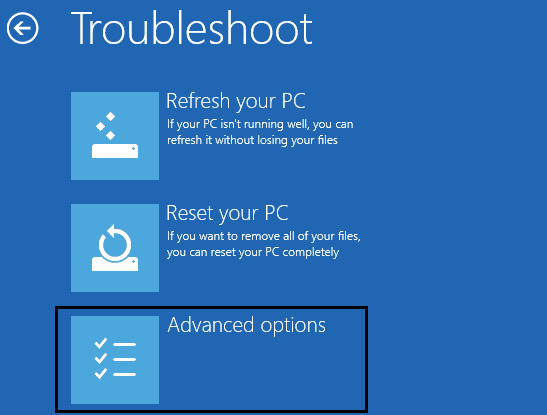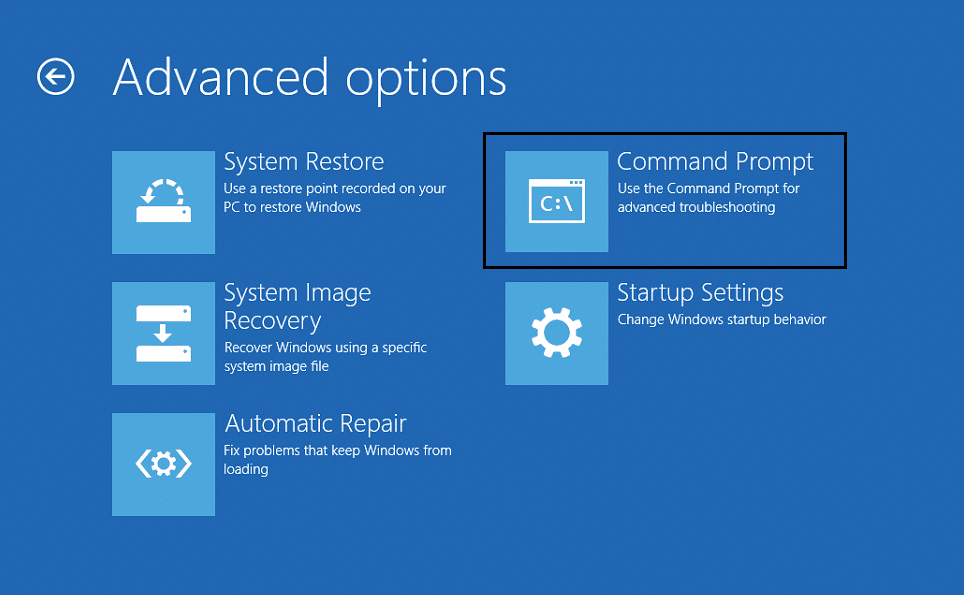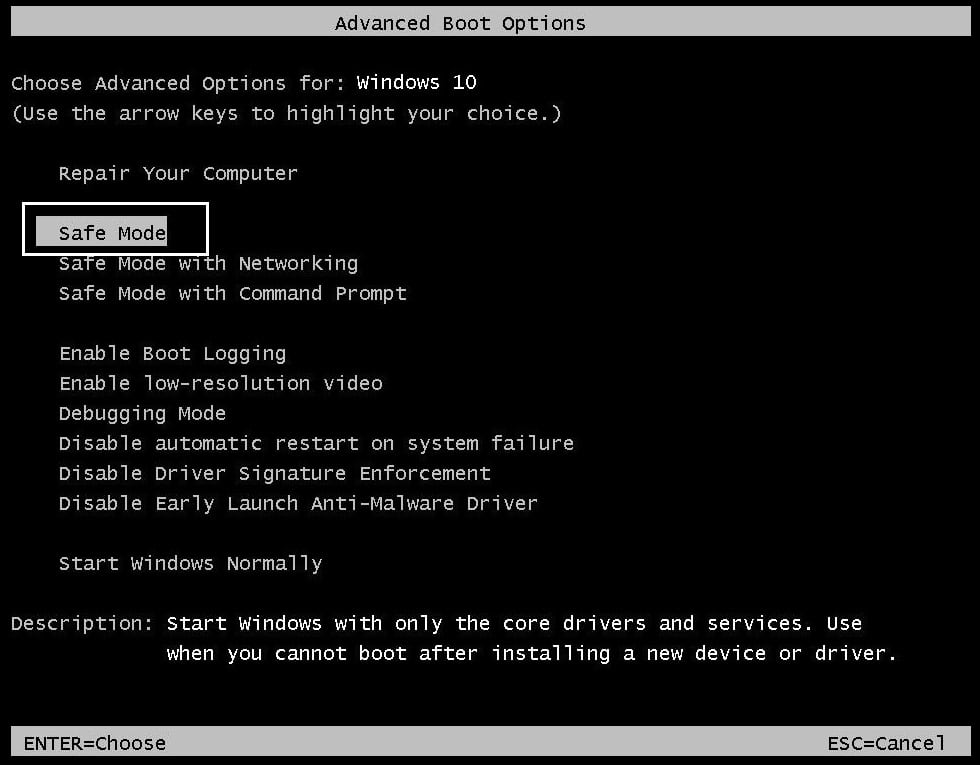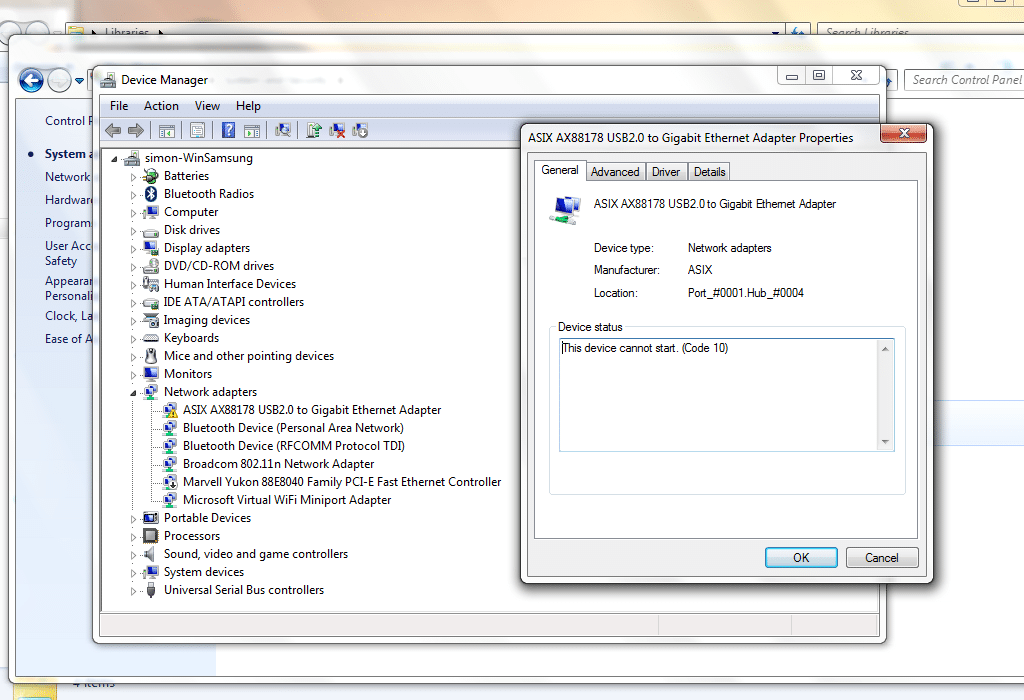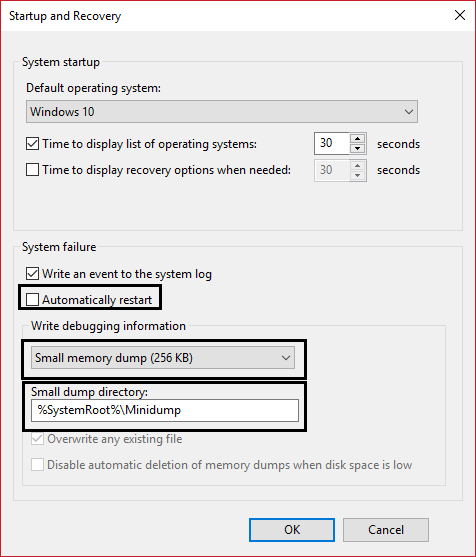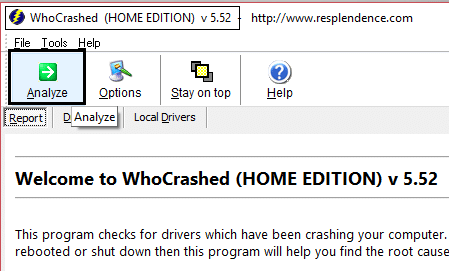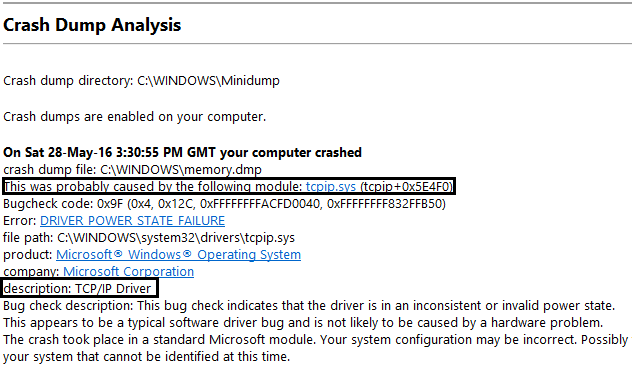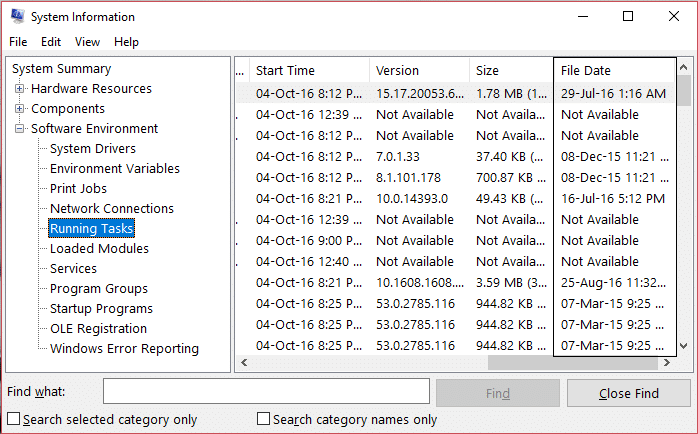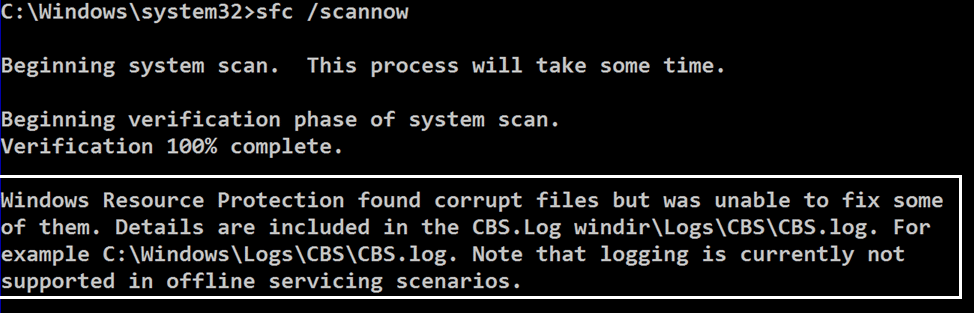Fix Driver Power State Failure in Windows 10
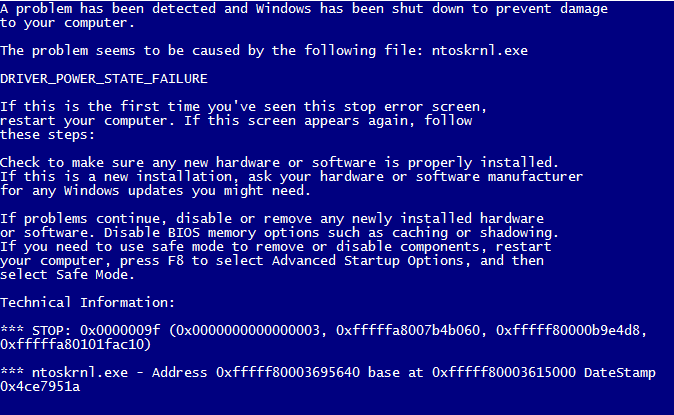
Fix Driver Power State Failure in Windows 10: Driver Power State Failure Error (0x0000009F) mostly occur due to outdated or incompatible drivers for the hardware devices of your PC. Driver Power State Failure is an error which is displayed on Blue Screen of Death(BSOD), which doesn’t mean that your computer can’t be repaired, it just means that the PC has encountered something that it didn’t know what to do.
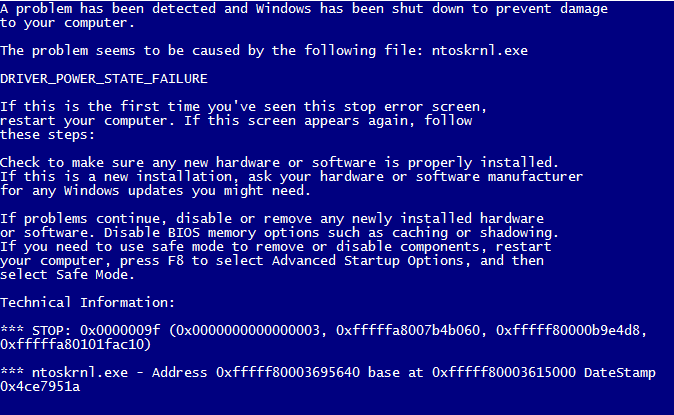
And the biggest problem you encounter is that you can’t log on to the Windows, because every time you restart your PC you will be shown Driver Power State Failure Error ( DRIVER_POWER_STATE_FAILURE Error ), hence you are stuck in an endless loop. However, this error is totally fixable if you will follow this article as shown below.
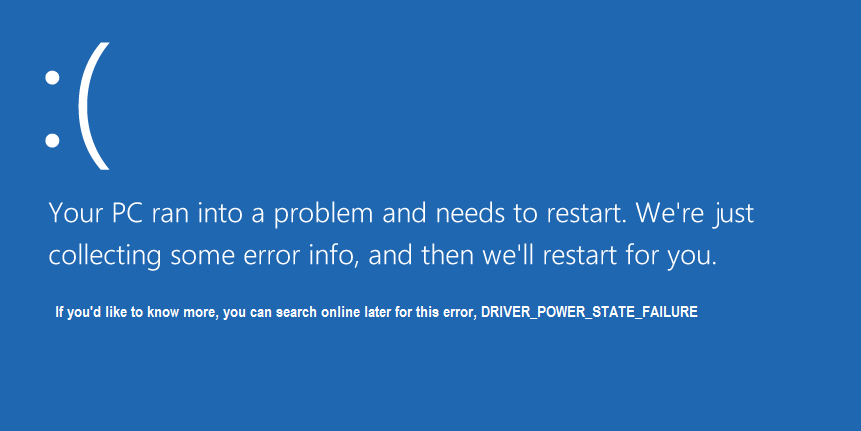
NOTE: Most of the users who encounter this issue have put their computer to sleep and when they try to wake up their PC they encounter this error.
The most common driver which cause this error are antivirus software’s, so try to disable them and try to reboot your Windows. Always update your BIOS!
Fix Driver Power State Failure in Windows 10
Before going any further let’s discuss how to Enable Legacy Advanced Boot Menu so that you can easily get into Safe Mode:
1. Restart your Windows 10.
2.As the system restarts enter into BIOS setup and configure your PC to boot from CD/DVD.
3.Insert the Windows 10 bootable installation DVD and restart your PC.
4.When prompted to Press any key to boot from CD or DVD, press any key to continue.
5.Select your language preferences, and click Next. Click Repair your computer in the bottom-left.
6.On choose an option screen, click Troubleshoot.
7.On Troubleshoot screen, click Advanced option.
8.On Advanced options screen, click Command Prompt.
9.When the Command Prompt(CMD) open type C: and hit enter.
10.Now type the following command:
BCDEDIT /SET {DEFAULT} BOOTMENUPOLICY LEGACY
11.And hit enter to Enable Legacy Advanced Boot Menu.
12.Close Command Prompt and back on the Choose an option screen, click continue to restart Windows 10.
13.Finally, don’t forget to eject your Windows 10 installation DVD, in order to boot into safe mode.
Method 1: Uninstall Problematic Driver
1. As the computer restarts, press F8 to display the Advanced Boot Options and select Safe Mode.
2.Hit Enter to start Windows 10 in Safe Mode.
3.Press Windows Key + R and type “devmgmt.msc” then hit enter to open Device Manager.
4.Now inside Device Manager, you must see the problematic device driver (it has a yellow mark next to it).
Also, see Fix This device cannot start (Code 10)
5.Once the problematic device driver is identified, right click and select Uninstall.
6.When asked for confirmation, click Ok.
7.Once the driver is uninstalled restart Windows 10 normally.
Method 2: Check Windows Minidump file
1.Let’s first make sure that minidumps are enabled.
2.Press Windows Key + R and type “sysdm.cpl” then press enter.
3.Go to advanced tab and click on the Settings button in Startup and Recovery.
4.Ensure that Automatically restart under System failure is unchecked.
5.Under the Write Debugging Information header, select Small memory dump (256 kB) in the drop-down box.
6.Make sure that the Small Dump Directory is listed as %systemroot%Minidump.
7.Click OK and restart your PC to apply the changes.
8.Now install this program called WhoCrashed.
9.Run WhoCrashed and click on Analyze.
10..Scroll down to view the report and check for the problematic driver.
11.Finally, update the driver and Reboot to apply your changes.
12.Now Press Windows key + R and type “msinfo32” then hit enter.
13.In System Summary make sure all your drivers are up to date.
14.Make sure your BIOS is also updated, else update it.
15.Select Software Environment and then click on Running Tasks.
16.Again make sure the drivers have updated i.e. no drivers have file dated back to 2 years.
17.Reboot your PC and this would Fix Driver Power State Failure in Windows 10 but if not then continue.
Method 3: Run System File Check (SFC)
1.In the safe mode, Right click on Start and select Command Prompt(Admin) to open cmd.
2.Type the following command in cmd: /scannow
3.Let system file check run, usually, it takes 5 to 15 minutes.
Note: Sometimes you have to run SFC command 3-4 times to fix the problem.
4.After the process is finished and you receive the following message:
Windows Resource Protection found corrupt files and successfully repaired them. Details are included in the CBS.Log %WinDir%LogsCBSCBS.log.
5.Simply restart your PC and see if the problem is resolved or not.
6.If you receive the following message:
Windows Resource Protection found corrupt files but was unable to fix some of them. Details are included in the CBS.Log %WinDir%LogsCBSCBS.log.
7.Then you have to manually repair corrupted files, to do this first view details of the SFC process.
8.At the command prompt, type the following command, and then press ENTER:
findstr /c:"[SR]" %windir%LogsCBSCBS.log >"%userprofile%Desktopsfcdetails.txt"
9.Open the Sfcdetails.txt file from your desktop.
10.The Sfcdetails.txt file uses the following format: Date/Time SFC detail
11.The following sample log file contains an entry for a file that could not be repaired:
2014-02-17 02:40:22, CSI 000001aa [SR] Cannot repair member file [l:22{11}]"autochk.exe" of Microsoft-Windows-Autochk,
Version = 6.1.7600.16385, pA = PROCESSOR_ARCHITECTURE_INTEL (0), Culture neutral, VersionScope = 1 nonSxS, PublicKeyToken
= {l:8 b:31bf3856ad364e35}, Type neutral, TypeName neutral, PublicKey neutral in the store, hash mismatch
12.Now type the following command in the cmd:
DISM.exe /Online /Cleanup-image /Scanhealth && DISM.exe /Online /Cleanup-image /Restorehealth
This will run DSIM(Deployment Image Servicing and Management) restore commands and will fix SFC errors.
13.After running DISM it is a good idea to re-run SFC /scannow to make sure all the issues were fixed.
14.If for some reason DISM command is not working try this SFCFix Tool.
15.Restart your PC and see if you’re able to Fix Driver Power State Failure in Windows 10.
Method 4: Restore you PC to earlier time
1.Press Windows Key + R and type”sysdm.cpl” then hit enter.
2.Select System Protection tab and choose System Restore.
3.Click Next and choose the desired System Restore point.
4.Follow on screen instruction to complete system restore.
5.After reboot, you must have fixed the Driver Power State Failure.
Recommended for you:
That’s it you have successfully Fix Driver Power State Failure in Windows 10 if you still have any question regarding this post feel free to ask them in comments.