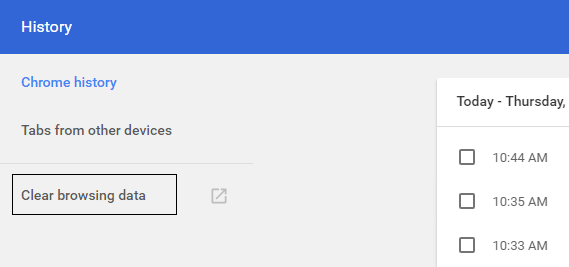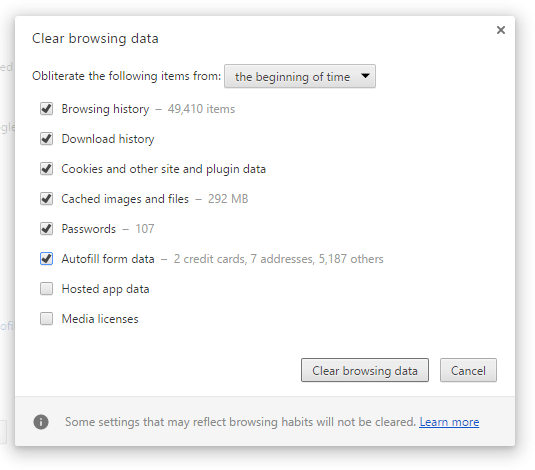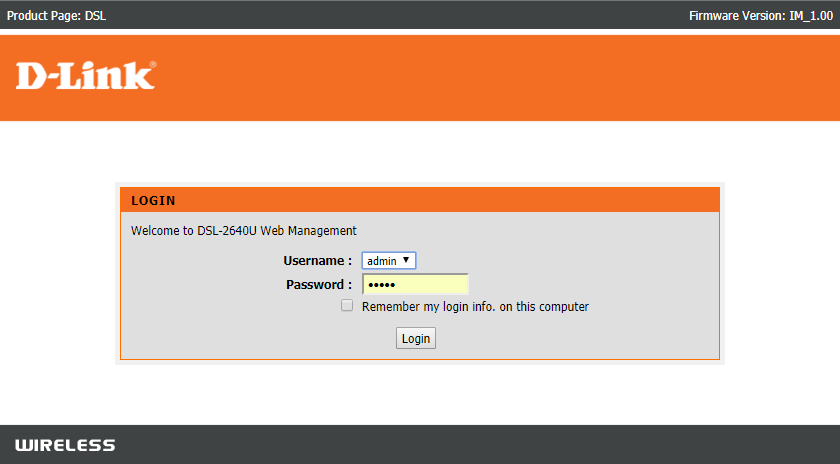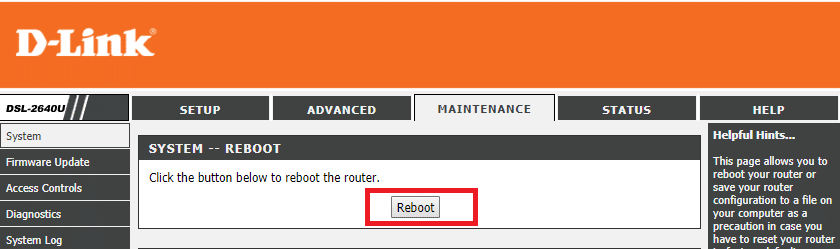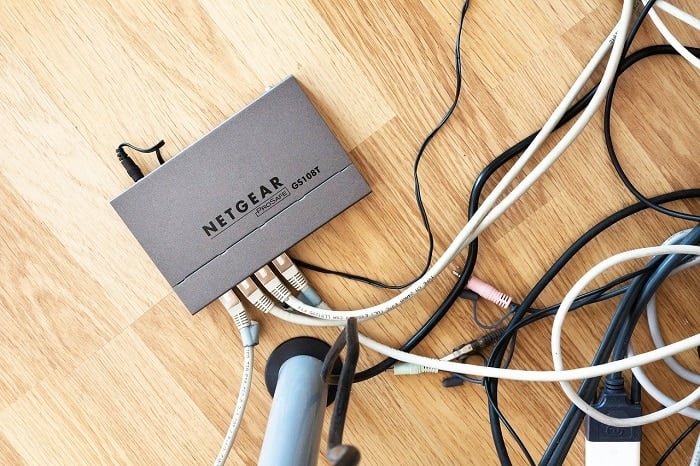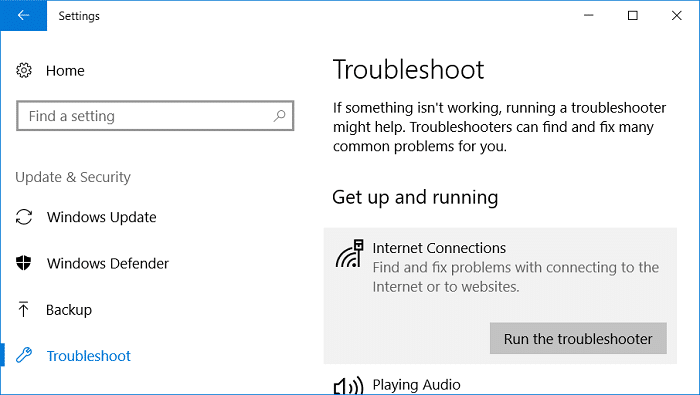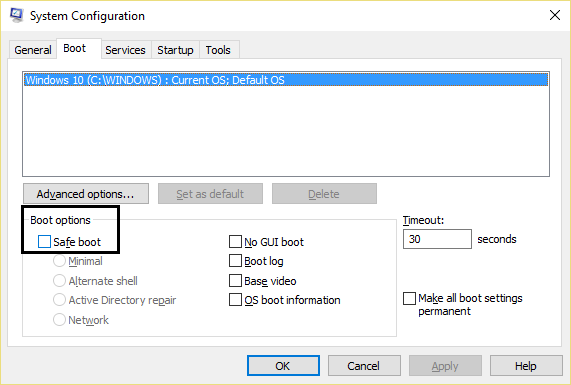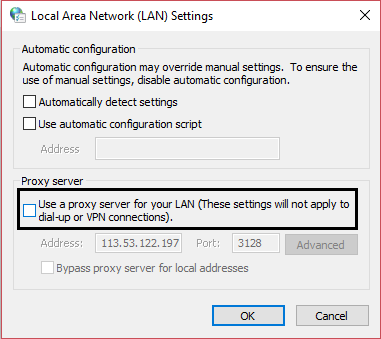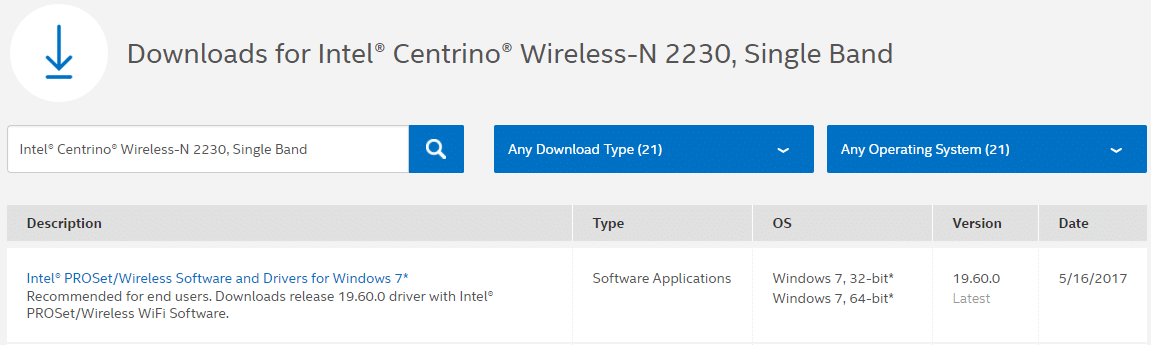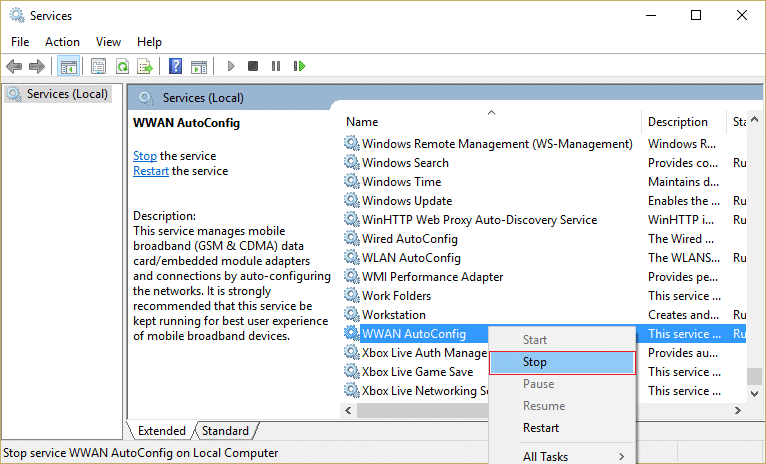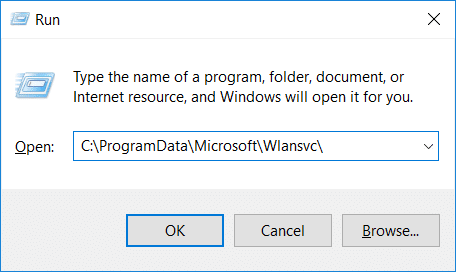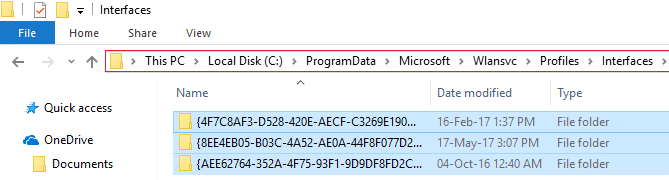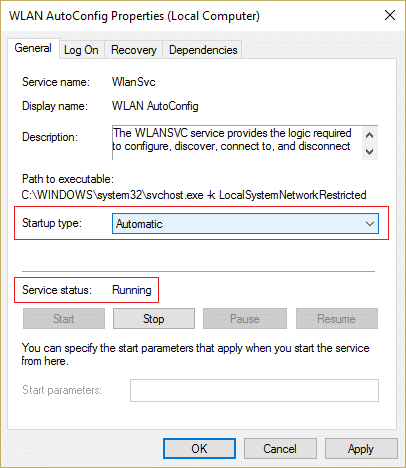Fix ERR INTERNET DISCONNECTED Error in Chrome
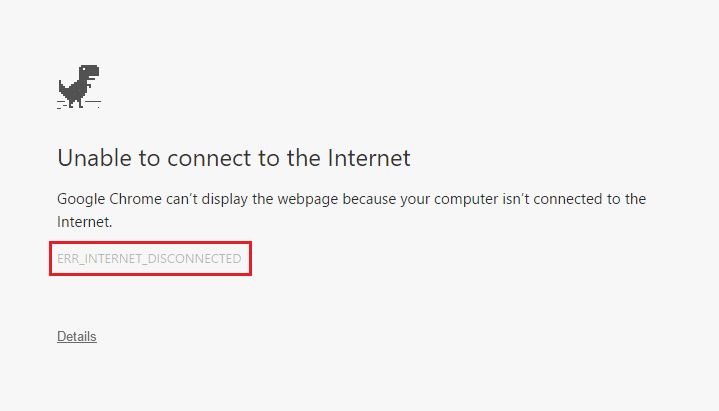
Fix ERR INTERNET DISCONNECTED Error in Chrome: If you are unable to access the internet and when you try to open a website you will receive an error message “Google Chrome can’t display the webpage because your computer isn’t connected to the internet” or “Unable to connect to the Internet“. But in both of the cases, you will find the error code “Err_Internet_Disconnected” to be listed under the above error messages.
So the first thing you do whenever you can’t visit a website in Chrome is that you try to visit the same website in other browsers such as Firefox or Microsoft Edge. If you’re able to visit the same website in firefox or edge then there is definitely something wrong with Google Chrome and you need to fix the underlying cause to again able to use Chrome properly.
If you’re not able to visit the same website in other browsers also then you need to check if the website, you’re trying to visit is accessible from another PC and network. Try to visit various other websites on the PC which you’re facing the ERR INTERNET DISCONNECTED error and if you’re still facing this error then you need to follow this guide to fix the issue.
But sometimes, there can be an issue with a particular website, so make sure that this is not the case here, only try the below-listed fixes if you’re unable to access any website in chrome or any other browsers. There are various reasons which can cause this issue such as cookies & cached files, incorrect network settings, DNS issue, Proxy or VPN issue, Antivirus or Firewall might be blocking the connection, IPv6 might be interfering, etc. So without wasting any time let’s see How to Fix ERR INTERNET DISCONNECTED Error in Chrome with the help of the below-listed troubleshooting guide.
Fix ERR INTERNET DISCONNECTED Error in Chrome
Make sure to create a restore point just in case something goes wrong.
Method 1: Clear Browsers Cache
1.Open Google Chrome and press Ctrl + H to open history.
2.Next, click Clear browsing data from the left panel.
3.Make sure the “beginning of time” is selected under Obliterate the following items from.
4.Also, checkmark the following:
Browsing history
Download history
Cookies and other sire and plugin data
Cached images and files
Autofill form data
Passwords
5.Now click Clear browsing data button and wait for it to finish.
6.Close your browser and restart your PC to save changes=
Method 2: Restart Modem/Router and your PC
Usually, a simple rebooting can sort out such ERR INTERNET DISCONNECTED Error immediately. There are 2 means one can restart the modem or wireless router:
1.Log into your administrator management page by opening the browser (type in address bar any of the following IP – 192.168.0.1, 192.168.1.1, or 192.168.11.1) and then look for Management -> Reboot.
2.Turn off the power by unplugging the power cable or pressing its power button and then turn back on after some time.
Once you restart your Fronitier modem or router, connect your computer and check whether you’re able to Fix ERR INTERNET DISCONNECTED Error in Chrome.
Method 3: Run Network Troubleshooter
1.Press Windows Key + I to open Settings then click on Update & Security.
2.From the left-hand menu select Troubleshoot.
3.Under Troubleshoot click on Internet Connections and then click Run the troubleshooter.
4.Follow on-screen instructions to run the Network Troubleshooter and see if you’re able to Fix ERR INTERNET DISCONNECTED Error in Chrome.
Method 4: Flush DNS and Reset TCP/IP
1.Right-click on Windows Button and select “Command Prompt(Admin).“

2.Now type the following command and press enter after each one:
ipconfig /release ipconfig /flushdns ipconfig /renew
3.Again open Admin Command Prompt and type the following and hit enter after each one:
ipconfig /flushdns nbtstat –r netsh int ip reset reset c:resetlog.txt netsh winsock reset
4.Reboot to apply changes. Flushing DNS seems to Fix ERR INTERNET DISCONNECTED Error in Chrome.
Method 5: Disable Proxy Servers
1.Press Windows Key + R then type msconfig and click OK.
2.Select boot tab and check Safe Boot. Then click Apply and OK.
3.Restart your PC and once restarted again press Windows Key + R then type inetcpl.cpl.
4.Hit Ok to open Internet Properties and from there select Connections and then click on LAN settings.
5.Uncheck “Use a proxy server for your LAN“. Then click OK.
6.Again open msconfig and uncheck Safe boot option then click apply and OK.
7.Restart your PC and you may be able to Fix ERR INTERNET DISCONNECTED Error in Chrome.
Method 6: Disable IPv6
1.Press Windows Key + R then type the following command and hit Enter:
control.exe /name Microsoft.NetworkAndSharingCenter
2.Now click on your current connection in order to open settings.
Note: If you can’t connect to your network then use Ethernet cable to connect and then follow this step.
3.Click on Properties button in the Wi-Fi Status window.
4.Make sure to uncheck Internet Protocol Version 6 (TCP/IPv6).
5.Click OK then click Close. Reboot your PC to save changes.
Method 7: Reinstall your network adapter
1.Press Windows Key + R then type “devmgmt.msc” and hit Enter to open Device Manager.
2.Expand Network Adapters and find your network adapter name.
3.Make sure you note down the adapter name just in case something goes wrong.
4.Right-click on your network adapter and select Uninstall.
5.Restart your PC and Windows will automatically install the default drivers for the Network adapter.
6.If you’re not able to connect to your network then it means the driver software isn’t automatically installed.
7.Now you need to visit your manufacturer’s website and download the driver from there.
9.Install the driver and reboot your PC to save changes.
Method 8: Temporarily Disable Antivirus and Firewall
1.Right-click on the Antivirus Program icon from the system tray and select Disable.
2.Next, select the time frame for which the Antivirus will remain disabled.
Note: Choose the smallest amount of time possible for example 15 minutes or 30 minutes.
3.Once done, again try to connect to the WiFi and check if the error resolves or not.
4.Type control in the Windows Search then click on Control Panel from the search result.
5.Next, click on System and Security.
6.Then click on Windows Firewall.
7.Now from the left window pane click on Turn Windows Firewall on or off.
8.Select Turn off Windows Firewall and restart your PC. Again try to connect to WiFi and see if you’re able to Fix ERR INTERNET DISCONNECTED Error in Chrome.
If the above method doesn’t work make sure to follow the exact same steps to turn on your Firewall again.
Method 9: Delete Wireless Profiles
1.Press Windows Key + R then type services.msc and hit Enter.
2.Scroll down till you find WWAN AutoConfig then right-click on it and select Stop.
3.Again press Windows Key + R then type “C:ProgramDataMicrosoftWlansvc” (without quotes) and hit Enter.
4.Delete everything (most probably the MigrationData folder) in the Wlansvc folder except for profiles.
5.Now open the Profiles folder and delete everything except the Interfaces.
6.Similarly, open Interfaces folder then delete everything inside it.
7.Close File Explorer, then in services window right-click on WLAN AutoConfig and select Start.
Method 10: Reset Google Chrome
1.Open Google Chrome then click the three dots on the upper right corner and click on Settings.
2.Now in the settings window scroll down and click on Advanced at the bottom.
3.Again scroll down to the bottom and click on Reset column.
4.This would open a pop window again asking if you want to Reset, so click on Reset to continue.
Recommended:
I hope the above steps were able to help you Fix ERR INTERNET DISCONNECTED Error in Chrome but if you still have any questions regarding this guide or the error “Err_Internet_Disconnected” then feel free to ask them in the comment’s section.