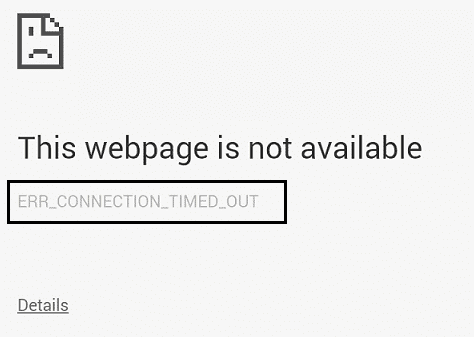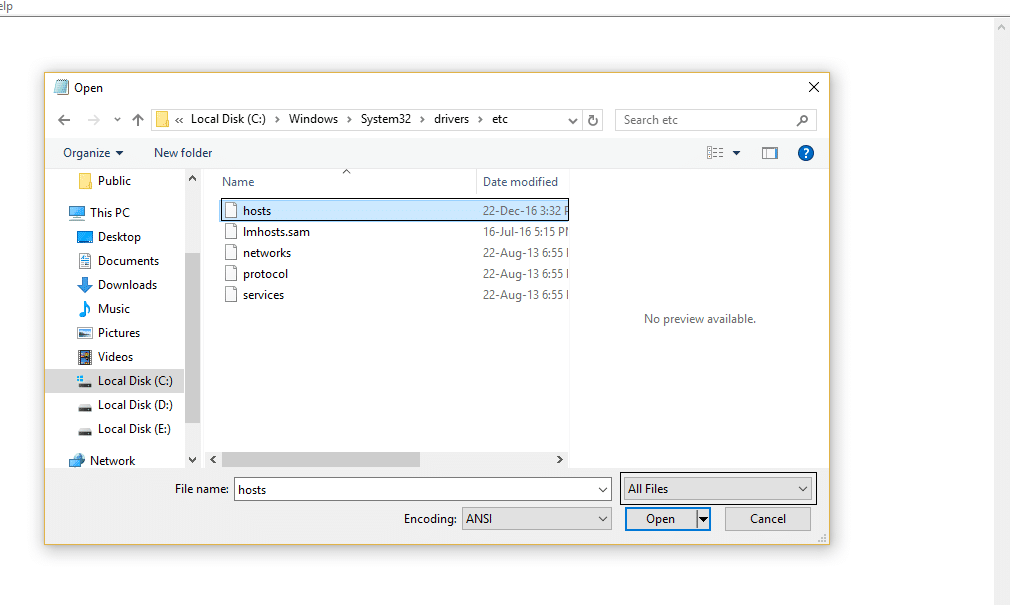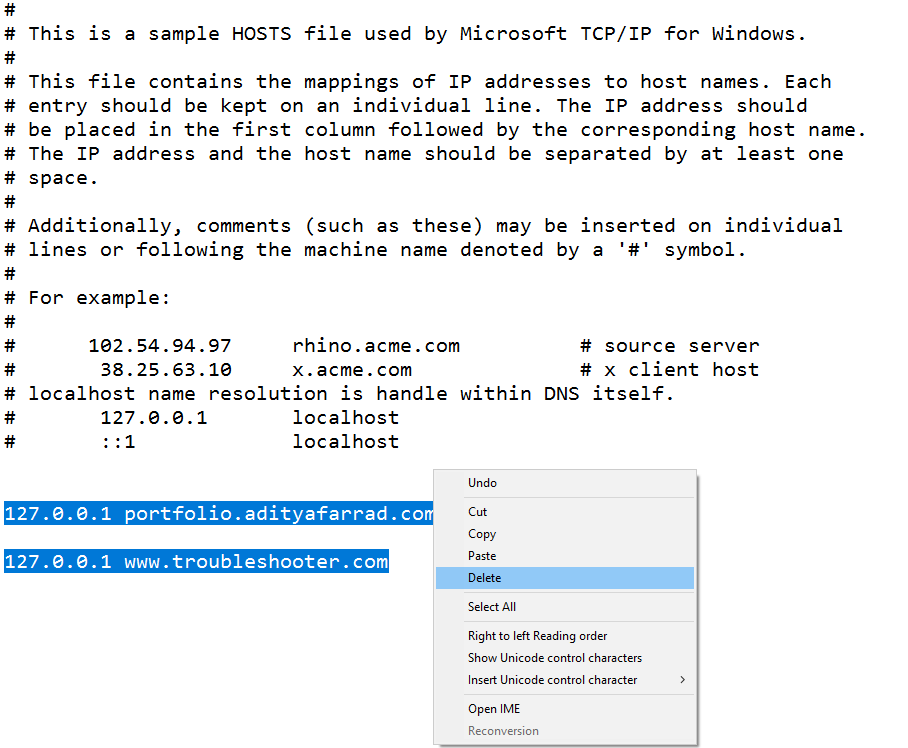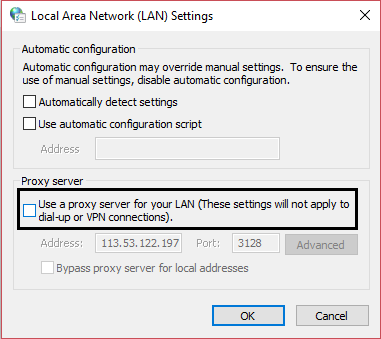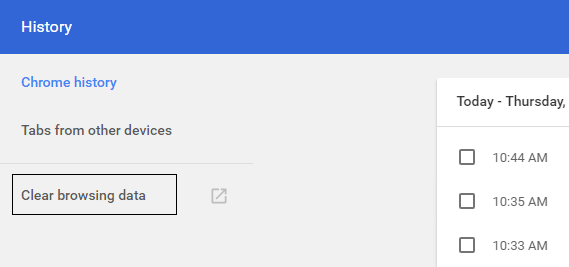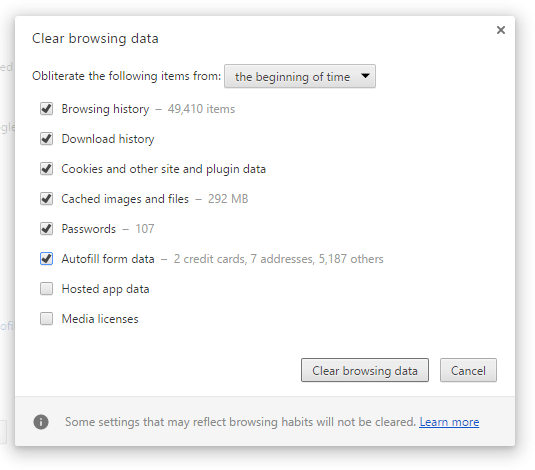Fix ERR_CONNECTION_TIMED_OUT Chrome error – TechCult
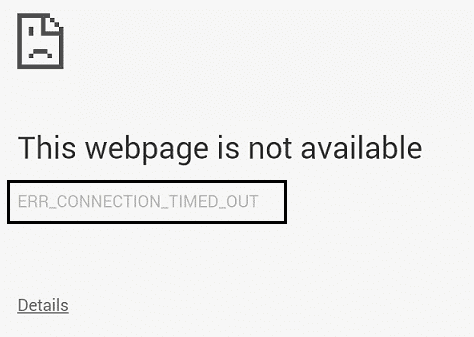
If you are not able to access the Internet or any website using Google Chrome, then don’t worry as many users facing a similar issue, and thankfully there are various fixes to solve this problem. When you try to visit any web page in Chrome, you are faced with the error message “ERR_CONNECTION_TIMED_OUT“. The cause of this error seems to be outdated Chrome, corrupted system or chrome files, incorrect DNS configuration, a bad proxy or the connection might be getting blocked from hosts files etc. So without wasting any time let’s see How to Fix ERR_CONNECTION_TIMED_OUT Chrome error with the help of the below-listed tutorial.
Fix ERR_CONNECTION_TIMED_OUT Chrome error
Make sure to create a restore point just in case something goes wrong.
Method 1: Modify Hosts File to Allow Connection
1. Press Windows Key + Q then type Notepad and right-click on it to select Run as administrator.
2. Now click File then select Open and browse to the following location:
C:WindowsSystem32driversetc
3. Next, from the file type, select All Files.
4. Then select the hosts file and click open.
5. Delete everything after the last # sign.
6. Click File>save then close notepad and restart your PC.
Method 2: Uncheck Proxy
1. Press Windows Key + R then type “inetcpl.cpl” and hit enter to open Internet Properties.
2. Next, Go to Connections tab and select LAN settings.
3. Uncheck Use a Proxy Server for your LAN and make sure “Automatically detect settings” is checked.
4. Click Ok then Apply and reboot your PC.
Method 3: Clear Browsing Data
When the browsing data is not cleared from a long time, this can also cause the ERR_CONNECTION_TIMED_OUT Chrome error.
1. Open Google Chrome and press Ctrl + H to open history.
2. Next, click Clear browsing data from the left panel.
3. Make sure the “beginning of time” is selected under Obliterate the following items from.
4. Also, checkmark the following:
Browsing history
Download history
Cookies and other sire and plugin data
Cached images and files
Autofill form data
Passwords
5. Now click Clear browsing data and wait for it to finish.
6. Close your browser and restart your PC.
Method 4: Flush DNS and Renew IP
1. Open Command Prompt. The user can perform this step by searching for ‘cmd’ and then press Enter.
2. In the cmd type, the following and hit enter after each one:
a) ipconfig /flushdns
b) ipconfig /registerdns
c) ipconfig /release
d) ipconfig /renew
e) netsh winsock reset
3. Restart your PC to apply changes and see if you’re able to Fix ERR_CONNECTION_TIMED_OUT Chrome error.
Method 5: Use Google DNS
You can use Google’s DNS instead of the default DNS set by your Internet Service Provider or the network adapter manufacturer. This will ensure that the DNS your browser is using has nothing to do with the YouTube video not loading. To do so,
1. Right-click on the network (LAN) icon in the right end of the taskbar, and click on Open Network & Internet Settings.
2. In the settings app that opens, click on Change adapter options in the right pane.
3. Right-click on the network you want to configure, and click on Properties.
4. Click on Internet Protocol Version 4 (IPv4) in the list and then click on Properties.
Also Read: Fix Your DNS Server might be unavailable error
5. Under the General tab, choose ‘Use the following DNS server addresses’ and put the following DNS addresses.
Preferred DNS Server: 8.8.8.8
Alternate DNS Server: 8.8.4.4
6. Finally, click OK at the bottom of the window to save changes.
7. Reboot your PC and once the system restart, see if you’re able to fix YouTube videos won’t load. ‘An error occurred, try again later’.
Method 6: Update Network Adapter Driver
1. Press Windows Key + R then type devmgmt.msc and hit Enter.
2. Right-click on the wireless adapter under Network Adapters and select Update Driver.
3. Select “Browse my computer for driver software.”
4. Again click on “Let me pick from a list of available drivers on my computer.”
5. Select the latest available driver from the list and click Next.
6. Reboot your PC to save changes and see if you’re able to Fix ERR_CONNECTION_TIMED_OUT Chrome error.
Method 7: Temporary Disable Antivirus and Firewall
Sometimes the Antivirus program can cause an error, and to verify this is not the case here, you need to disable your antivirus for a limited time so that you can check if the error still appears when the antivirus is off.
1. Right-click on the Antivirus Program icon from the system tray and select Disable.
2. Next, select the time frame for which the Antivirus will remain disabled.
Note: Choose the smallest amount of time possible, for example, 15 minutes or 30 minutes.
3. Once done, again try to connect to open Google Chrome and check if the error resolves or not.
4. Search for the control panel from the Start Menu search bar and click on it to open the Control Panel.
5. Next, click on System and Security then click on Windows Firewall.
6. Now from the left window pane click on Turn Windows Firewall on or off.
7. Select Turn off Windows Firewall and restart your PC.
Again try to open Google Chrome and visit the web page, which was earlier showing the error. If the above method doesn’t work, please follow the same steps to turn on your Firewall again.
Method 8: Use Chrome Cleanup Tool
The official Google Chrome Cleanup Tool helps in scanning and removing software’s that may cause the problem with chrome such as crashes, unusual startup pages or toolbars, unexpected ads you can’t get rid of, or otherwise changing your browsing experience.
Recommended:
That’s it you have successfully Fix ERR_CONNECTION_TIMED_OUT Chrome error but if you still have any queries regarding this tutorial then feel free to ask them in the comment’s section.