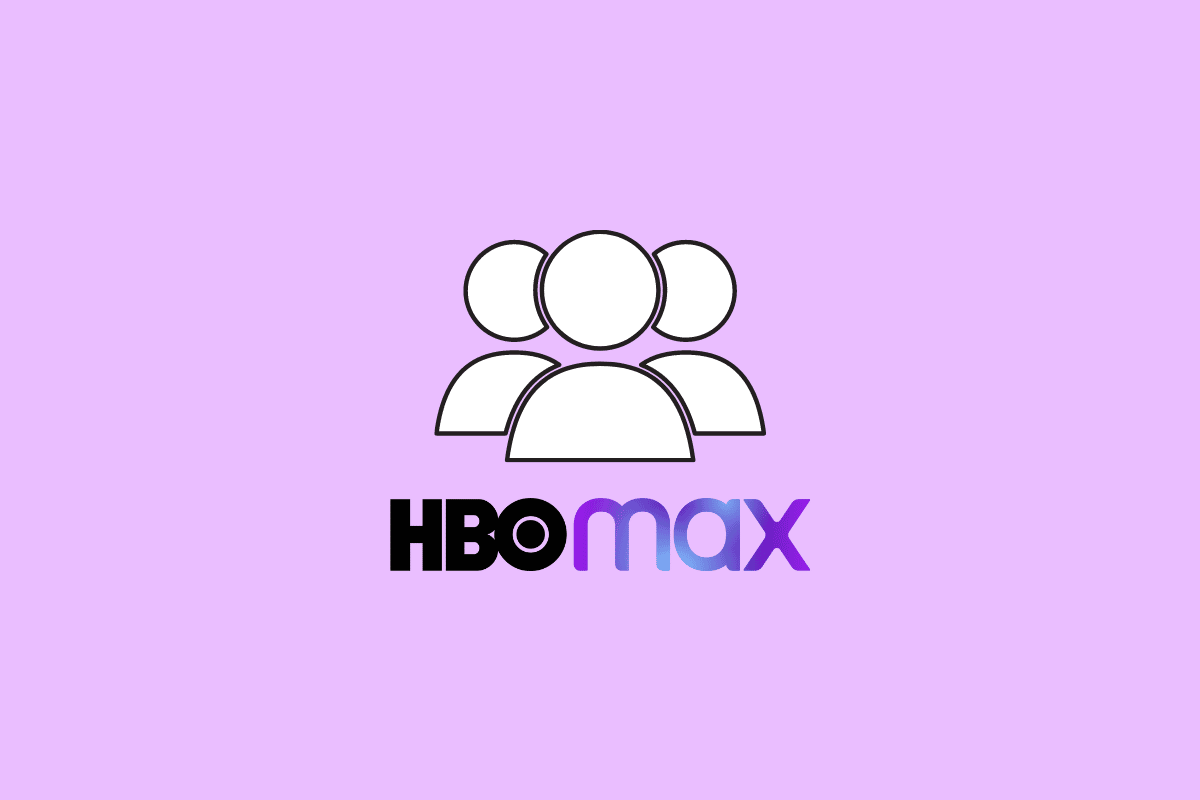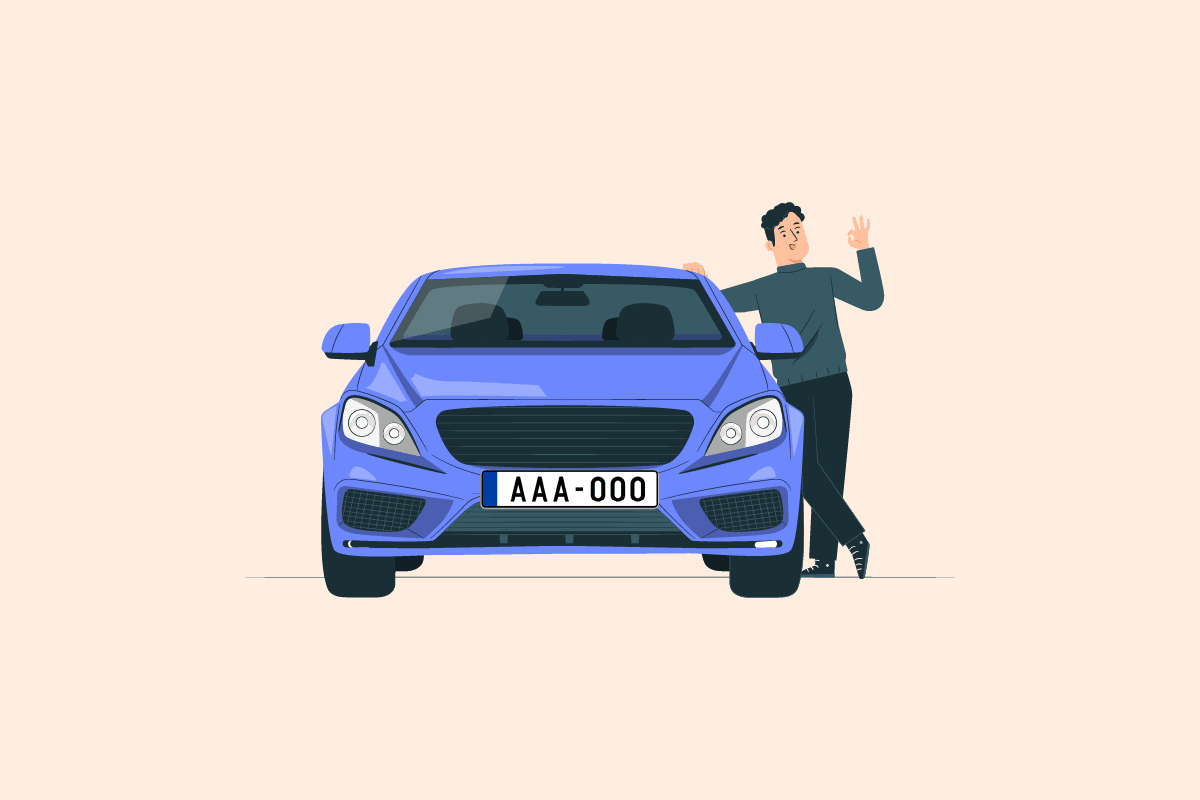Fix ERR_INTERNET_DISCONNECTED in Chrome: You may be facing the error message ERR_INTERNET_DISCONNECTED in Google Chrome while browsing the Internet but don’t worry it’s a common network connection error and we will list different steps to fix the issue. Users are also reporting that they face err internet disconnected error everytime they open their browsers and it just gets very annoying. These are the various reasons as to why this error occurs:
- Incorrectly configured LAN Settings
- Network connection blocked by Antivirus or Firewall
- Browsing data and cache interrupting the network connection
- Corrupt, incompatible or outdated Network adapter drivers
The error message:
Unable to connect to the Internet
Google Chrome can’t display the webpage because your computer isn’t connected to the Internet. ERR_INTERNET_DISCONNECTED
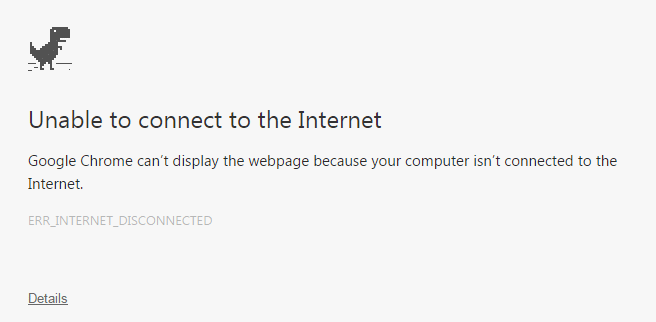
Now, these are some possible causes due to which this error occurs and there are various fixes in order to resolve the above error. You must try all the methods in order to successfully fix the error as what might work for one user, might not work for another. So without wasting any time let’s see how to actually Fix ERR_INTERNET_DISCONNECTED in Chrome with the help of below-listed troubleshooting guide.
Fix ERR_INTERNET_DISCONNECTED in Chrome
Make sure to create a restore point just in case something goes wrong.
Method 1: Restart Your Router
Simply restart your modem and see if the issue is resolved as sometimes the network might have experienced some technical issues which only be overcome by restarting your modem. If you’re still not able to fix this issue then follow the next method.
Method 2: Flush DNS and reset TC/IP
1.Right-click on Windows Button and select “Command Prompt(Admin).”

2.Now type the following command and press Enter after each one:
(a) ipconfig /release
(b) ipconfig /flushdns
(c) ipconfig /renew

3.Again open Admin Command Prompt and type the following and hit enter after each one:
- ipconfig /flushdns
- nbtstat –r
- netsh int ip reset
- netsh winsock reset

4.Reboot to apply changes. Flushing DNS seems to Fix ERR_INTERNET_DISCONNECTED in Chrome.
Method 3: Uncheck Proxy
1.Press Windows Key + R then type “inetcpl.cpl” and hit enter to open Internet Properties.

2.Next, Go to Connections tab and select LAN settings.

3.Uncheck Use a Proxy Server for your LAN and make sure “Automatically detect settings” is checked.
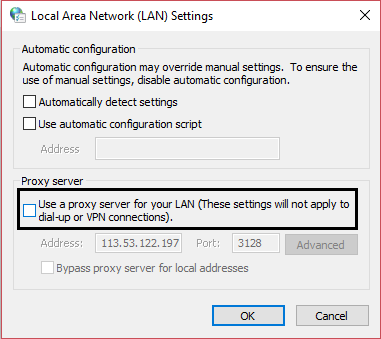
4.Click Ok then Apply and reboot your PC.
Method 4: Clear Browsing Data
1.Open Google Chrome and press Ctrl + H to open history.
2.Next, click Clear browsing data from the left panel.
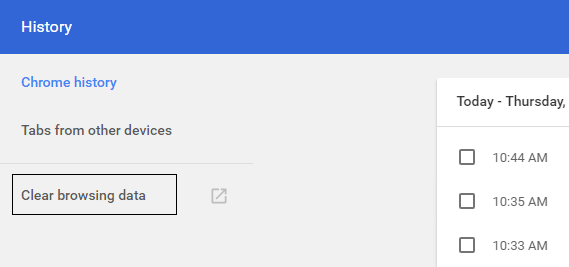
3.Make sure the “beginning of time” is selected under Obliterate the following items from.
4.Also, checkmark the following:
- Browsing history
- Download history
- Cookies and other sire and plugin data
- Cached images and files
- Autofill form data
- Passwords
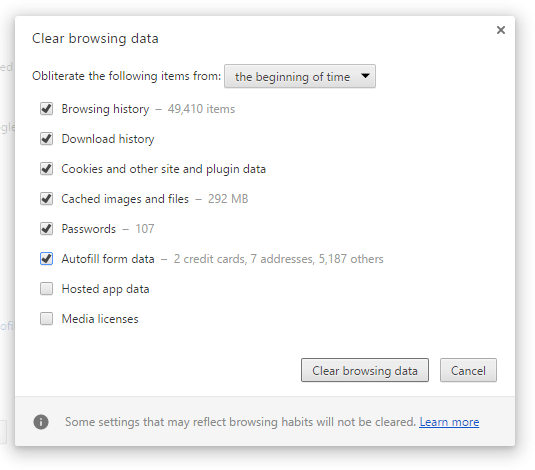
5.Now click Clear browsing data and wait for it to finish.
6.Close your browser and restart your PC. Now again open Chrome and see if you’re able to Fix ERR_INTERNET_DISCONNECTED in Chrome if not then continue to next method.
Method 5: Temporarily Disable Antivirus and Firewall
1.Right-click on the Antivirus Program icon from the system tray and select Disable.

2.Next, select the time frame for which the Antivirus will remain disabled.

Note: Choose the smallest amount of time possible for example 15 minutes or 30 minutes.
3.Once done, again try to connect to the WiFi network and check if the error resolves or not.
4.Press Windows Key + I then select Control Panel.

5.Next, click on System and Security and then click on Windows Firewall.

6.Now from the left window pane click on Turn Windows Firewall on or off.

7.Select Turn off Windows Firewall and restart your PC. Again try to open Update Windows and see if you’re able to Fix ERR_INTERNET_DISCONNECTED in Chrome.
If the above method doesn’t work make sure to follow the exact same steps to turn on your Firewall again.
Method 6: Delete WLAN Profiles
1.Press Windows Key + X then select Command Prompt (Admin).
2.Now type this command in the cmd and hit Enter: netsh wlan show profiles
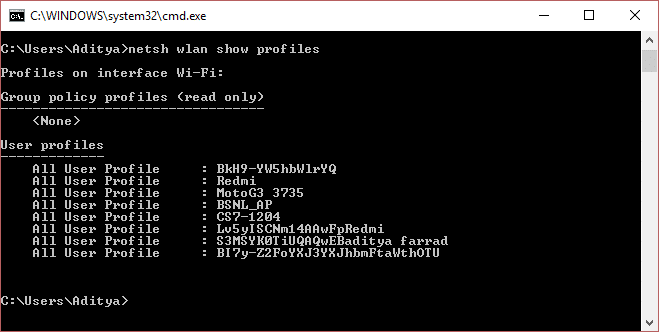
3.Then type the following command and remove all Wifi profiles.
netsh wlan delete profile name="[PROFILE NAME]"
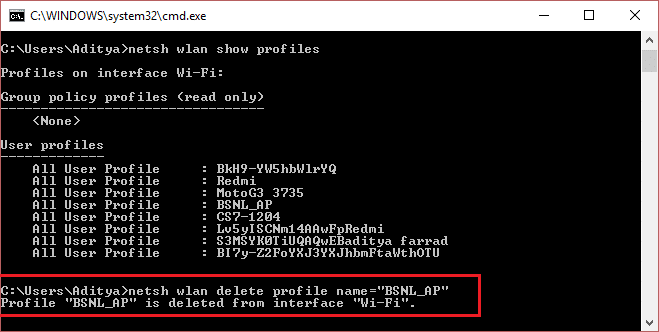
4.Follow the above step for all the Wifi profiles and then try to reconnect to your Wifi.
Method 7: Reinstall Network Adapter Drivers
1.Press Windows Key + R then type “devmgmt.msc” and hit Enter to open Device Manager.

2.Expand Network Adapters and find your network adapter name.
3.Make sure you note down the adapter name just in case something goes wrong.
4.Right-click on your network adapter and uninstall it.

5.If it asks for confirmation select Yes/OK.
6.Restart your PC and try to reconnect to your network.
7.If you’re not able to connect to your network then it means the driver software isn’t automatically installed.
8.Now you need to visit your manufacturer’s website and download the driver from there.
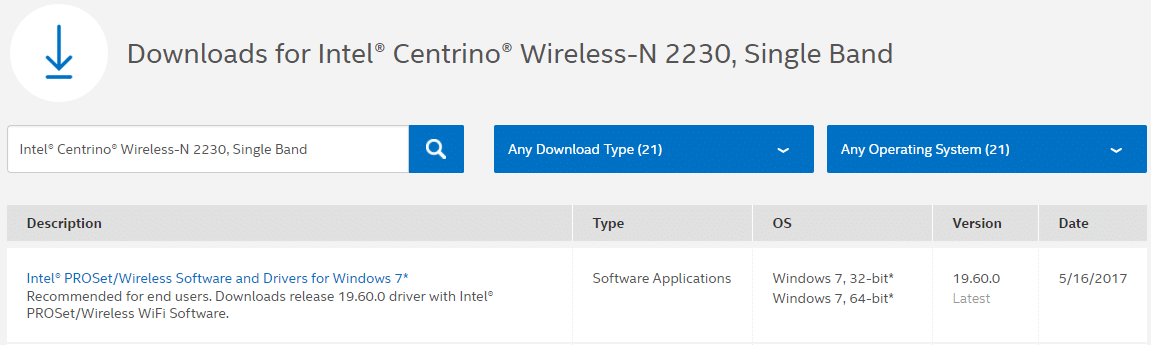
9.Install the driver and reboot your PC.
By reinstalling the network adapter, you can get rid out of this error ERR_INTERNET_DISCONNECTED in Chrome.
Recommended for you:
That’s it you have successfully Fix ERR_INTERNET_DISCONNECTED in Chrome but if you still have any questions regarding this post feel free to ask them in the comment’s section.