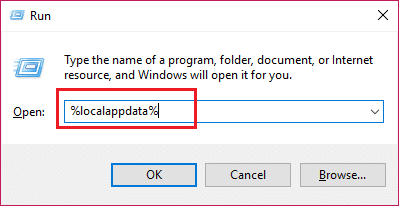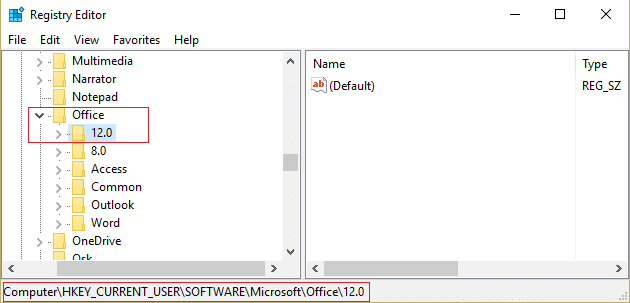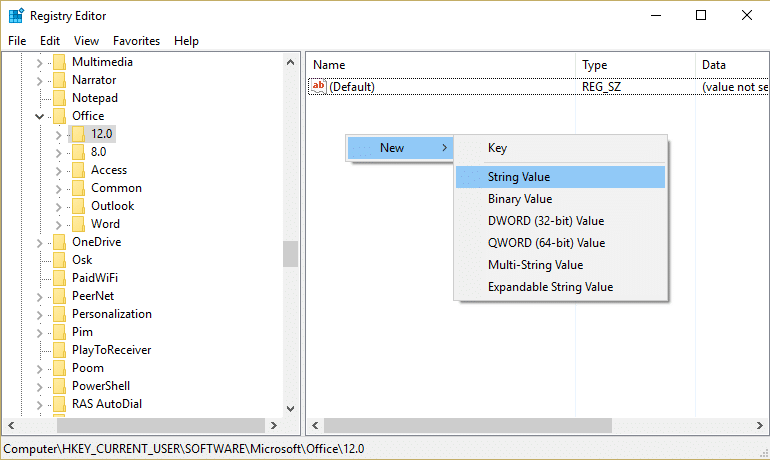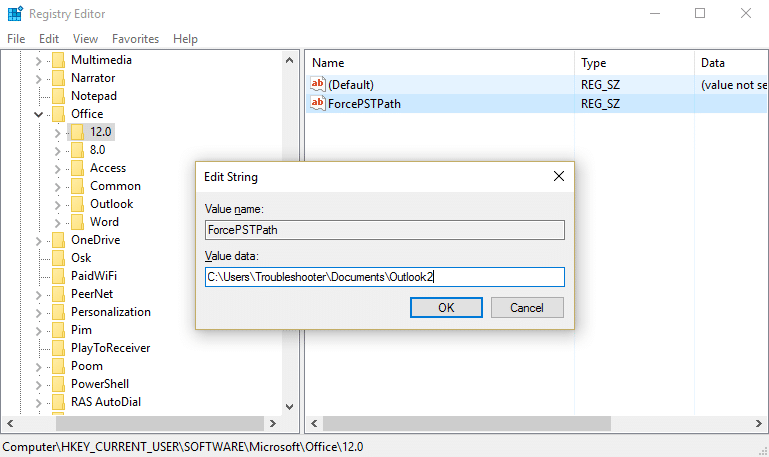Fix Error 0x80070002 when creating a new email account
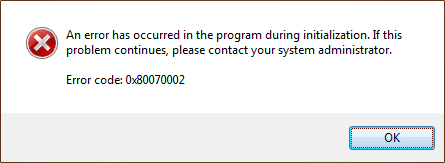
Fix Error 0x80070002 when creating a new email account: When you’re trying to create a new email account suddenly an error pops up with an Error code 0x80070002 which won’t let you create the account. The main issue which seems to cause this problem is the file structure is corrupted or the directory where the mail client wants to create PST files (Personal Storage Table files) is inaccessible. Mainly this issue occurs when using Outlook to send emails or creates a new email account, this error seems to occur on all version of outlook. Well, without wasting any time let’s see how to actually fix this error with the below-listed troubleshooting steps.
Fix Error 0x80070002 when creating a new email account
Make sure to create a restore point just in case something goes wrong.
When you create a new email account the first thing the email client do is create PST files and if the for some reason it’s not able to create the pst files then you will face this error. In order to verify this is the case here navigate to the following paths:
C:UsersYOUR USERNAMEAppDataLocalMicrosoftOutlook
C:UsersYOUR USERNAMEDocumentsOutlook Files
Note: To navigate to AppData folder Press Windows Key + R then type %localappdata% and hit Enter.
If you can’t navigate to the above path then this means we need to manually create the path and edit Registry entry in order to let Outlook access the path.
1.Navigate to the following folder:
C:UsersYOUR USERNAMEDocuments
2.Create a new folder name Outlook2.
3.Press Windows Key + R then type regedit and hit Enter to open Registry Editor.
4.Navigate to the following Registry Key:
HKEY_CURRENT_USERSoftwareMicrosoftOffice
5.Now you need to open the folder under Office corresponding to your version of Outlook. For example, if you have Outlook 2013 then the path would be:
HKEY_CURRENT_USERSoftwareMicrosoftOffice15.0Outlook
6.These are the numbers corresponding to various Outlook versions:
Outlook 2007 = 12.0
Outlook 2010 = 14.0
Outlook 2013 = 15.0
Outlook 2016 = 16.0
7.Once you are there then right-click in an empty area inside registry and select New > String value.
8.Name the new key as “ForcePSTPath” (without quote) and hit Enter.
9.Double click on it and modify it’s value to the path you created in the first step:
C:UsersYOUR USERNAMEDocumentsOutlook2
Note: Replace the username with your own username
10.Click OK and close the Registry Editor.
Again try to create a new email account and you will be able to create one easily without any error.
Recommended for you:
That’s it you have successfully Fix Error 0x80070002 when creating a new email account if you still have any queries regarding this post feel free to ask them in the comment’s section.