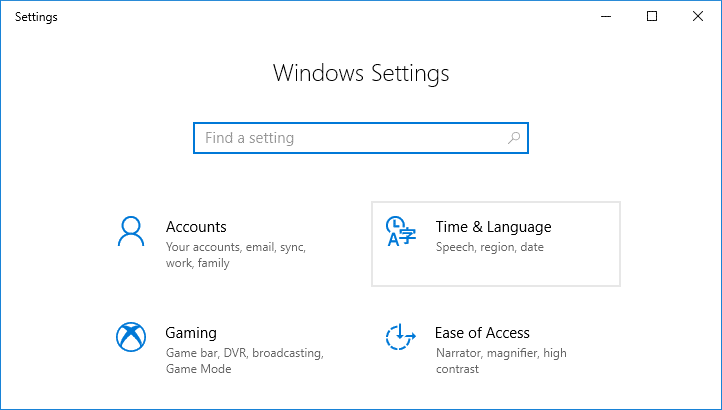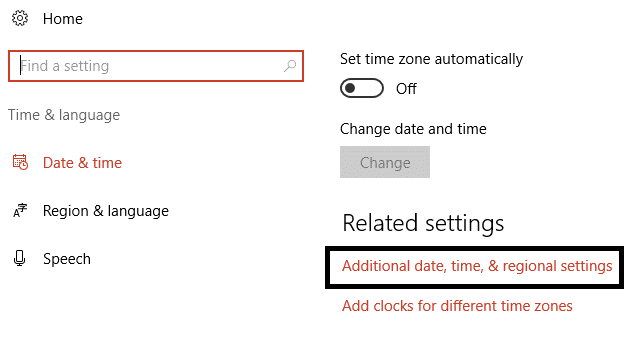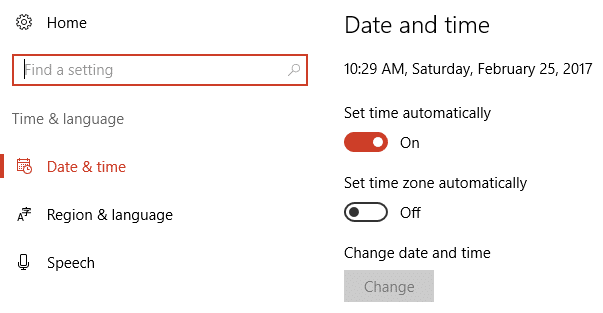Fix Error 0xc0EA000A When Downloading Apps
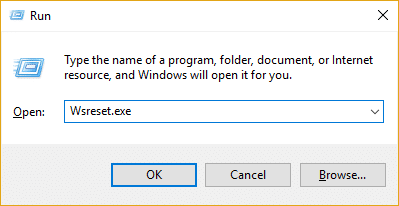
0xC0EA000A error basically indicates that there is a connection error between your Windows and Microsoft servers. Also, it just a type of Windows store bug then doesn’t let us download apps from the store. Hopefully, this error doesn’t mean that your system is in critical condition, and there are few simple tricks to solve this error. So without wasting any more time let’s see how to actually Fix Error 0xc0EA000A When Downloading Apps.
Fix Error 0xc0EA000A When Downloading Apps
Method 1: Reset the Windows Store cache
1. Press Windows Key + R then type “wsreset.exe” and hit enter.
2. Let the above command run which will reset your Windows Store cache.
3. When this is done restart your PC to save changes.
Method 2: Try a clean boot
1. Press Windows Key + R then type msconfig and hit enter to System Configuration.
2. On General tab, choose Selective Startup and under it make sure the option “load startup items” is unchecked.
3. Navigate to the Services tab and checkmark the box that says Hide all Microsoft services.
4. Next, click Disable all which would disable all the other remaining services.
5. Restart your PC check if the problem persists or not.
6. After you had finish troubleshooting make sure to undo the above steps in order to start your PC normally.
Method 3: Set correct date and time settings
1. Press Windows Key + I to open Settings and then select Time & Language.
2. Then find the Additional date, time, & regional settings.
3. Now click on Date and Time then select the Internet Time tab.
4. Next, click on Change settings and make sure “Synchronize with an Internet time server” is checked then click on Update Now.
5. Click OK then click Apply followed by OK. Close the control panel.
6. In settings window under Date & time, make sure “Set time automatically” is enabled.
7. Disable “Set time zone automatically“ and then select your desired Time zone.
8. Close everything and restart your PC and see if you’re able to Fix Error 0xc0EA000A When Downloading Apps.
Method 4: Re-register Windows Store Apps
1. In the Windows search type Powershell then right-click on it and select Run as administrator.
2. Now type the following in the Powershell and hit enter:
Get-AppXPackage | Foreach {Add-AppxPackage -DisableDevelopmentMode -Register "$($_.InstallLocation)AppXManifest.xml"}
3. Let the above process finish and then restart your PC.
Recommended:
That’s it you have successfully Fix Error 0xc0EA000A When Downloading Apps but if you still have any questions regarding this post feel free to ask them in the comments section.