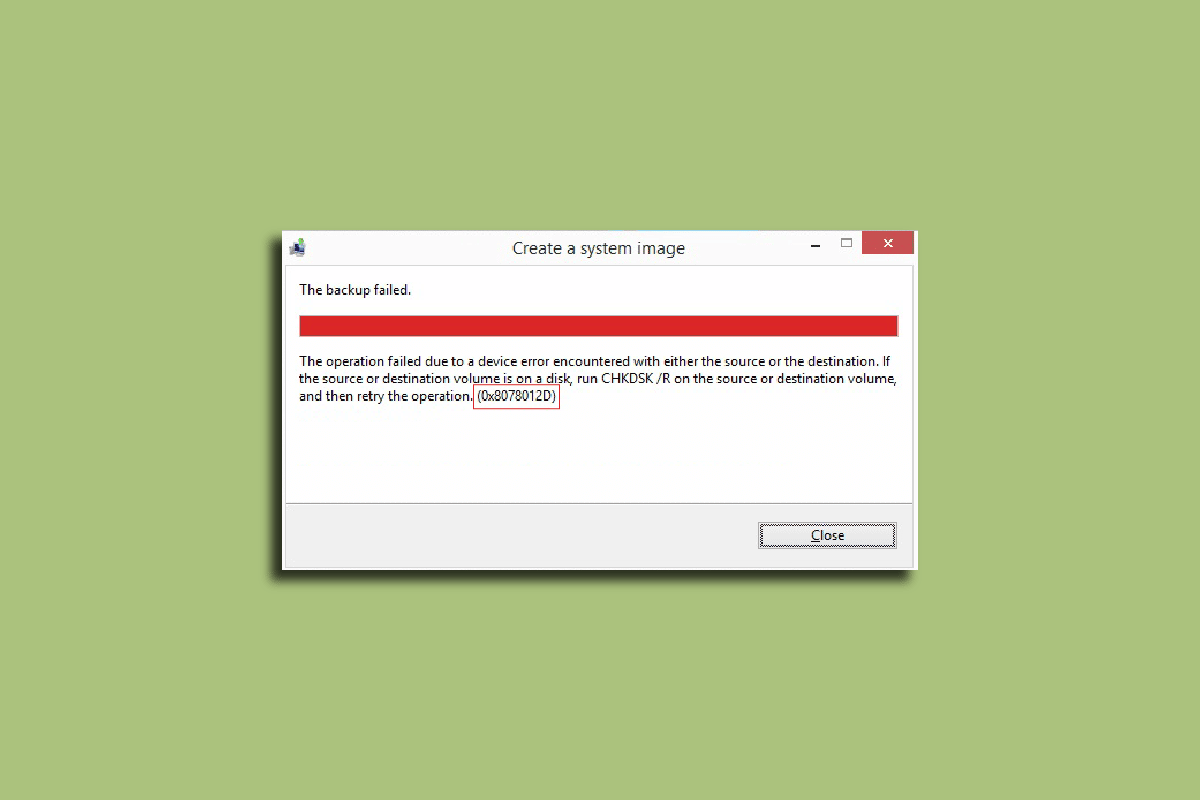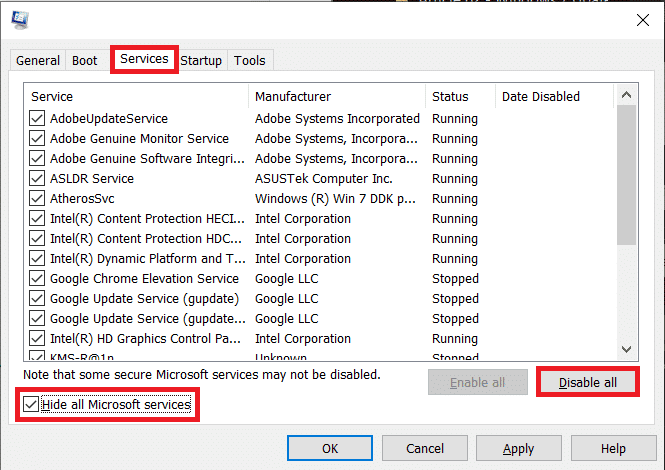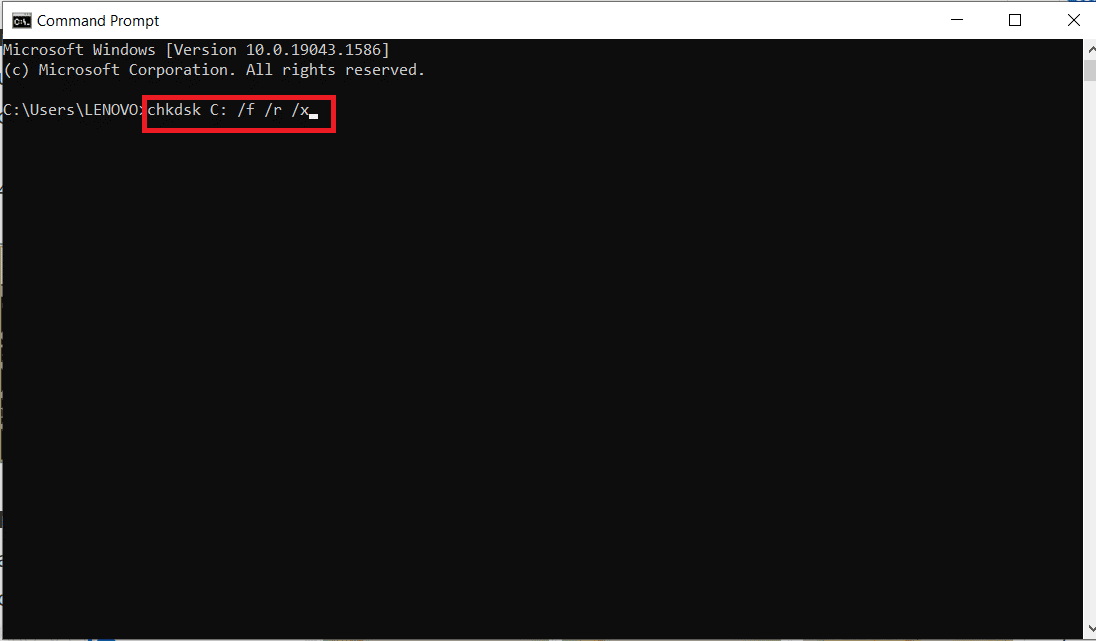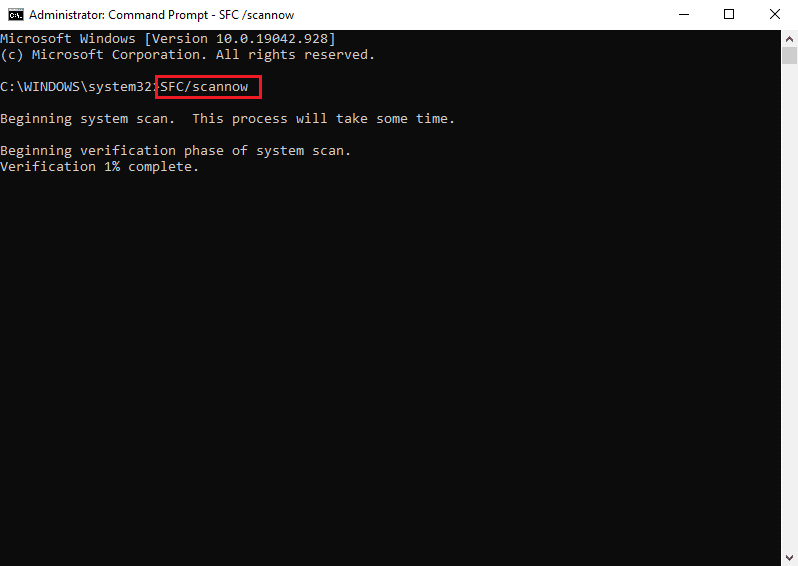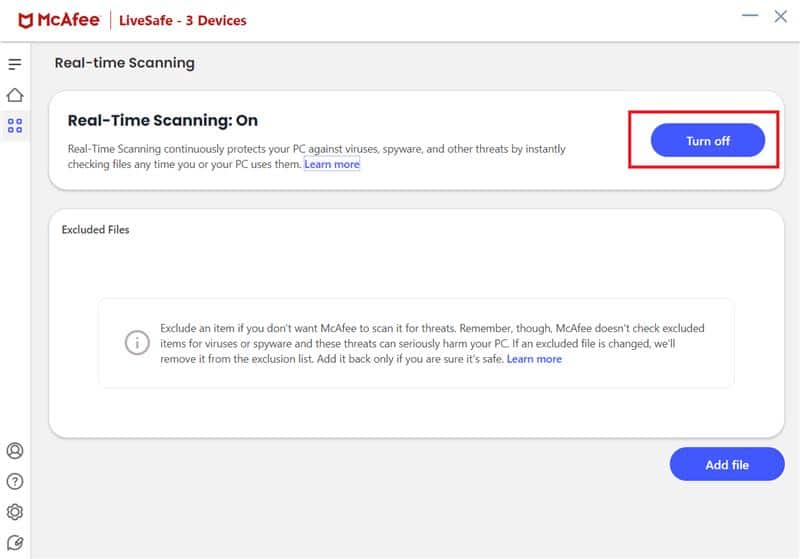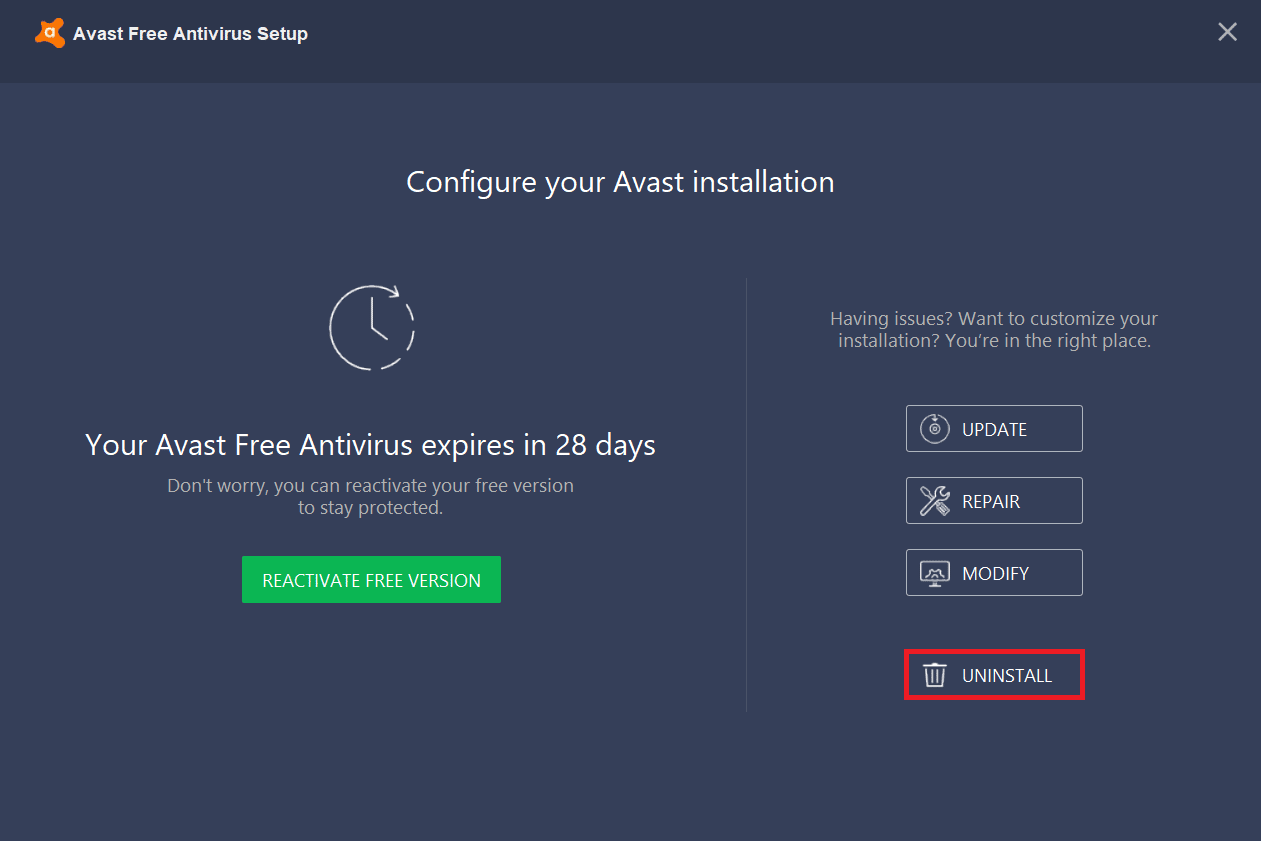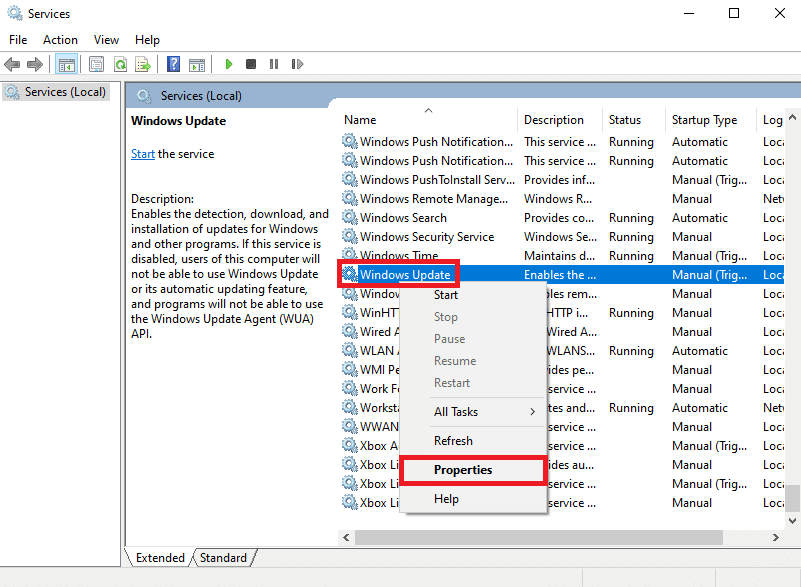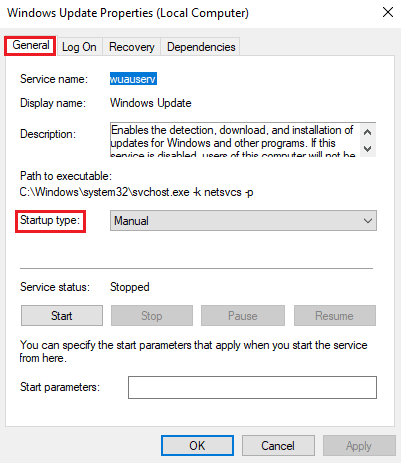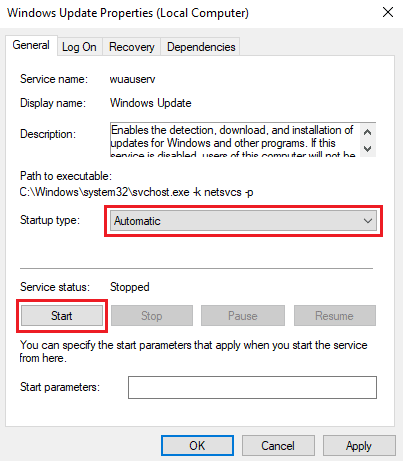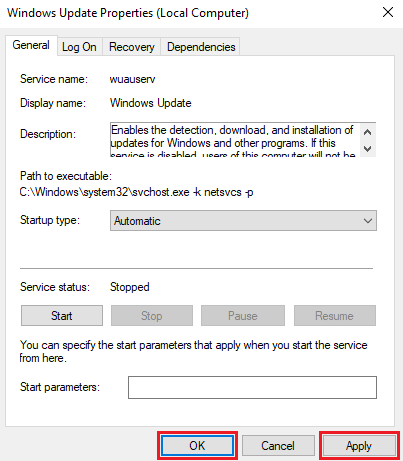Fix Error Code 0x8078012D in Windows 10
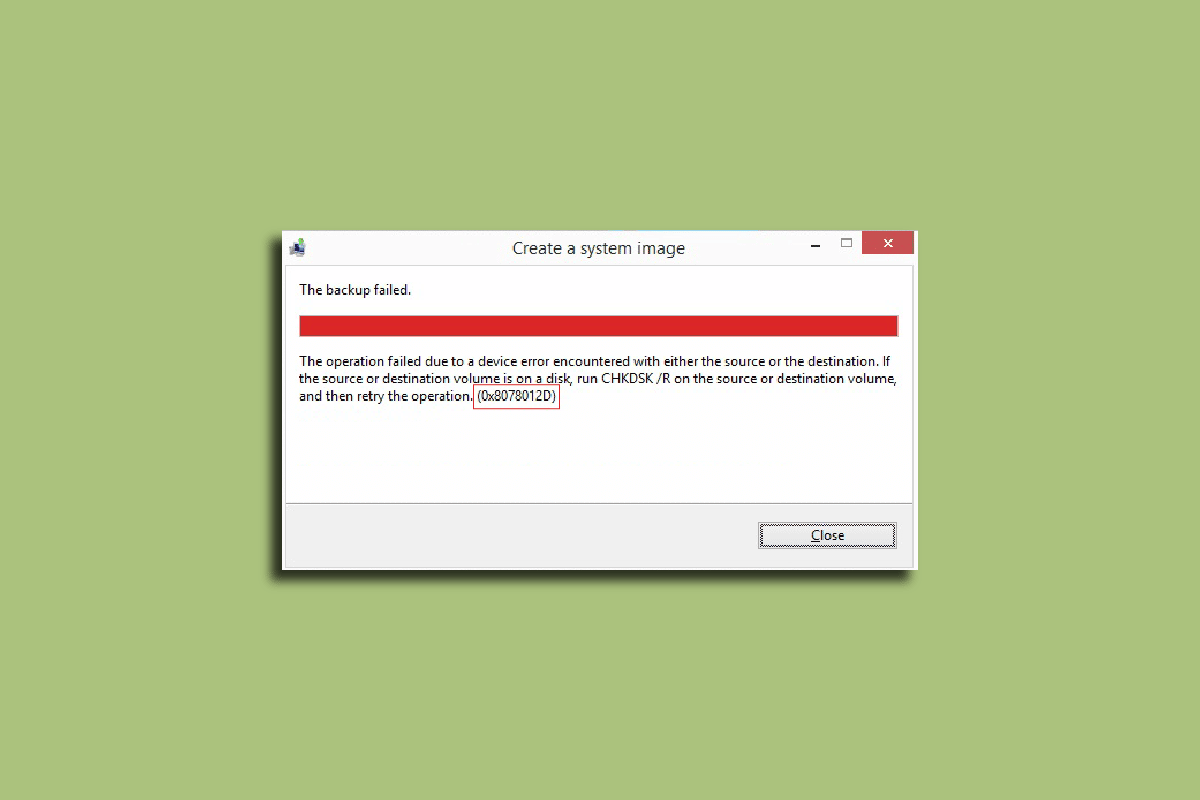
Many users come across a backup error on their Windows computer; this error is displayed as error code 0x8078012D. Windows 10 system image backup error is a common error and occurs when a user tries to create a backup for windows updates. This error is triggered by various factors such as windows backup services settings or system file errors. Backup error code 0x8078012D can be resolved by cleaning and repairing the corrupted files and fixing the problematic software. This guide will discuss the reasons and methods for Windows backup errors.
How to Fix Backup Error Code 0x8078012D in Windows 10
There can be multiple reasons for error code 0x8078012D issue on Windows 10 computers. Some of the possible reasons are listed below.
- Corrupt system files are one of the common reasons for this error
- Corrupt disk drivers can also cause backup errors with Windows
- Improper settings in Windows backup services are also responsible for this error
- System errors such as bugs and other errors are also sometimes responsible for the error
- Sometimes the issue is caused due to a third-party security suite.
The following guide will explore methods to resolve error code 0x8078012D for Windows 10.
Method 1: Perform Clean Boot
You may receive this Error on Windows computer due to various background programs, and other system errors, these errors can be resolved by performing a clean boot of your PC. Check out the How to Perform Clean boot in Windows 10 guide to safely perform a clean boot on your computer.
Method 2: Run chkdsk Command
Error code 0x8078012D can also be caused by corrupted Disk Drivers on your computer; these driver errors can also be fixed by scanning and repairing disk drivers using in-built scans on Windows 10. Check Disk scan or CHKDSK Scan is a utility on Windows that scans for corrupted system drivers and tries to fix and repair the drivers. Check out the How to Check Disk for Errors Using chkdsk guide to scan for the disk drivers for your Windows 10 computers.
Also Read: Fix Error Code 0x80d0000a in Windows 10
Method 3: Repair System Files
Corrupted system files are one of the major reasons for this error code 0x8078012D to occur on Windows 10 computers. These corrupted files can also cause other serious issues with your system. You can try to resolve the issues caused by such files by running an in-built system scan. The SFC scan is a utility developed by Microsoft; this utility scans for any corrupted system file and tries to repair and recover it. Check out the How to Repair System Files on Windows 10 guide to perform scans to fix Windows 10 system image backup error by repairing the system files. If the issue is not resolved by performing scans to repair system files, move on to the next step to fix backup error.
Method 4: Temporarily Disable Third-party Antivirus (If Applicable)
If you are using a third-party antivirus to protect your computer from malware and other threats; then the issue can be caused by these programs. When a third-party antivirus software receives a false positive for a possible threat it can block the program. This can also cause errors with Windows update backups. You can resolve this issue by disabling the third-party antivirus. Check out the How to Disable Antivirus Temporarily on Windows 10 guide to follow instructions to safely disable the antivirus on your Windows 10 Computer.
Also Read: How to Fix Error 0x80070002 Windows 10
Method 5: Uninstall Third-party Antivirus (Not Recommended)
If disabling the antivirus does not resolve Windows 10 system image backup error, you can also consider uninstalling it completely. You can check out the 5 Ways to Completely Uninstall Avast Antivirus in Windows 10 to uninstall the antivirus from your computer to fix error code 0x8078012D issue.
If removing the antivirus doesn’t resolve the issue, move on to the next method to resolve error code 0x8078012D or 0xc7700112 in Windows 10.
Also Read: How to Fix Windows Update Error 80072ee2
Method 6: Enable Windows Backup Services
If the Windows Backup Services are disabled on your computer. You will not be able to create Windows update backups on your computer. To resolve this issue, you should consider enabling Windows Backup Services on your computer.
1. Press the Windows + R keys simultaneously to open the Run dialog box.
2. Here, type services.msc and press the Enter key to launch the Services window.
3. Locate and right-click on the Windows Update, then click on Properties.
4. Navigate to the General tab and select the Startup type dropdown menu.
5. Set the Startup type as Automatic and click on the Start button to start the service.
6. Click Apply and then OK to save the changes.
Frequently Asked Questions (FAQs)
Q1. Why do I have errors while backing up Windows updates?
Ans. When Windows backup services are disabled on your computer, you may receive errors while attempting to create a backup for Windows.
Q2. Can Windows update harm my computer?
Ans. Normally, Windows updates do not harm your computer, they are routine updates that your computer requires to clear bugs and errors.
Q3. How to Fix Windows update errors?
Ans. You can use multiple methods to resolve Windows update errors, such as uninstalling or disabling antivirus, or scanning the computer for corrupted system files.
Recommended:
We hope this guide was helpful to you and you were able to fix error code 0x8078012D Windows update backup issue. Let us know which method worked best for you. If you have suggestions or queries, please let us know in the comment section.