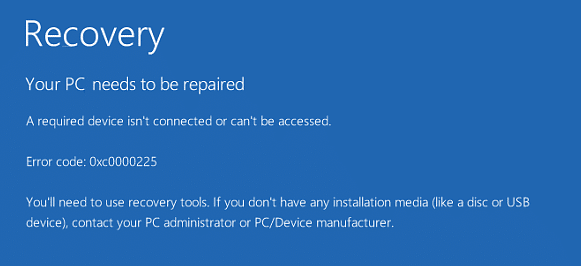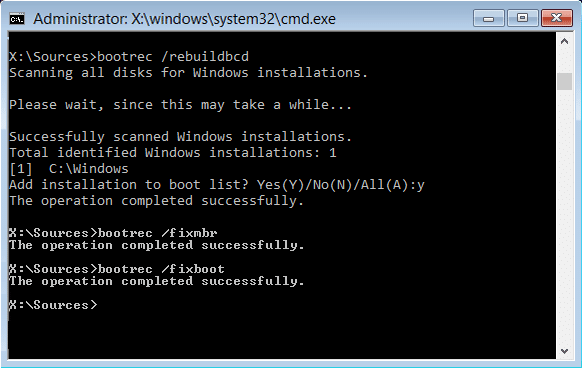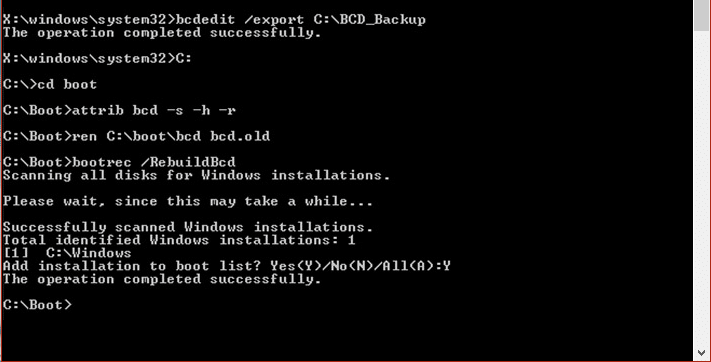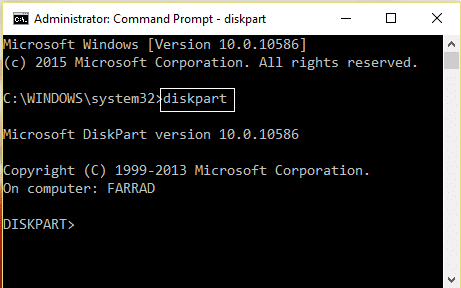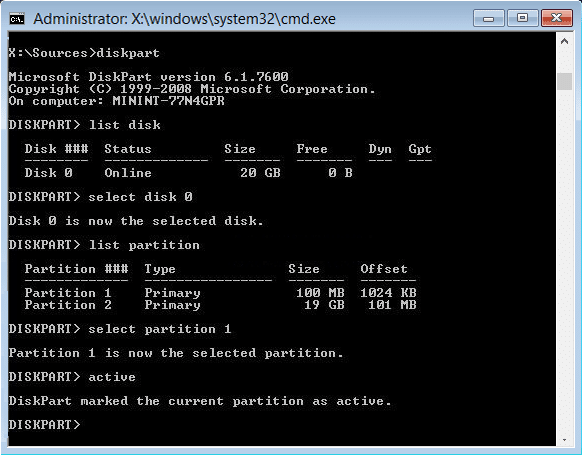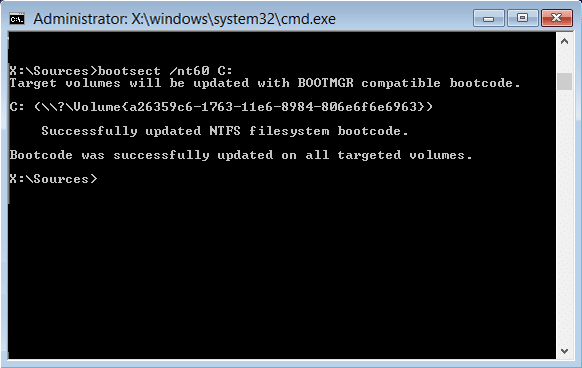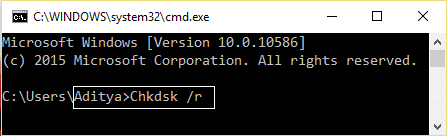Fix Error Code 0xc0000225 in Windows 10
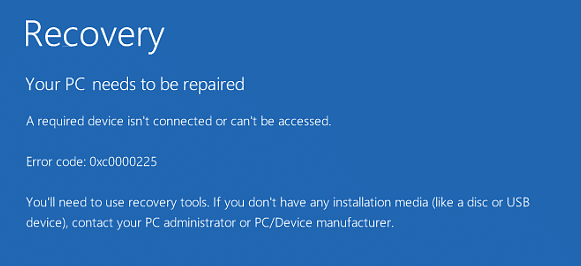
This error means Windows cannot find the System Files used for booting, which indicates boot configuration data (BCD) is corrupted. This can also be because of the system files being corrupt; Disk File System has a bad configuration, Hardware fault etc. As the error code 0xc0000225 is just accompanied with “An unexpected error has occurred” which gives no information but while troubleshooting we have found above issues to be the main cause of this problem.
Users have reported encountering this error while updating Windows 10 or updating critical component of Windows. And the computer abruptly restarted (or it can be power outage) and all you are is left with this error code 0xc0000225 and a PC that won’t boot. But don’t worry that’s why we are here to troubleshoot this issue, so without wasting any time let’s see how to fix this error.
Fix Error Code 0xc0000225 in Windows 10
Method 1: Run Automatic/Startup Repair
1. Insert the Windows 10 bootable installation DVD and restart your PC.
2. When prompted to Press any key to boot from CD or DVD, press any key to continue.
3. Select your language preferences, and click Next. Click Repair your computer in the bottom-left.
4. On choose an option screen, click Troubleshoot.
5. On Troubleshoot screen, click the Advanced option.
6. On the Advanced options screen, click Automatic Repair or Startup Repair.
7. Wait till the Windows Automatic/Startup Repairs complete.
8. Restart and you have successfully Fix Error Code 0xc0000225 in Windows 10, if not, continue.
Also Read: How to fix Automatic Repair couldn’t repair your PC.
Method 2: Repair your Boot sector or Rebuild BCD
1. Using above method open command prompt using Windows installation disk.
2. Now type the following commands one by one and hit enter after each one:
bootrec.exe /FixMbr bootrec.exe /FixBoot bootrec.exe /RebuildBcd
3. If the above command fails then enter the following commands in cmd:
bcdedit /export C:BCD_Backup c: cd boot attrib bcd -s -h -r ren c:bootbcd bcd.old bootrec /RebuildBcd
4. Finally, exit the cmd and restart your Windows.
5. This method seems to Fix Error Code 0xc0000225 in Windows 10 but if it doesn’t work for you then continue.
Method 3: Mark partition as active using Diskpart
1. Again go to Command Prompt and type: diskpart
2. Now type these commands in Diskpart: (don’t type DISKPART)
DISKPART> select disk 1
DISKPART> select partition 1
DISKPART> active
DISKPART> exit
Note: Always mark the System Reserved Partition (generally 100MB) active and if you don’t have a System Reserved Partition, mark C: Drive as the active partition.
3. Restart to apply changes and see if the method worked.
Method 4: Restore the MBR
1. Again go to command prompt using the method 1, click on command prompt in the Advanced options screen.
2. Type the following command in cmd and hit enter after each one:
bootsect /ntfs60 C:
3. After the above process is finished, restart your PC.
Method 5: Run CHKDSK and SFC
1. Again go to command prompt using the method 1, click on command prompt in the Advanced options screen.
2. Type the following command in cmd and hit enter after each one:
sfc /scannow /offbootdir=c: /offwindir=c:windows chkdsk c: /r
Note: Make sure you use the drive letter where Windows is currently installed
3. Exit the command prompt and restart your PC.
Method 6: Repair install Windows
This method is the last resort because if nothing works out, then, this method will surely repair all problems with your PC. Repair Install using an in-place upgrade to repair issues with the system without deleting user data present on the system. So follow this article to see How to Repair Install Windows 10 Easily. In this case, you can try to repair Windows, but if this also fails, then the only solution left is to install a new copy of Windows (Clean Install).
That’s it, you have successfully Fix Error Code 0xc0000225 in Windows 10 but if you still have any queries regarding this guide then feel free to ask them in the comment’s section.