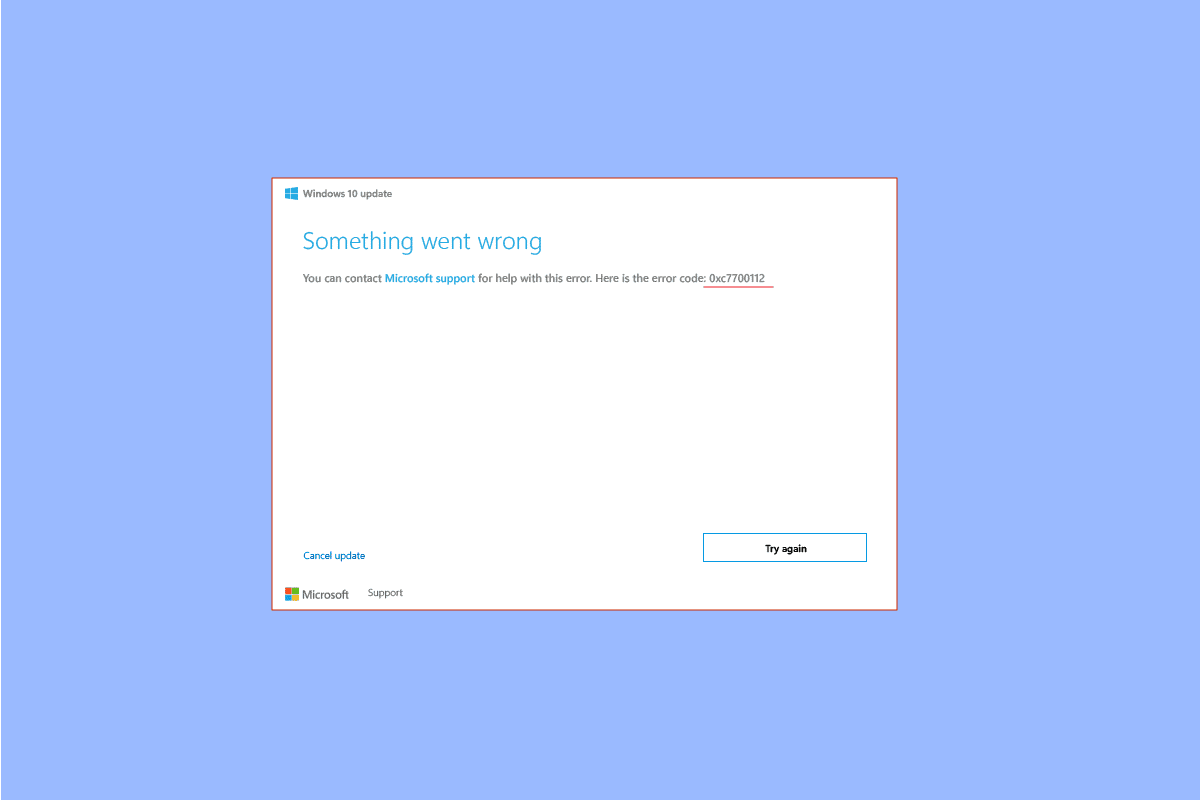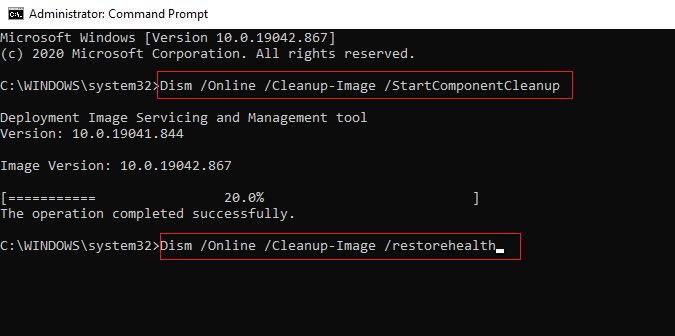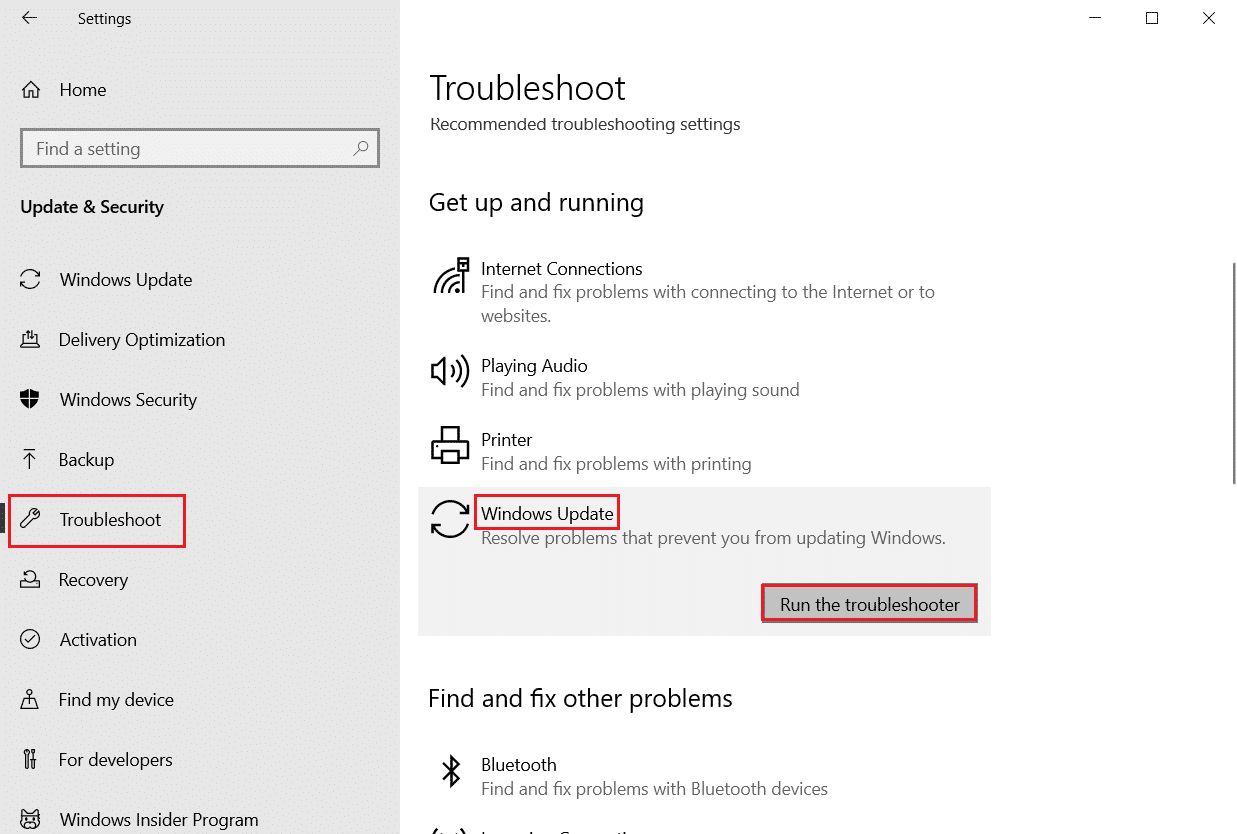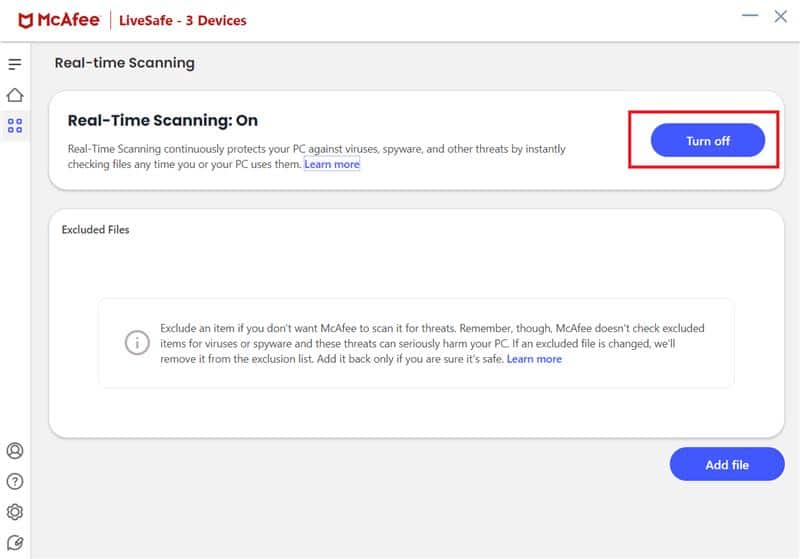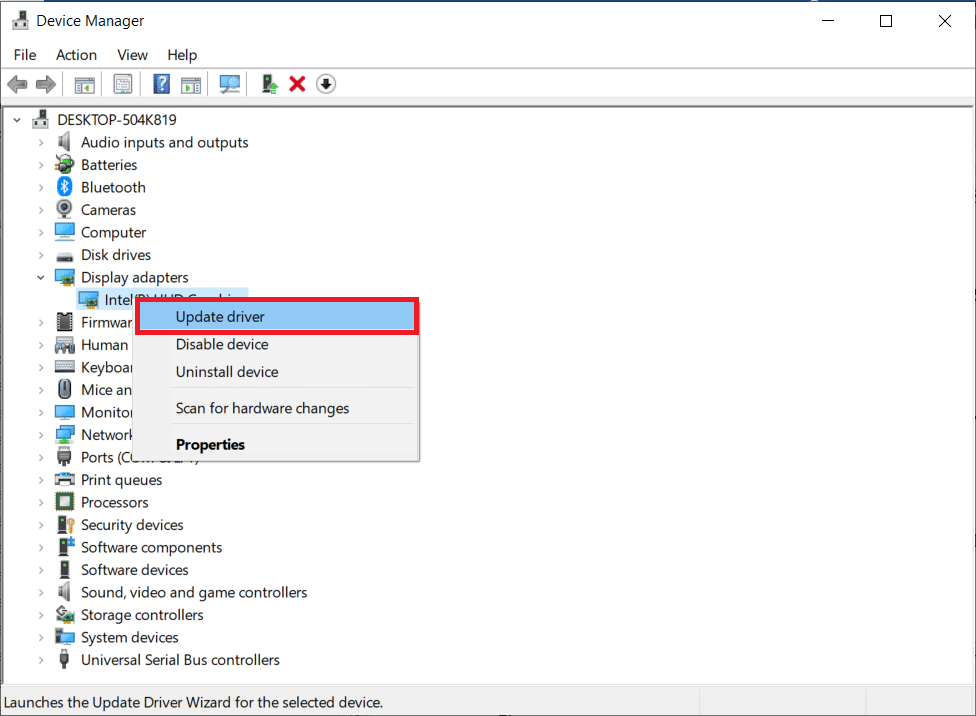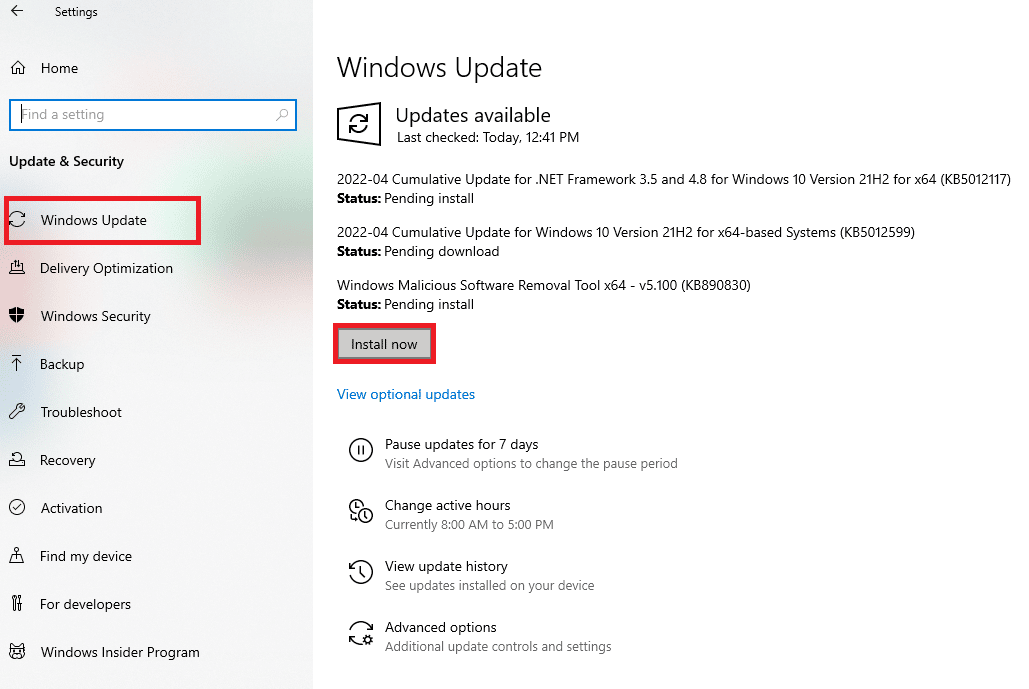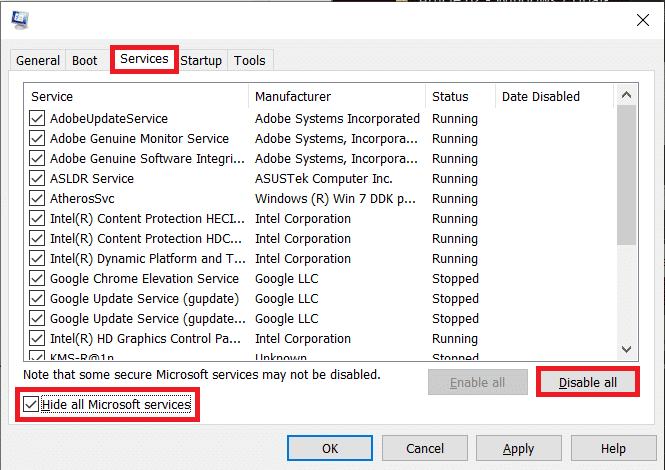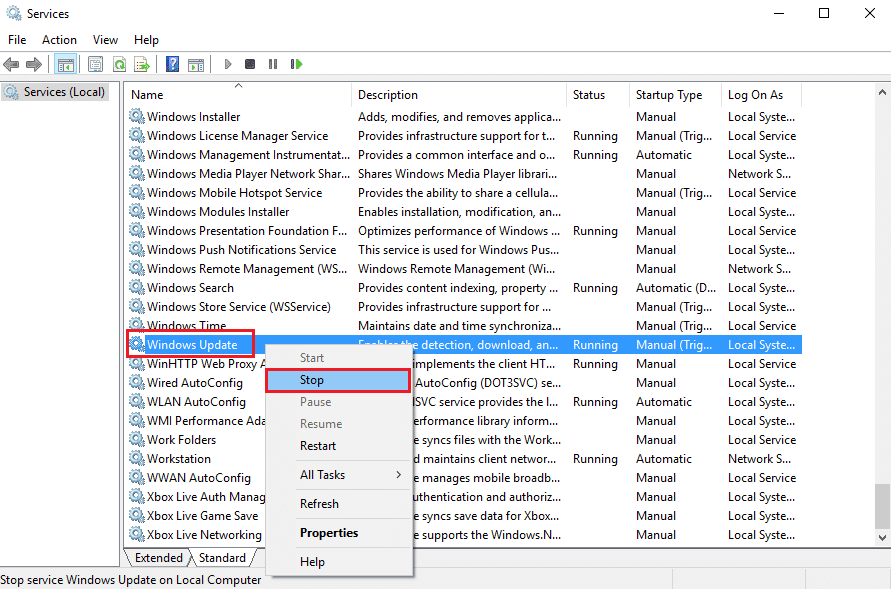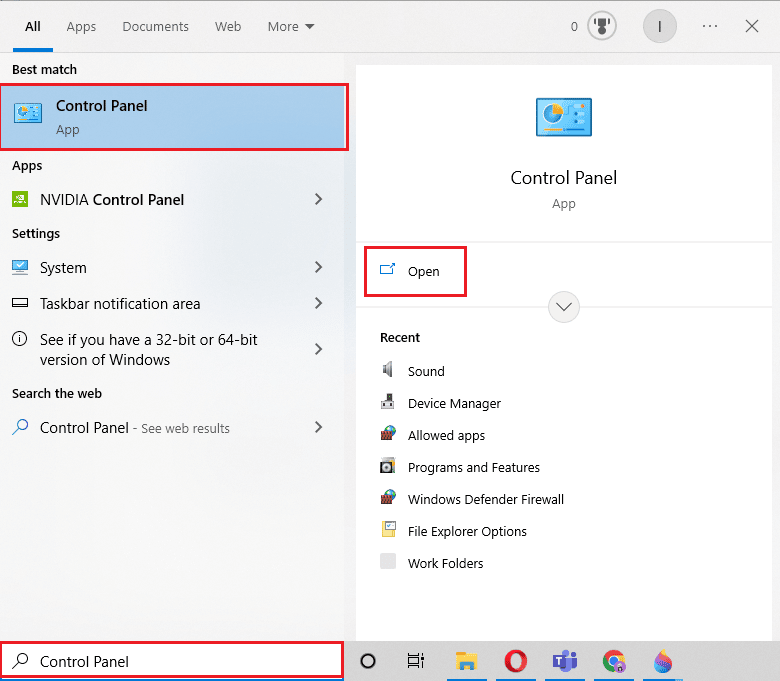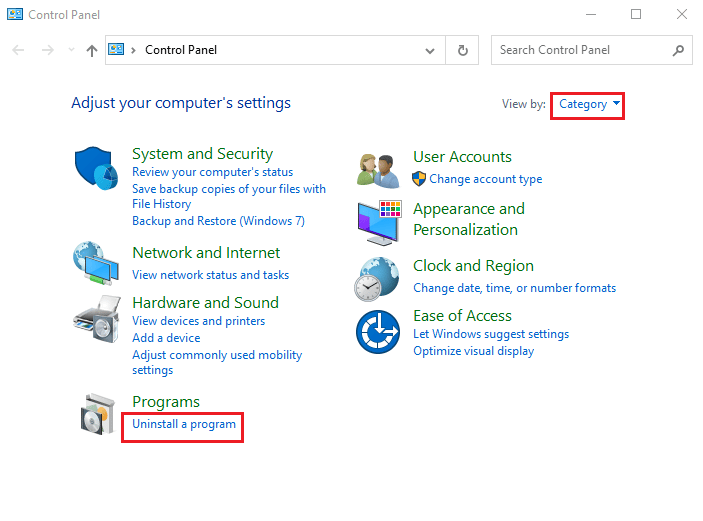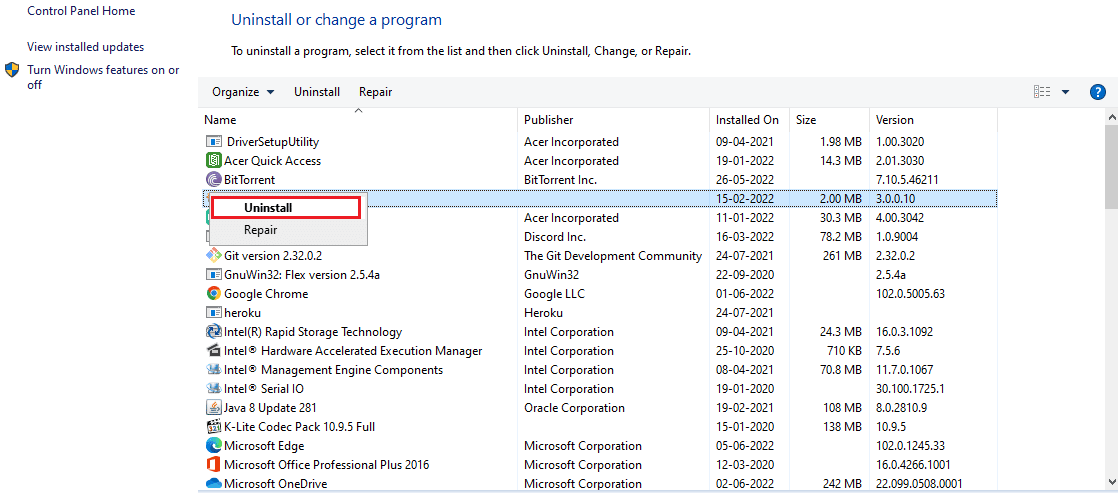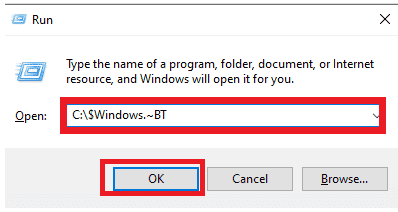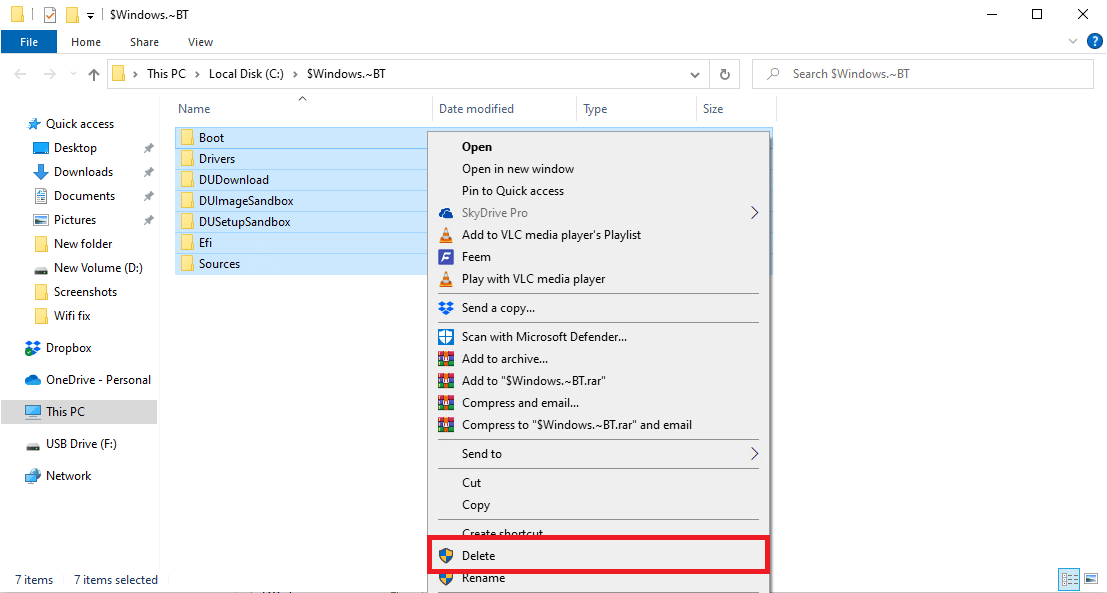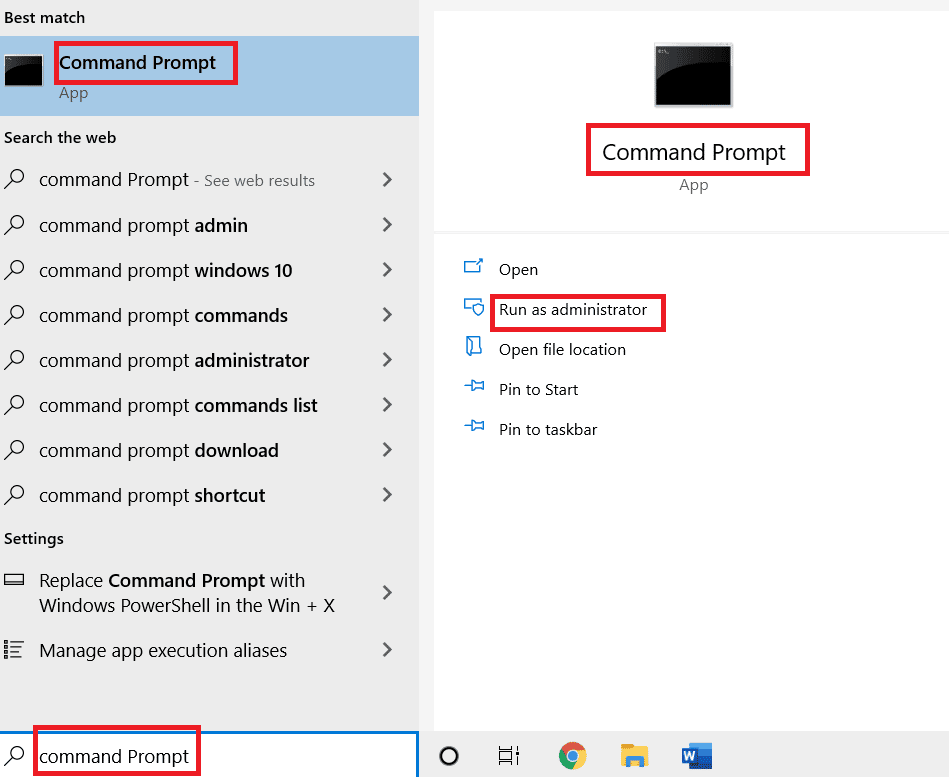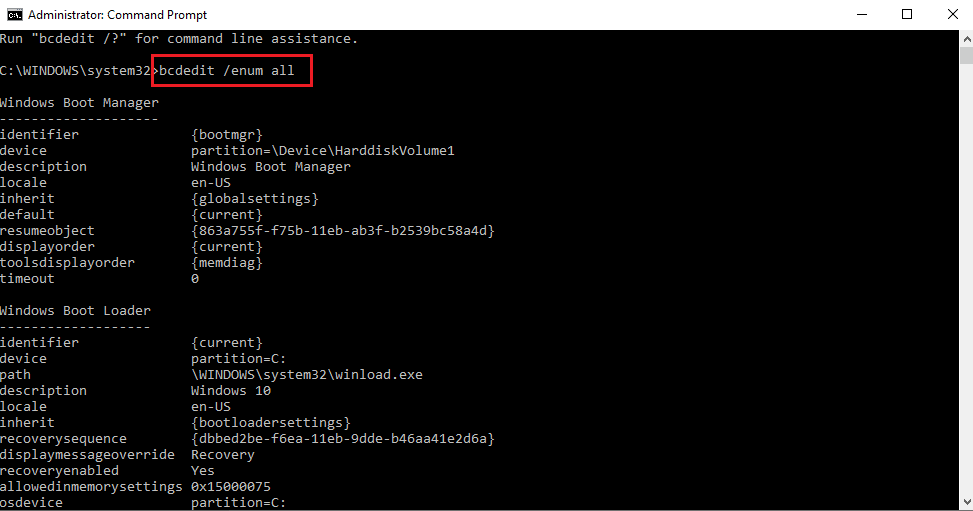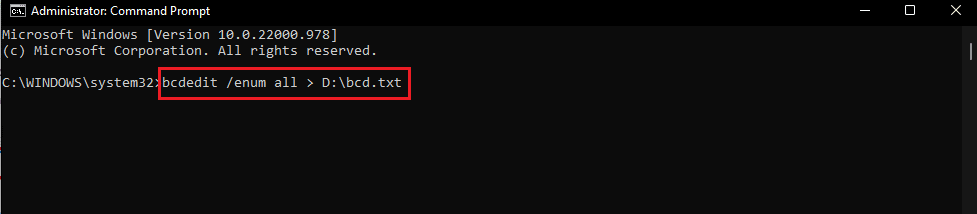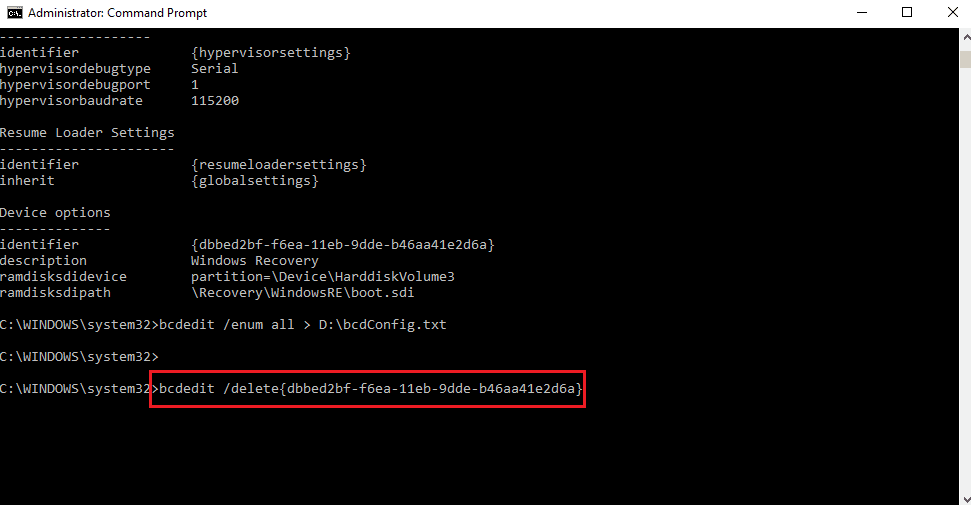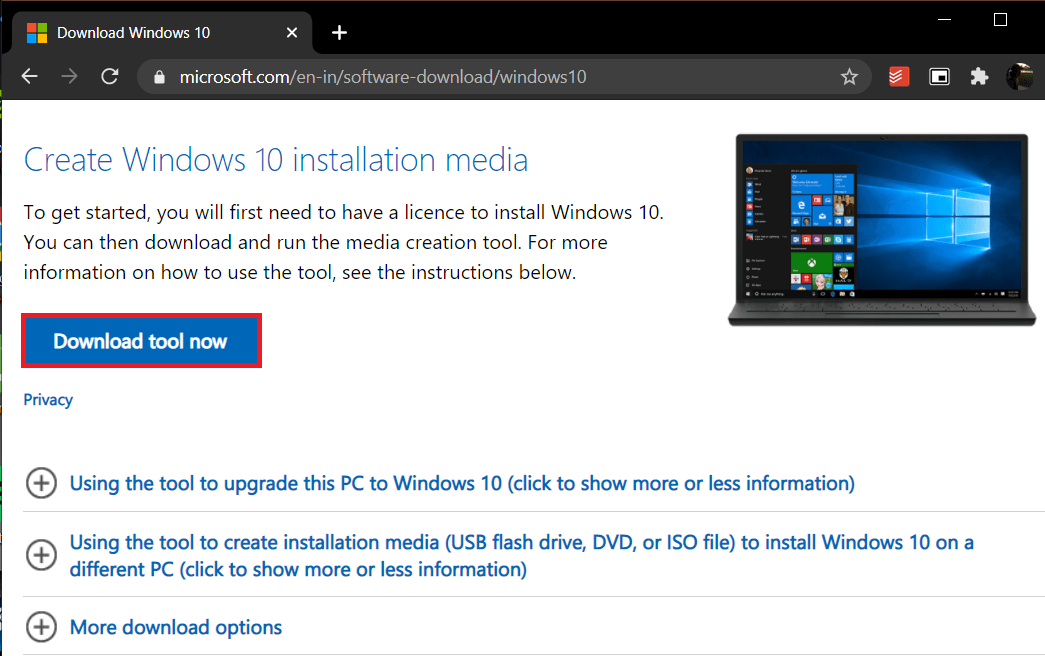Fix Error Code 0xc7700112 in Windows 10
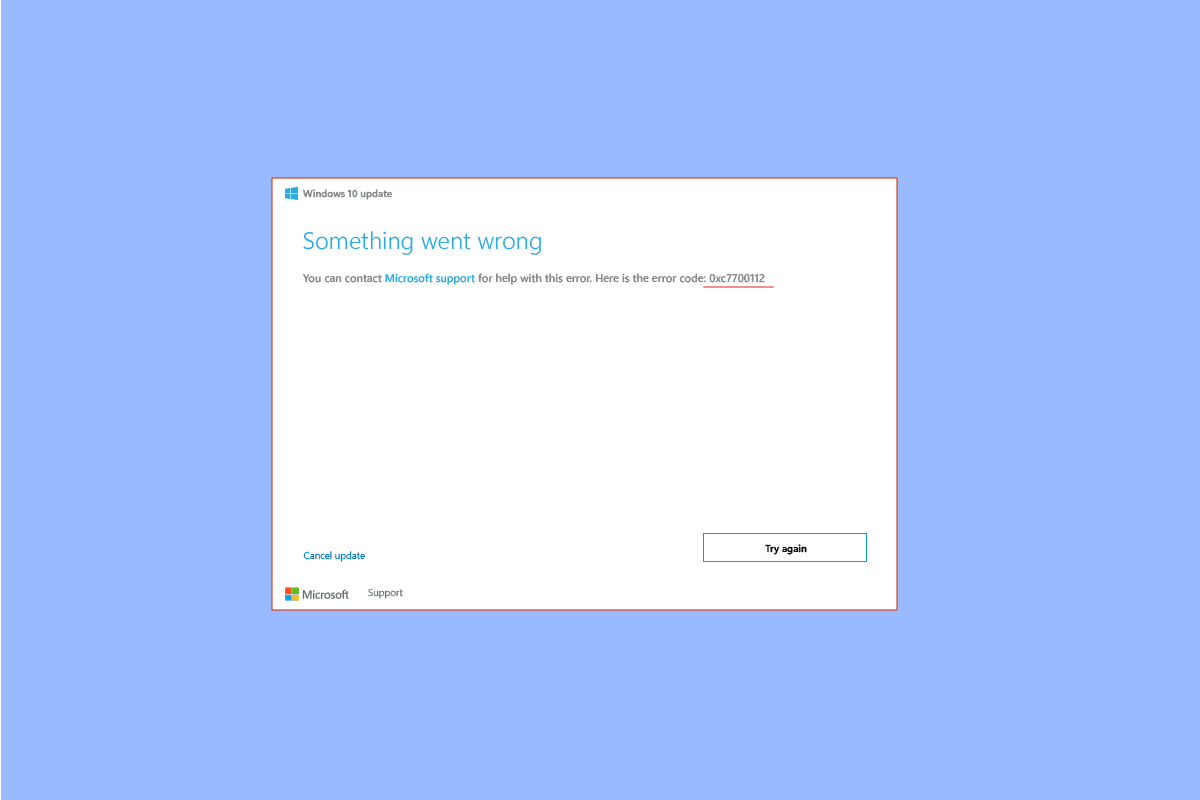
As a common method to fix the issues and errors on Windows PCs, it is recommended to update the OS. However, some messages like error code 0xc7700112 occur while the updating process has some glitches. Now the error message that corresponds to this irony is error 0xc7700112. As stated earlier, this occurs when there are some glitches or interruptions in the updating process. The article is the answer to the question that might have popped up by now, which is, how to fix error code 0xc7700112.
How to Fix Error Code 0xc7700112 in Windows 10
The error code usually occurs when you are trying to do one of the following operations given below.
- Upgrading the OS of the PC from Windows 7, Windows 8, or 8.1 to Windows 10 or 11 manually or using an installation media.
- Run the Windows update troubleshooter or Windows update assistant on your PC to fix the issue.
The causes of the error code on your PC are listed here.
- Collision of two Upgrades- If two operations are running in the background while you are trying to upgrade the PC, you may experience this error. For instance, if the automatic upgrade is conflicting with the manual upgrade installation using the media device, this error might occur.
- Outdated Device Drivers- The drivers on your device, such as the Graphics driver, may be outdated or corrupt and error code 0xc7700112 might occur.
- Malware Files- If the system files on your PC are corrupt, you may experience this error.
- Outdated Windows OS- Another common reason for the error code is the outdated OS that is not supported by the upgraded PC.
- Orphaned Setup Entries- The updating or upgradation process might be halted and the setup entries of the incomplete process might cause the error.
Method 1: Basic Troubleshooting Methods
As a methodical approach, the first method is to try the basic troubleshooting methods given here.
1A. Disconnect Hardware Devices
If you have connected any hardware devices like the keyboard, mouse, printer, etc., try unplugging them from the ports and then try updating your PC. This would reduce the processes that are running in the background and you can easily fix the error.
1B. Repair System Files
Sometimes, the files on your PC may be attacked by malware and the system files may be corrupt. In such cases, you can scan the PC for virus-infected files and clear them. Follow the instructions on our guide to repairing system files on your PC using the link provided here to fix error 0xc7700112 in Windows 10.
1C. Run Windows Update Troubleshooter
As the error code is related to the Windows update, another method to fix it is to run the Windows Update troubleshooter. To fix error code 0xc7700112, you can use the guide to learn the method to run the Windows update troubleshooter using the link given here.
Also Read: How to Fix Windows Update Error 80072ee2
1D. Disable Third-party Antivirus Software (If Applicable)
If you are using any third-party anti-virus software, you may face this error code. Software like Norton has been reported to be a major cause of the error. You can disable the anti-virus software temporarily using the instructions in the guide given here.
1E. Update Device Drivers
As listed as a cause, the outdated device driver on your PC may be a major reason for the error. To fix this, you can try following our guide to update device drivers on Windows 10.
1F. Update Windows
As a final troubleshooting method, you can try updating the Windows OS on your PC to the latest version after the upgrading process is complete. Follow the instructions in the guide given here to know the method to download and install Windows 10 latest updates on your PC.
Method 2: Perform Clean Boot
As a final resort to fix the error code, perform a clean boot on your PC to clear all the glitches in the OS. Follow the instructions in the guide given here to learn the method to clean boot your PC to resolve the error.
Also Read: How to Fix Error 0x80070002 Windows 10
Method 3: Reset Windows Update Components
As the error code occurs primarily due to the upgradation process, you can try fixing the windows update components. Read the guide on resetting the components using the link given here and follow as instructed to fix error code 0xc7700112.
Method 4: Uninstall Third-Party Apps
At times, the third-party apps on your PC may conflict with the basic processes of the Windows OS. To fix the error code, you can try uninstalling those apps from your PC using the Control Panel.
1. Press the Windows key, type Control Panel, and click on Open.
2. Set the View by > Category. Then, in the Programs category, click on the Uninstall a program option.
3. Select the third-party app from the list and click on the Uninstall button at the bar at the top.
4. Now, uninstall the app following the instructions given if any.
Also Read: Fix Error Code 0x80d0000a in Windows 10
Method 5: Clear Microsoft Temp Directory
If there are numerous files in the Microsoft Temp directory on your PC, you may face this error. By clearing the files in the folder, you can fix error code 0xc7700112.
1. Press the Windows + R keys to open the Run dialog box.
2. Type C:$Windows.~BT and click on OK to open the folder.
3. Press the Ctrl + A keys simultaneously to select all the files, right-click on them, and select the Delete option.
4. If prompted on the UAC window, click on the Yes button to confirm the selection.
Method 6: Remove Orphaned Windows Setup Entries
The error code occurs mainly if the entries of the Windows upgrading process are stopped in the middle. You can follow the steps given in this method to clear all the entries of the orphaned Windows setup to fix this error code 0xc7700112.
1. Hit the Windows key, type Command Prompt, and click on Run as administrator.
2. Press the Yes button on the User Account Control prompt window to grant administrative rights to the app.
3. Type the bcdedit /enum all command and press the Enter key to view the entries of the orphaned windows setup.
4. Execute the following command to collect the available data in the text file.
bcdedit /enum all > D:bcd.txt
Note: Here, D: The bcd.text file will be saved in the D partition. Replace the entry if you want to save the data in a different directory with a different name.
5. Type the following command and press the Enter key to delete the particular identifier.
bcdedit /delete <identifier>
Note 1: In the place of the <identifier>, you have to press the Ctrl+ V keys to paste the identifier you have copied.
Note 2: You can type the command bcdedit /enum all > D:bcdConfig.txt to save all the entries to the file bcdConfig.txt in the Local Disk (D:) drive. This file can be used for reference purposes.
Also Read: Fix System Error Code 1231 in Windows 10
Method 7: Use Windows Media Creation Tool
As the error code occurs mainly due to upgrading the Windows OS, you can try upgrading the OS manually using the media installation device. You can follow the instructions in the guide given here to know how to create Windows 10 installation media with media creation tool on your PC.
Recommended:
The article discusses the answers to the question of how to fix error code 0xc7700112. Please mention the method which was effective in clearing error 0xc7700112. Also, use the comments section below to help us earn your suggestions and queries.