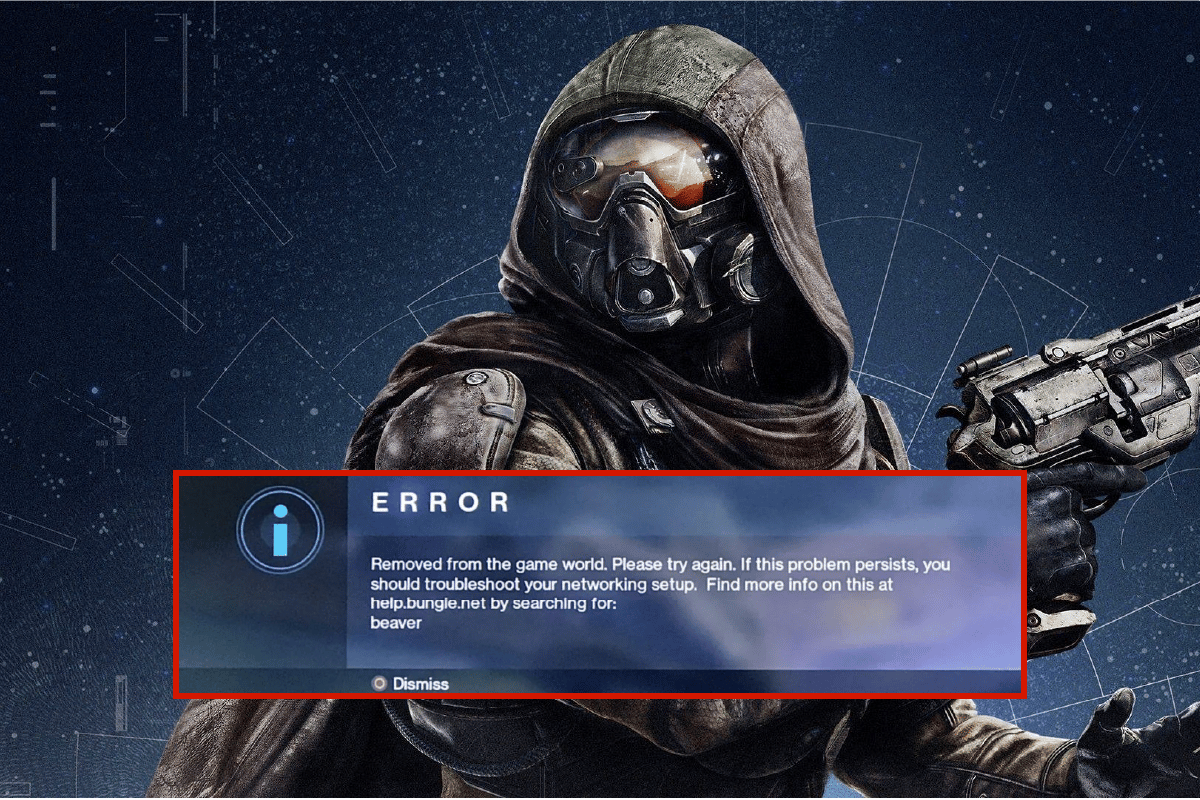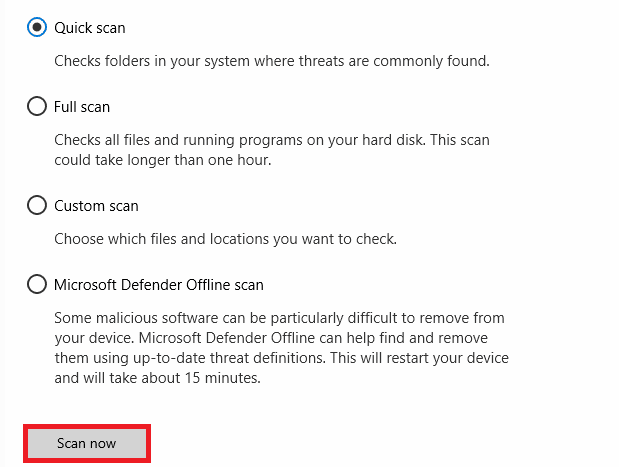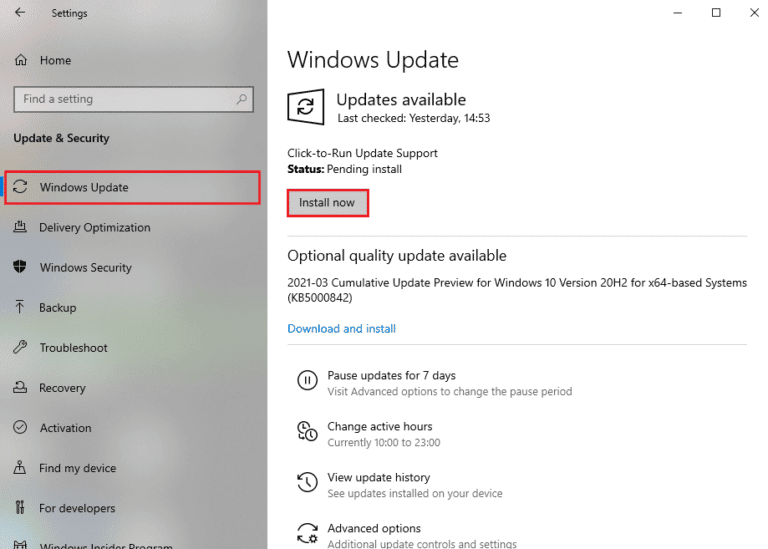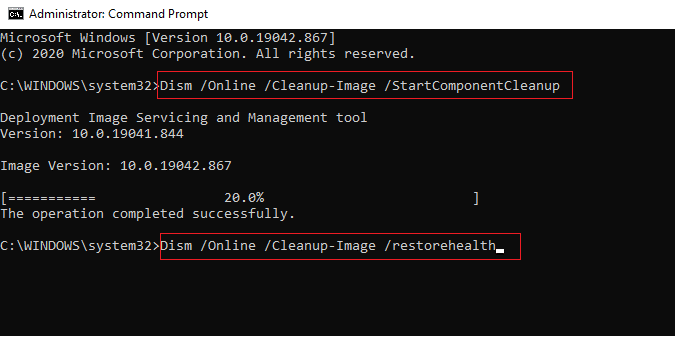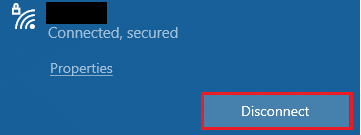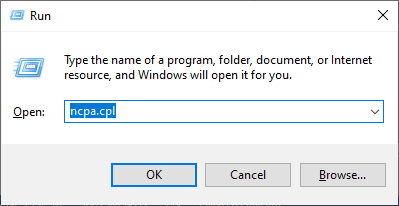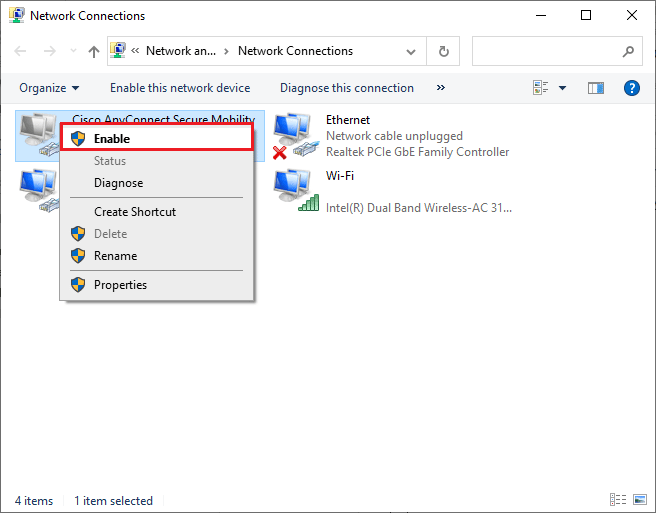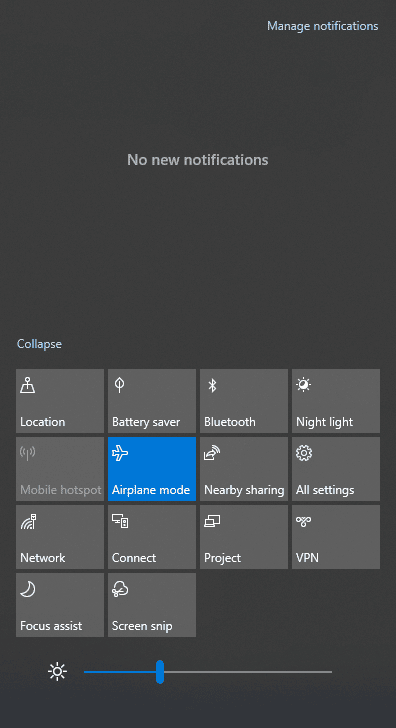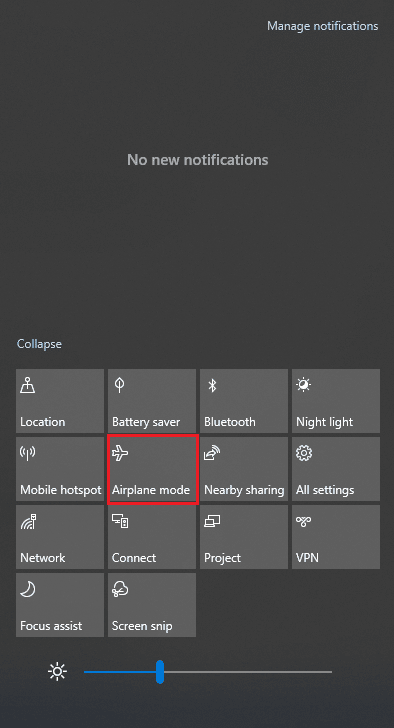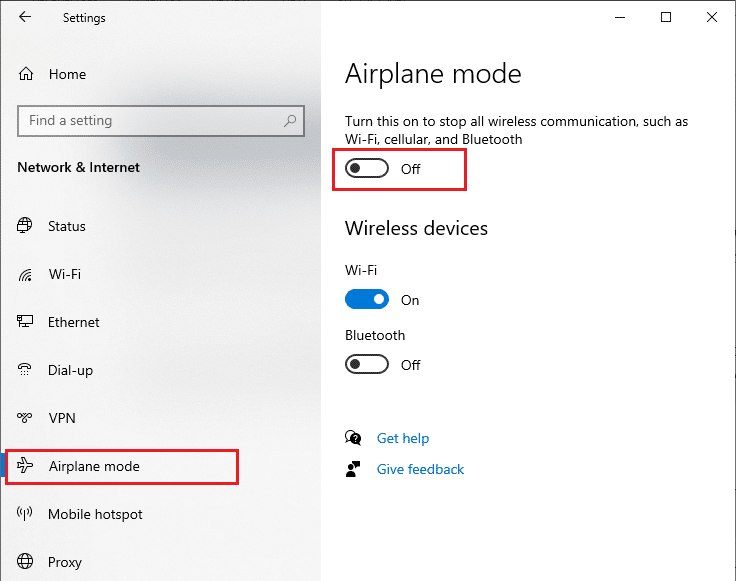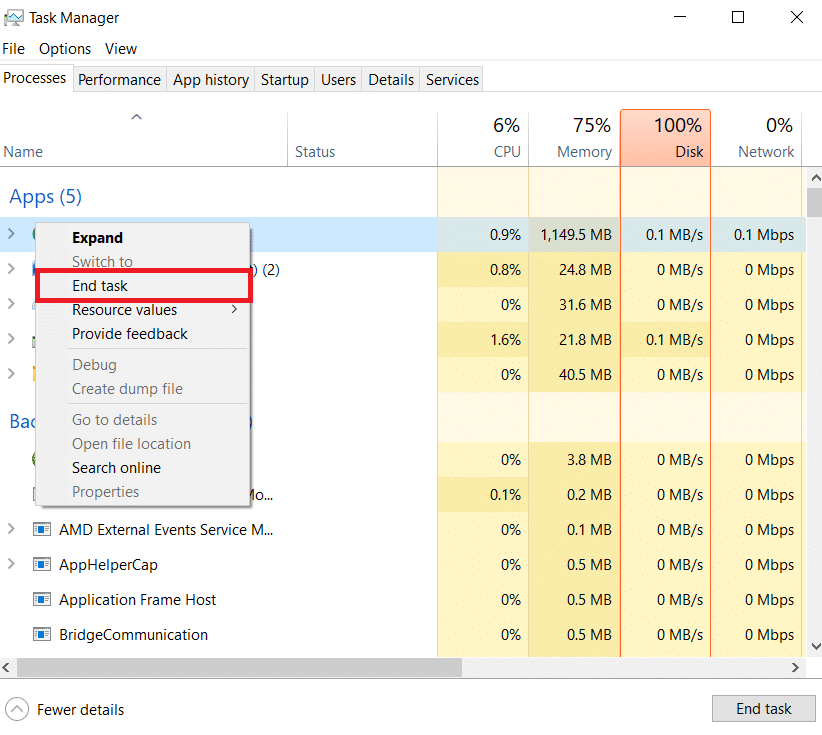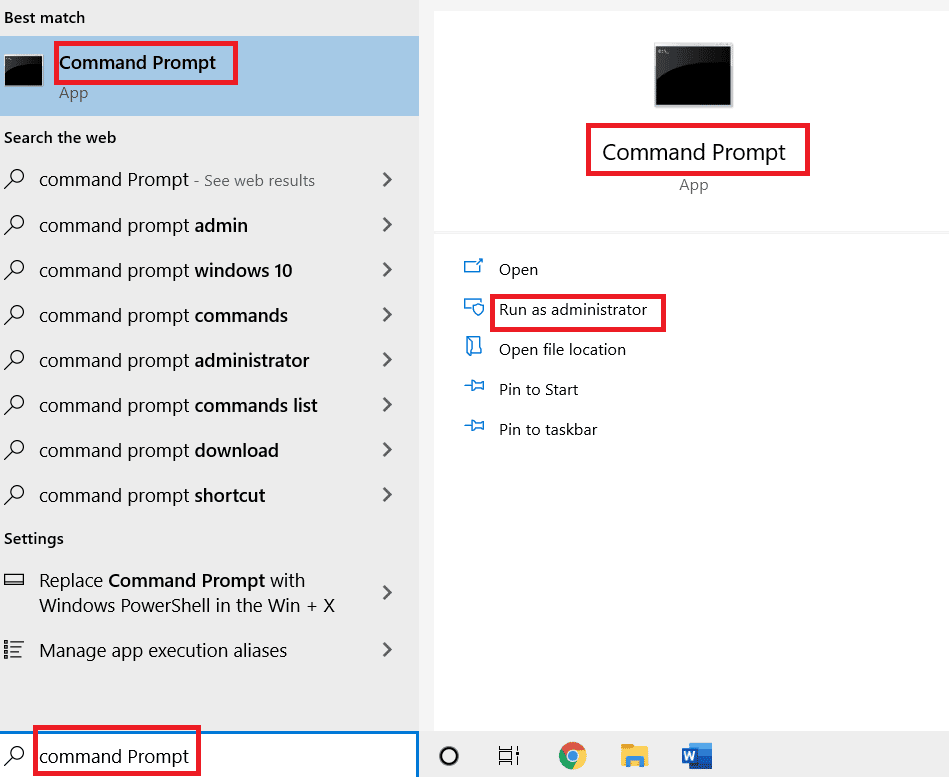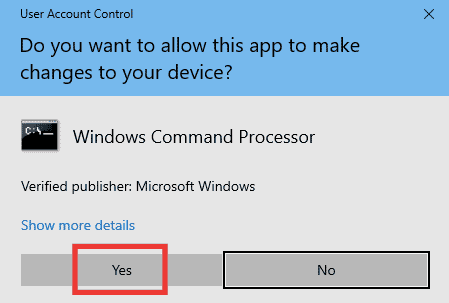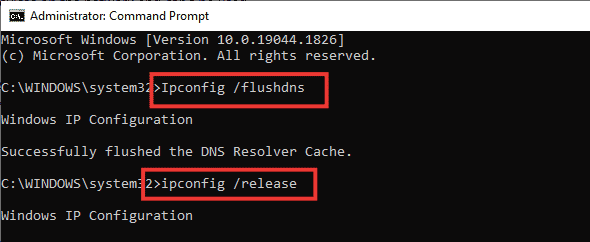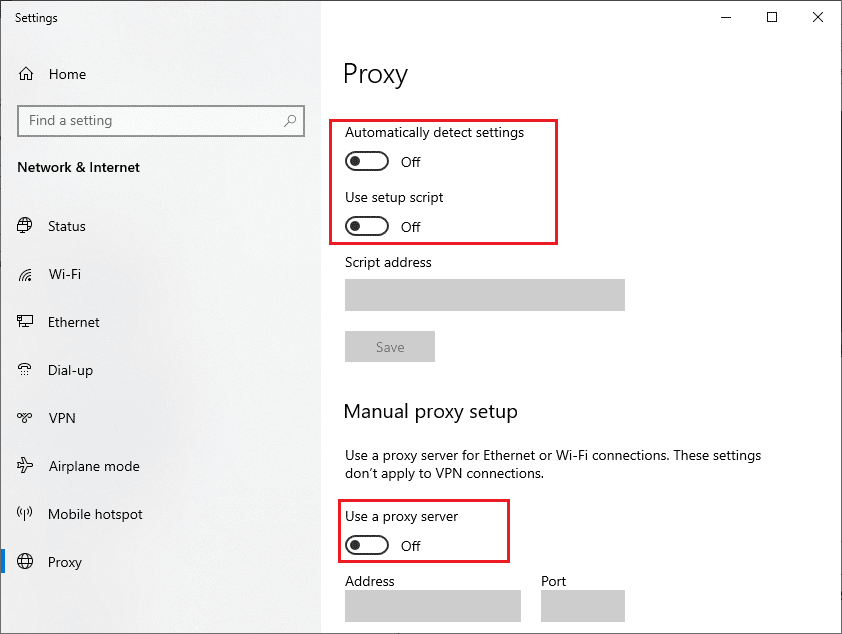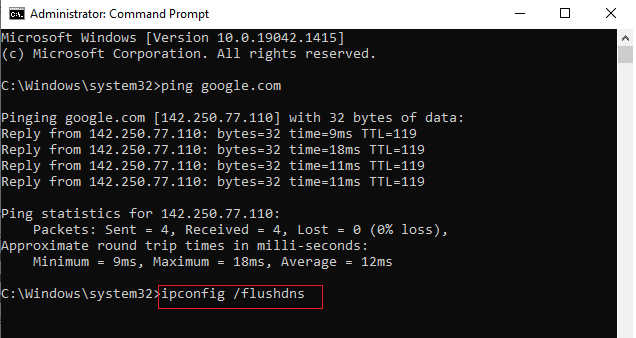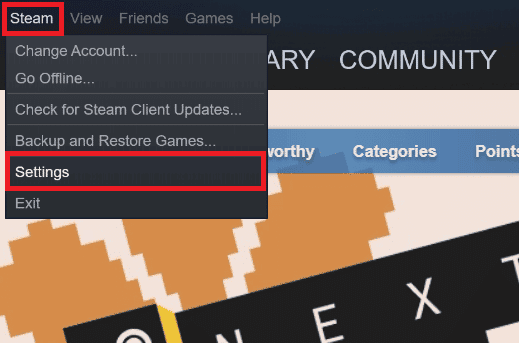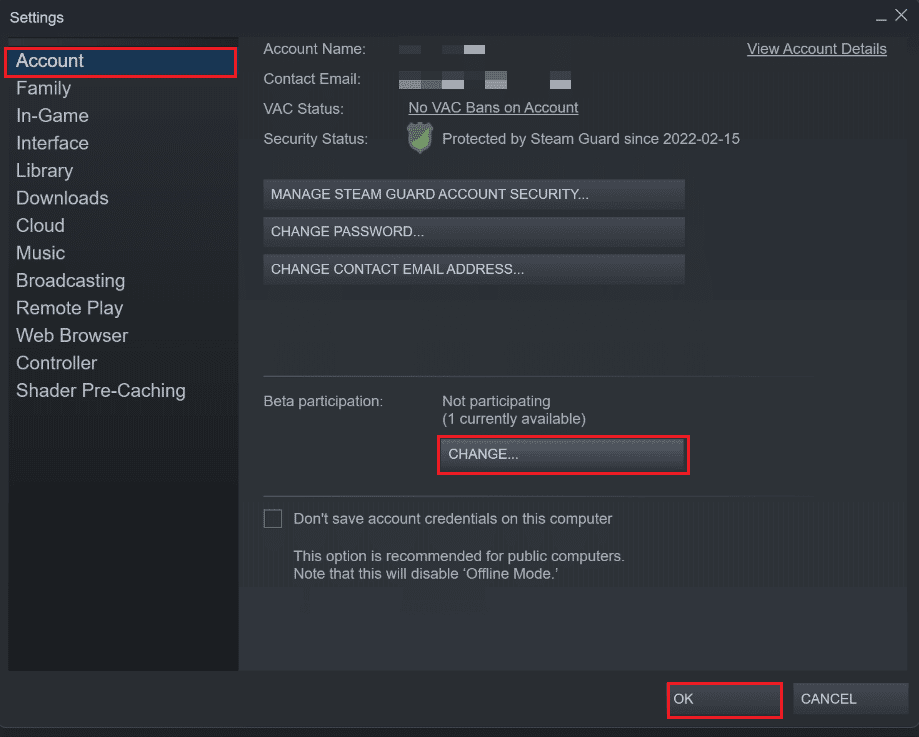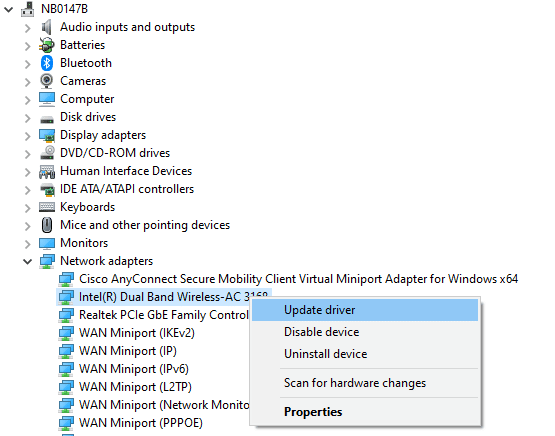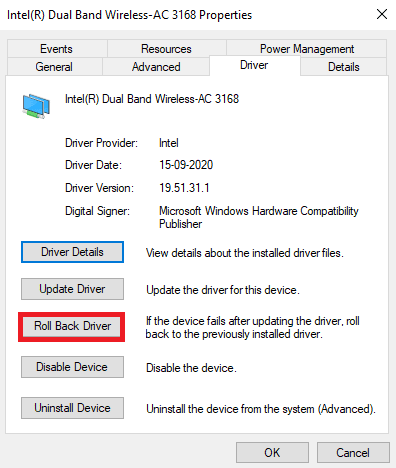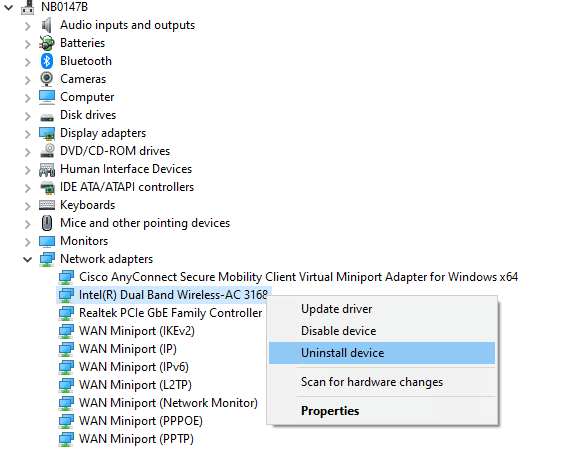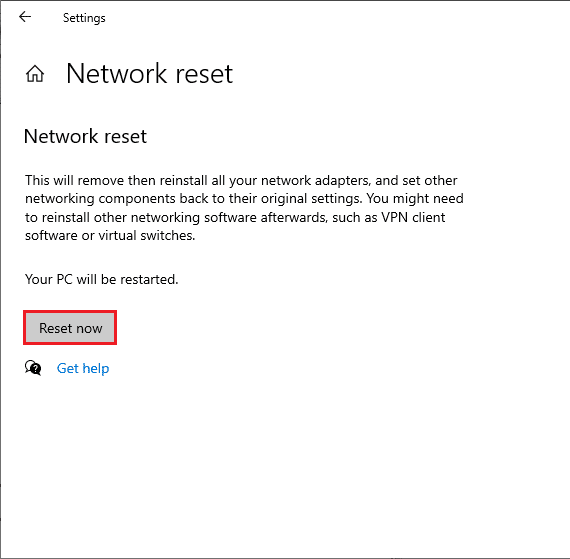Fix Error Code Beaver in Destiny
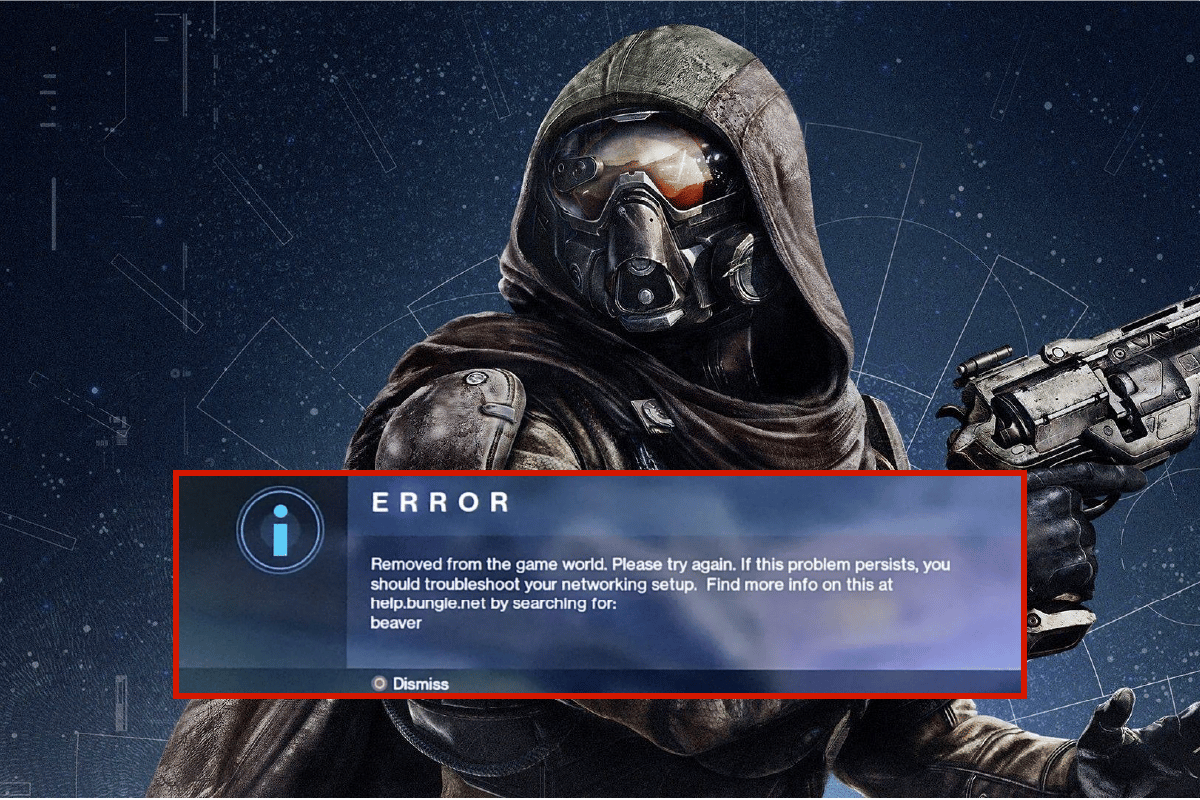
First-person shooter video game Destiny is available solely online. The game, which is set in a mythic science fictionworld, has a multiplayer shared-world setting with role-playing game aspects. Player versus environment (PvE) and player versus player (PvP) game types make up the majority of activities in Destiny. PvE offers six-player raids and three-player “strikes” in addition to standard story missions. For each location with public activities, a free roam patrol mode is also offered. Objective-based variants and classic deathmatch game modes are both included in PvP. If you do not have an optimally working internet connection for games like Destiny, you will face error code Beaver. Also, any incorrect configuration of the router leads to the same problem. If you are also facing the same issue on your Windows 10 PC, you can follow the below troubleshooting guide to fix the problem.
How to Fix Error Code Beaver in Destiny
You may wonder why this error code occurs on your Windows 10 PC. Here are some valid reasons that trigger this problem in your device.
- Infrastructure failure of your Windows 10 PC.
- Network connection is very bad.
- The cable connecting the router and the modem is damaged or broken.
- Too many people are connected to the same network.
- Wireless interference between the router and your device.
- Outdated network drivers.
- Other background processes are consuming too many CPU resources from your PC.
- Incompatible proxy/ TCP configuration settings.
- The DNS addresses are not appropriate.
- The Steam client version is not compatible with the game.
Here are a few troubleshooting ideas that will help you fix error code Beaver DDoS. Follow them in the same order to attain the best results.
Method 1: Basic Troubleshooting Methods
Follow these basic troubleshooting methods to fix the said issue.
1A. Reboot Router
As a primary step, check if your computer is connected to a stable network. Without an internet connection, you cannot enjoy the game without any errors.
1. Find the Power button at the back of your router/modem.
2. Press the button once to turn it off.
3. Now, disconnect the Router/Modem power cable and wait until the power is entirely drained from the capacitors.
4. Then, reconnect the power cable and switch it on after a minute.
5. Wait until the network connection is re-established and try signing in again.
6. Then, update Router firmware.
Also, make sure to follow these points if the above steps do now work.
- Switch to an Ethernet cable and check the internet connectivity.
- Connect to cellular network connections and check which connection works well for PUBG.
- Avoid overclocking.
1B. Check System Requirements
If your PC does not meet the minimum/ recommended requirements for Destiny 2 game, consider upgrading your computer.
Minimum Requirements
- CPU: Intel – Core i3-3250 / AMD – FX-4350
- CPU SPEED: Info
- RAM: 6 GB
- OS: Windows 7 64-bit or Windows 8.1 64-bit or Windows 10 64-bit
- VIDEO CARD: Nvidia – GeForce GTX 660 2GB / AMD – Radeon HD 7850 2GB
- PIXEL SHADER: 5.0
- VERTEX SHADER: 5.0
- FREE DISK SPACE: 68 GB
- DEDICATED VIDEO RAM: 2048 MB
Recommended Requirements
- CPU: Intel – Core i5-2400 / AMD – Ryzen R5 1600X
- CPU SPEED: Info
- RAM: 8 GB
- OS: Windows 10 64-bit
- VIDEO CARD: Nvidia GeForce GTX 970 4GB or GTX 1060 6GB / AMD – Radeon R9 390 8GB
- PIXEL SHADER: 5.1
- VERTEX SHADER: 5.1
- FREE DISK SPACE: 68 GB
- DEDICATED VIDEO RAM: 4 GB (AMD 8 GB)
1C. Run Malware Scan
Sudden virus or malware attacks will result in network problems on your computer. If in case, the virus attack is very severe, you cannot connect to any network continuously at all. To resolve the problem, you must completely remove the virus or malware from your Windows 10 computer.
You are advised to scan your computer as instructed in our guide How do I Run a Virus Scan on my Computer?
Also, if you want to remove malware from your computer, check our guide How to Remove Malware from your PC in Windows 10.
1D. Update Windows
You can also eradicate software side bugs in your computer by updating your Operating System. Always ensure if you have updated your Windows Operating System and if any updates are pending in action, use our guide How to Download and Install Windows 10 Latest Update
After updating your Windows Operating System, check whether you can connect to your network.
1E. Repair System Files
If there are any corrupt system files in your Windows Operating system, your PC may face a lot of internet connectivity issues. If you are experiencing Error Code: Beaver very recently, there are some chances that your computer files have become corrupt or damaged. Luckily, your Windows 10 PC has inbuilt repair tools like SFC (System File Checker) and DISM (Deployment Image Servicing and Management) that will help you fix all the corrupt files. Read our guide on How to Repair System Files on Windows 10 and follow the steps as instructed to repair all your corrupt files.
Method 2: Reconnect Network
This is another simple workaround that fixes Error Code: Beaver. Your computer must connect either to Ethernet or to Wi-Fi network at a time. Check if this condition applies to your computer and if you guess any interruptions between your wired and wireless connections, reconnect them as instructed below.
1. Disconnect your network connection, wait for a while and reconnect it again.
2. If the Ethernet cable is plugged in, remove it from your PC. Then, reconnect it or connect to a Wi-Fi network.
This will ensure there is no flickering between the wired and wireless connections.
Also Read: Fix Destiny 2 Error Code Broccoli
Method 3: Enable Wi-Fi Connection
Sometimes, if the Wi-Fi adapters are not enabled on your PC, you will face Error Code Beaver DDoS issue. But there are a few simple instructions to enable WiFi on your computer.
1. Launch the Run dialog box by pressing the Windows + R keys together.
2. Now, type the ncpa.cpl and hit the Enter key to open Network Connections.
3. Now, right-click on your active Network adapter and check whether it is enabled or disabled.
4. Click on Enable if the status is disabled.
Note: If the status is already in Enable, move to the next method.
Check if you have fixed Error Code: Beaver is fixed.
Method 4: Disable Airplane Mode
Enabling Airplane mode will disable WiFi, Bluetooth, cellular mode, all radio services, etc. Thus, you are advised to disable airplane mode to fix the discussed error code. Usually, there is a dedicated key on your keyboard to enable or disable Airplane mode. Hit the key to do the same or implement the below-listed instructions.
1. Press the Windows + A keys together to open Action Center.
2. Here, check if the Airplane mode is turned on.
3. If Airplane mode is turned on, go to the setting by pressing Windows + I keys together to turn it off.
4. Switch Off the toggle for Airplane mode.
If the Airplane mode is not turned on, skip to the next method.
Also Read: Fix No WiFi Networks Found in Windows 10
Method 5: Run Network Troubleshooter
To fix various internet connectivity issues, you can use the inbuilt tool provided in Windows 10 PC whenever needed. By using the Windows network troubleshooter tool, you can analyze and diagnose any common network-related issues. It is a systematic process, when implemented step by step, will help you fix Error Code Beaver in Destiny problem.
Follow our guide How to Troubleshoot Network Connectivity Problems on Windows 10 to learn basic troubleshooting steps to fix all network-related issues by using the Windows Network Adapter troubleshooter.
You can use the steps mentioned in the guide to diagnose Wi-Fi connections, Ethernet, and all network adapters in your Windows 10 PC. Finally, check if you have fixed communication error of Epson scanners.
Method 6: Close Background Processes
Several users have confirmed that Error Code: Beaver can be resolved by closing all the background tasks running on your PC. To implement the task, follow our guide How to End Task in Windows 10 and proceed as instructed.
Once you have closed all the background processes, check if you were able to launch the game without any issues.
Also Read: Fix Windows 10 Netwtw04.sys Blue Screen Error
Method 7: Regenerate IP Address
Some games won’t function on public IP addresses due to security concerns, and as a result, they temporarily freeze the account. Follow these steps to reset the IP address and fix Error Code Beaver.
1. Press Windows key and type command prompt in the search box. Select Run as administrator as shown.
2. Click on Yes in the User Account Control prompt.
3. Type the following commands one after the other and hit Enter key after each command.
Ipconfig /flushdns ipconfig /release ipconfig /renew
4. Execute the following commands to fix any wrong network configuration:
netsh int ip reset netsh winsock reset
5. After entering the commands, restart the PC.
Method 8: Disable Proxy Server
Sometimes, inappropriate network configurations on your Windows 10 computer, you will face the discussed error code. If you have installed any VPN service or use proxy servers on your PC, read out How to Disable VPN and Proxy on Windows 10 and implement the steps as instructed in the article.
After disabling the VPN client and proxy servers, check if you have fixed error code Beaver DDoS. Still, if you face the same problem, try connecting to a mobile hotspot.
Also Read: Fix Computers Not Showing Up on Network in Windows 10
Method 9: Reset TCP/IP
TCP (Transmission Control Protocol) is an essential network connection protocol that allots and identifies rules and standard procedures over the internet. TCP/IP protocols are responsible for transferring data packets from the sender and the receiver. If there is a conflict in the process, resetting the protocol along with the IP address will help you fix the discussed issue.
Follow our guide on How to Troubleshoot Network Connectivity Problems on Windows 10 to reset TCP/IP.
After implementing the steps, check if you can fix Error Code Beaver DDoS or not.
Method 10: Use Google DNS
Domain Name System (DNS) is essentially important to establish an internet connection. Sometimes, DNS addresses supplied by your Internet Service Provider might be very slow and so you launch the Destiny game on your Windows 10 PC. Google DNS has 8.8.8.8 and 8.8.4.4 IP addresses that are simple and easy to remember to establish a secure DNS connection between the client and the server.
Here is our simple guide on How to change DNS settings in Windows 10 that will help you change your DNS addresses on your computer. You can also switch to any Open DNS or Google DNS on your Windows 10 computer by following our guide How to Switch to OpenDNS or Google DNS on Windows. Follow as instructed and check if you can launch the game without any issues.
Also Read: Fix Unreal Engine Exiting Due To D3D Device Being Lost
Method 11: Use Beta Steam Client
Many users have suggested that, switching to Steam Beta version also fixed the issue. Follow as instructed.
1. Open Steam and click on the Steam > Settings.
2. Click on Account tab > CHANGE… under Beta participation section, as depicted below.
3. Choose the Steam Client Candidate option from the drop-down menu.
4. Now, click on OK and relaunch the Steam app.
Method 12: Update or RollBack Networks Driver
This Error Code: Beaver can transpire on your computer if you have an outdated graphics driver installed. Follow the given steps to update or roll back network driver updates to fix error code Beaver DDoS.
Option I: Update Network Driver
You can update the graphics driver to the latest version to ultimately fix the desired problem. Read our guide on How to Update Network Adapter Drivers on Windows 10 to learn the different methods which you can use to update your graphics driver.
Option II: Roll Back Network Drivers
All the current versions drivers will be deleted from your PC and previous version of them will be installed when you roll back your network drivers. This is a helpful feature when any new driver is incompatible with the system.
Follow the steps as instructed in our guide How to Rollback Drivers on Windows 10 to fix Error Code: Beaver.
After your Windows 10 computer has installed the previous version of drivers, check if can connect to the game without any interruptions.
Method 13: Reinstall Network Driver
Still, if you face the discussed error code even after updating network drivers, there is another fix to delete all the drivers in your computer and reinstall them again. This process stabilizes the network connectivity problems thereby resolving the discussed error code.
Follow our guide How to Uninstall and Reinstall Drivers on Windows 10 to reinstall drivers in your Windows 10 computer.
After reinstalling network drivers, check if you can connect to the game server without any problems.
Also Read: Windows Updates Stuck? Here are a few things you could try!
Method 14: Reset Network Settings
Several users have declared that, resetting network settings will resolve strange network connection issues like Error Code Beaver DDoS. This method will forget all the network configuration settings, saved credentials, and a lot more security software like VPN and antivirus programs.
To do so, follow our guide on How to Reset Network Settings on Windows 10
Recommended:
We hope that this guide was helpful and you could fix error code Beaver in Destiny. Let us know which method worked for you the best. Also, if you have any queries/suggestions regarding this article, then feel free to drop them in the comments section.