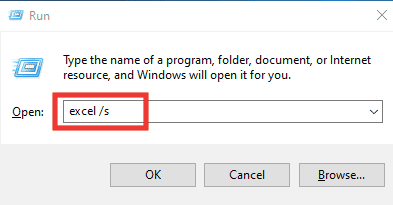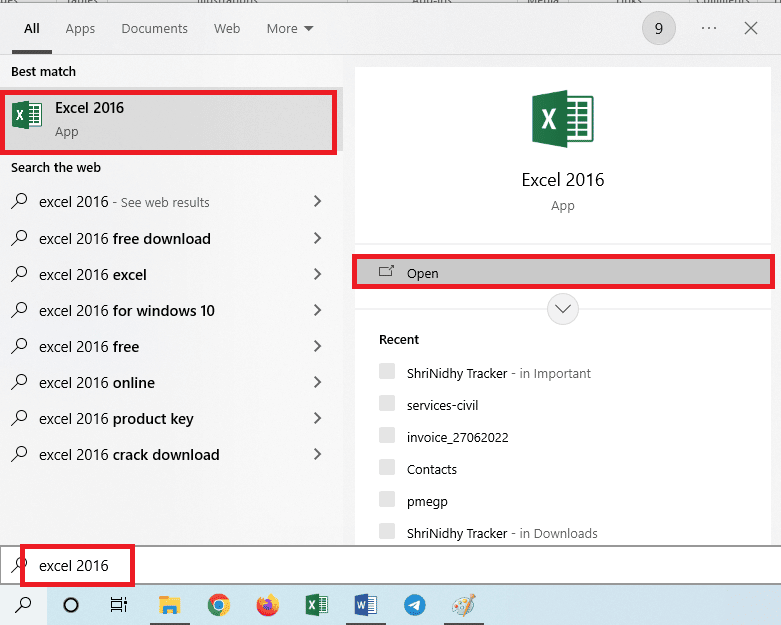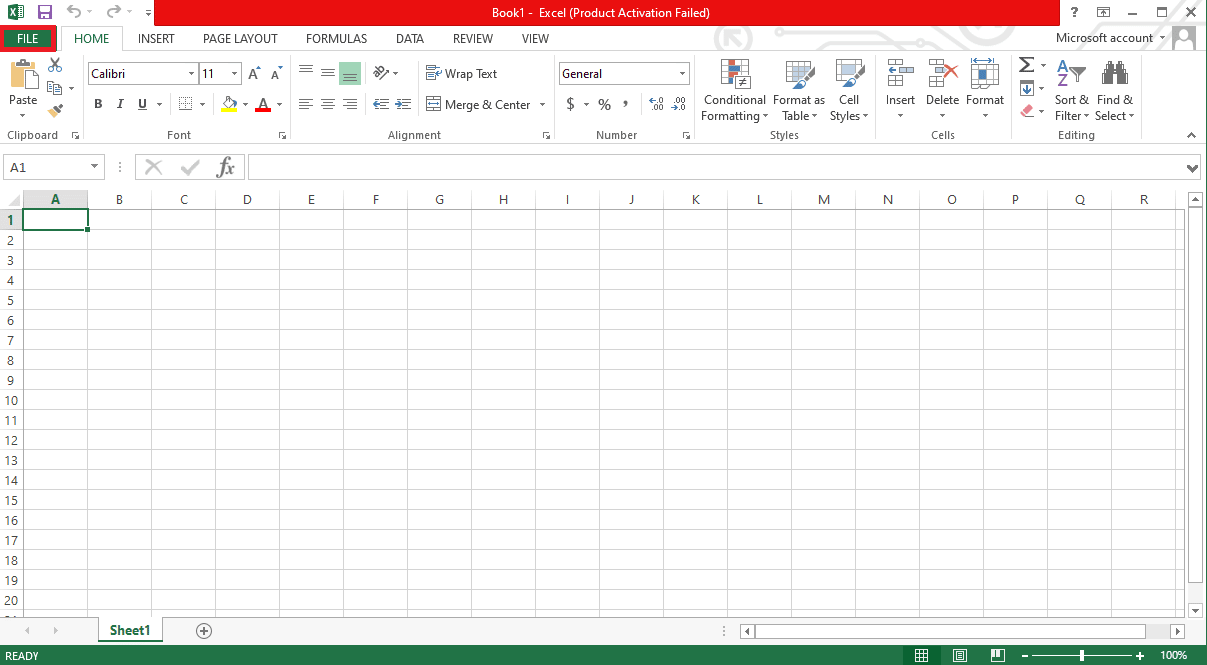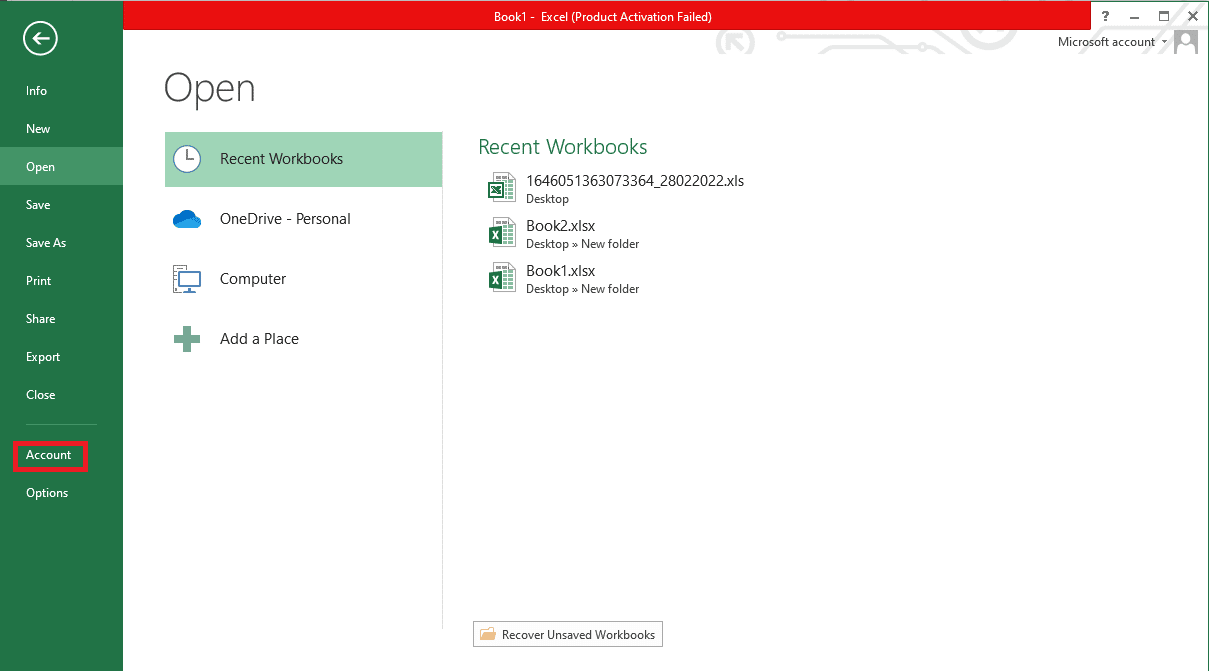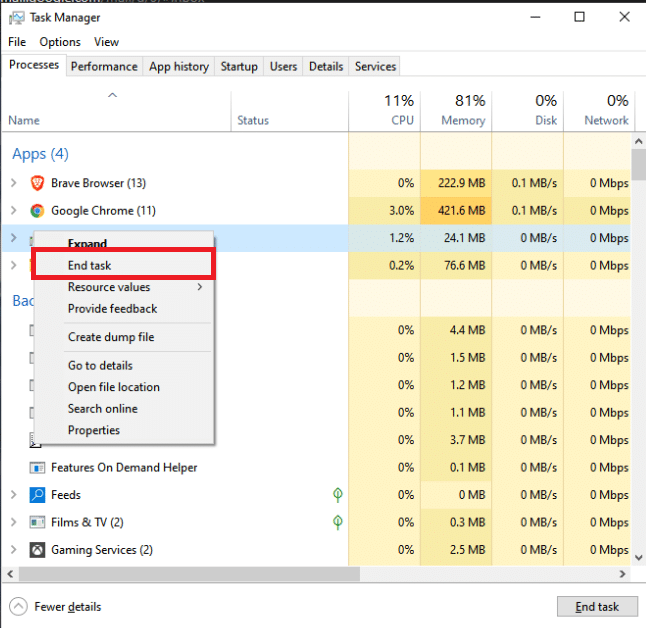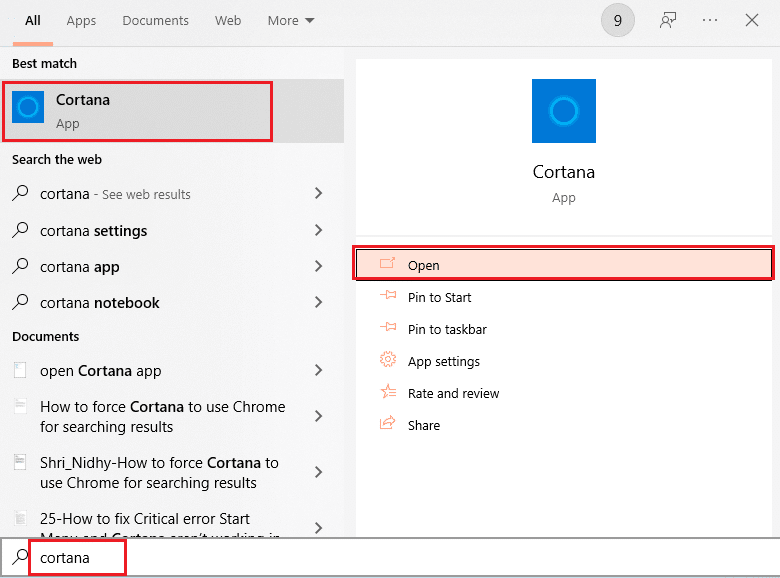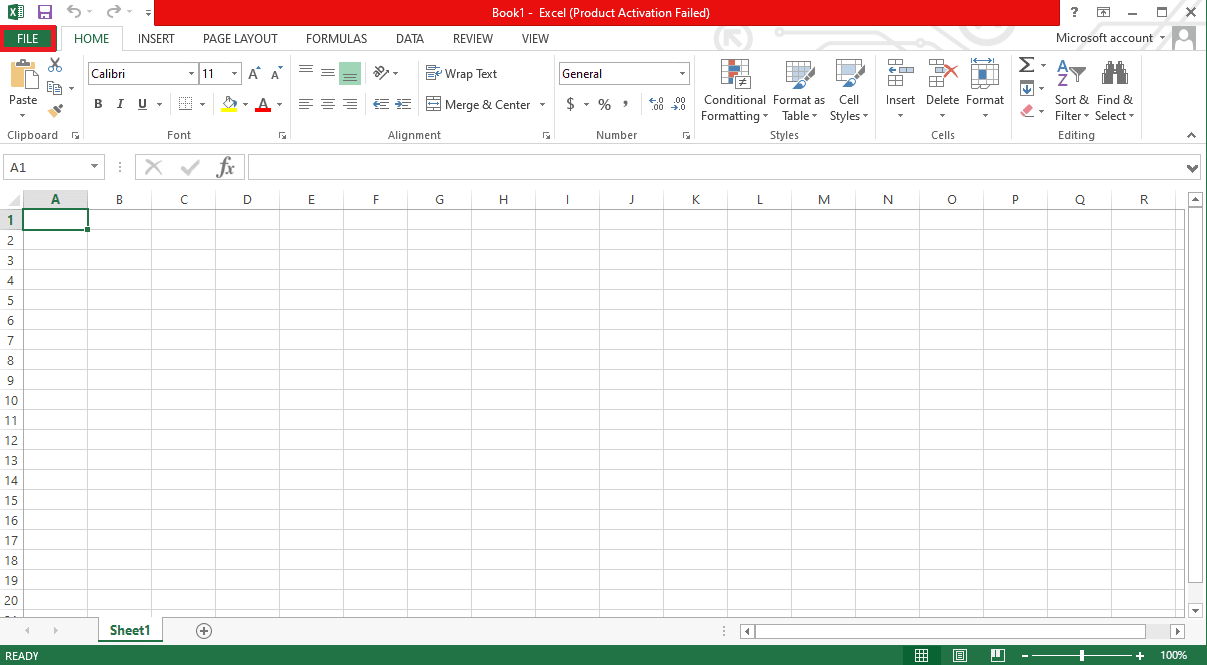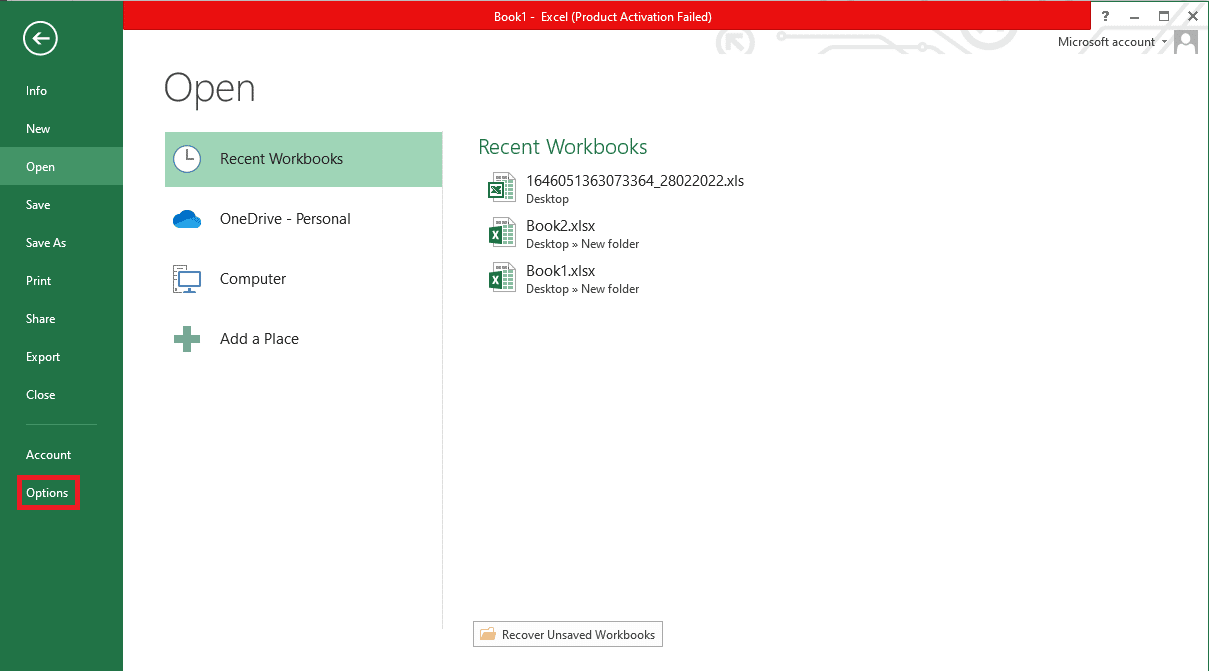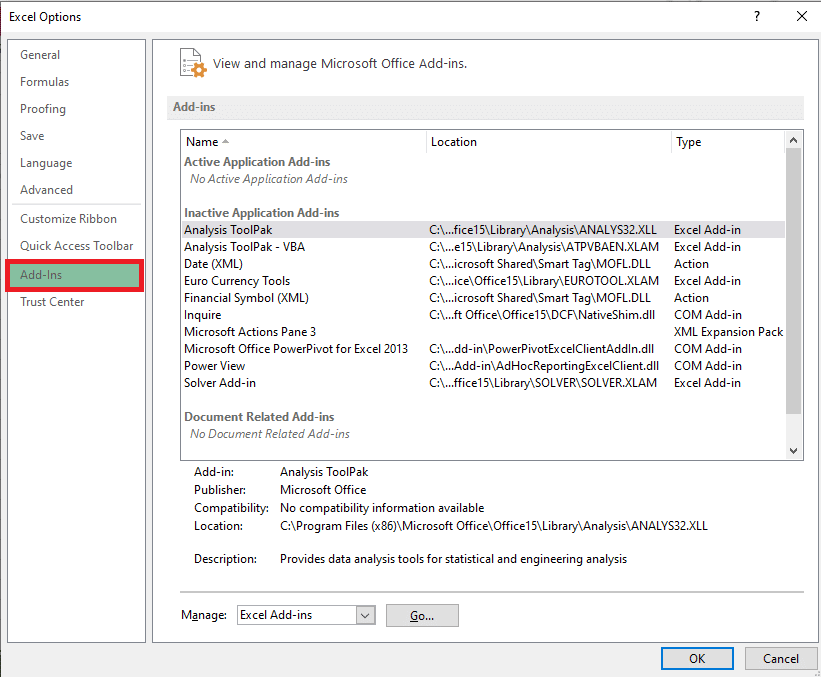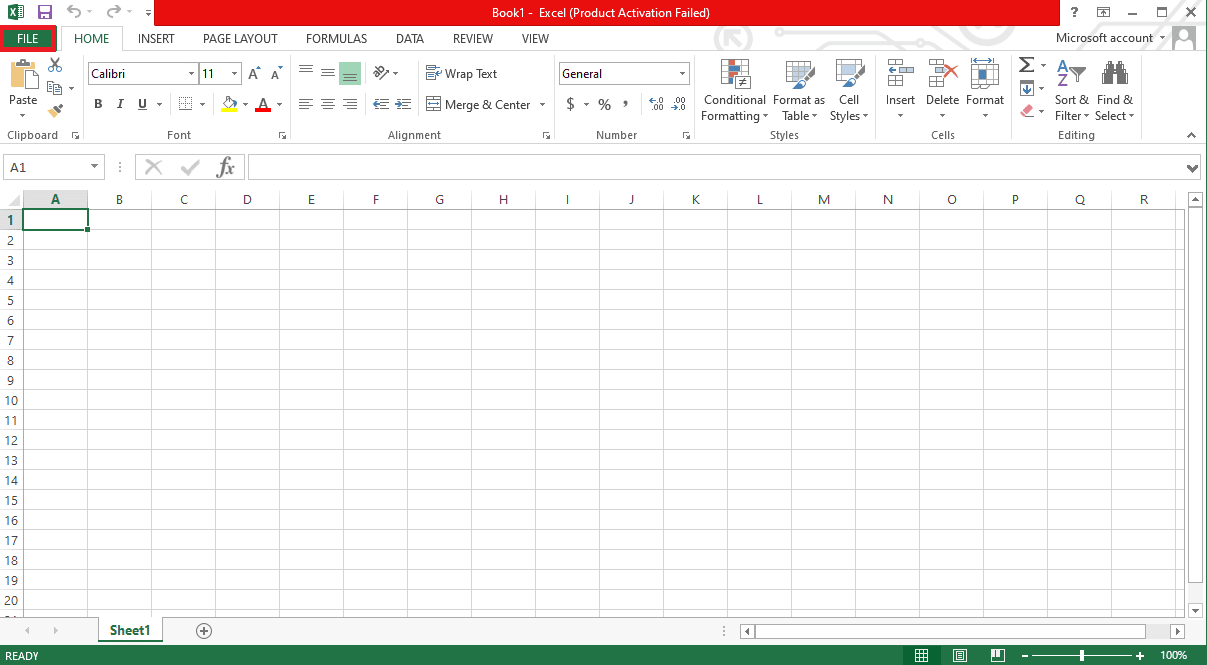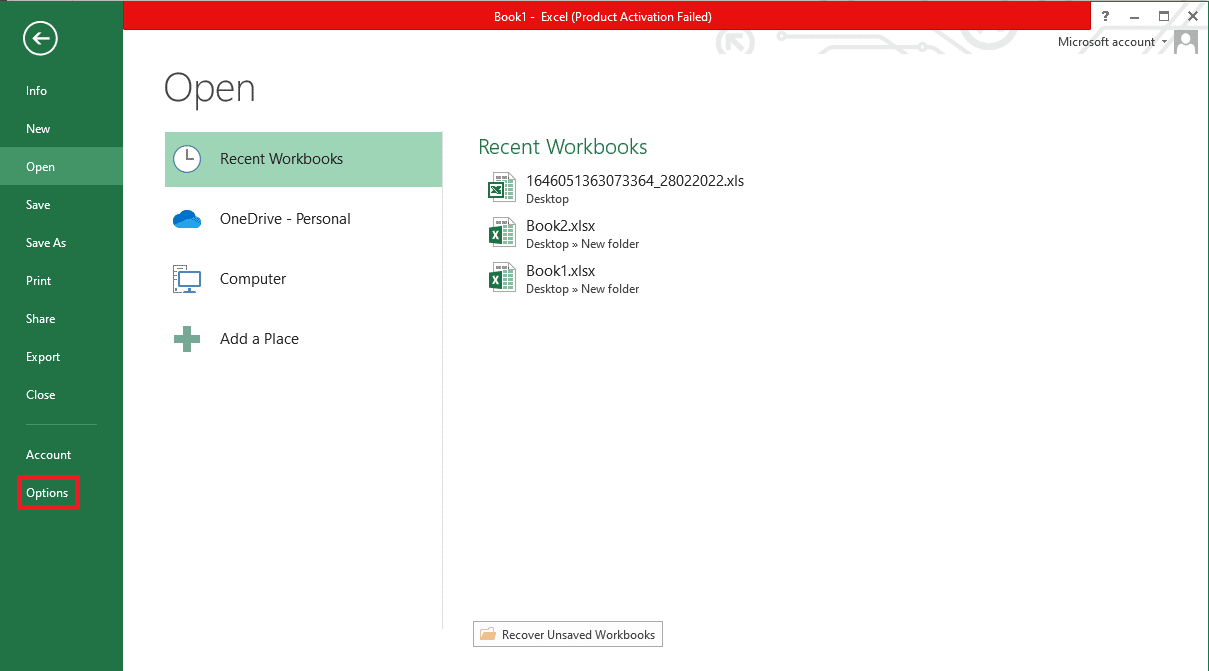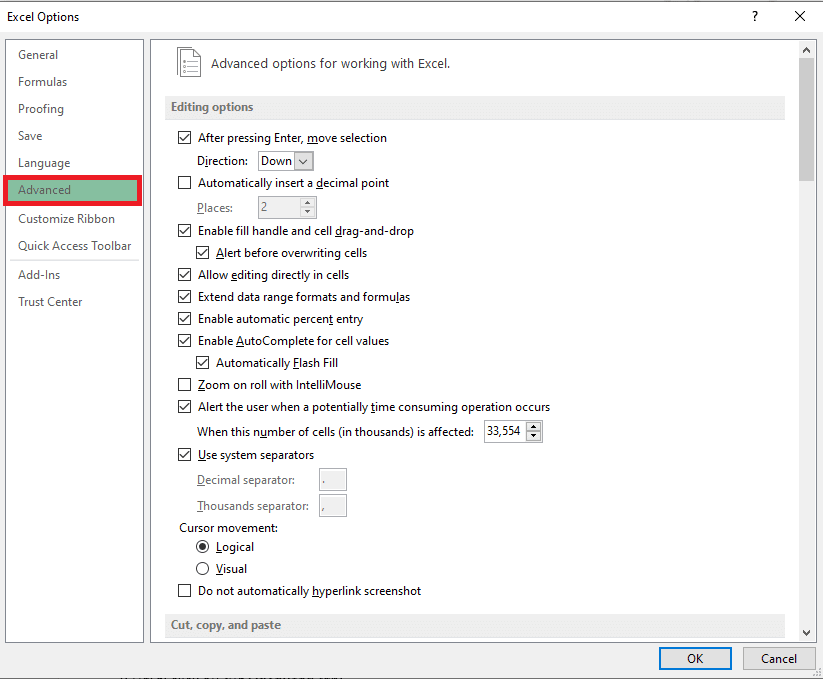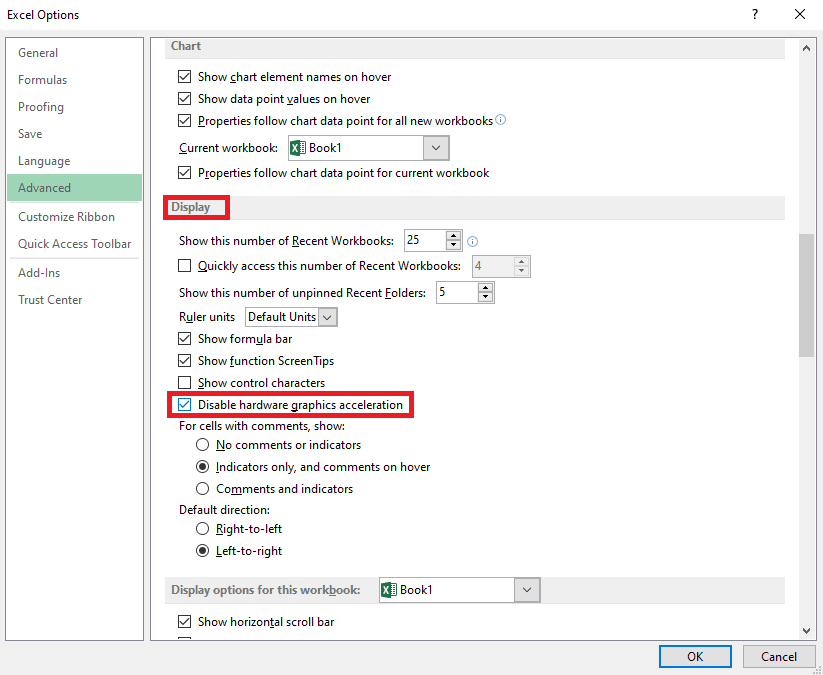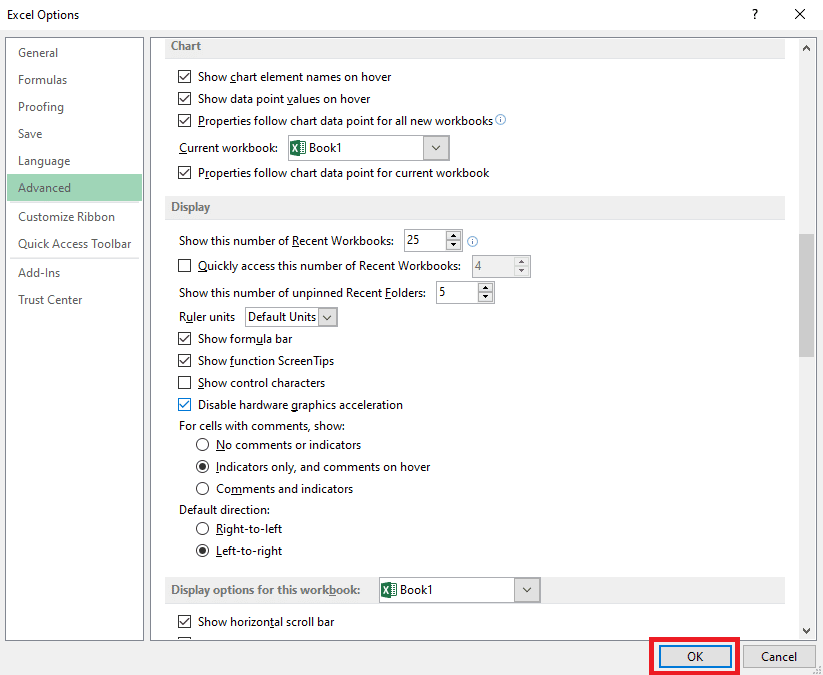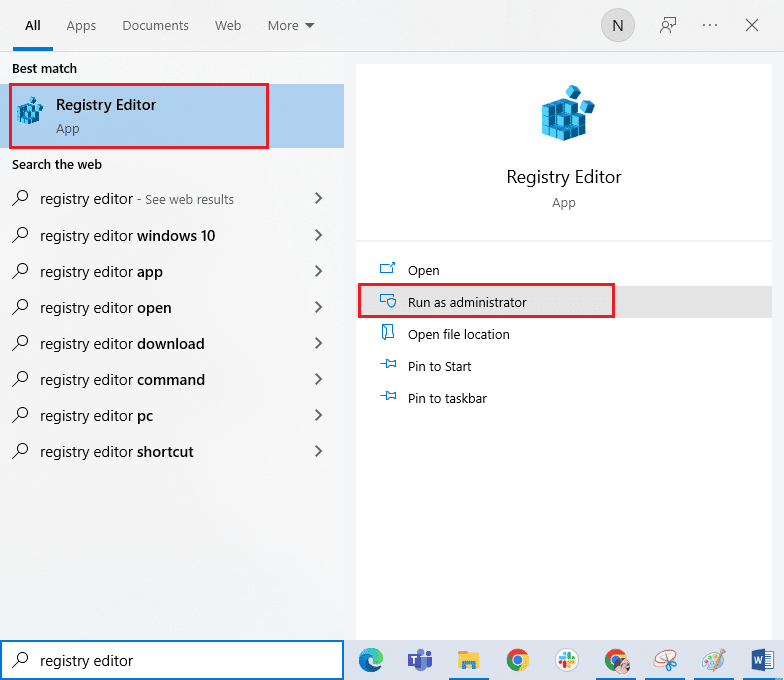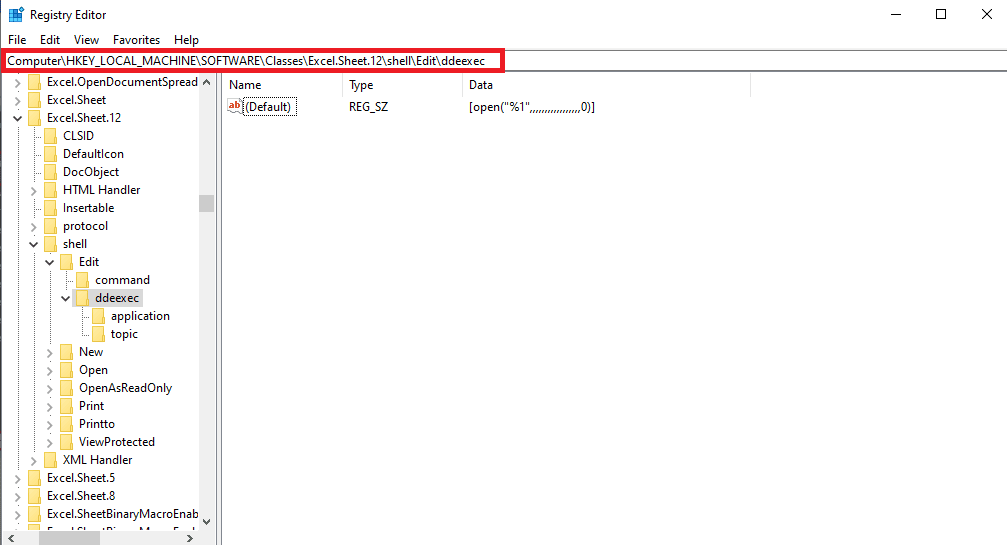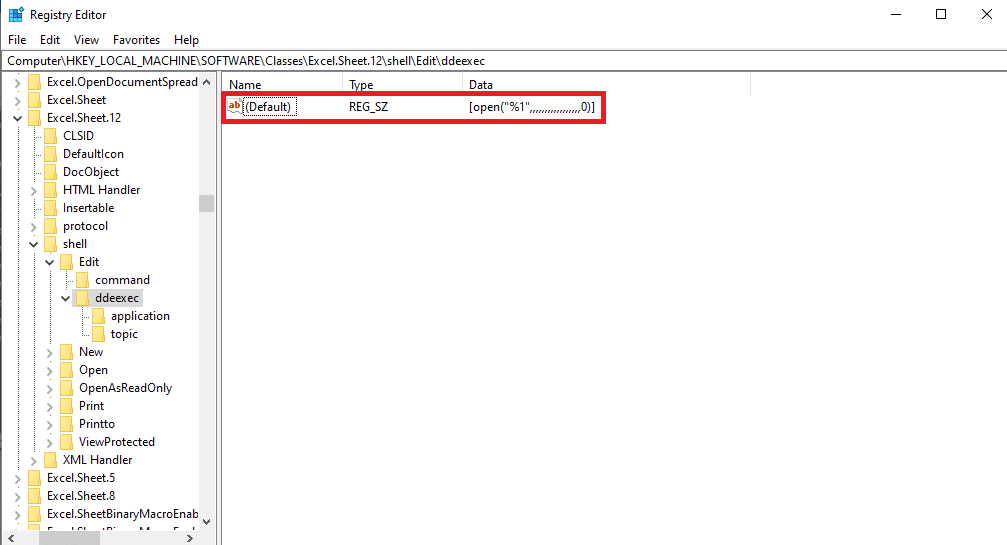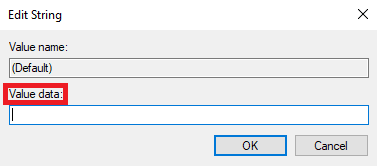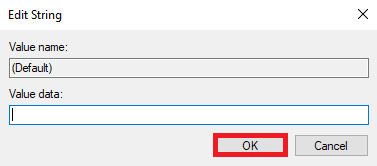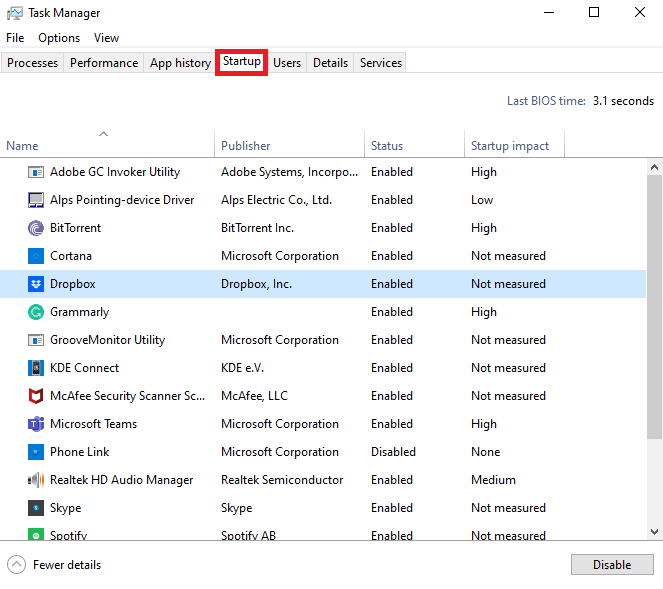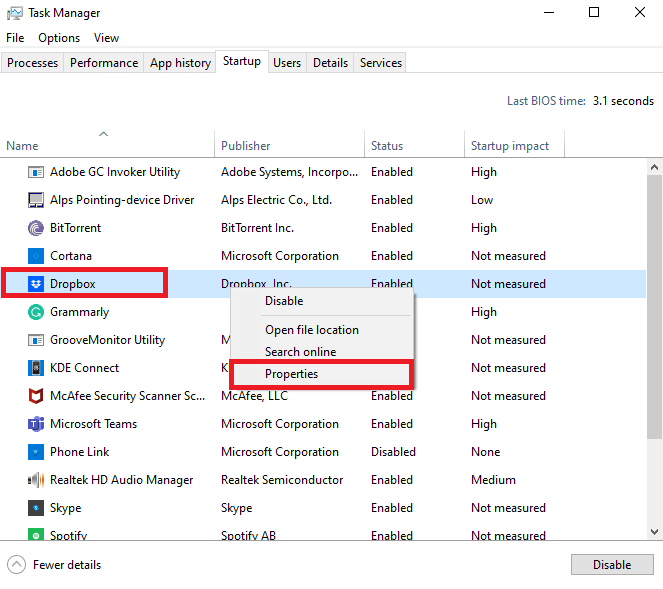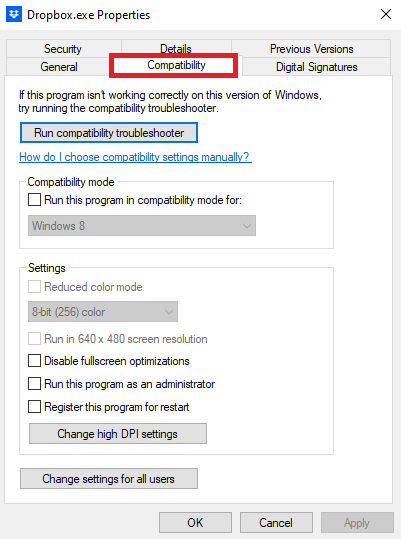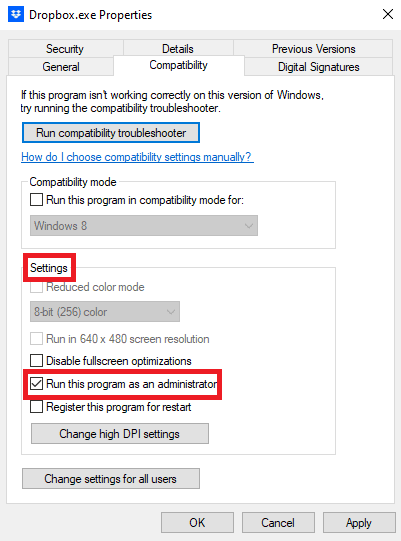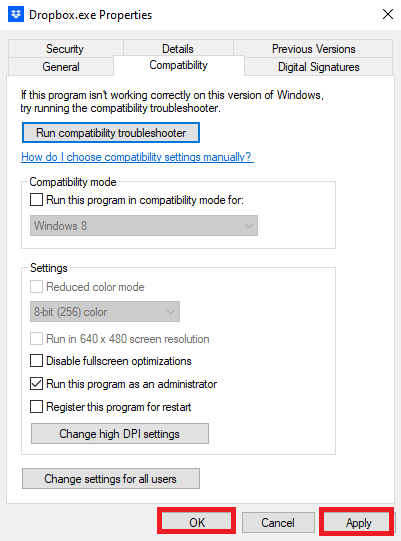Fix Excel Slow to Open in Windows 10
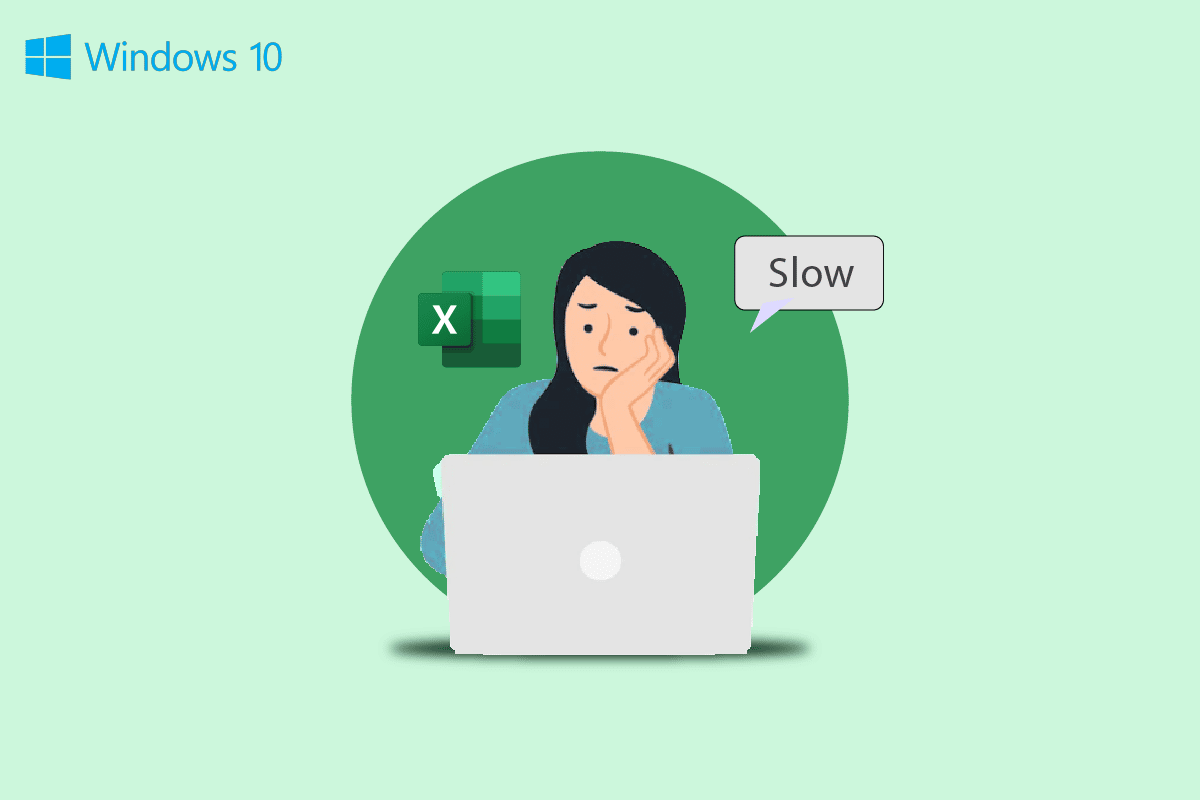
MS Excel is one of the most important software by Microsoft Office, and when the Excel files slow down they can cause a great inconvenience for the users. Excel files slowing down is a common issue that can occur on your Windows 10 computer due to various reasons. Excel slow to open Windows 10 can be associated with various reasons and can be fixed by various methods. If your Excel is lagging normally you don’t need to worry about it because you can fix this issue by following a few simple methods. In this guide, we have come up with various methods that you can use to prevent Excel very slow to respond issues on Windows 10 computers. So if you are someone who is having troubles such as Excel running very slow, this is the right place for you. Continue reading to find all the possible methods to fix this issue.
How to Fix Excel Slow to Open in Windows 10
There can be various reasons for Excel slow to open on Windows 10 issue. Some of the plausible reasons are mentioned here.
- Issues due to improper functioning of extensions and add-ins on Excel.
- Outdated or corrupt Microsoft Office version.
- Unwanted formulas on Excel sheets can also cause this issue.
- Issues due to interfering background processes.
- The issue caused due to Hey Cortana feature.
- The issue caused due to a problematic add-in.
- Issues caused by improper loading of graphics.
- The issue caused by improper Registry settings.
- Issues due to the Dropbox application.
- The issue caused by a file generated by a different software.
In this guide we have discusses methods to resolve Excel slow to open Windows 10 issue.
Method 1: Run Excel in Safe Mode
Often the issue can be caused by the extensions or add-ins used in Microsoft excel. If this is the case with your computer. You can avoid this issue by running Excel in safe mode. You can follow these simple steps to run Microsoft Excel in safe mode to fix Excel is lagging issues.
1. Press the Windows + R keys together to open the Run dialog box.
2. Type excel /s and press the Enter key.
3. This will open Excel in safe mode.
If this does not fix Excel very slow to respond issue, try the next method to fix Excel running very slow error.
Method 2: Update Microsoft Office
Often the issue can be caused by an outdated version of Microsoft Office. When you have not updated MS Office in a long time, it can get various bugs and errors which can result in slow performance. You can try to fix this by updating Microsoft Office. Follow these steps to update Microsoft Office on your computer.
1. From the Start Menu, Open any of the MS Office apps for example, here open MS Excel.
2. From the top-left corner of the screen, click on File.
3. Now, locate and click Account.
4. Here, click on Update Options next to Office Updates.
5. Now, click on Update Now.
6. Follow the Update Wizard.
7. Follow the same steps for other MS Office Suite apps too.
Also Read: How to Fix Move Excel Column Error
Method 3: Remove Unwanted Formulas
Unwanted or unnecessary formulas on your Excel sheet are one of the common reasons for Excel slow to open Windows 10 issue, if you are unintentionally leaving plenty of unused formulas like sumifs, countifs, and vlookups you may run into slow processing Excel. You can fix this issue by trying to convert these formulas to static values. Many users have found that changing these formulas to static values can fix Excel is lagging issue.
Method 4: End Other Processes Using Excel
If other background processes are using Microsoft Excel, it can drastically slow the Excel processes and cause various issues such as Excel very slow to respond issues. You can try to wait for these processes to finish and resolve Excel running very slow issue on its own. However, if you have an urgency to use Excel, you can try to kill all the background processes from the Task Manager. You can check out the How to End Task in Windows 10 guide to know the process of ending tasks on Windows 10.
Method 5: Turn Off Hey Cortana Feature
Many users found that when they turn on the Hey Cortana feature on their Windows 10 computers, they experienced lags and slowed processes with Microsoft Excel. Interestingly no other MS Office application experiences this issue but Excel. Therefore, if you have turned on the Hey Cortana feature it is advised to turn it off. You can follow these simple steps to turn off Hey Cortana on your computer.
1. Use the start menu, search for Cortana and click on Open.
2. From the left side panel, click on Talk to Cortana.
3. Locate and Turn off the toggle switch for Let Cortana respond to “Hey Cortana”.
Method 6: Disable Problematic Add-ins
Often the Excel Add-ins can be corrupt and cause various issues with the Excel files such as Excel slow to open Windows 10 issue. You can attempt to fix the Excel lagging issue by running Excel in safe mode. If there are no issues that occur in the safe mode then you should know the slowed issue with Excel was caused by a problematic add-in. Follow these steps to disable the add-in to fix Excel very slow to respond issue.
1. Firstly open Excel in safe mode as shown in Method 1.
2. Click on File.
3. Now, click on Options.
4. Navigate to the Add-ins section.
5. Here, uncheck all the Add-ins on Excel and then click OK.
6. Finally, restart the PC.
If this does not fix Excel running very slow issue, try the next method.
Also Read: Fix Excel stdole32.tlb Error in Windows 10
Method 7: Disable Hardware Acceleration
Sometimes the issue of slowed Excel is caused by improper loading of graphics. You can try to fix this issue by disabling the hardware acceleration feature on your Excel. Follow these simple steps to execute this method.
1. From the Start Menu open Microsoft Excel.
2. Locate and click on the Files.
3. Now, navigate to the Options tab.
4. Here, click on the Advanced tab.
5. Scroll down and locate the Display option and check the box for Disable hardware graphics acceleration option.
6. Click OK to save the changes.
Method 8: Modify System Registry
One of the methods to fix this issue is by making changes to the system registry. You can follow these simple steps to execute this method to fix Excel is lagging issue.
1. From the Start Menu, search for Registry Editor and click on Run as administrator.
2. On the Registry Editor window navigate to the following location.
ComputerHKEY_LOCAL_MACHINESOFTWAREClassesExcel.Sheet.12shellEditddeexec
3. Double-click on the (Default) key.
4. Clear the Value data section and empty it.
5. Click OK to save the changes.
If these methods do not work you can also use some additional methods to fix Excel very slow to respond issue. These methods are discussed in the following section.
Also Read: How to Copy and Paste Values Without formulas in Excel
Additional Methods
The following are some of the additional methods that can be used to fix Excel slow to open Windows 10 issue on your computer.
Method 1: Run Dropbox as Administrator
Many users who use Dropbox realized that it was Dropbox that was causing issues with the Excel files causing Excel running very slow issue. This issue can be fixed by setting Dropbox to run as administrator.
1. Hit the Ctrl + Shift + Esc keys together to open Task Manager.
2. Navigate to the Startup tab.
3. Locate and right click on Dropbox and select Properties.
4. Now, navigate to the Compatibility tab.
5. Under the Settings options click on Run this program as an administrator.
6. Click Apply and then OK to save the changes.
Method 2: Make Sure that Different Software Hasn’t Generated File
If you are using another Excel-like software on your computer, you should make sure if the file you are trying to access is created by which software. Sometimes, when a user tries to open a file generated by different Excel-like software, they can find a slowed process with Excel.
Frequently Asked Questions (FAQs)
Q1. Why is my Excel running slow?
Ans. There can be multiple reasons for Excel running slow on your computer. Generally, this issue is caused by corrupt extensions and add-ins.
Q2. How to fix Excel issues?
Ans. There are various methods to fix Excel issues, such as running Excel in safe mode, ending other background processes, disabling hardware acceleration, etc.
Q3. Can formulas on my sheet cause Excel to slow down?
Ans. Yes, if you have many unwanted or unnecessary formulas on your sheet, this may cause your Excel to slow down.
Recommended:
We hope this guide was helpful to you and you were able to fix Excel slow to open Windows 10 issues. Let us know which method worked for you. If you have any suggestions or queries for us please let us know in the comment section.