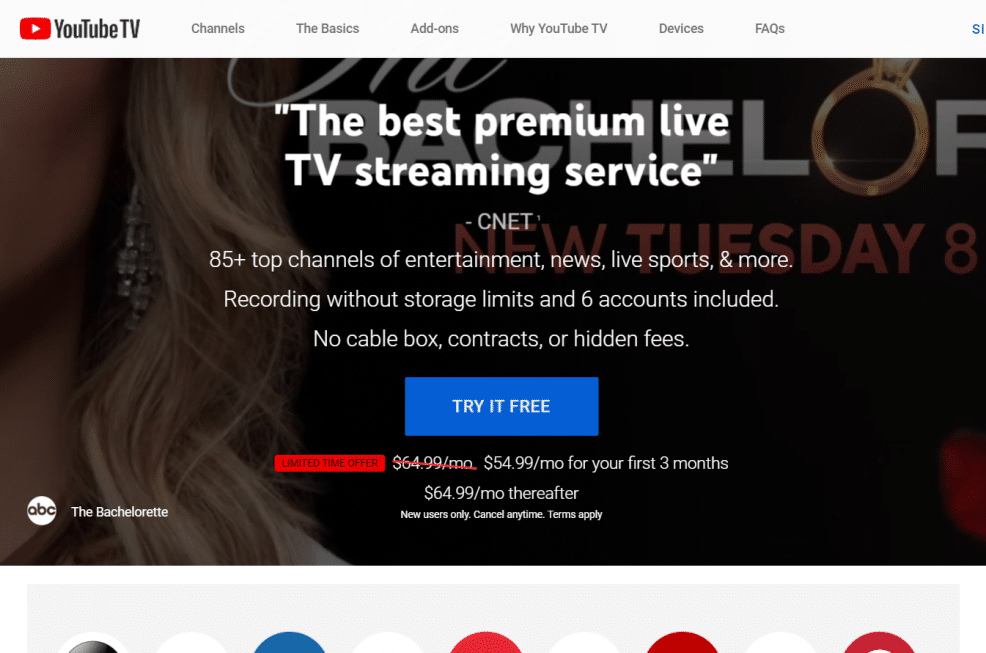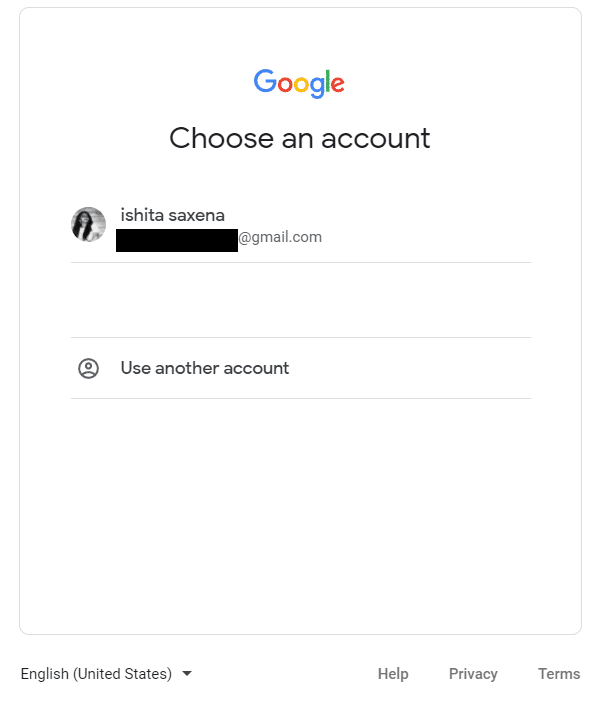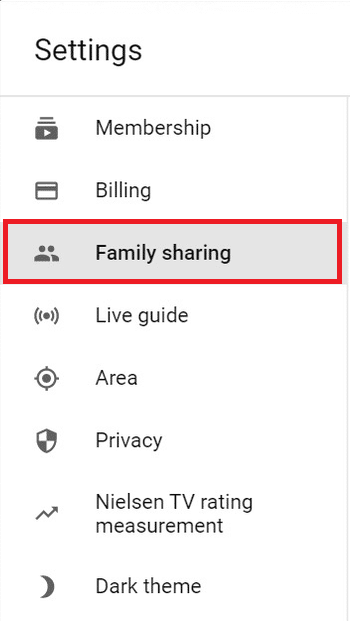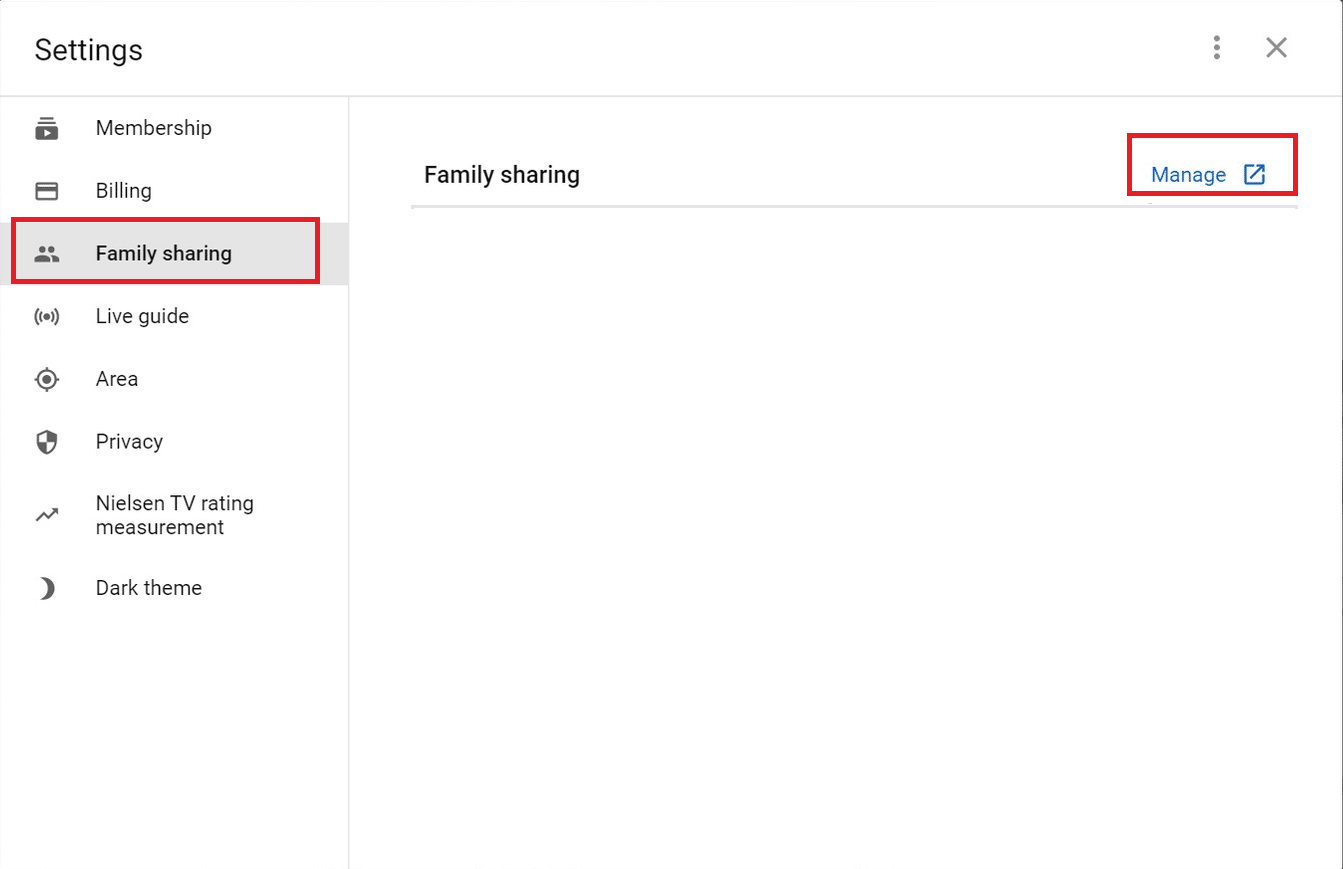Fix Family Sharing YouTube TV Not Working

YouTube TV is a premium paid version of the site which is a fantastic cable television substitute. For a monthly subscription of family sharing YouTube TV, you get access to a wide range of live programs from 85+ channels. With 3 streams and 6 accounts per household, it turns out to be cheaper than Hulu & other streaming platforms. So, continue reading to know more about the features of YouTube TV and how to set up YouTube TV family sharing feature.
YouTube TV allows you to view movies and choose content from YouTube channels. However, it is only accessible in the USA for a monthly subscription of $64.99. Many customers share their YouTube TV subscriptions with family and friends, just like other video streaming services like Netflix, Hulu, or Amazon Prime. Although the advantage of sharing a YouTube TV subscription is the overall user experience.
- This one subscription covers up to six users, including the primary account viz Family Manager.
- A subscriber may share login credentials with others.
- Family sharing lets each family member have their account with personalized settings & preferences.
- It also allows streaming on up to three devices at a time.
How to Fix Family Sharing YouTube TV Not Working
How Does YouTube TV Family Sharing Function
- To use a family-sharing YouTube TV, you must first purchase a membership and then share it with others. As a result, the individual who shares the subscription will be referred to as the Family Manager.
- Individual family members can opt out of the family group, but only the manager has access to the total subscription, including the ability to ask others to join the group or even terminate YouTube TV. Hence, the subscription is ultimately controlled by the family manager.
Requirements for YouTube Family Group Members
If you ask relatives or friends to join the family sharing group, make sure they meet these requirements.
- Must be at least 13 years old.
- Must have a Google Account.
- Must share the residence with the family manager.
- Must not be a member of another family group.
Also Read: How to Mass Unsubscribe YouTube Channels at Once
How to Set Up YouTube Family Group & Invite A Family Member
Once the aforesaid requirements are met, follow the below steps to set up family group on YouTube TV:
1. Go to YouTube TV in a web browser.
2. Click on SIGN IN button from the top right corner of the screen, as shown.
3. Next, sign in to your Google Account.
4. Click on the Profile icon > Settings.
5. Choose Family sharing option, as depicted below.
6. Select Setup.
7. Then, provide Email address or Phone number of people you wish to add to the YouTube TV Family Group.
8. Next, click the SEND button.
9. Now, click on CONTINUE > Next.
10. Once you get a confirmation message, click on Go To YouTube TV.
Also Read: 2 Ways to Cancel YouTube Premium Subscription
Many users have shared instances in which they were unable to join the family account because the YouTube TV app kept sending them to the payment details page or abruptly signing them out. You can follow the methods mentioned below to resolve these issues.
Method 1: Examine Location Specifics
- Being a member of a family account indicates that members reside in the same home and can share the same location information.
- If this is not the case, you will need to connect your streaming device to the home network where the Family Manager resides, at least once, for the app to inherit the location data. Nonetheless, the app will only function for a short period before signing you out again.
- Many people also try using a VPN for YouTube TV and discover that it works. However, a VPN might fail at any time or you can get blacklisted. Therefore, you will not be able to watch YouTube TV through a family group if you are not in the supported area.
Thus, it is safe to comment that YouTube TV family sharing different locations is not possible.
Method 2: Sign Out of Other Family Groups
When a user accepts an invitation for family sharing YouTube TV, they are effectively admitted to the group. A user cannot belong to more than one family group. So, when attempting to join the family group, ensure that you are not already a member of any other group with the same Google account as an older group or a group connected to the brand account.
Here’s how to leave a YouTube TV family group that you no longer want to be a part of:
1. Navigate to Youtube TV and click on SIGN IN.
2. Then, click on the Profile picture and select Settings.
3. Now, select Family sharing from the given options.
4. Next, click on Manage.
5. Click on Leave family group.
6. Confirm that you want to leave it by entering your Password.
Also Read: What is YouTube Restricted Mode and How to enable it?
Frequently Asked Questions (FAQs)
Q1. Can you watch YouTube TV from two separate locations?
Ans. YouTube TV only allows you to watch three streams at once from anywhere on any device. For this, you need to log in from Family Manager’s home once every three months to maintain access. However, the concept of YouTube TV family sharing different locations is ineffective.
Q2. Can you log in to YouTube TV with more than one account?
Ans. No, you cannot be part of more than one family group. You will have to unsubscribe from any other family groups you have joined before.
Q3. How many users can you add to a YouTube TV Family Group?
Ans. You may add accounts to a YouTube TV subscription by creating a family group and inviting other family members. Apart from your own, you may invite up to five additional users to your YouTube TV Family Group.
Q4. On YouTube TV, what does Unavailable mean?
Ans. Because YouTube TV is an internet-based service, this error does occur from time to time. As a result, digital streaming rights for specific programs are separated from traditional television rights. You will be alerted when the content is unavailable if it shows in the library, home, or live tabs.
Recommended:
We hope that this guide was helpful about family sharing YouTube TV, how to set it up, leave family group, and how to resolve issues associated with it. If you have any queries or suggestions, then feel free to drop them in the comments section below.