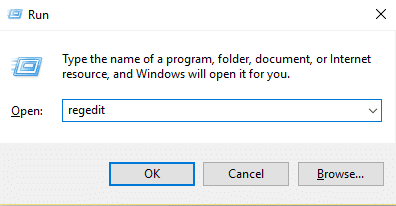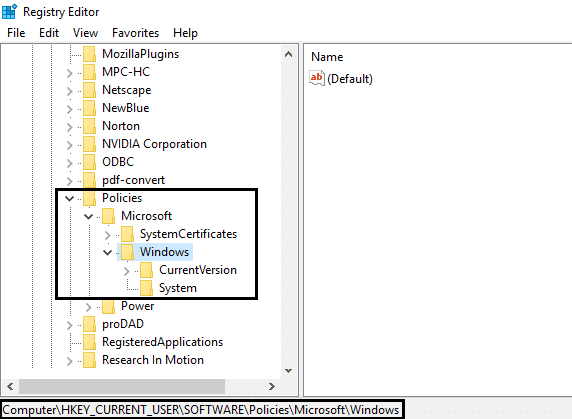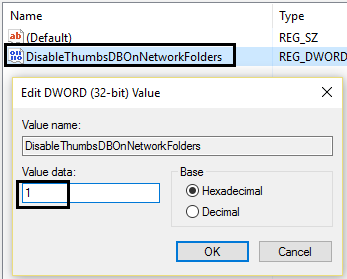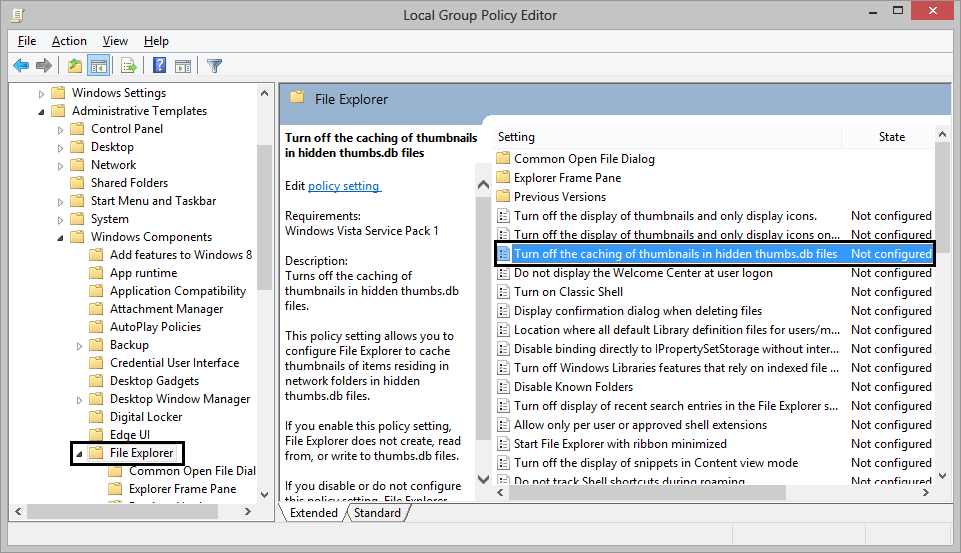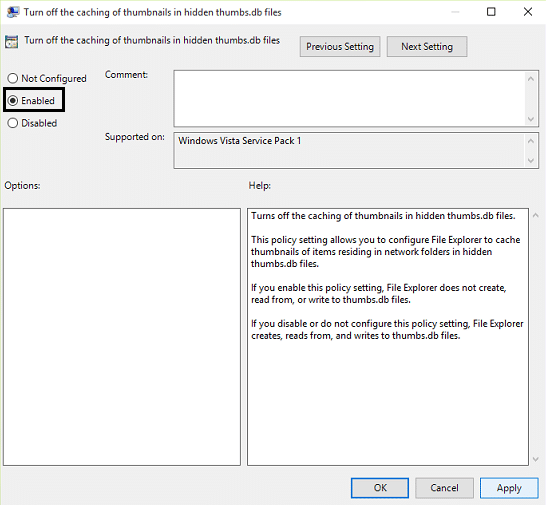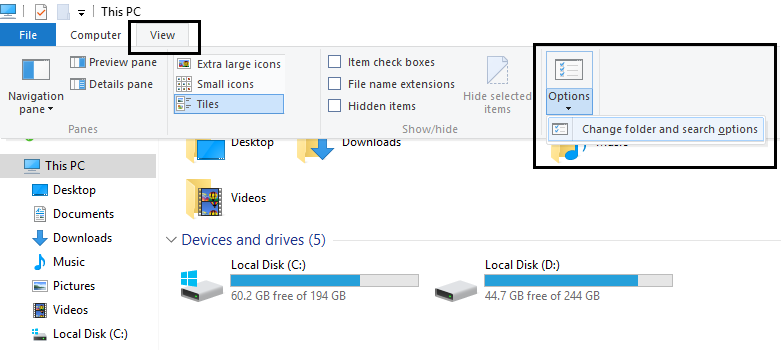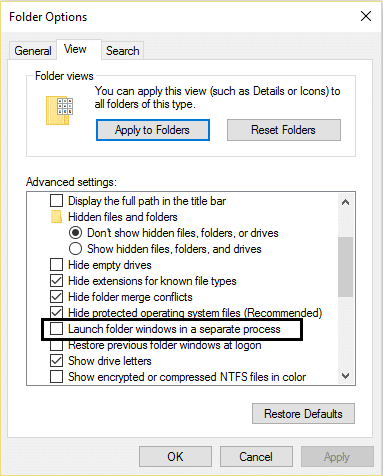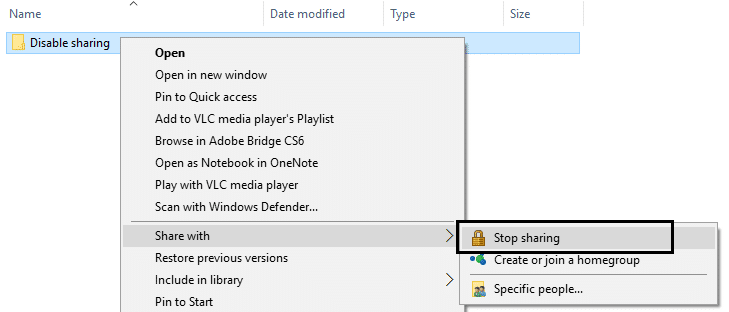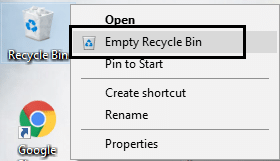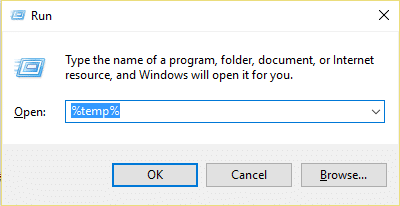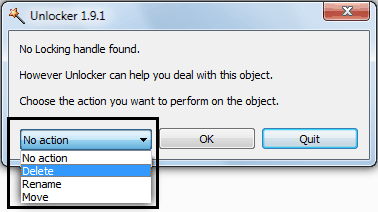Fix folder in use the action can’t be completed error
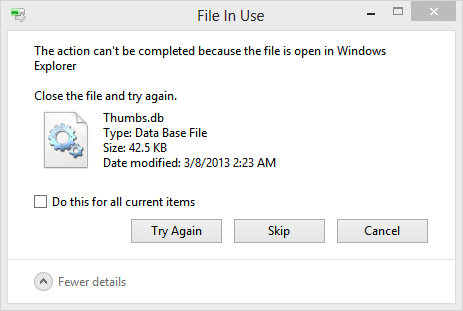
Fix folder in use the action can’t be completed error: We are receiving the following error message in Microsoft Windows: Folder In Use The action can’t be completed because the folder or a file in it is open in another program. Close the folder and try again. Especially this issue occurs only if we tried to copy, delete, rename, or modify folders.
The cause of the error:
Folder rename operation fails because thumbcache.dll still has an open handle to the local thumbs.db file and does not currently implement a mechanism to release the handle to the file in a more dynamic and timely fashion hence the error. So without wasting any time let’s see how to Fix folder in use the action can’t be completed error with the help of the below-listed troubleshooting guide.
Fix folder in use the action can’t be completed error
Note: First of all download Microsoft Fix It from here: http://go.microsoft.com/?linkid=9790365 which would automatically fix the issue.
1. Open Run dialogue box by pressing Windows Key + R key at the same time.
2. Now type “Regedit” into the Run dialogue box.
3. Navigate to the following registry key:
HKEY_CURRENT_USERSoftwarePoliciesMicrosoftWindowsExplorer
Note in Windows 8 / 10 you have to manually create the Explorer key: Right-click on the Windows key and select New then Key. Name the new key “Explorer” and then right-click, select New then DWORD. Name the DWORD entry DisableThumbsDBOnNetworkFolders. Right-click on it and modify it to change the value from 0 to 1.
4. Finally, find the following “DisableThumbsDBOnNetworkFolders” and modify its value from 0(default) to 1.
Again check if you’re able to Fix the folder in use the action can’t be completed error or not.
Method 2: Turn off the caching of thumbnails using Group Policy Editor.
1. Press Windows Key + R and type gpedit.msc in the Run dialog box to open Local Group Policy Editor and click OK.
2. In the Local Group Policy Editor window, navigate here:
User Configuration – Administrative Templates – Windows Components – File Explorer
3. Now when you are in File Explorer, search for the Setting name ‘Turn off the caching of thumbnails in hidden thumbs.db files.‘
4. This setting will be set to ‘Not Configured‘ by default hence Enable it to solve the problem.
5. Double click on it and select the Enabled option. Click Apply followed by OK.
6. Finally close Local Group Policy Editor and reboot to get the problem fixed.
The above steps must have solved your error: Folder in use The action can’t be completed if otherwise then continue to the next method.
Method 3: Disable Windows process settings
1. Press the Windows Key + E combination on the keyboard, This will launch File Explorer.
2. Now in the ribbon, click the View tab and then click Options then Change folder and search options.
3. In Folder Options select the View tab and Scroll down till you found the “Launch folder windows in a separate process” option under Advanced settings. Since you’re facing this issue, you would find this option enabled, hence disable it.
4. Click Apply followed by OK. Restart the machine and hopefully, you may have the fix folder in use the action can’t be completed error.
Method 4: Disable sharing for the particular folder
1. Right-click on the folder which is giving you this error.
2. Go to “Share With” and select Nobody.
3. Now try to move or rename the folder and you will be able to finally do so.
Method 5: Try to disable Thumbnail
1.Press the Windows Key + E combination on the keyboard, This will launch File Explorer.
2.Now in the ribbon, click the View tab and then click Options then Change folder and search options.
3. In Folder Options select the View tab and enable this option “Always show icons, never thumbnails.”
4. Restart your system and hopefully, your problem would be solved by now.
Method 6: Empty the recycle bin and remove temp files.
1. Right click on Recycle Bin and select “Empty Recycle Bin.”
2. Open Run Dialogue box, type in %temp% and hit Enter. Delete all the files in this folder.
3. If nothing else works, install and use Unlocker: softpedia.com/get/System/System-Miscellaneous/Unlocker.shtml
You may also like:
And finally, you have the Fix folder in use the action can’t be completed error easily with the above-listed steps but if you still have any query feel free to ask them in the comments.