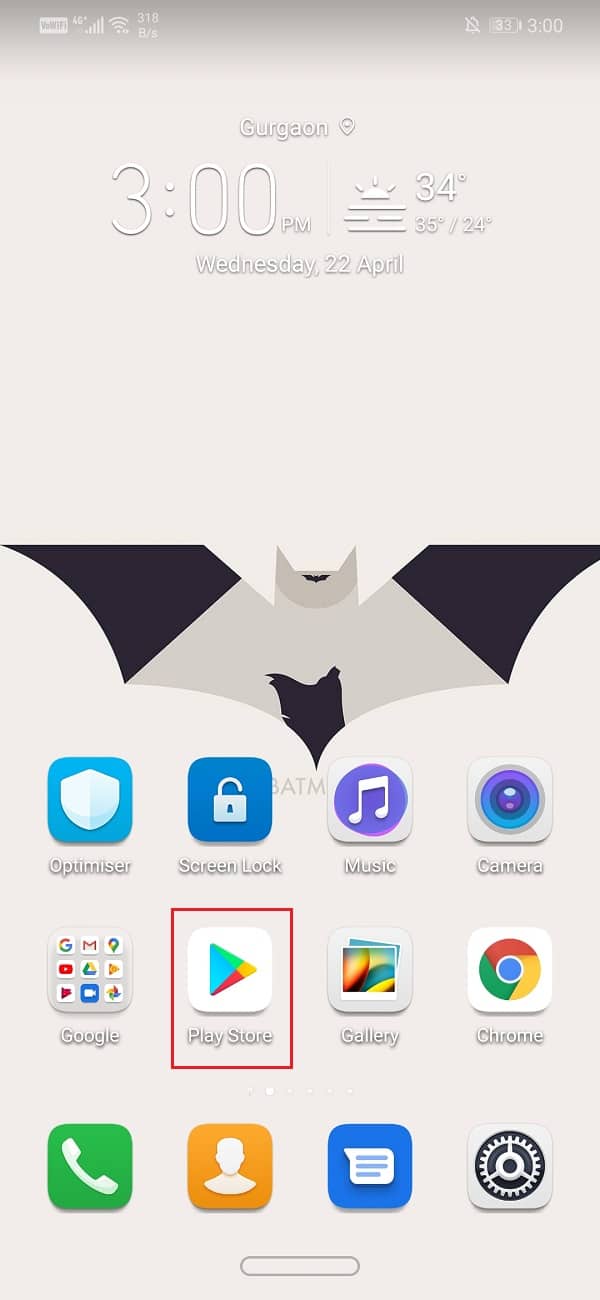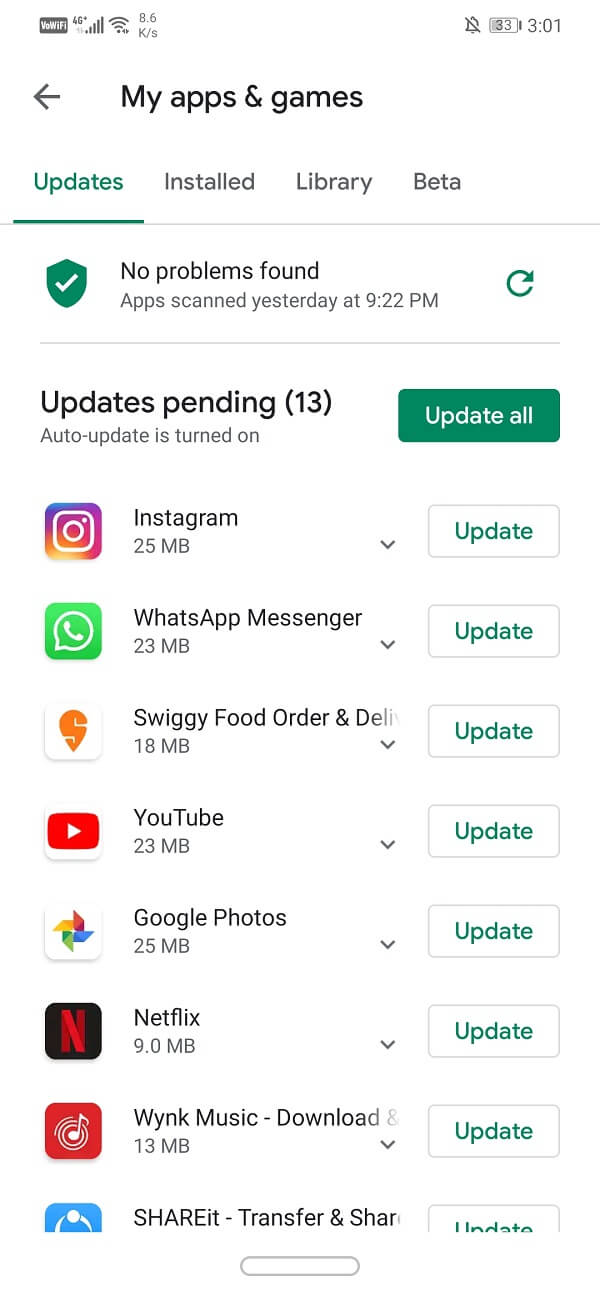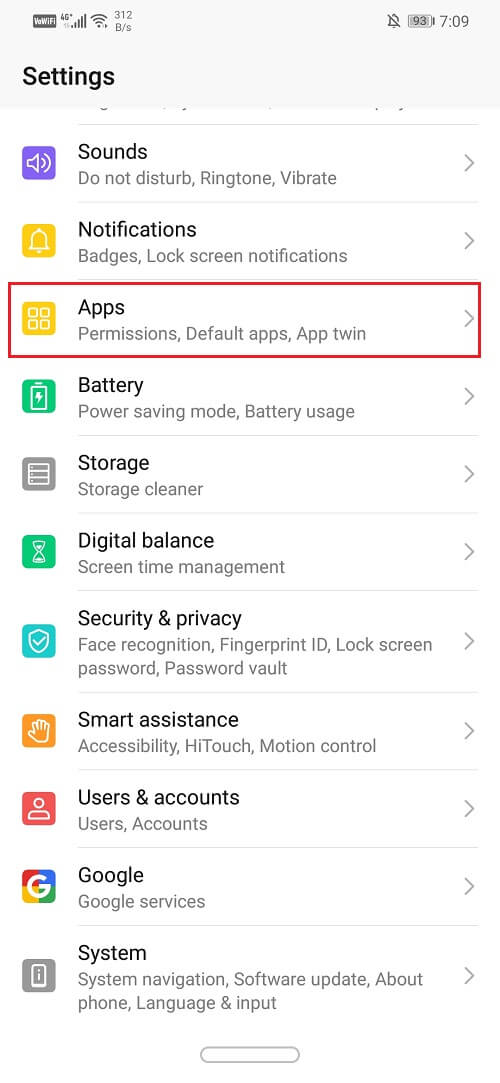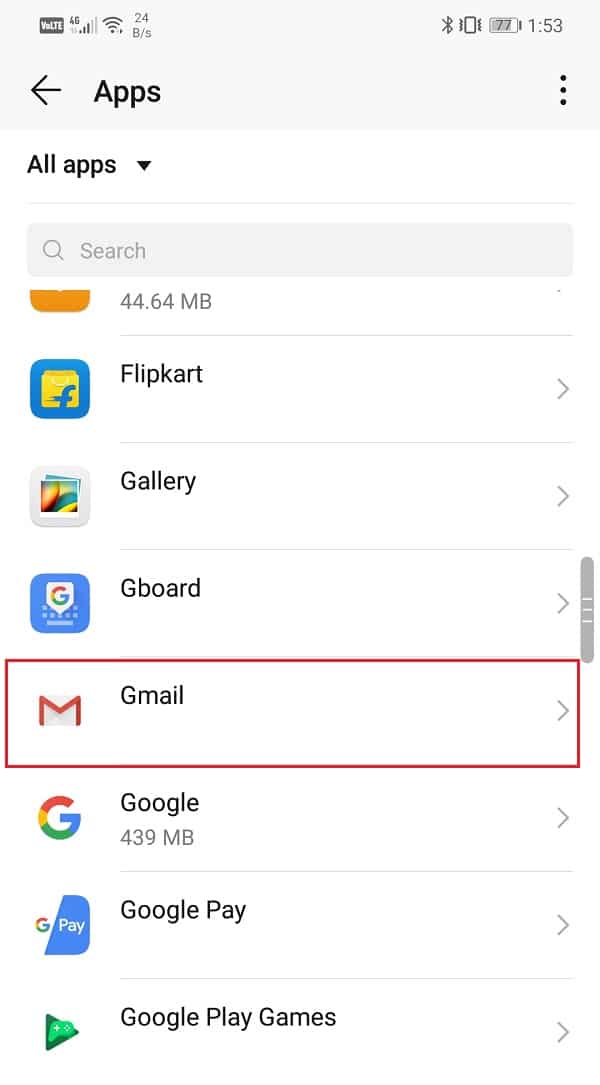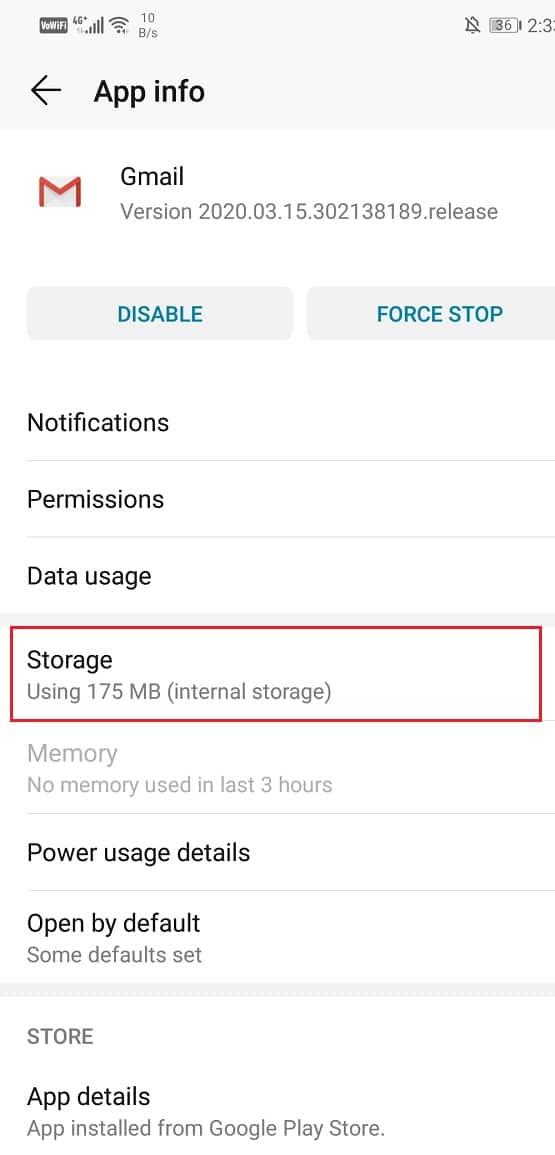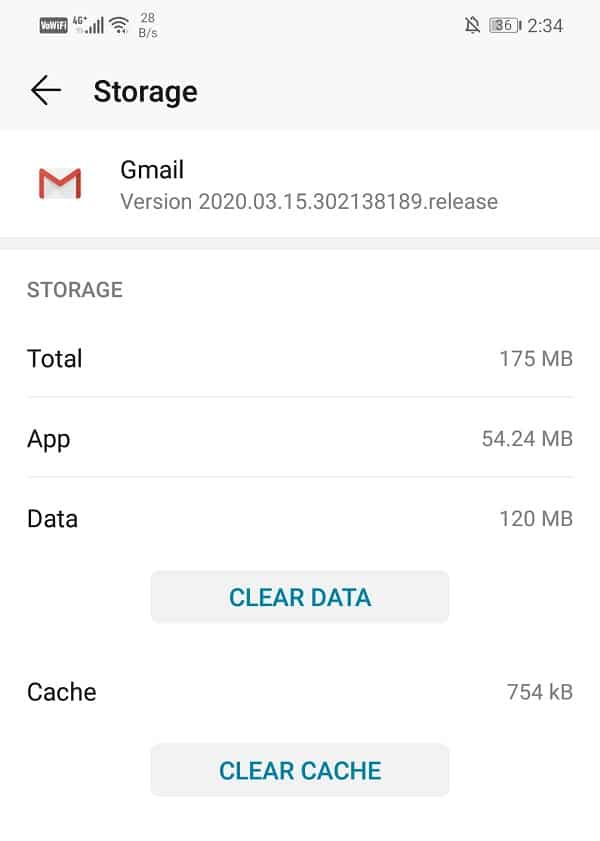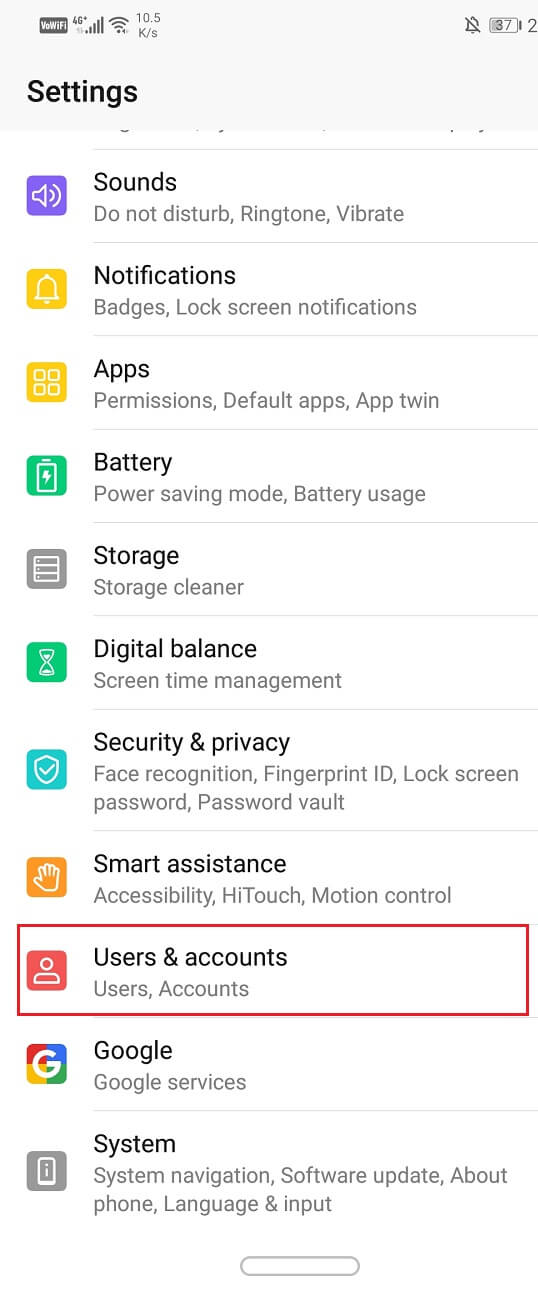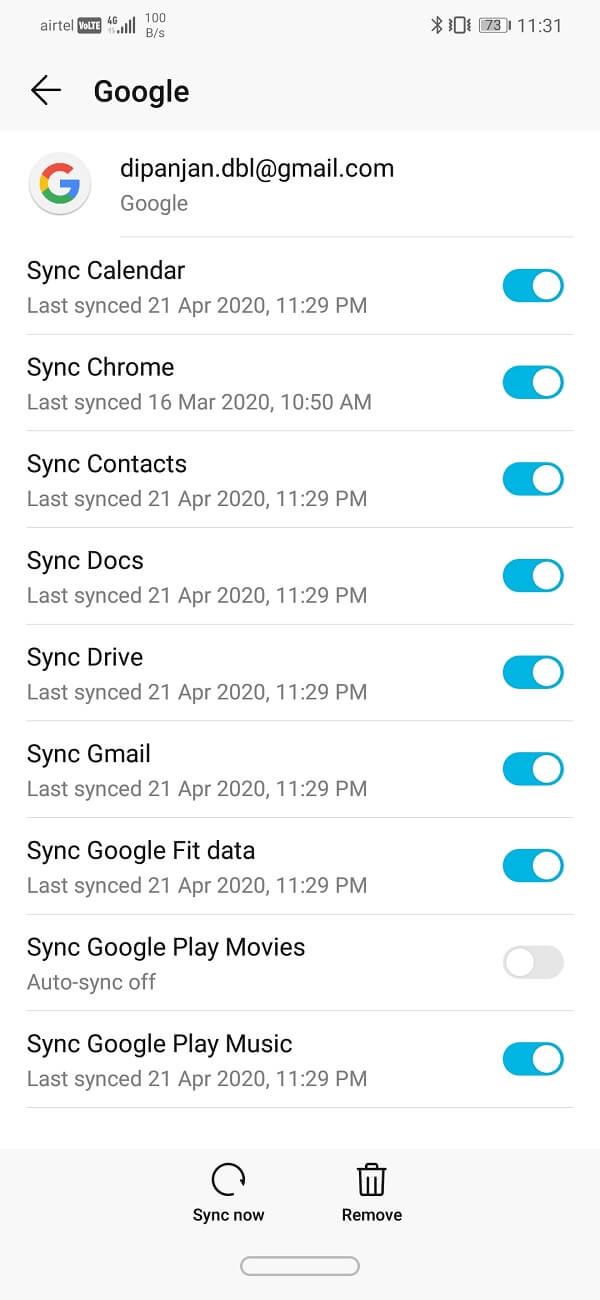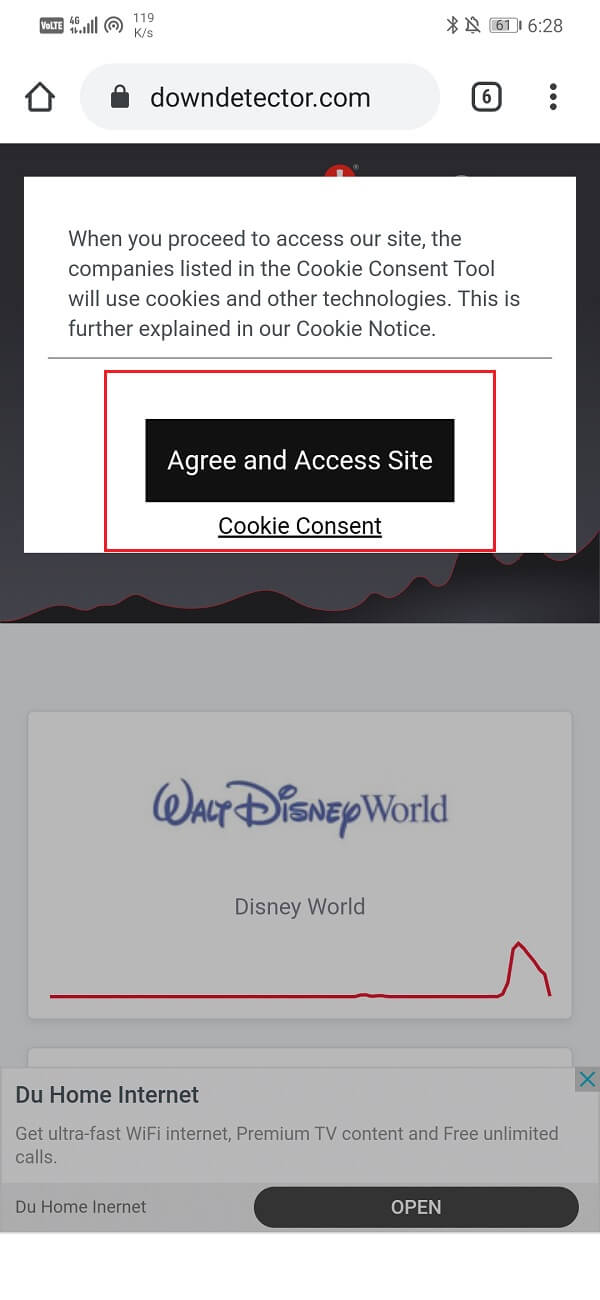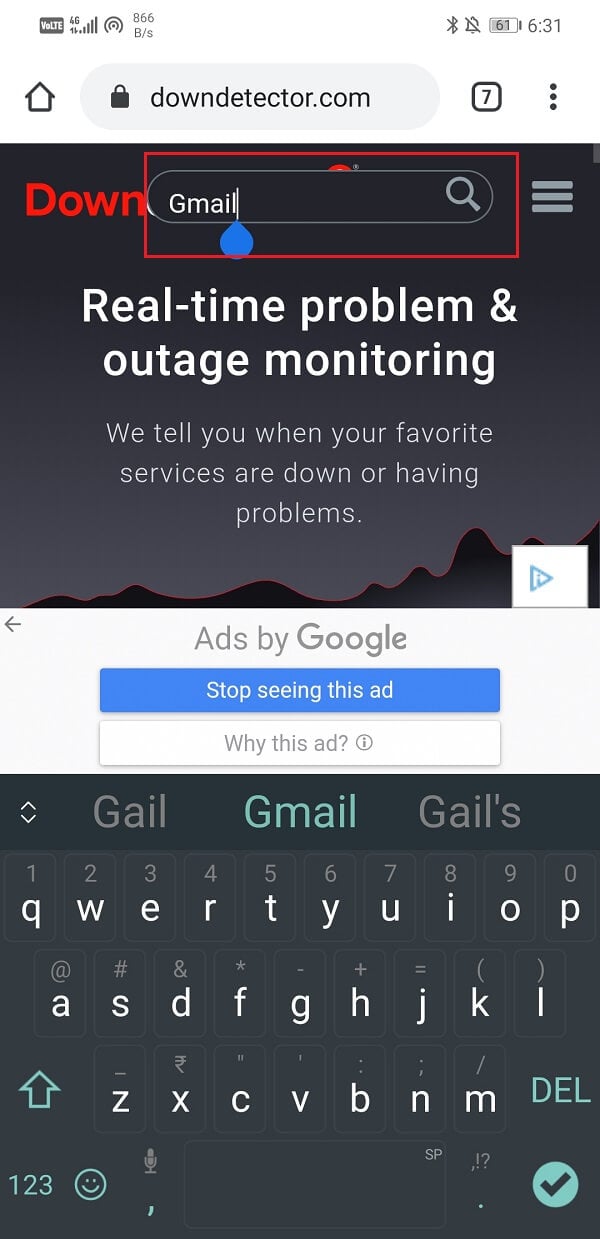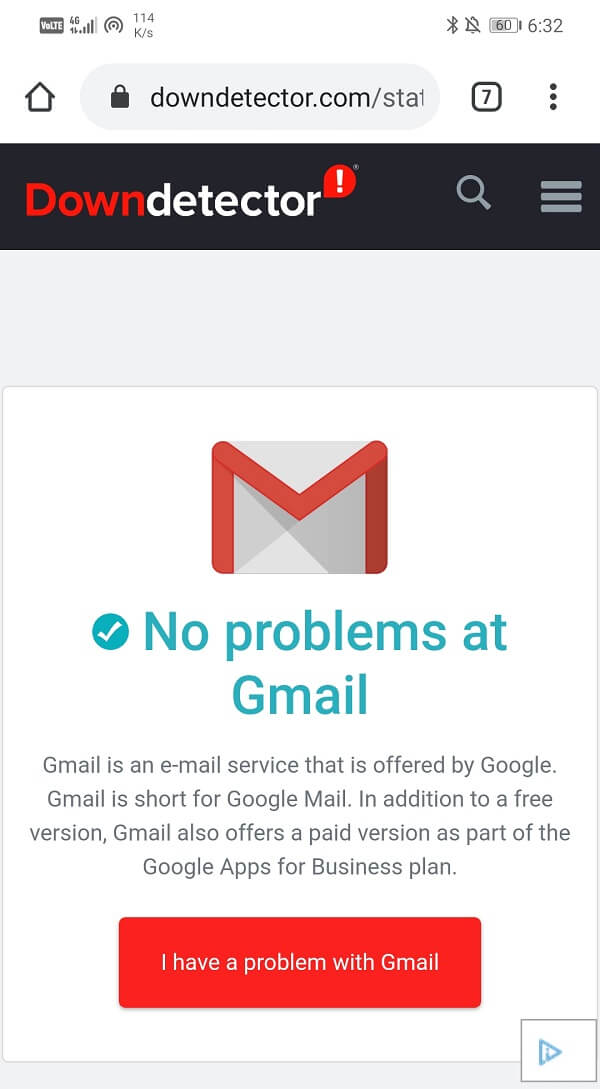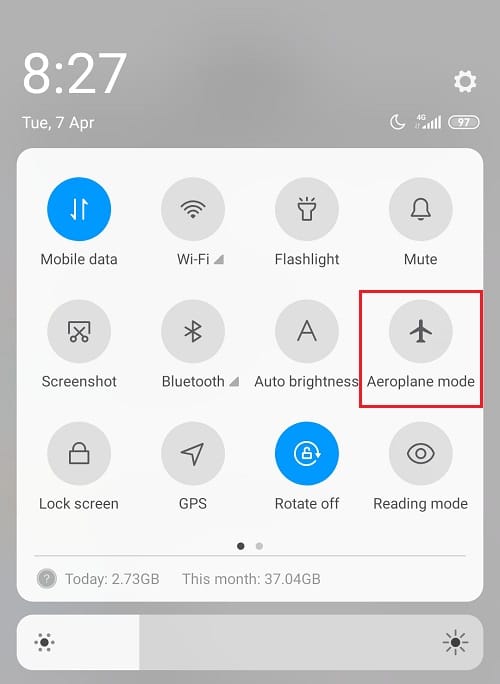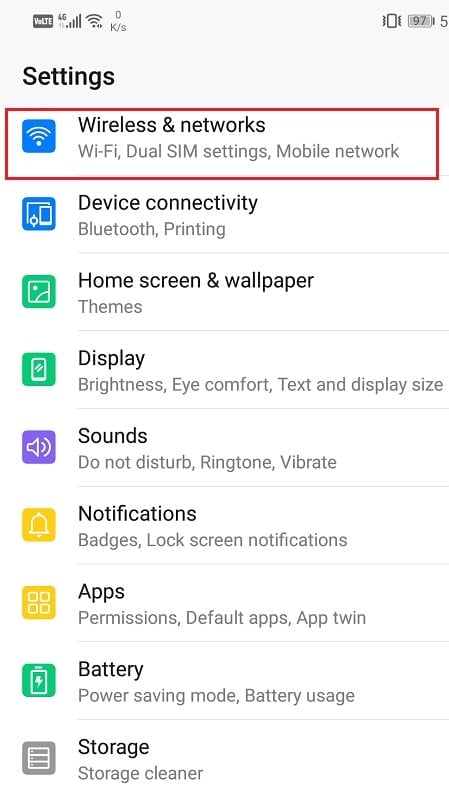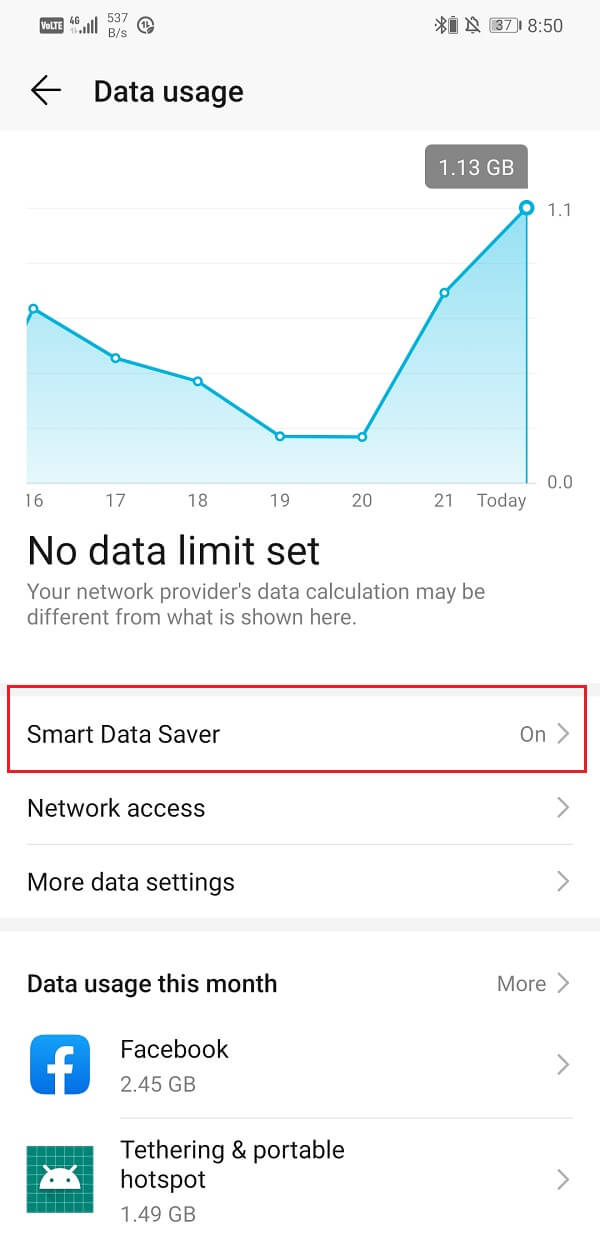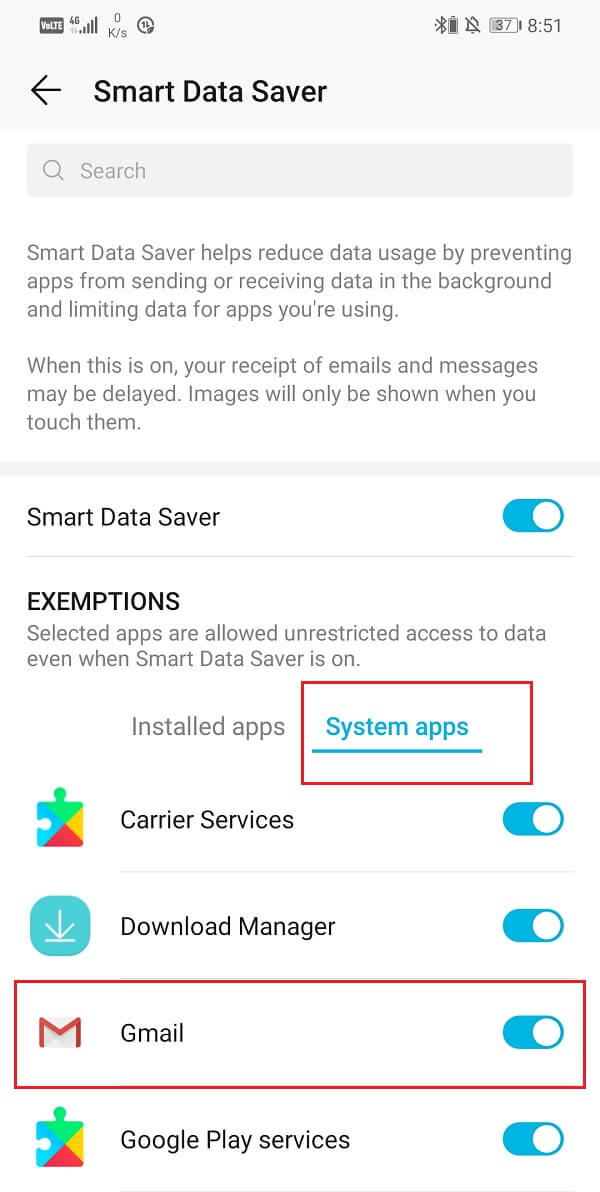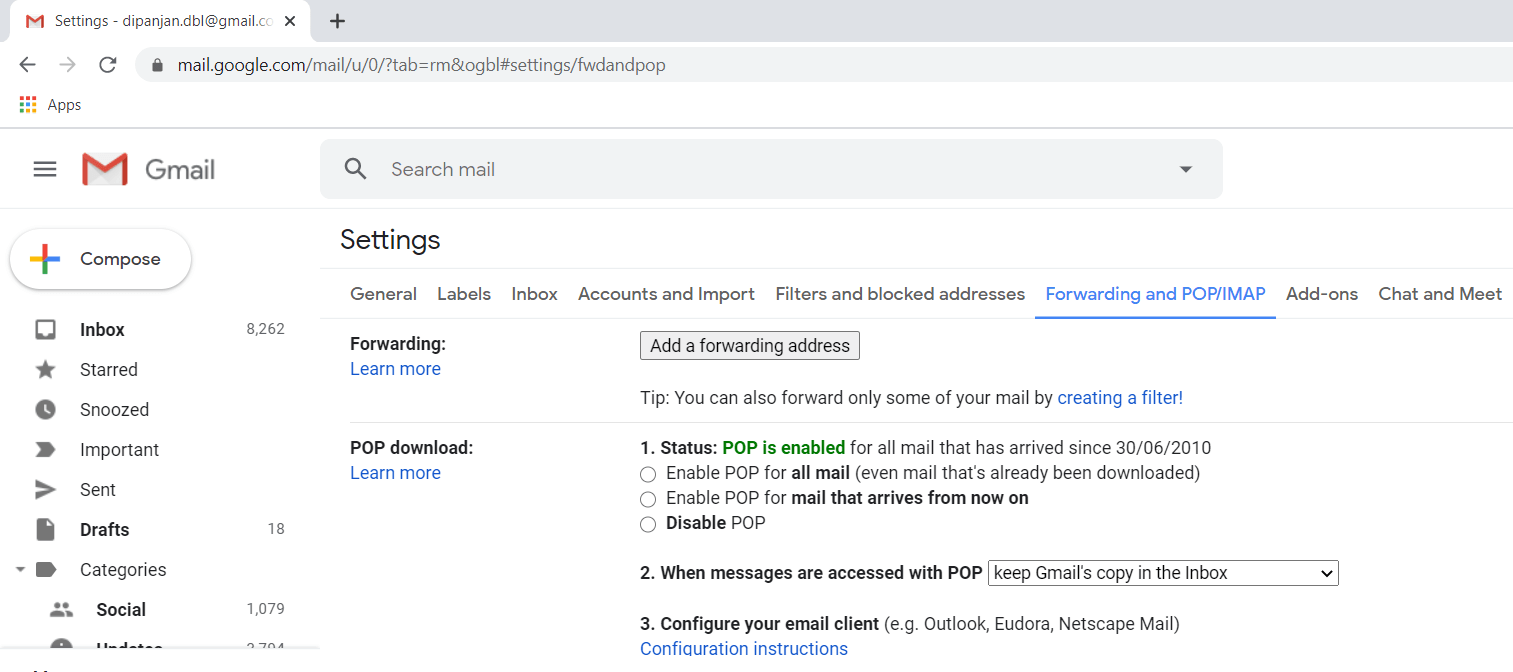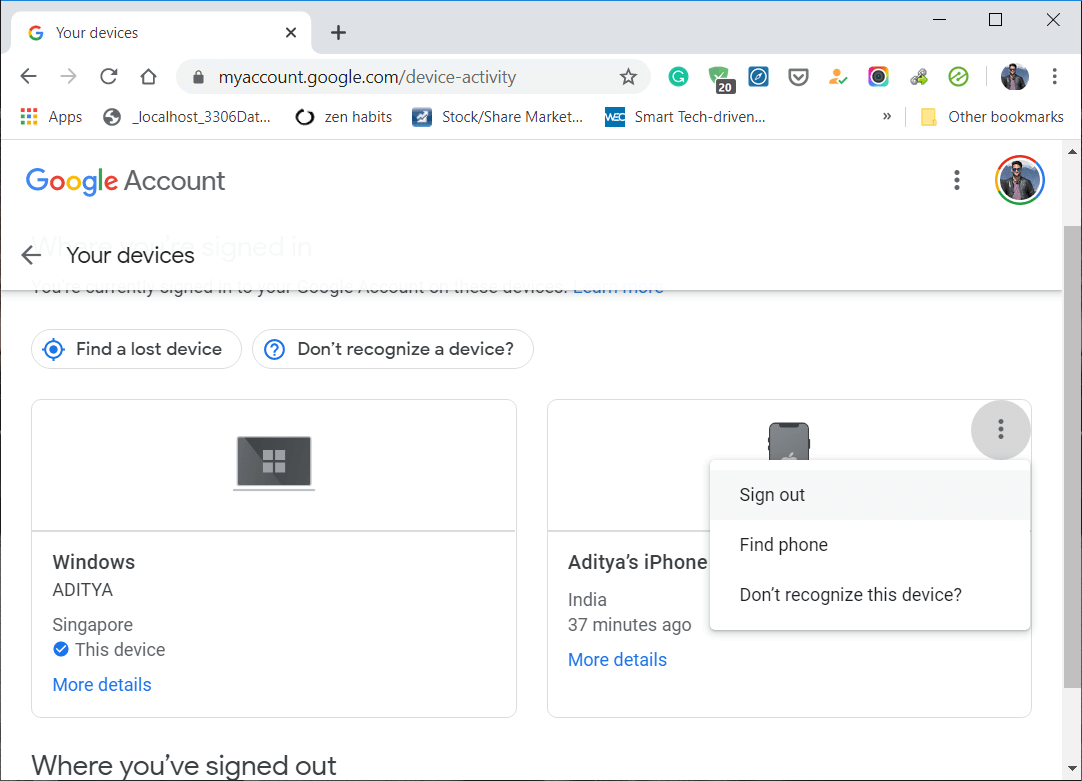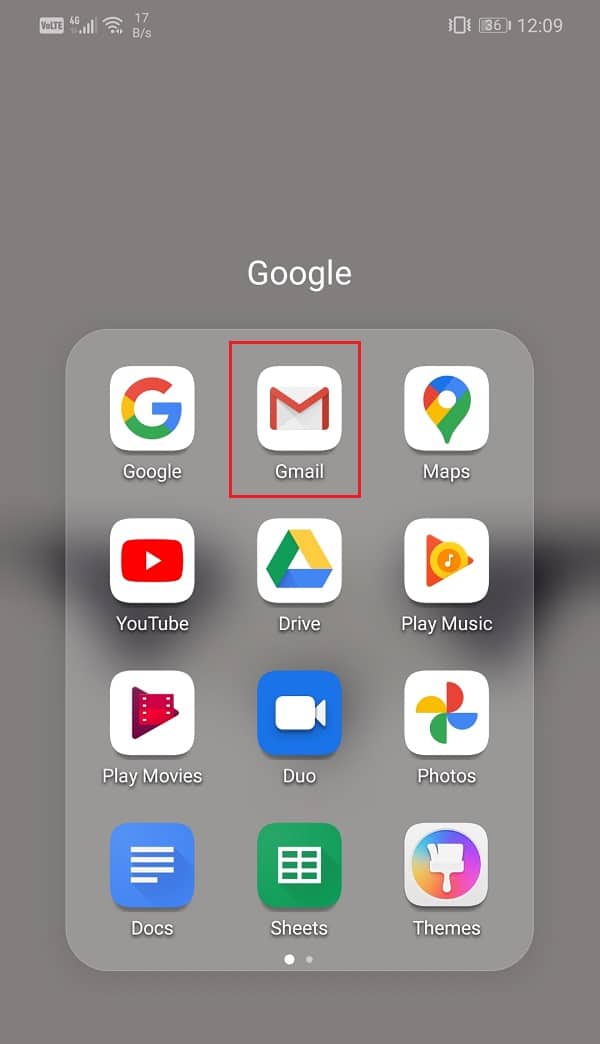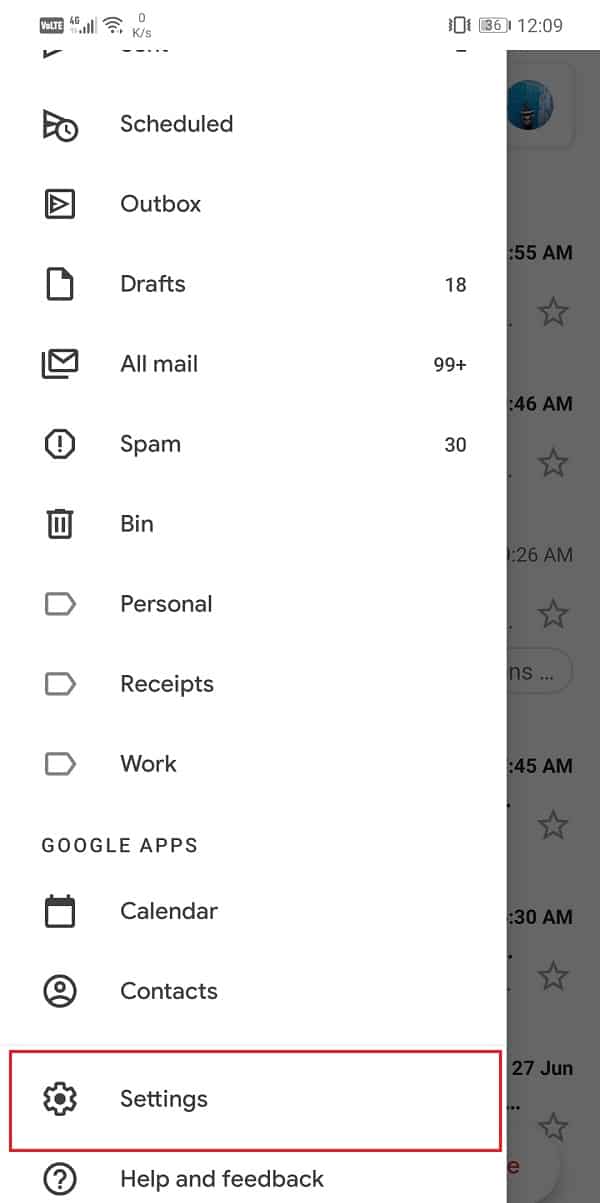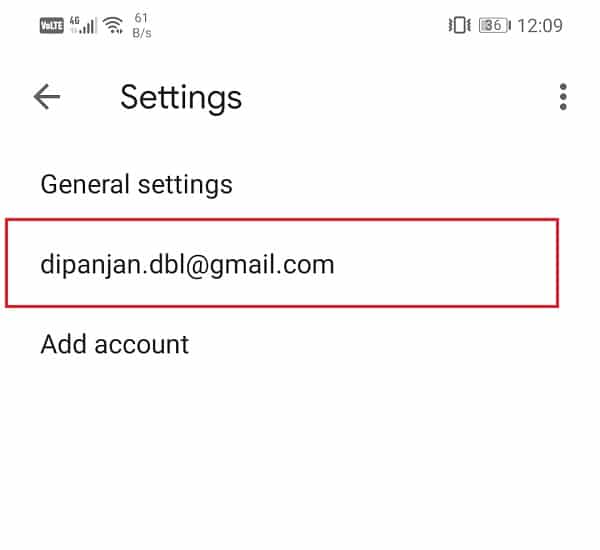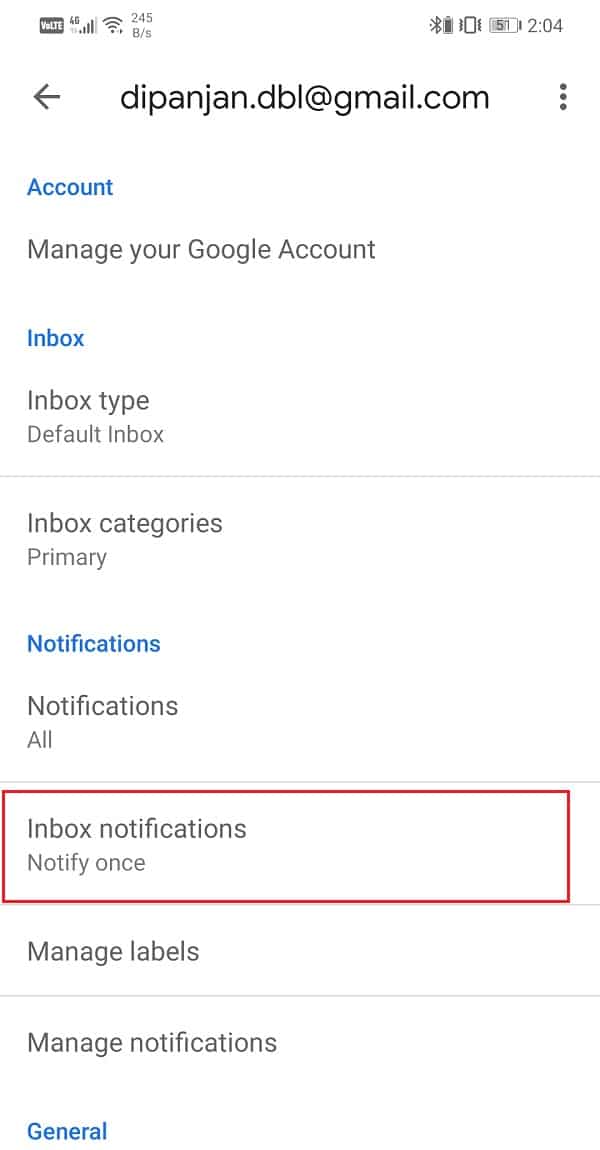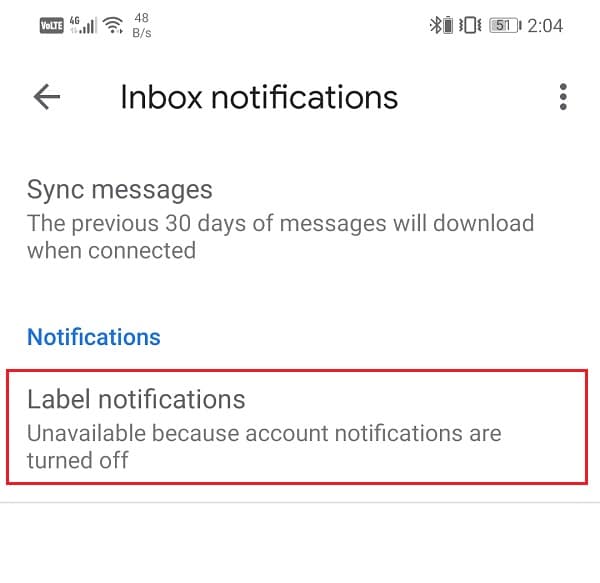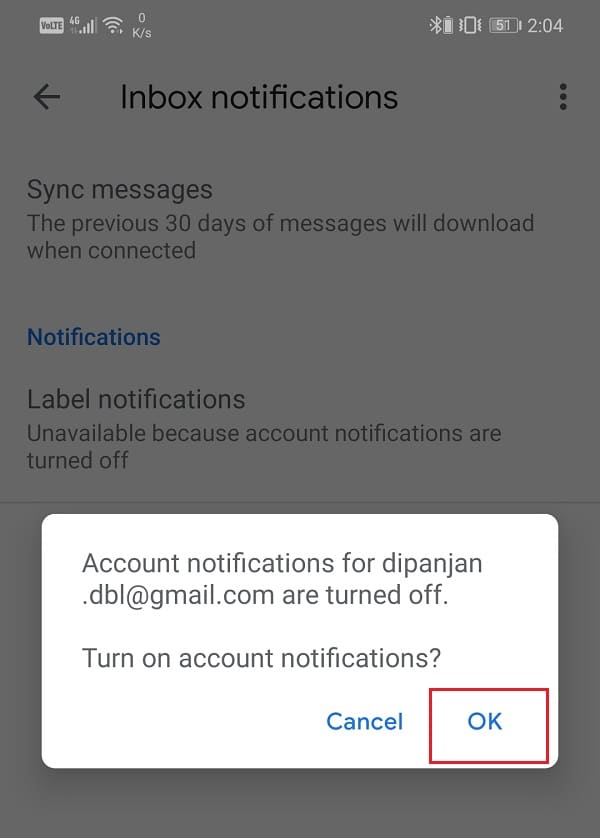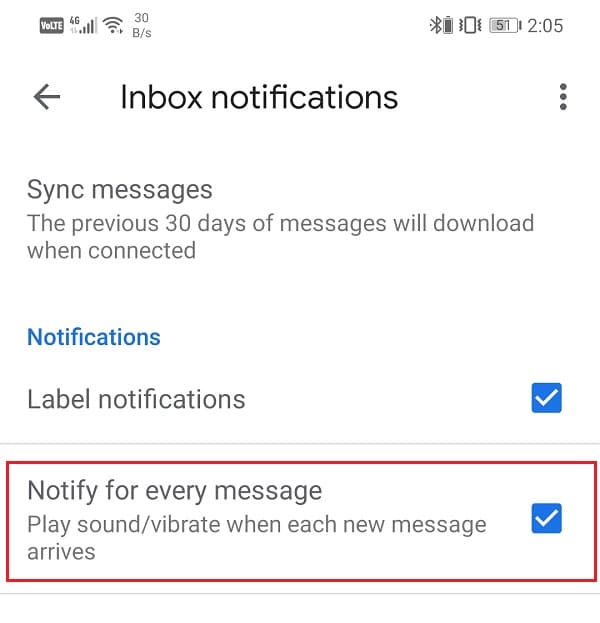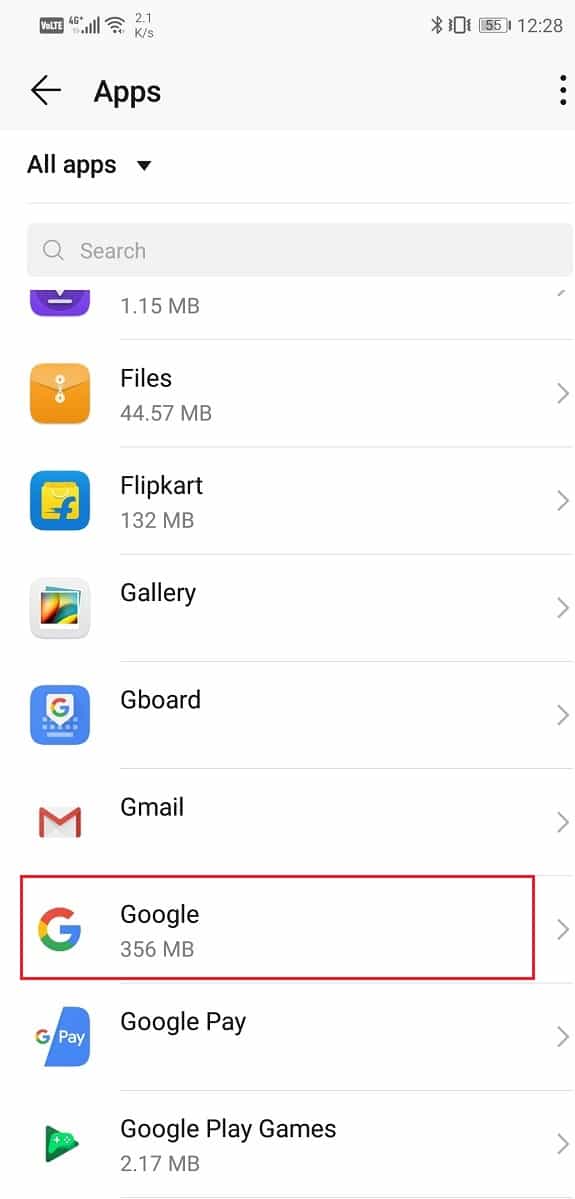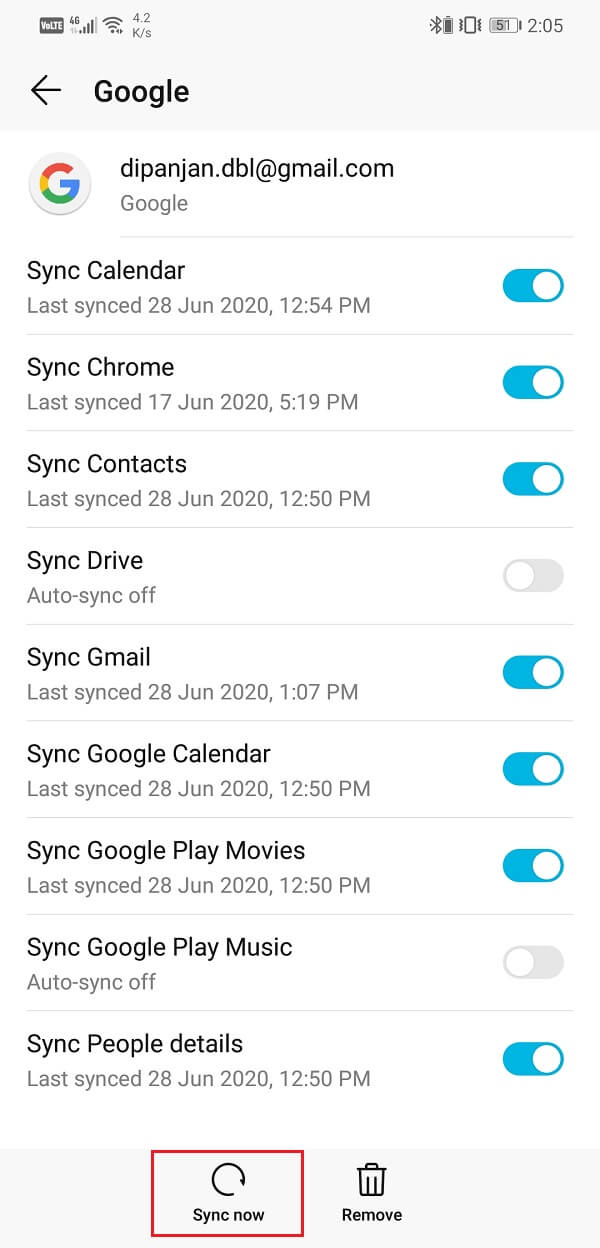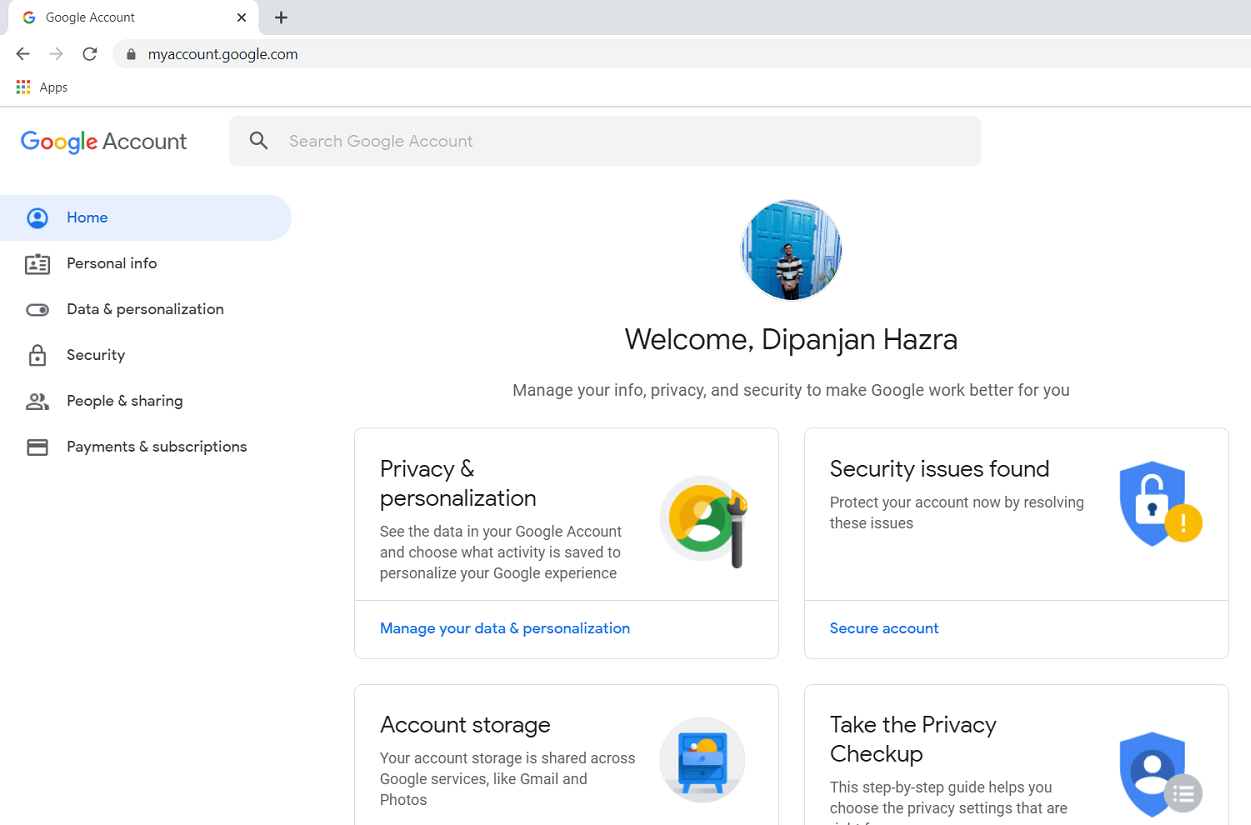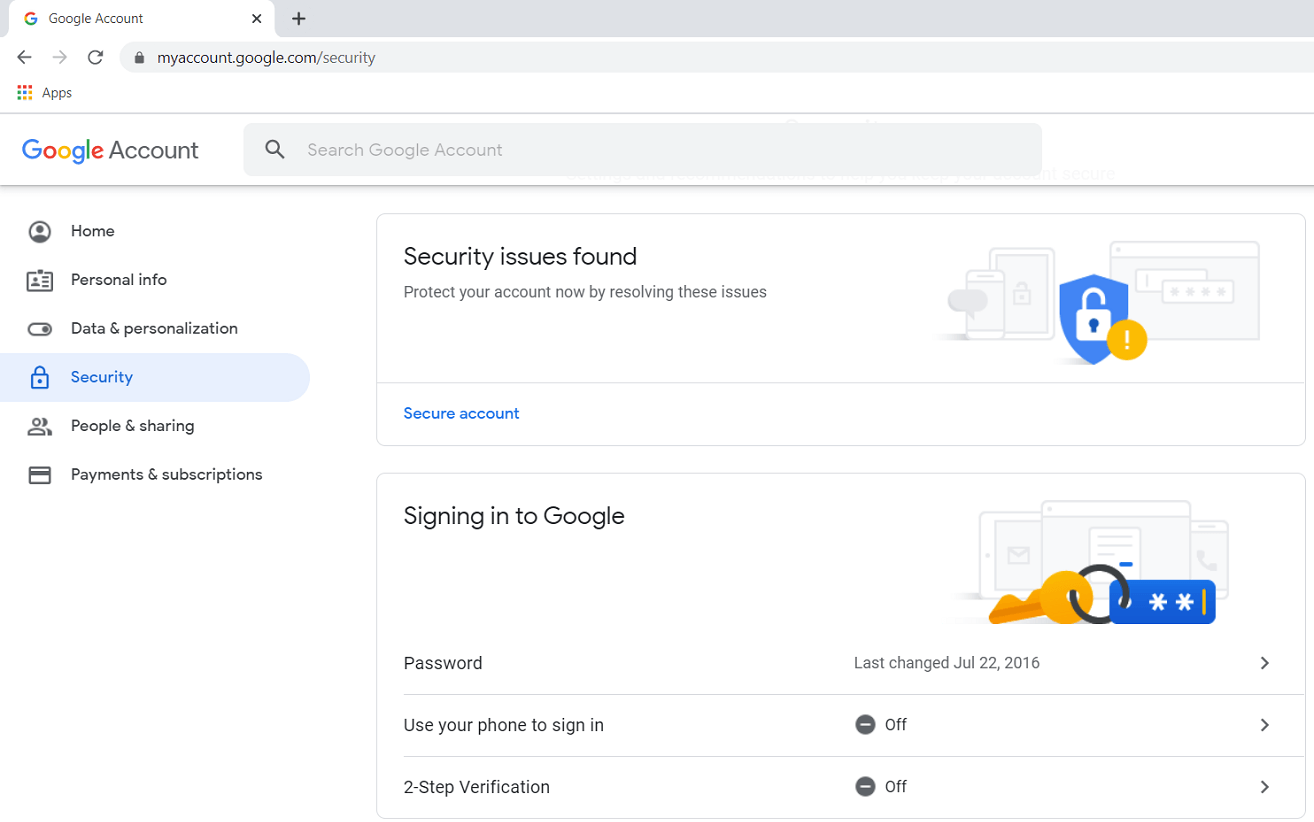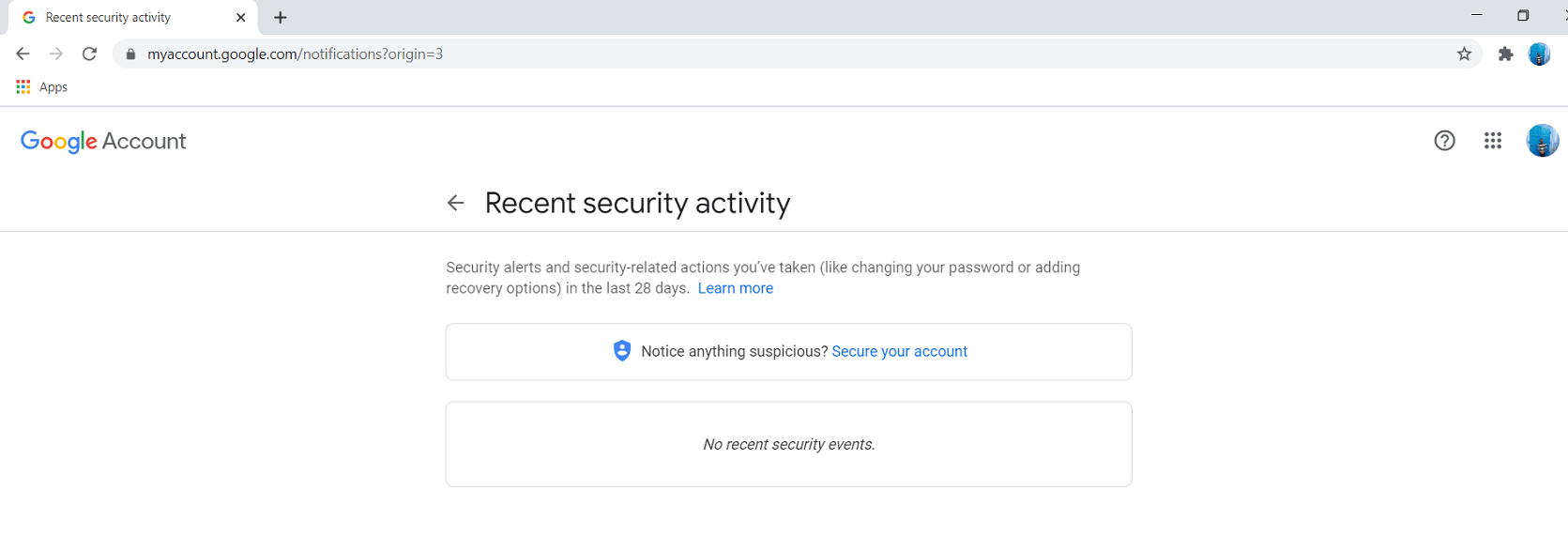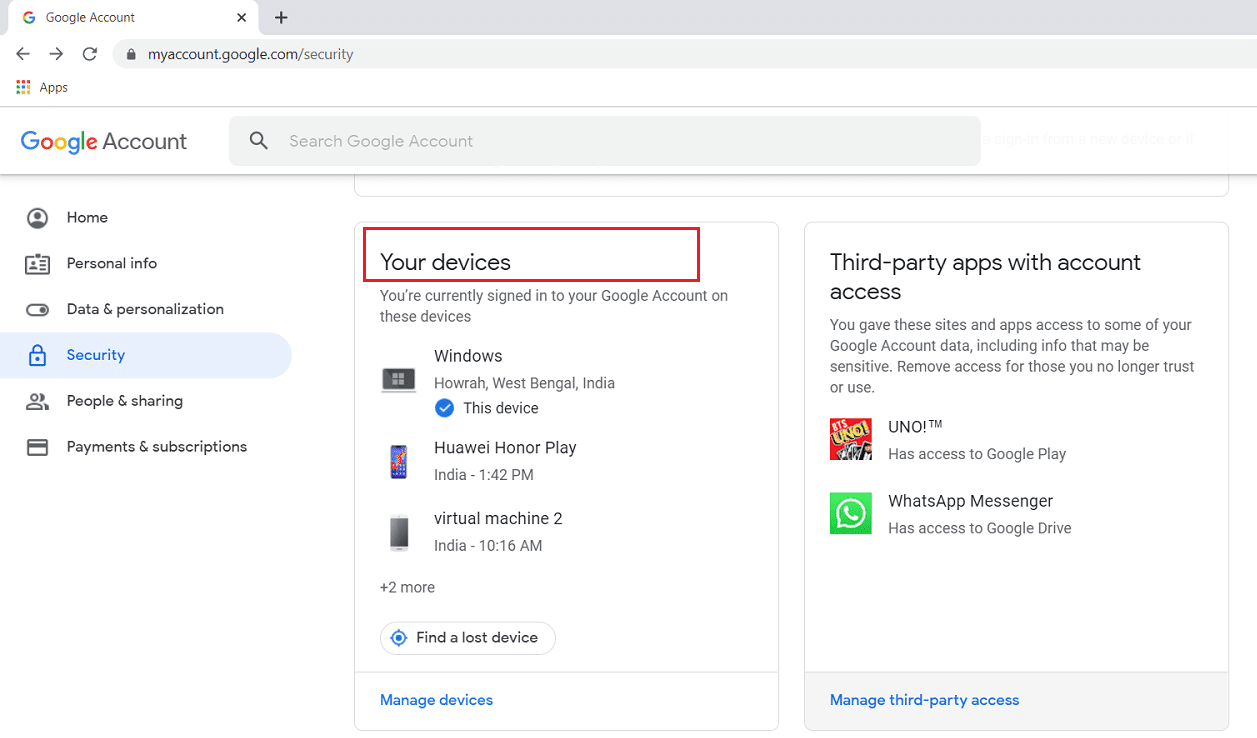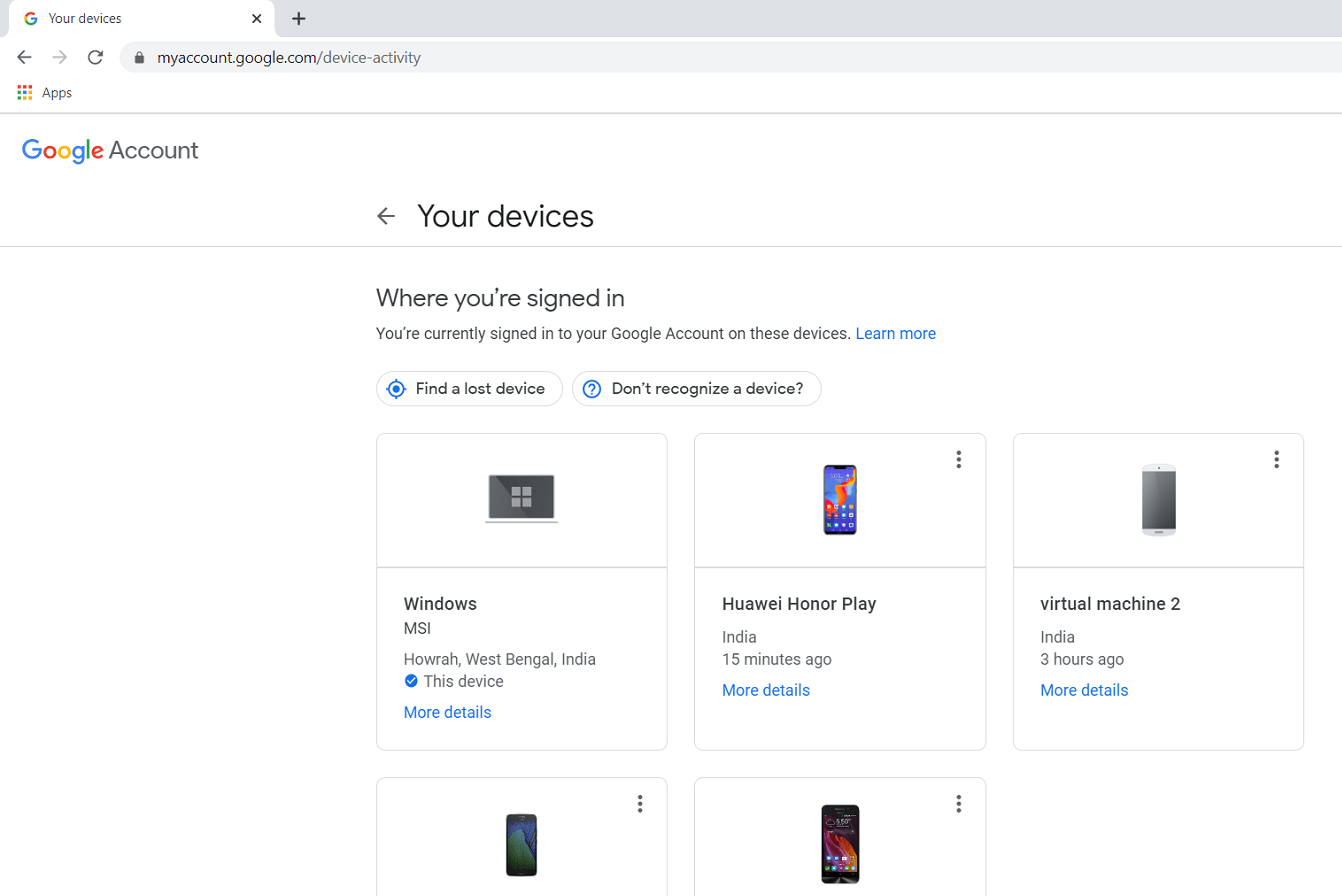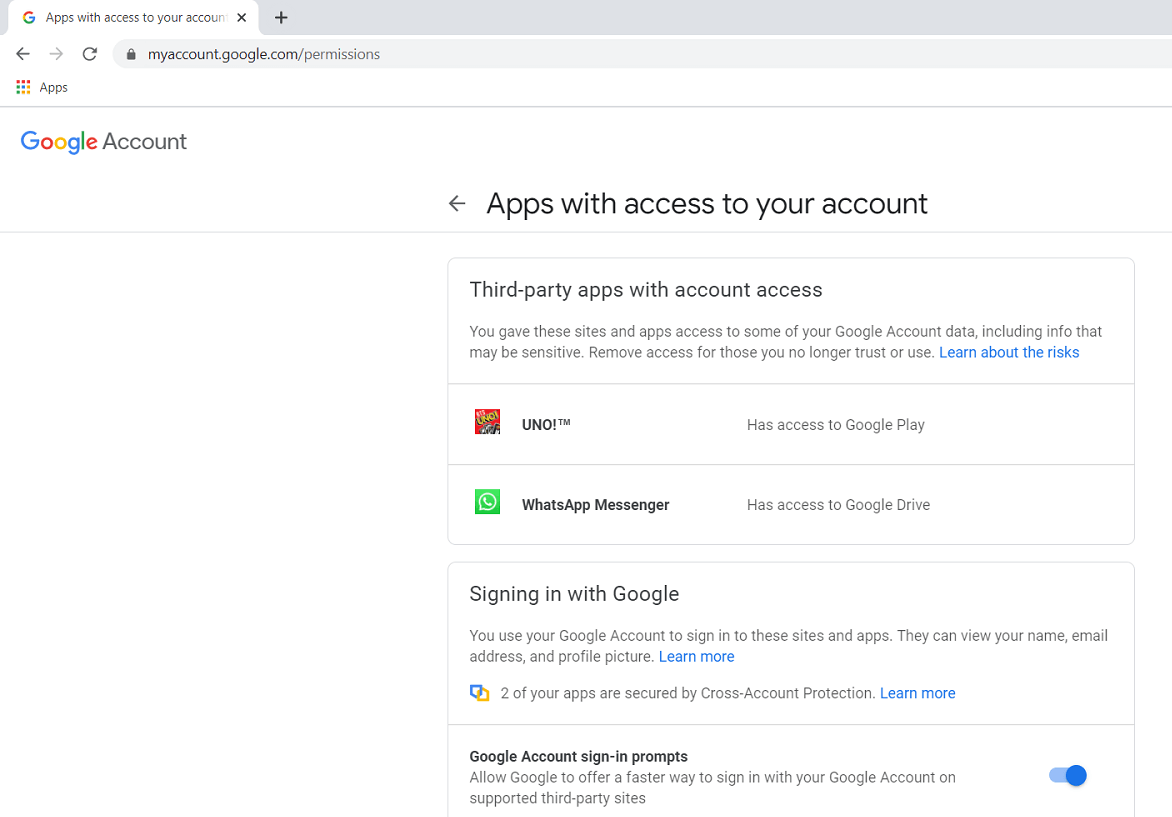Fix Gmail app is not syncing on Android
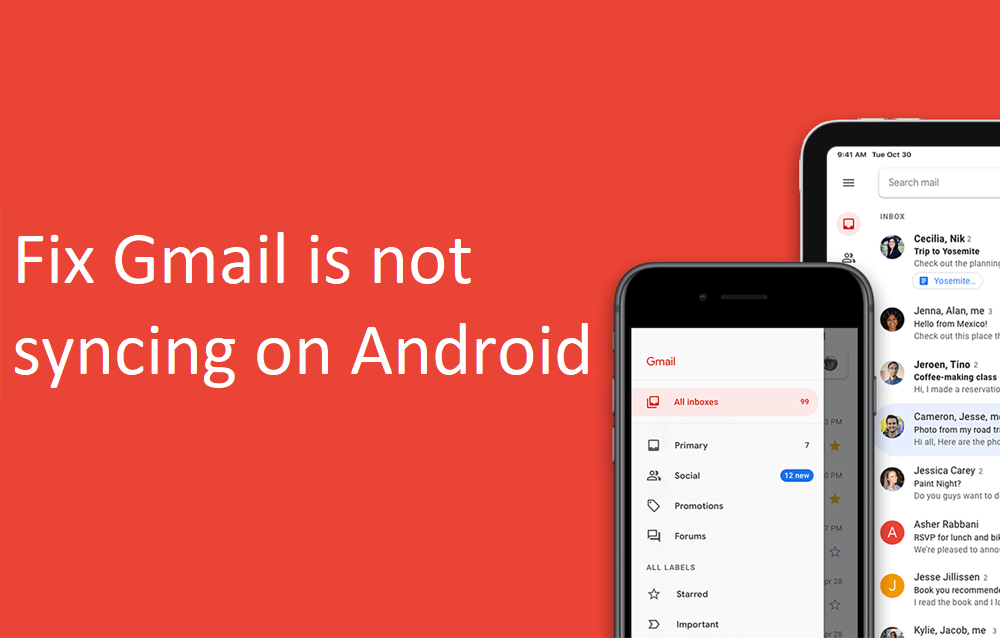
The name Gmail hardly needs an introduction. The free email service by Google is the most popular and widely used email service in the world. Its extensive list of features, integration with numerous websites, platforms and apps, and efficient servers have made Gmail extremely convenient for everyone and especially Android users. Be it a student or a working professional, everyone depends heavily on emails, and Gmail takes care of it.
Gmail can be accessed from any web browser, and for added convenience, you can also use the Gmail app. For Android users, the Gmail app is an in-built system app. However, just like every other app, Gmail might run into an error from time to time. In this article, we are going to discuss a common issue that a lot of Android users have faced, that is the Gmail app does not sync.
By default, the Gmail app should be on auto-sync, which enables it to notify you as and when you receive an email. Automatic sync makes sure that your messages are loaded on time, and you never miss an email. However, if this feature stops working, then it becomes problematic to keep track of your emails. Therefore, we are going to provide you with some easy solutions that will fix this problem.
Fix Gmail app is not syncing on Android
Method 1: Check Internet Connectivity
It is very important that you have a stable internet connection to receive emails. Maybe the reason behind the Gmail app not syncing on Android is the poor internet speed. It would help if you made sure that the Wi-Fi that you are connected to is working correctly. The easiest way to check your internet speed is to open YouTube and see if a video is playing without buffering. If it does, then the Internet is not the reason behind Gmail not working. However, if it does not, you need to either reset your Wi-Fi or connect to a different network. You can also switch to your mobile system if that is possible.
See Also:
Fix Netflix Error 5.7 on Android
How to Know If AirPods are Charging on Android
How to See if Someone Read Your Text on Android
11 Solutions to Fix Outlook Error This Item Cannot Be Displayed in Reading Pane
7 Ways to Fix WhatsApp Not Syncing Contacts on Android
Method 2: Update the App
The next thing that you can do is update your Gmail app. A simple app update often solves the problem as the update might come with bug fixes to resolve the issue.
1. Go to Playstore.
2. On the top left-hand side, you will find three horizontal lines. Click on them.
3. Now click on the “My Apps and Games” option.
4. Search for the Gmail app and check if there are any pending updates.
5. If yes, then click on the update button.
6. Once the app gets updated, check if you’re able to fix Gmail app is not syncing on Android issue.
Also Read: How To Manually Update Android To Latest Version
Method 3: Clear Cache and Data
Sometimes residual cache files get corrupted and cause the app to malfunction. When you are experiencing the problem of Gmail notifications not working on Android phone, you can always try clearing the cache and data for the app. Follow these steps to clear the cache and data files for Gmail.
1. Go to the Settings of your phone.
2. Tap on the Apps option.
3. Now select the Gmail app from the list of apps.
4. Now click on the Storage option.
5. You will now see the options to clear data and clear cache. Tap on the respective buttons and the said files will be deleted.
Method 4: Enable Auto-Sync
It is possible that the Gmail app is not syncing on Android because the messages aren’t getting downloaded in the first place. There is a feature called Auto-sync which automatically downloads messages as and when you receive this. If this feature is turned off then the messages would be downloaded only when you open the Gmail app and manually refresh. Therefore, if you are not receiving notifications from Gmail, you should check if Auto-sync is turned off or not.
1. Go to Settings of your phone.
2. Now tap on the Users & Accounts option.
3. Now click on the Google icon.
4. Here, toggle on the Sync Gmail option if it is switched off.
5. You can restart the device after this to make sure that the changes are saved.
Also Read: Fix Apps Freezing and Crashing On Android
Method 5: Make Sure Google Servers Aren’t Down
As mentioned earlier, it is possible that the problem is with Gmail itself. Gmail uses Google servers to send and receive emails. It is quite unusual, but sometimes Google’s servers are down, and as a result, the Gmail app doesn’t sync properly. This, however, is a temporary problem and will be resolved at the earliest. The only thing that you can do besides waiting is to check if Gmail’s service is down or not. There are a number of Down detector sites that allow you to check Google server status. Follow the steps given below to see how to use one:
1. Visit the website Downdetector.com.
2. The site will ask you for permission to store Cookies. Click on the Accept option.
3. Now, tap on the Search bar and search for Gmail.
4. Click on the Gmail icon.
5. The site will now tell you whether or not there exists a problem with Gmail.
Method 6: Check if Airplane mode is Turned Off
It is perfectly normal to make mistakes and especially a mistake as common as accidentally putting your phone on Airplane mode. The toggle switch for Airplane mode is present on the quick settings menu, and it is quite likely that you touched it accidentally while doing something else.
While on airplane mode, the device’s network connectivity capabilities are turned off, meaning your cellular network or Wi-Fi gets disconnected. As a result, the Gmail app doesn’t have internet access that is required to sync. Drag down from the notification panel to access the Quick settings menu and then disable Airplane mode using its toggle switch. Gmail should normally work after this.
Method 7: Exempt Gmail from Data Saver Restrictions
All Android smartphones come with an in-built data saver that restricts the data consumption for installed apps. If you have limited data and would like to use it conservatively then the data saver is a great aid. However, it might be the reason behind the Gmail app not syncing properly on your Android phone. The simplest solution to this problem is to add Gmail to the list of exempted apps from data saver restrictions. Doing so will allow Gmail to function normally. Follow the steps given below to see how:
1. Open the Settings on your phone.
2. Now, click on the Wireless and networks option.
3. After that, tap on the data usage option.
4. Here, click on Smart Data Saver.
5. Now, under Exemptions, select System apps and search for Gmail.
6. Make sure that the toggle switch next to it is ON.
7. Once data restrictions are removed, Gmail will be able to sync its inbox regularly, and your problem will be solved.
Method 8: Sign Out of your Google Account
The next method in the list of solutions is that you sign out of the Gmail account on your phone and then sign in again. It is possible that by doing so it would set things in order and the notifications will start working normally.
Method 9: Check Notification Settings
Another possible explanation for this issue is that maybe your app is actually syncing as usual, but you do not receive notifications for the messages. Maybe the notification settings for the Gmail app have been turned off by mistake. Follow the steps given below to check the notification settings for the Gmail app.
1. The first thing that you need to do is open the Gmail app on your device.
2. After that, tap on the hamburger icon on the top left-hand side of the screen.
3. Here, tap on the Settings option.
4. Now, click on your email address so that you can change settings that are specific to your account.
5. Under the Notifications tab, you will find the option called Inbox notifications; tap on it.
6. Now, tap on the Label Notifications option and click on the Ok button. This will allow Gmail to send notification labels as and when a new message is received.
7. Also, make sure that the checkbox next to “Notify for every message” is ticked.
Method 10: Manually Sync Gmail
Even after trying all these methods, if Gmail still does not sync automatically, then you are left with no other choice apart from manually syncing Gmail. Follow the steps given below to sync the Gmail app manually.
1. Open the Settings on your device.
2. Now, tap on the Users and Accounts option.
3. Here, select Google Account.
4. Tap on the Sync now button.
5. This will sync your Gmail app and all other apps connected to your Google Account like Google Calendar, Google Play Music, Google Drive, etc.
Method 11: Check if your Google Account is Compromised or not
Well, if all the above methods fail to make any difference, then it is possible that you no longer have control over your Google account. It is possible that hackers have compromised your account, and as a result, you have been blocked out of your account. Despite security measures, hackers keep invading private funds for malicious purposes. Therefore, you need to investigate what is going on and whether or not your account was compromised. Follow the steps given below to see how:
1. Click and open your Google Account page. It would be better to open the link on a computer.
2. Now, sign in to your account if you are not already logged in.
3. After that, click on the Security tab.
4. If you find any notification or message that says that an app or service used your Google account to log in and you do not recognize this app, then immediately change your password and Google PIN.
5. After that, click on the Recent Security Activity tab and check if there is any record of unidentified or suspicious activity.
6. If you find any recognized activity, then contact Google Support immediately and choose to secure your account.
7. You can also check the list of devices that has access to your Google Account under the “Your Devices” tab.
8. Click on the Manage Devices option to view the complete list and if you find any unrecognized device, then remove it immediately.
9. Similarly, review the list of third-party apps that have access to your Google Account and remove any app that you find suspicious.
Recommended:
With this, we come to the end of this article. We hope that you were able to find the appropriate fix for the Gmail app not syncing on Android from among the list of solutions provided. In case the issue is still not resolved, then it is probably due to some technical problem with the Google server, and you have to wait for them to fix it. Meanwhile, feel free to write to Google Support so that your problem is officially acknowledged and dealt with.