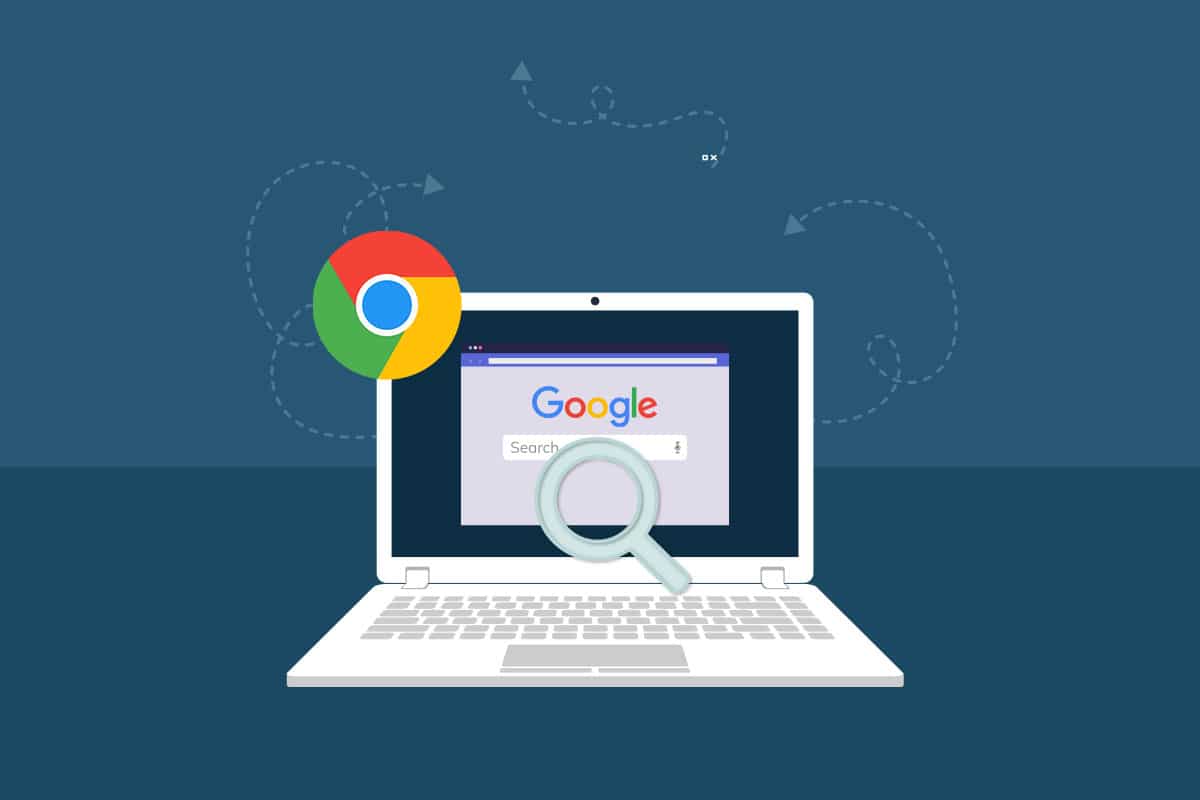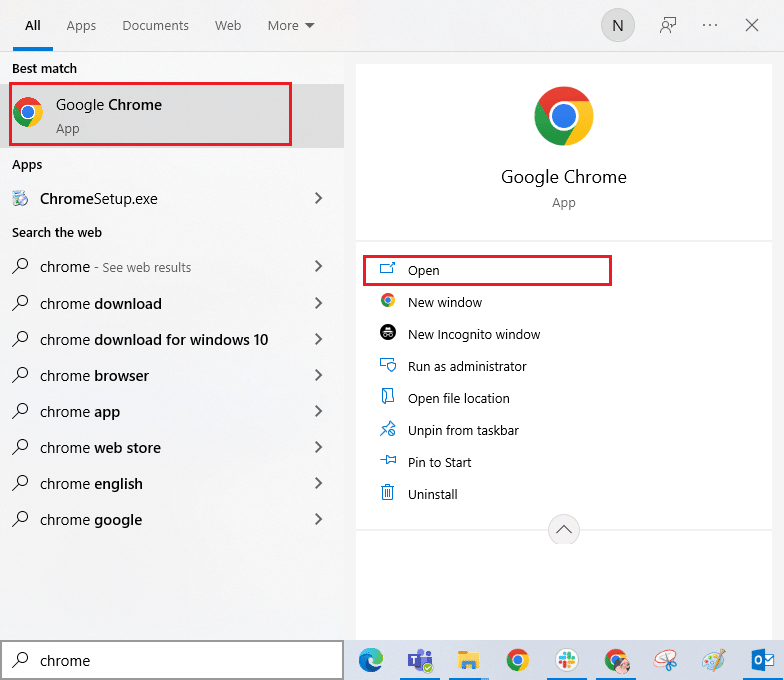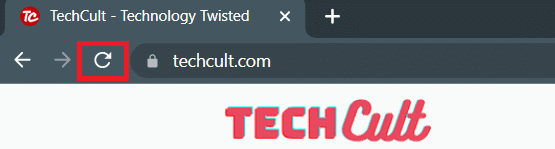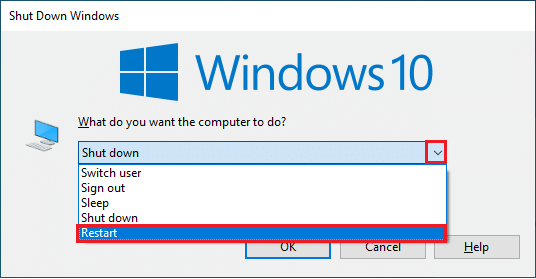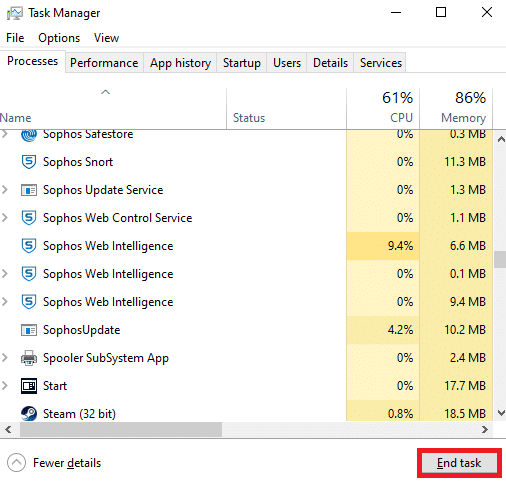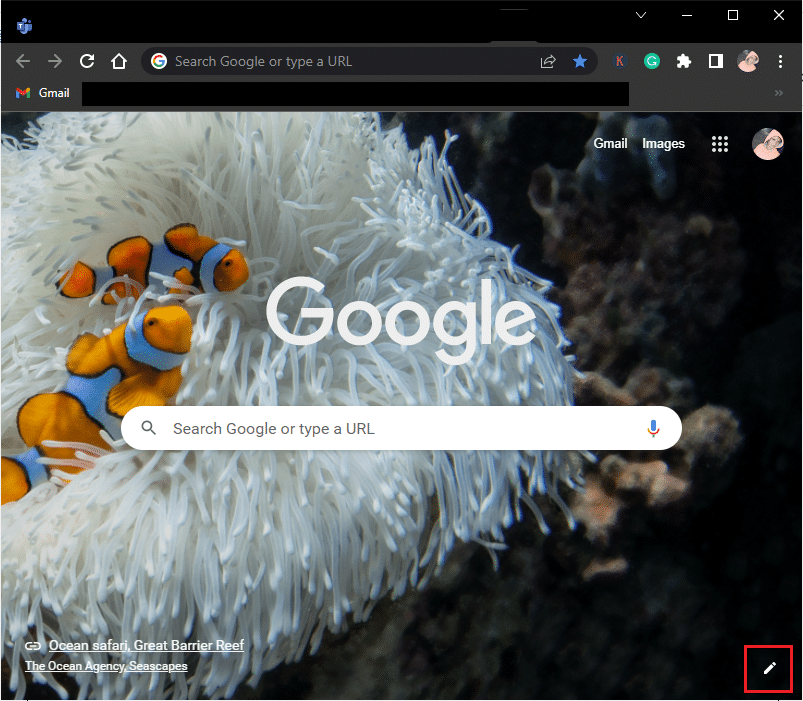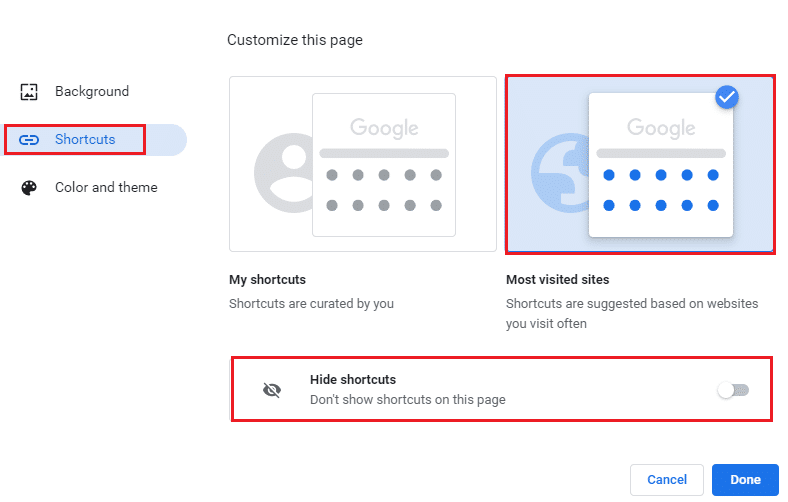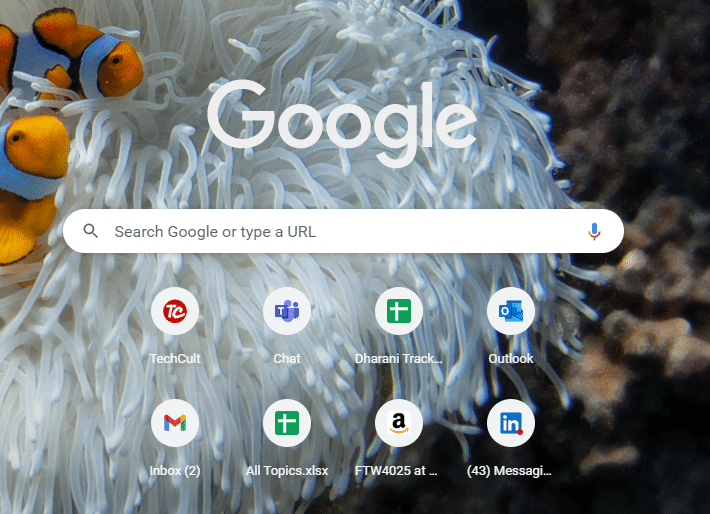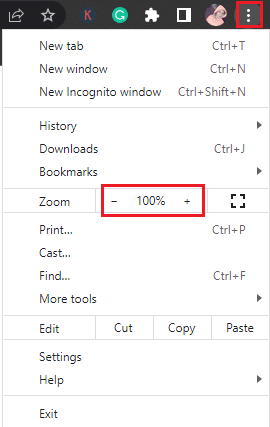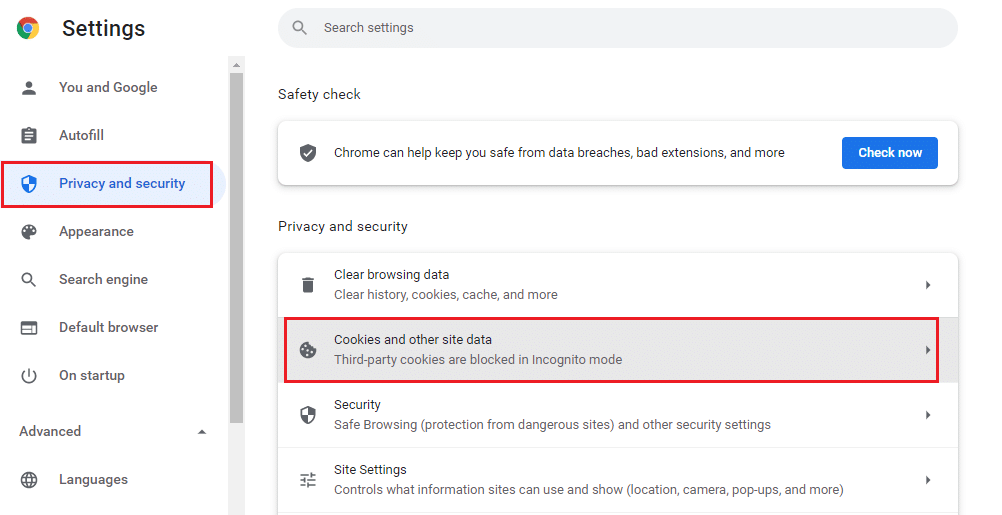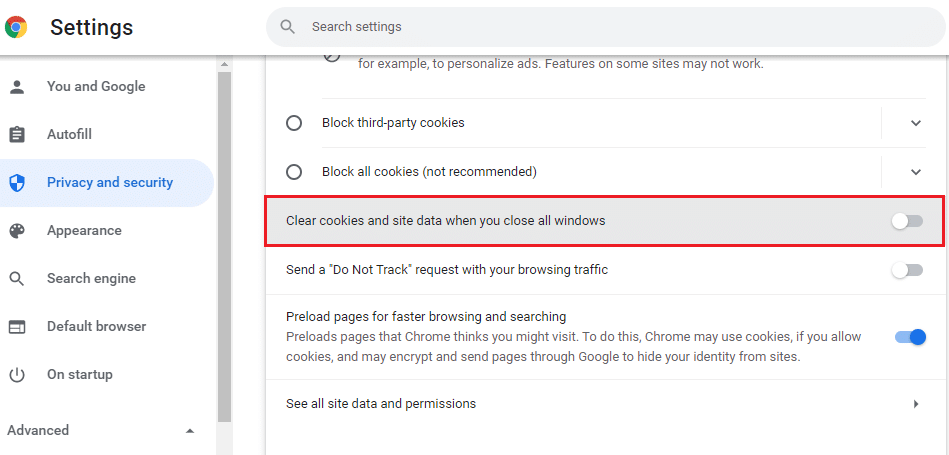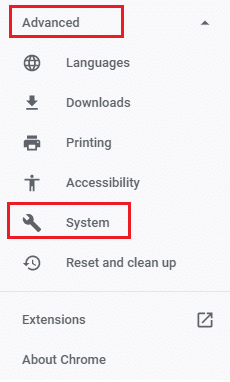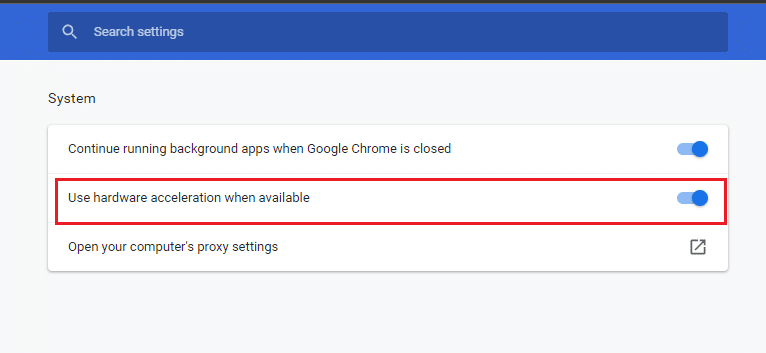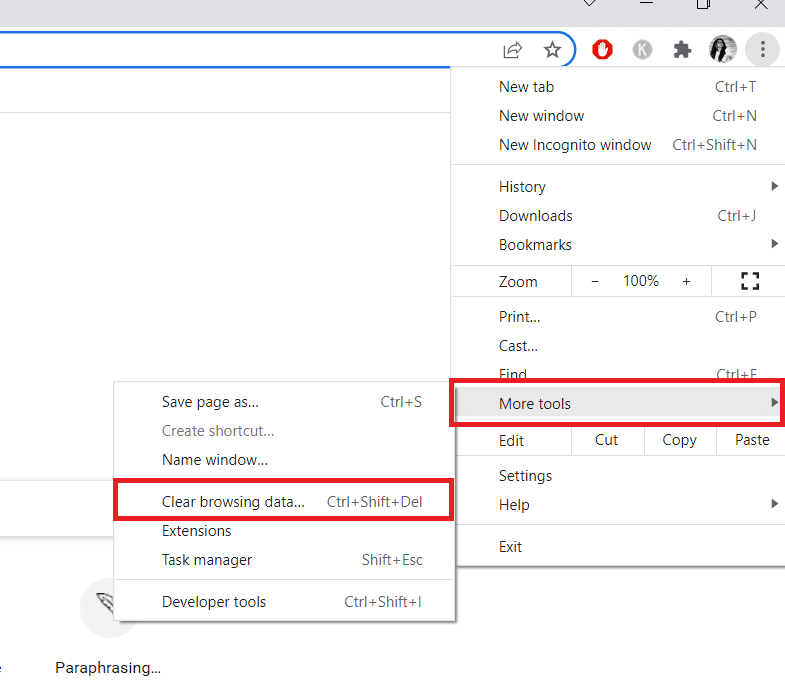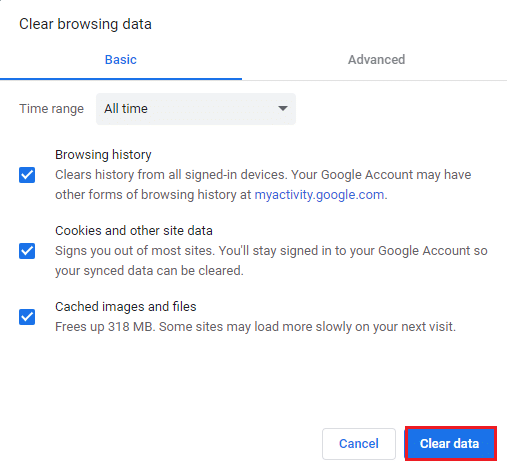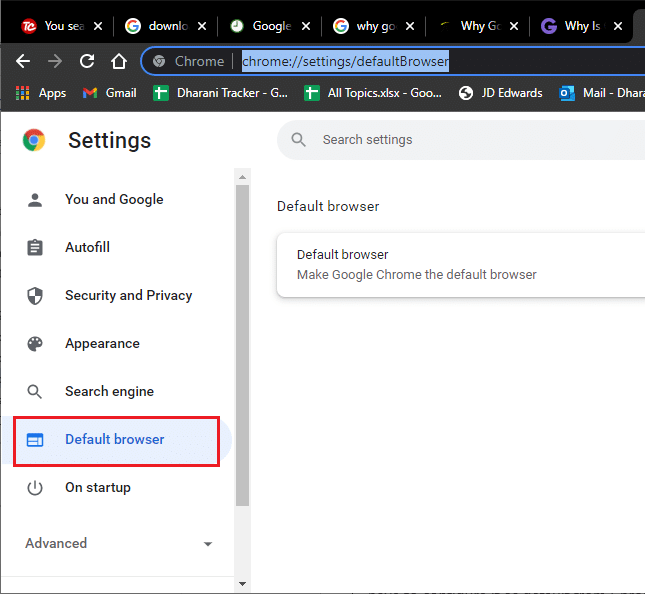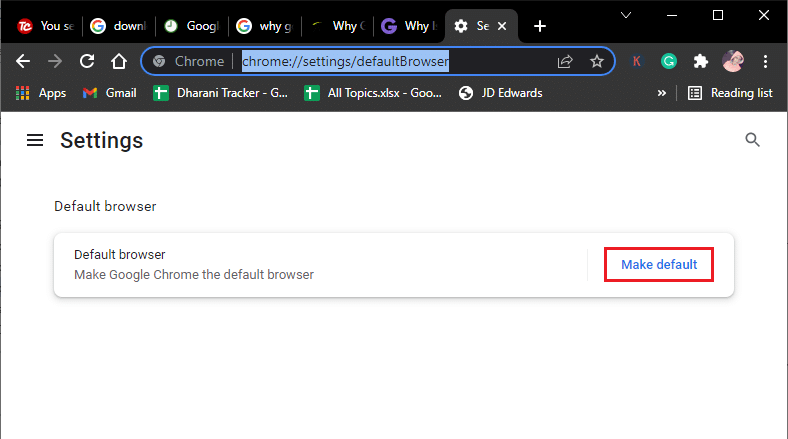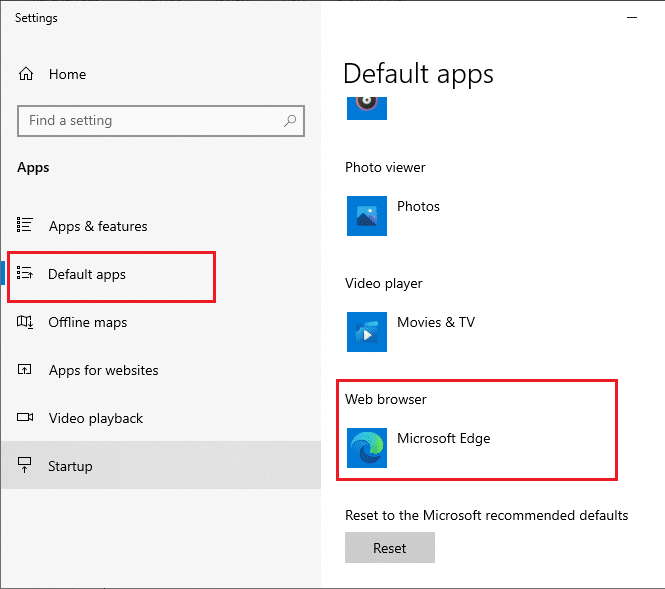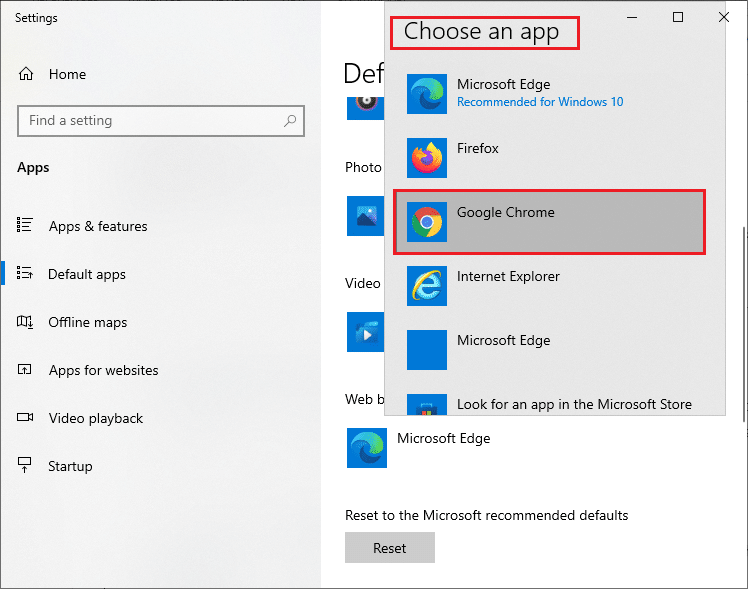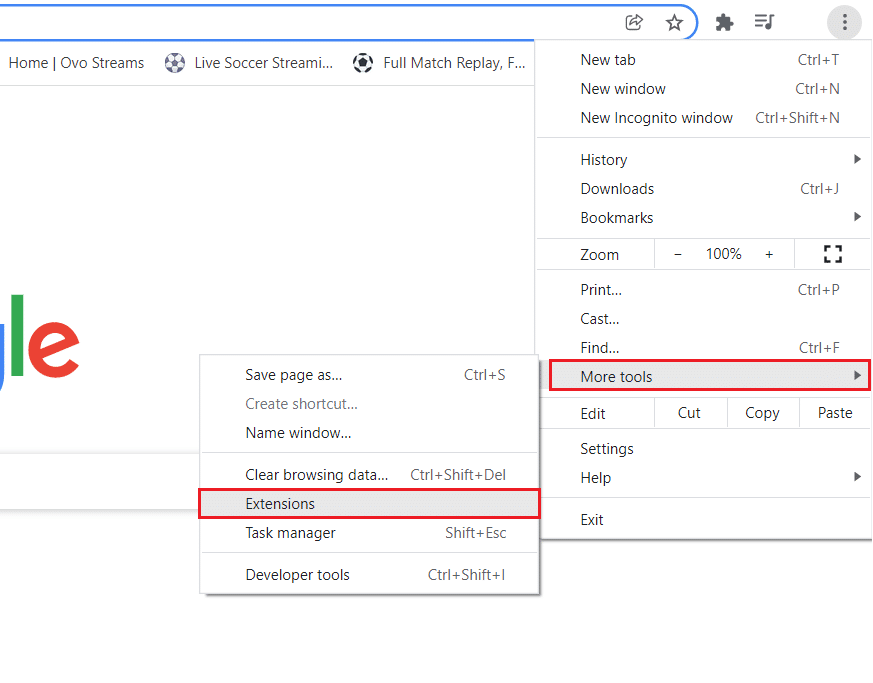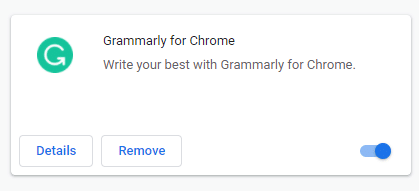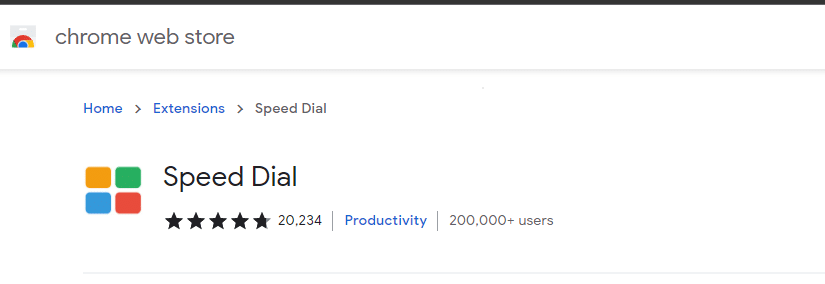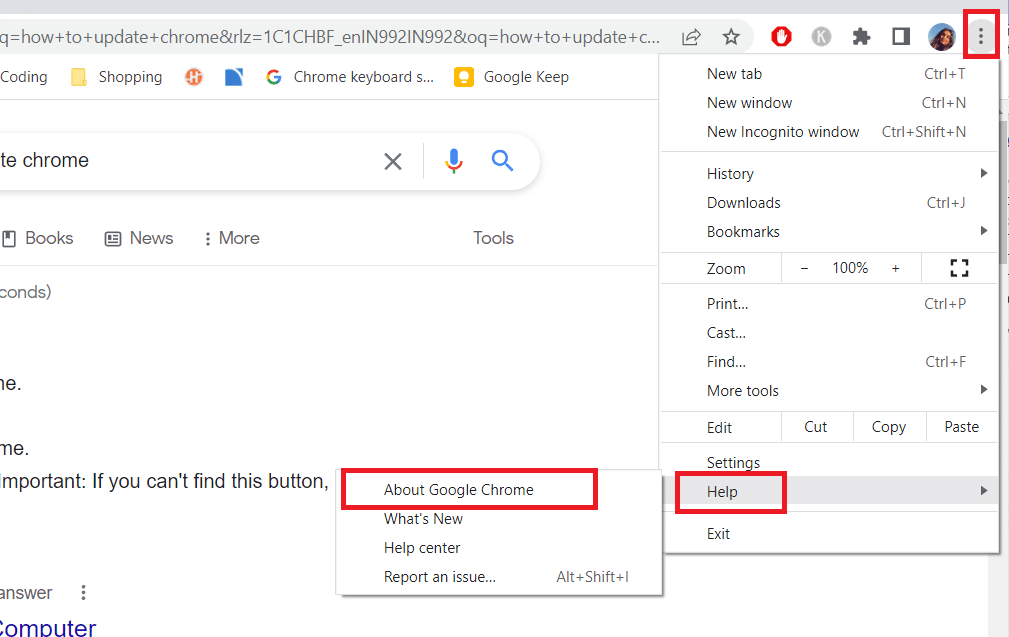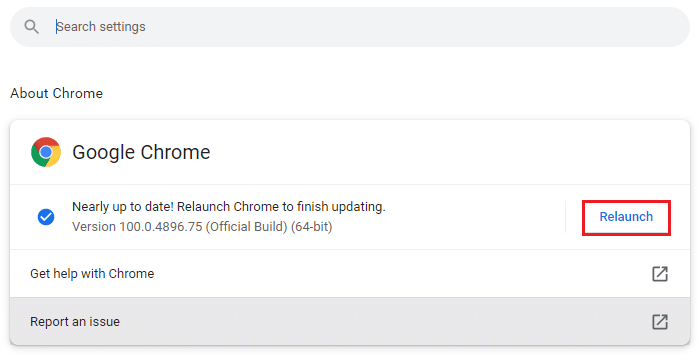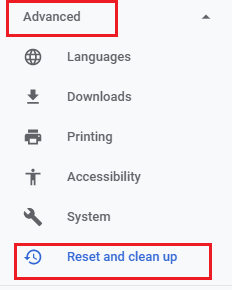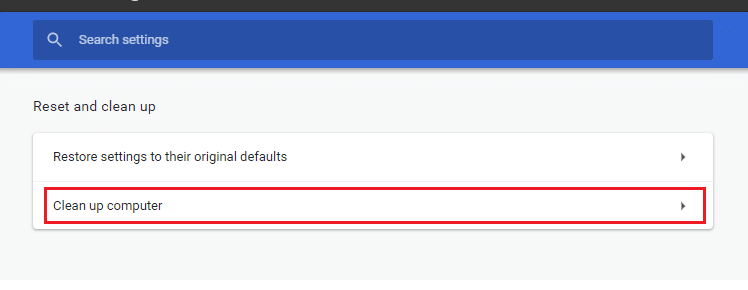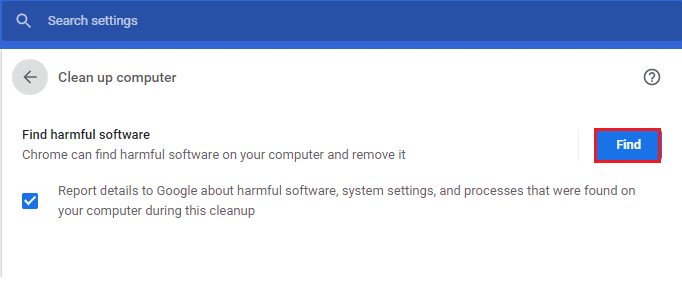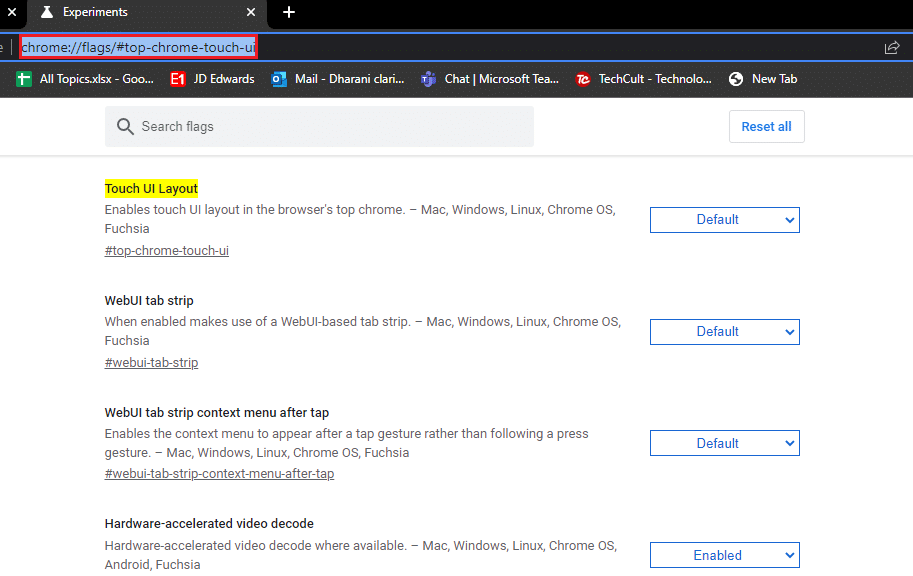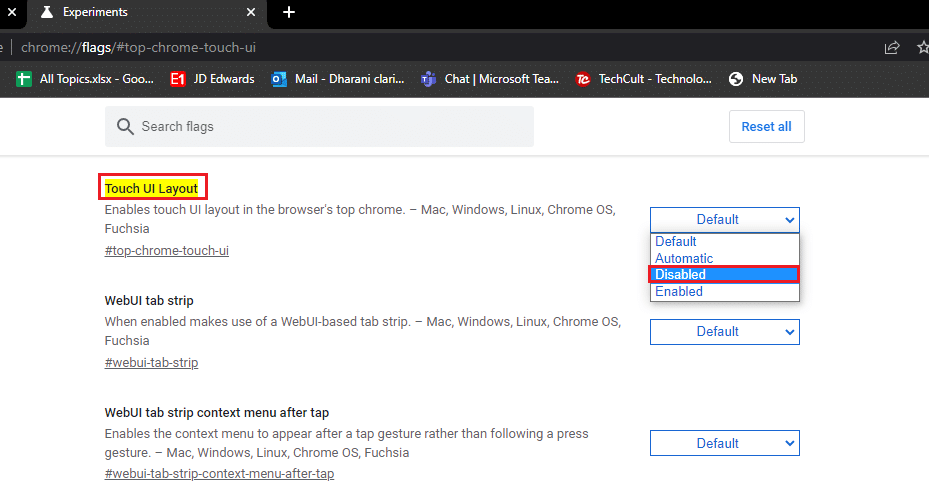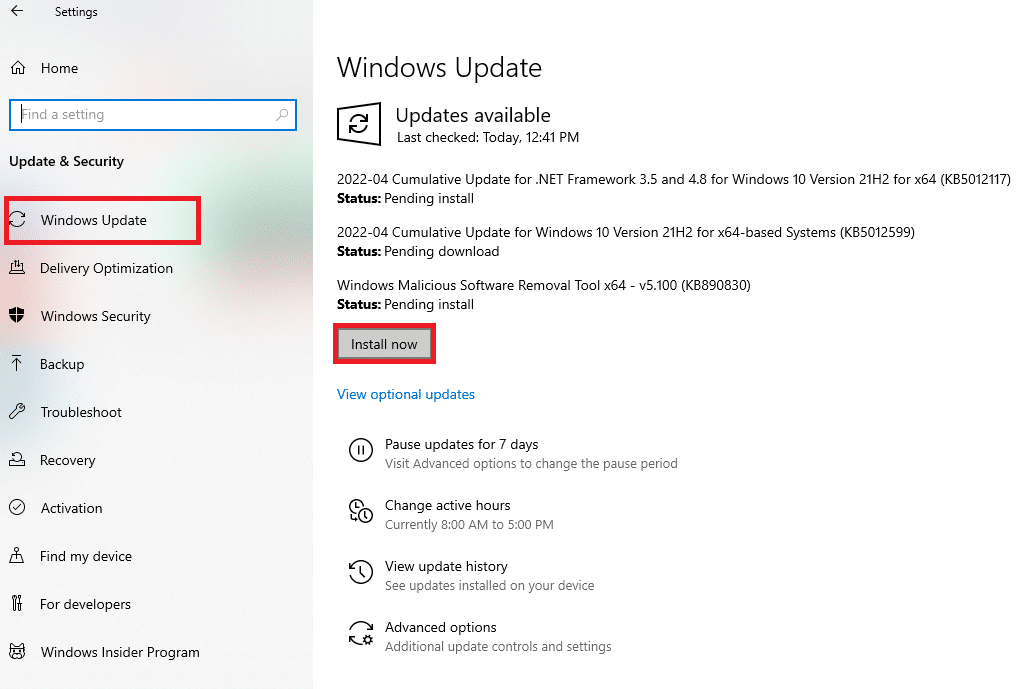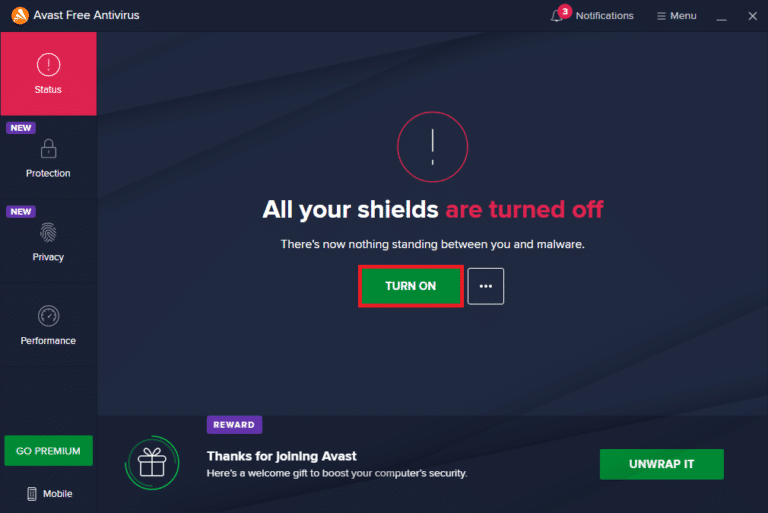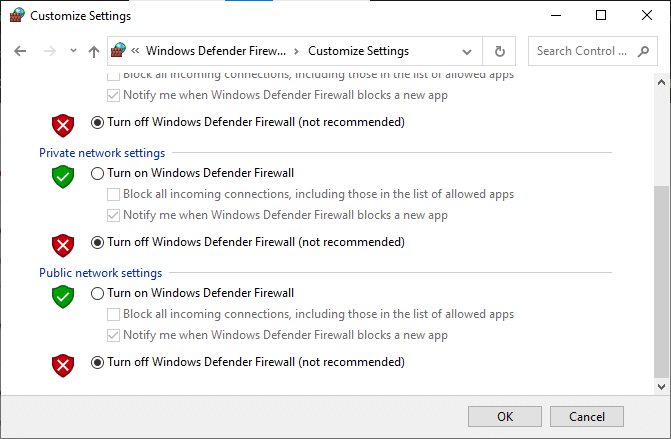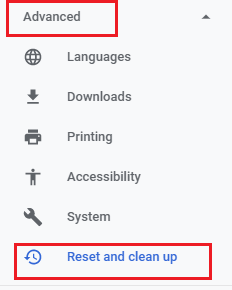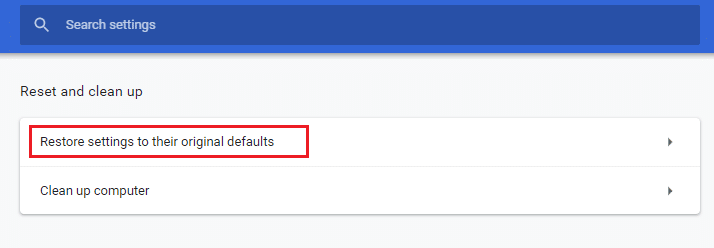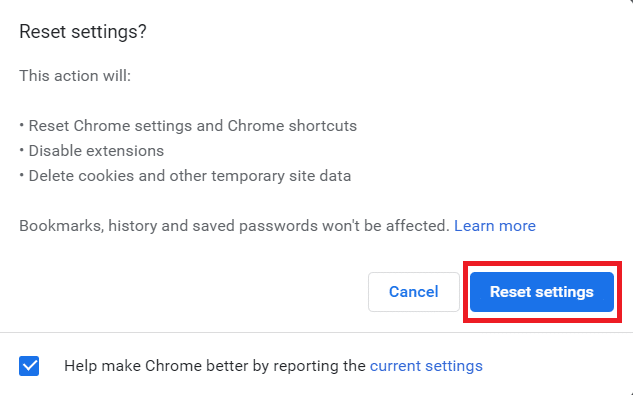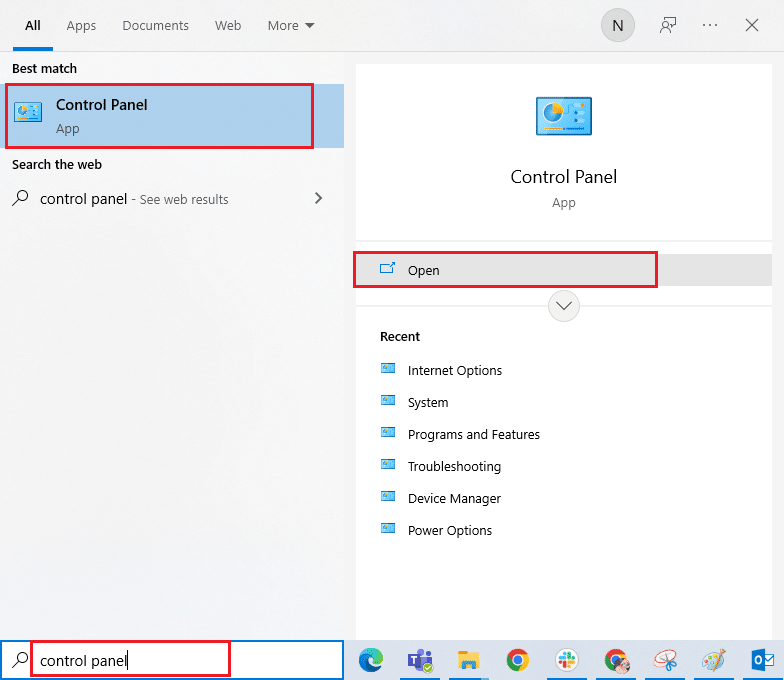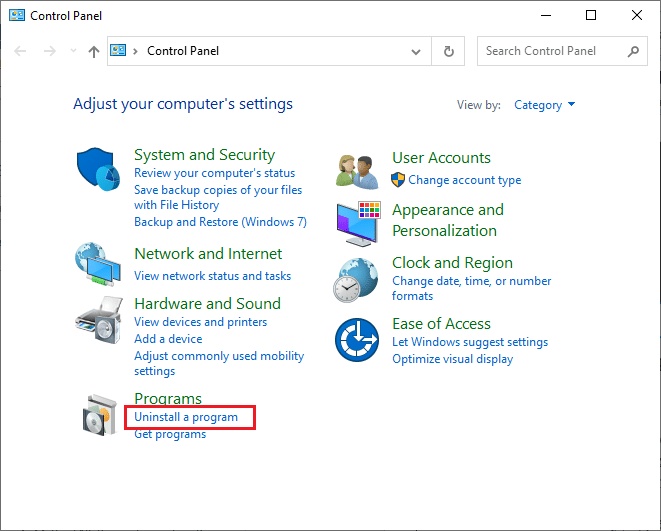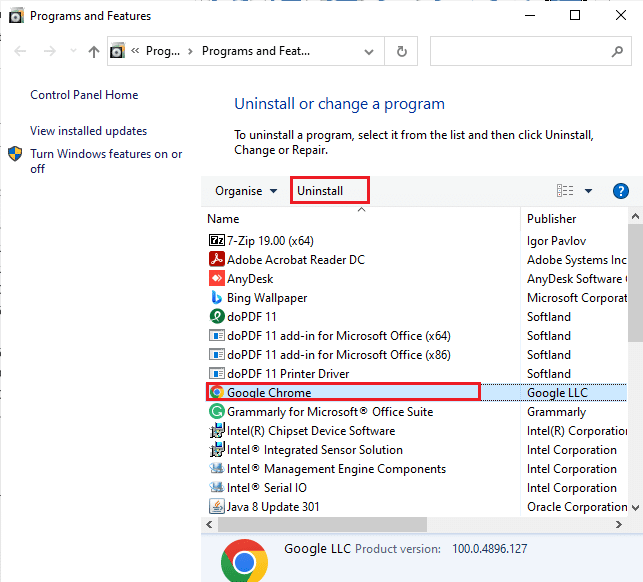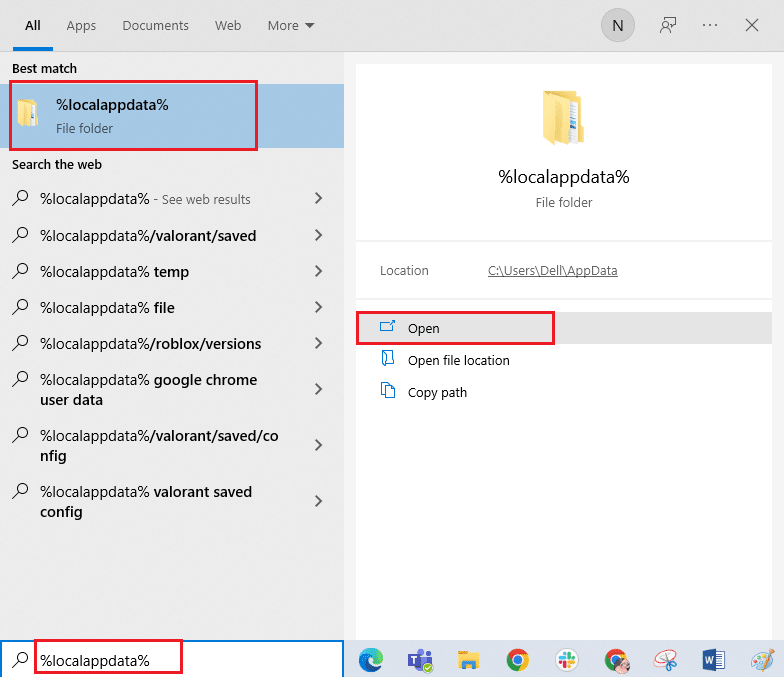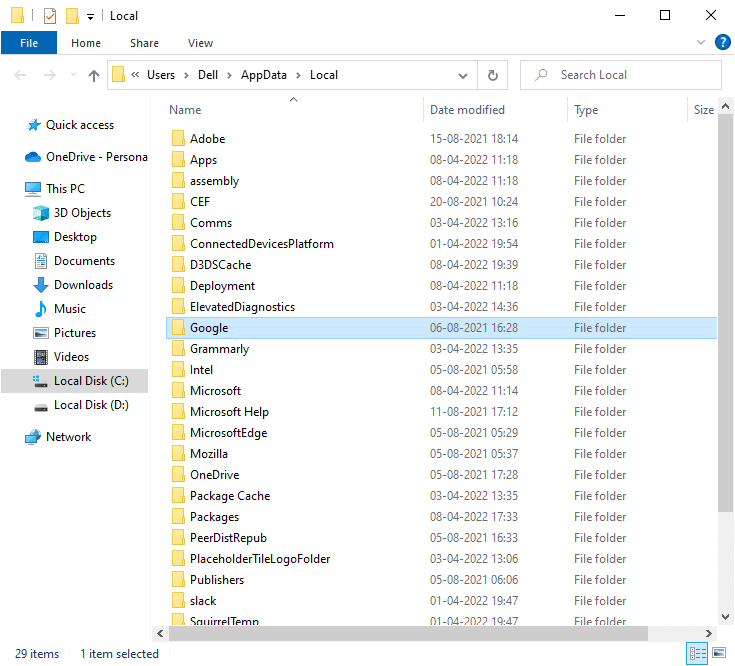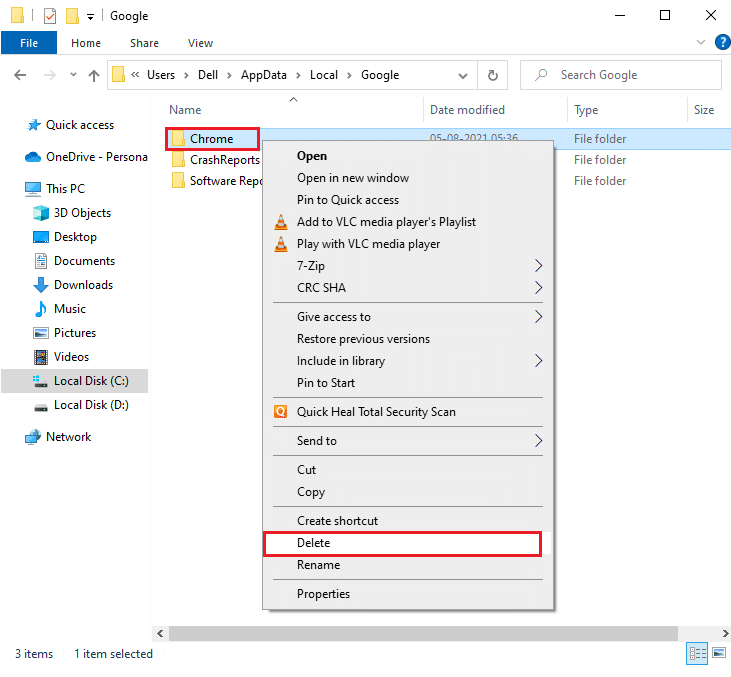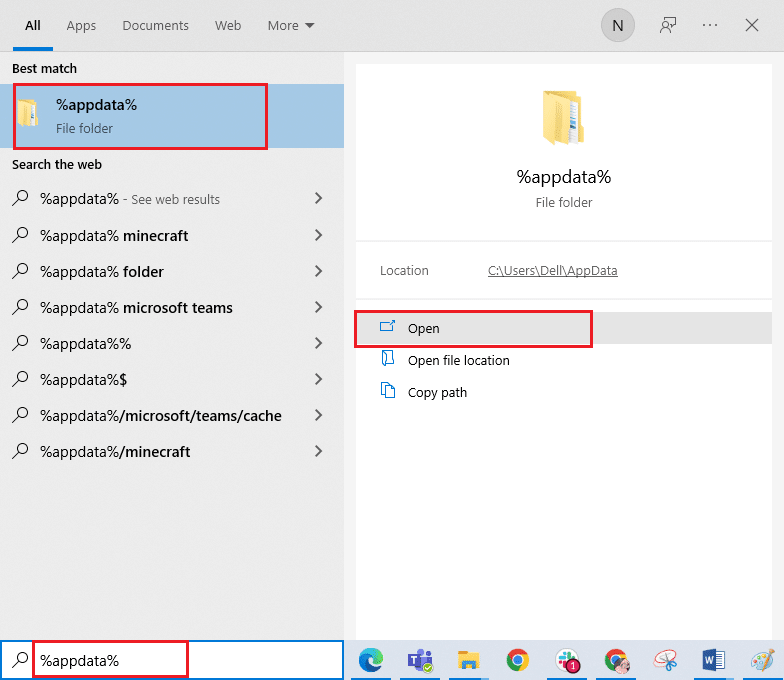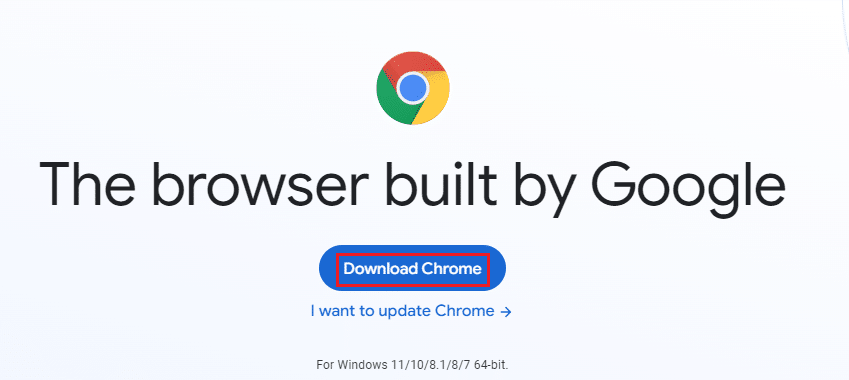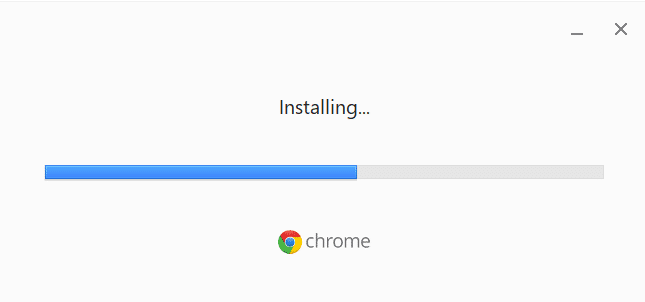Fix Google Chrome Frequently Visited Sites Missing
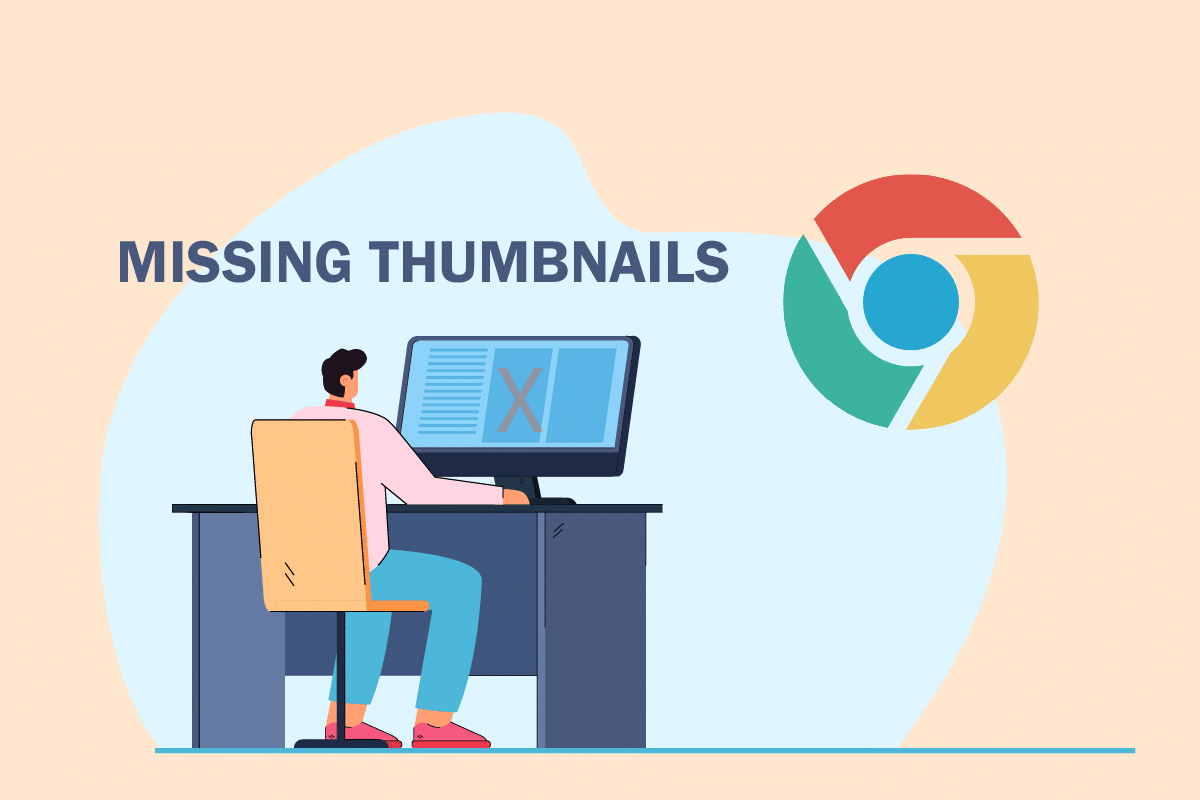
Whenever you open a new tab in Google Chrome, most visited thumbnails will show up on the start-up screen. So, next time you open a new tab, you can simply click on the thumbnails and navigate to your favourite website. They also appear when you open a new browser (if you have enabled the settings). Although this is a useful feature, many users face Chrome frequently visited sites missing issue after the latest Chrome update. If you are also facing this frustrating Google Chrome new tab thumbnails missing issue, this article helps you a lot.
How to Fix Google Chrome Frequently Visited Sites Missing on Windows 10
In this section, you will come to know about the reasons that cause thumbnails not showing Chrome issue. Analyse them one by one so you will get an idea of how to resolve the problem at ease.
- A bug in the current version of Google Chrome.
- Conflicts between the search engine and thumbnails.
- Few background processes are interfering with your browser.
- Resolution problems.
- Hardware acceleration and third party extension conflicts.
- Conflicting browser cache and cookies.
- Incompatible programs on your PC.
- Antivirus and firewall are blocking a few features of your browser.
- Misconfigured browser settings.
In this section, we have compiled a list of methods that will help you fix the Google Chrome new tab thumbnails missing issue. Follow them in the same order to attain perfect results.
Method 1: Reload Webpages
The simplest method to fix Chrome frequently visited sites missing issue is just reloading the webpage where you are facing the problem.
1. Hit the Windows key, type chrome and click on Open.
2. Click on the Reload button as highlighted or press Ctrl + R keys together to refresh the browsing page.
3. Once the screen refreshes, check if you can access the internet request.
Additional to the above steps, you can also use private browsing using the given steps:
1. Launch Google Chrome and open a new tab.
2. Now, click on the three-dotted icon at the top right corner as shown.
3. Here, select the New Incognito window option as shown or press and hold Ctrl + Shift + N keys on your keyboard to launch it.
Now, check if you face the problem again.
Method 2: Restart PC & Router
Then to resolve the temporary issues and internet connectivity issues in your computer, you can try restarting your computer and router respectively.
1. Press and hold Windows + D keys together to go to the Desktop.
2. Now, press the Alt + F4 keys simultaneously to launch the Shut Down Windows window.
3. Then, select the Restart option from the drop-down menu and hit Enter.
If restarting the computer does not Chrome frequently visited sites missing issue, then restart the router. Thus a fresh network connection will be established from the client and server end. Follow our guide Restart Router or Modem to do the same. Once your router restarts, check if you have fixed thumbnails not showing Chrome issue.
Also Read: 14 Ways to Fix Chrome Profile Error
Method 3: Close Background Tasks
Several users have confirmed that Chrome frequently visited sites missing issue can be resolved by closing all the background tasks running on your PC. To implement the task, follow our guide How to End Task in Windows 10 and proceed as instructed.
Once you have closed all the background processes, check if you were able to fix thumbnails not showing Chrome issue.
Method 4: Toggle Off Hide Shortcuts
The webpages you visit more often will appear on the new tab of Google Chrome only if you have disabled the Hide shortcuts feature. If you have enabled this feature by mistake, you are advised to turn off this feature as instructed below.
1. Launch a new tab in Google Chrome and click on Customize this page icon at the bottom right corner of the screen.
2. Now in the left pane, click on Shortcuts. Then click on the Most visited sites menu and toggle off the Hide shortcuts option as shown below.
3. Finally, click on Done to save the changes. Now, you will be able to see new tab thumbnails in your new tab.
Also Read: How to Fix Chrome Ran Out of Memory
Method 5: Ensure Correct Zoom In/Out Levels
According to user reports, Google Chrome new tab thumbnails missing issue occurs on your PC due to inappropriate Zooming levels. You may sometimes zoom in on your browser page to look into tiny contents. But if your new tab also has inappropriate zoom settings, you have to adjust them to default values as instructed below.
1. Launch Google Chrome and click on the three-dotted icon.
2. Now adjust Zoom levels by clicking on + or – icons and make sure you set the level to 100%
Note: You can just hold your Ctrl key and roll your mouse wheel to adjust the resolution.
3. Refresh your browser and check if you have fixed thumbnails not showing Chrome issue.
Method 6: Toggle Off Content Cookies Settings
There is a feature in the Google Chrome browser that clears all the cache and cookies whenever you close all the tabs. Clearing cache and cookies may help you fix Chrome frequently visited sites missing issue but not all the time. Clearing the cache and cookies very often will cause incompatibility issues between the thumbnails thereby triggering the issue. So, you are advised to turn off Clear cookies and site data when you close all windows features as demonstrated.
1. Launch Google Chrome and navigate to Settings as you did earlier.
Note: You can also paste this shortcut, chrome://settings/cookies in the new tab of Google Chrome to navigate to the Cookies settings page directly.
2. Now, in the left pane, click on Privacy and security and in the right pane, click on Cookies and other site data as shown.
3. Then, scroll down the right screen and toggle off the setting Clear cookies and site data when you close all windows as shown.
Finally, check if you have fixed thumbnails not showing Chrome issue.
Also Read: Fix Chrome Blocking Download Issue
Method 7: Disable Hardware Acceleration
Few of your web pages and browser sites consume extra GPU resources when the hardware acceleration feature is turned on. Follow the below-mentioned steps to disable this feature to fix Google Chrome new tab thumbnails missing issue.
1. Launch Google Chrome and click on the three-dotted at the top right corner.
2. Now, click on Settings.
3. Now, expand the Advanced section at the left pane and click on System.
4. Now, toggle OFF the setting, Use hardware acceleration when available.
5. Finally, relaunch the webpage and check if you were able to fix Chrome frequently visited sites missing issue.
Method 8: Clear Browser Cache
Cache increases your browsing speed. But they may accumulate over days and thus causes several issues in the browser. Apart from disabling Clear cookies and site data when you close all windows feature as instructed in Method 6, you are advised to clear browser cache and cookies as instructed below.
1. Launch the Chrome browser.
2. Now, click on the three-dotted icon at the top right corner.
3. Here, click on the More tools option.
4. Next, click on the Clear browsing data… option.
Note: You can type chrome://settings/clearBrowserData in the search bar to launch the browser history page directly.
5. Here, select the Time range in the next window and check the boxes Cookies and other site data box and Cached images and files are checked.
6. Finally, click on Clear data.
Also Read: What is Google Chrome Elevation Service
Method 9: Set Google Chrome as Default Search Engine
Although many tech experts are not sure why this workaround helped to resolve Google Chrome new tab thumbnails missing issue, you must have a try in your effort of troubleshooting your problem. Setting Google Chrome as a default browser will resolve any conflicts between the search engine box and your thumbnails. Here are a few simple steps to set Google Chrome as your default search engine.
1. Open Google Chrome from Windows Search.
2. Then, click on the three-dotted icon at the top right corner as shown.
3. Select the Settings option.
4. Now, click on the Default browser menu in the left pane as shown.
5. Then, in the right pane, click on the Make default button as shown.
6. This again opens the Settings window. Click on your browser name (say, Microsoft Edge) in the Web browser menu.
7. Now, select Google Chrome from the drop-down list of Choose an app menu.
8. Finally, reboot the PC and now you know how to set Chrome as the default browser via browser settings.
Method 10: Disable Extensions (If Applicable)
Check if any incompatible extensions are conflicting with your thumbnails. If so, disable them from your browser or remove them completely. This method will help you fix Google Chrome new tab thumbnails missing issue when you follow the steps as instructed.
1. Launch the Google Chrome browser.
Note: To skip the steps to reach the extensions page, type chrome://extensions/ in the search bar and hit Enter.
2. Now, click on the three-dotted icon at the top right corner.
3. Here, select the More tools option.
4. Now, click on Extensions as shown in the below picture.
5. Finally, turn off the extension you want to disable. If you did not face Google Chrome new tab thumbnails missing after disabling any particular extension, then click on the Remove button to delete it from your browser.
Refresh your browser and you will not face any issues now.
Note: If disabling third-party extensions does not help you fix thumbnails not showing Chrome issues, you are advised to add SpeedDial extension to your browser. This extension will be really helpful to transfer your bookmarks whenever needed.
Also Read: How to Export Saved Passwords from Google Chrome
Method 11: Update Google Chrome
If you face Chrome frequently visited sites missing issue, it may be due to an outdated browser. The best way to deal with this problem is to update your browser as instructed below. After updating your browser, check if you have fixed the problem.
1. Launch Google Chrome and open a tab.
Note: You can also type chrome://settings/help to launch the About Chrome page directly.
2. Now, click on the three-dotted icon and select the Help option as shown below.
3. Then, select the About Google Chrome option.
4. Next, check if Google Chrome is updated to its latest version. If not, click on the Update button to update your browser.
5. Finally, click on the Relaunch button to restart your browser.
Method 12: Remove Harmful Software
If your browser and your PC have any incompatible programs, they could interfere with a few features of your browser contributing to Chrome frequently visited sites missing issue. Follow the below-listed instructions to delete unwanted programs from your Windows 10 PC.
1. Launch Google Chrome and click on the three-dotted icon as said in the above method.
2. Now, select the Settings option.
3. Here, click on the Advanced setting in the left pane and select the Reset and clean up option.
4. Now, select the Clean up computer option as depicted below.
5. Here, click on the Find option.
6. Wait for the process to be completed and remove the harmful programs detected by Google Chrome.
Also Read: How to Remove Chrome Themes
Method 13: Tweak Chrome Flags
If you did not attain any fix for Google Chrome new tab thumbnails missing issue, modify the Google Chrome flags as instructed below.
1. Launch a new tab in Google Chrome and paste the following into the address bar. Then hit Enter.
chrome://flags/#top-chrome-touch-ui
2. Now, to change the user interface layout to normal, set the Touch UI Layout feature to Disabled from its drop-down menu as shown.
3. Relaunch Google Chrome and check if the issue is resolved or not.
Method 14: Update Windows
Windows update helps you fix any problems and buggy patches on your Windows 10 PC. Always make sure you are using an updated version of the Operating System to avoid any problems. To update Windows OS, use our guide How to Download and Install Windows 10 Latest Update and implement the steps as instructed.
After updating your Windows Operating System, check whether you can fix Chrome frequently visited sites missing issue.
Also Read: How to Enable DNS over HTTPS in Chrome
Method 15: Disable Antivirus App Temporarily (If Applicable)
If you cannot see any particular thumbnails in Google Chrome, it might be due to the fact that your antivirus security suite is preventing them from being visible. To fix Google Chrome new tab thumbnails missing issue, disable your antivirus suite by using our guide How to Disable Antivirus Temporarily on Windows 10.
Method 16: Disable Windows Defender Firewall (Not Recommended)
Even after disabling the antivirus program, still, if you face Google Chrome new tab thumbnails missing issue, disable Windows Defender Firewall also since it may also block the web pages, thumbnails and other features considering them a threat. Implement the steps instructed in our guide How to Disable Windows 10 Firewall to do the same.
Make sure to re-enable the Firewall protection to prevent any threat concerns.
Method 17: Reset Chrome
If none of the methods has helped you fix Chrome frequently visited sites missing issue, try the Reset option. Please make a note that this method might delete a few essential Chrome settings and saved information like history, passwords etc. Follow the below-mentioned instructions to reset Google Chrome.
1. Launch Google Chrome and click on the three-dotted icon as you did earlier.
2. Now, select the Settings option.
3. Here, click on the Advanced setting in the left pane and select the Reset and clean up option.
Note: You can also type chrome://settings/reset to launch the Reset Chrome page.
4. Now, select the Restore settings to their original defaults option as depicted below.
5. Now, confirm the prompt by selecting the Reset settings button as depicted.
Now, launch the new tab again.
Also Read: How to Remove Bing from Chrome
Method 18: Reinstall Chrome
Any incompatibility issues in your browser will lead to Google Chrome new tab thumbnails missing issue. So, in this case, you have no other option than to reinstall the browser. Here is how you reinstall Google Chrome.
1. Press the Windows key, type Control Panel and click on Open.
2. Now, click on Uninstall a program under the Programs menu as shown.
3. Now, select Google Chrome from the list and click on Uninstall as shown. Then, confirm any prompt that comes in the next window.
4. Again hit the Windows key, type %localappdata%, and click on Open. This will open AppData Local folder.
5. Now, double-click on the Google folder.
6. Now, right-click on the Chrome folder and select the Delete option.
7. Then, hit the Windows key, and type %appdata%, then, click on Open to navigate to the AppData Roaming folder.
8. Now, repeat Steps 5-6 and delete the Chrome folder if there are any, and reboot the PC.
9. You can download the latest version of Chrome from its official website.
10. Go to My downloads and run the setup file. Then, follow the on-screen instructions to install Chrome.
After reinstalling your browser, check if you can fix Chrome frequently visited sites missing issue.
Recommended:
We hope that this guide was helpful and you could Google Chrome new tab thumbnails missing issue in your device. Let us know what you want to learn about next. Also, if you have any queries/suggestions regarding this article, then feel free to drop them in the comments section.