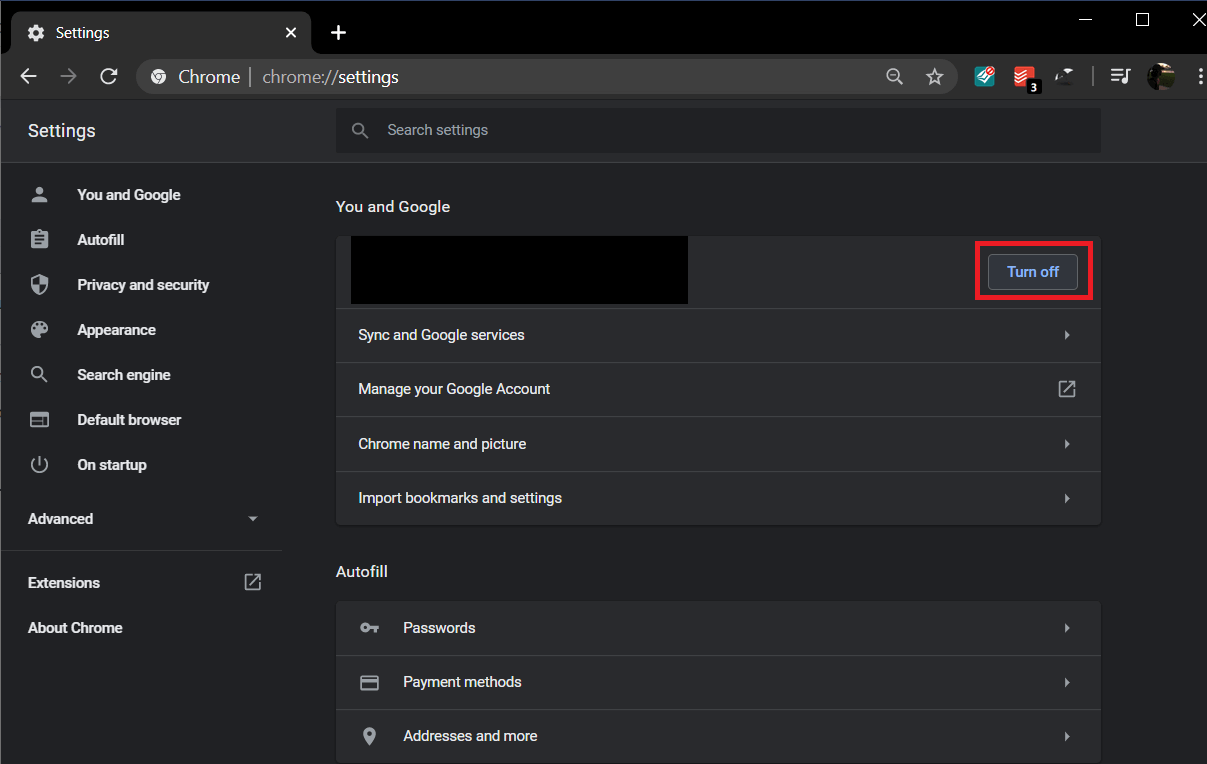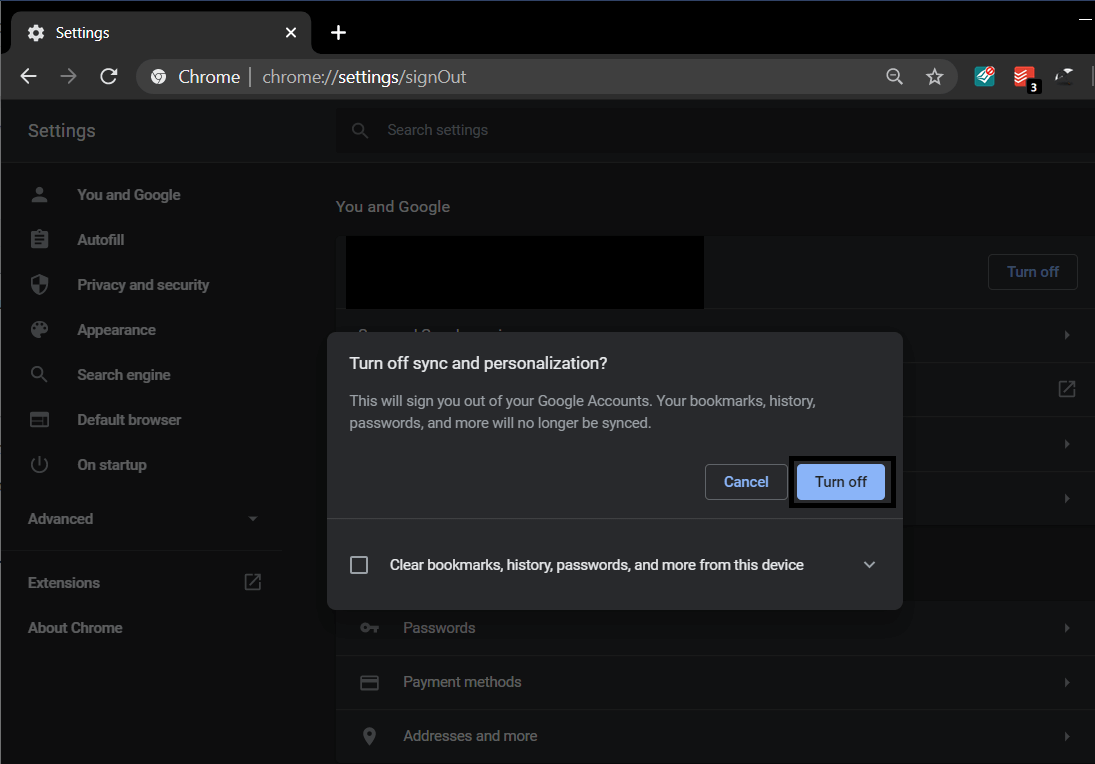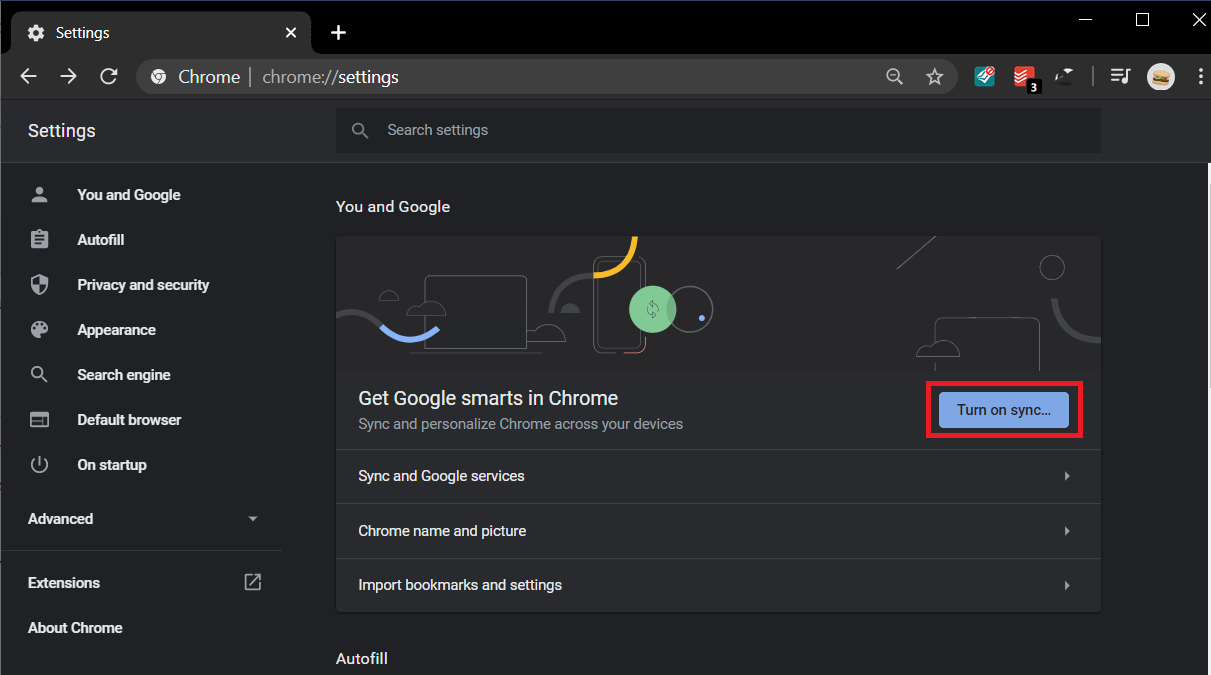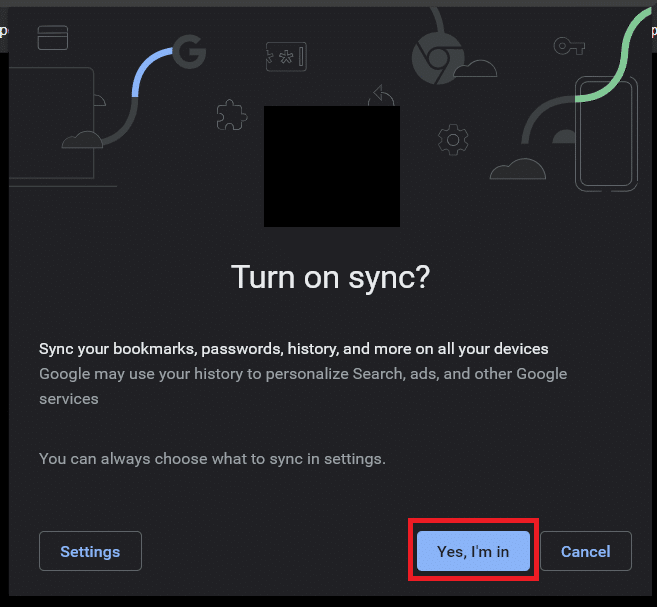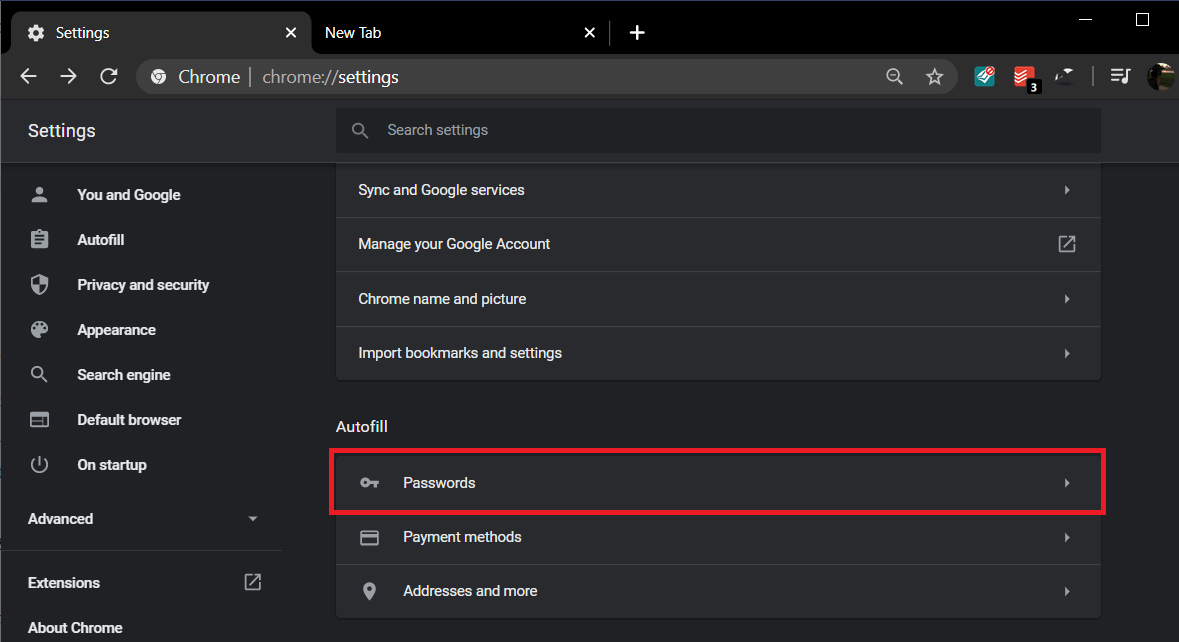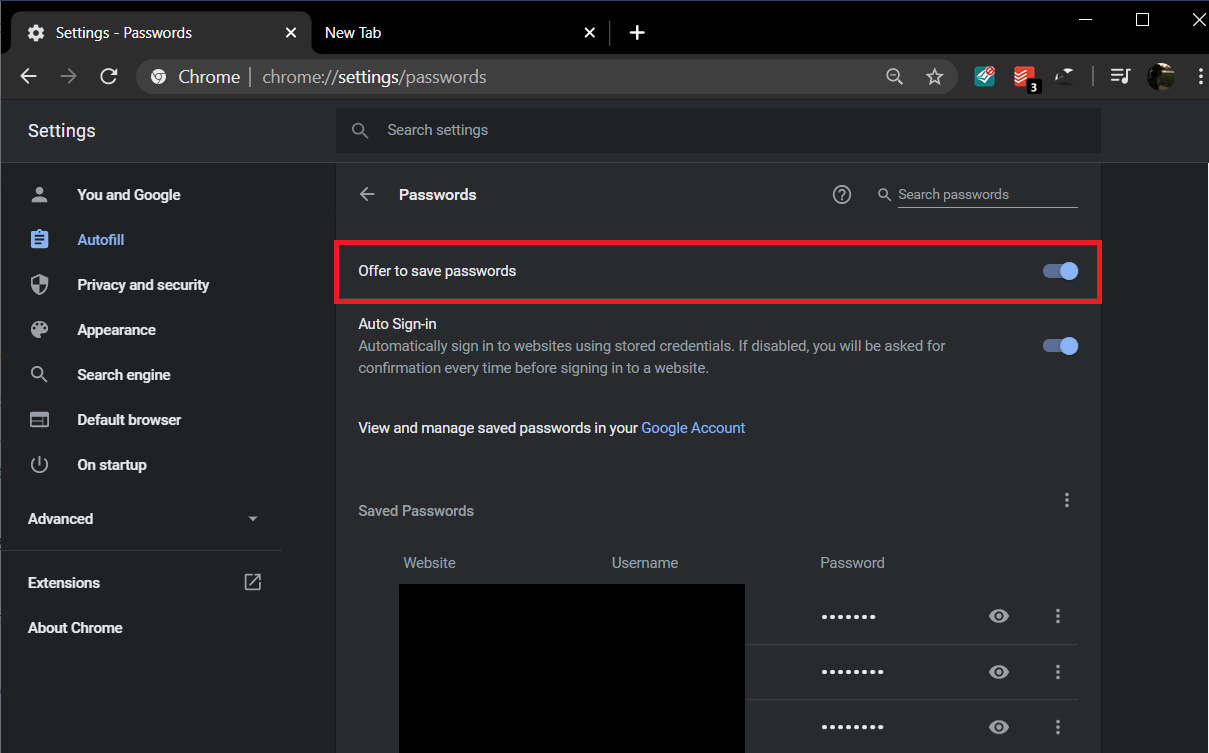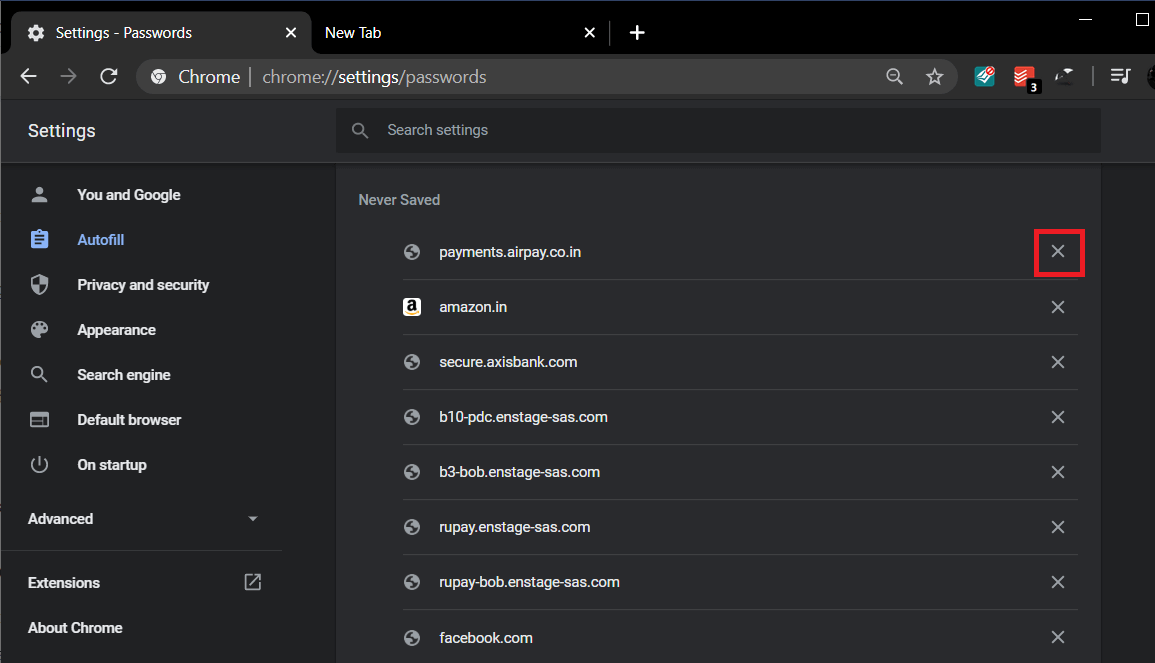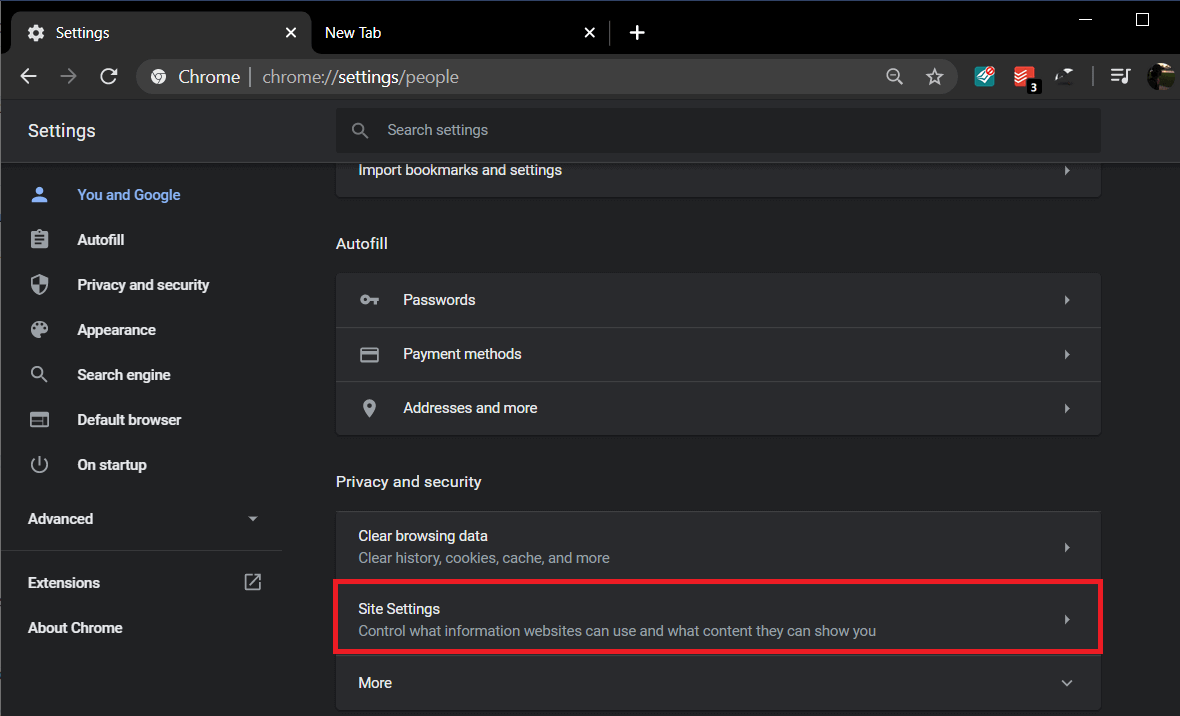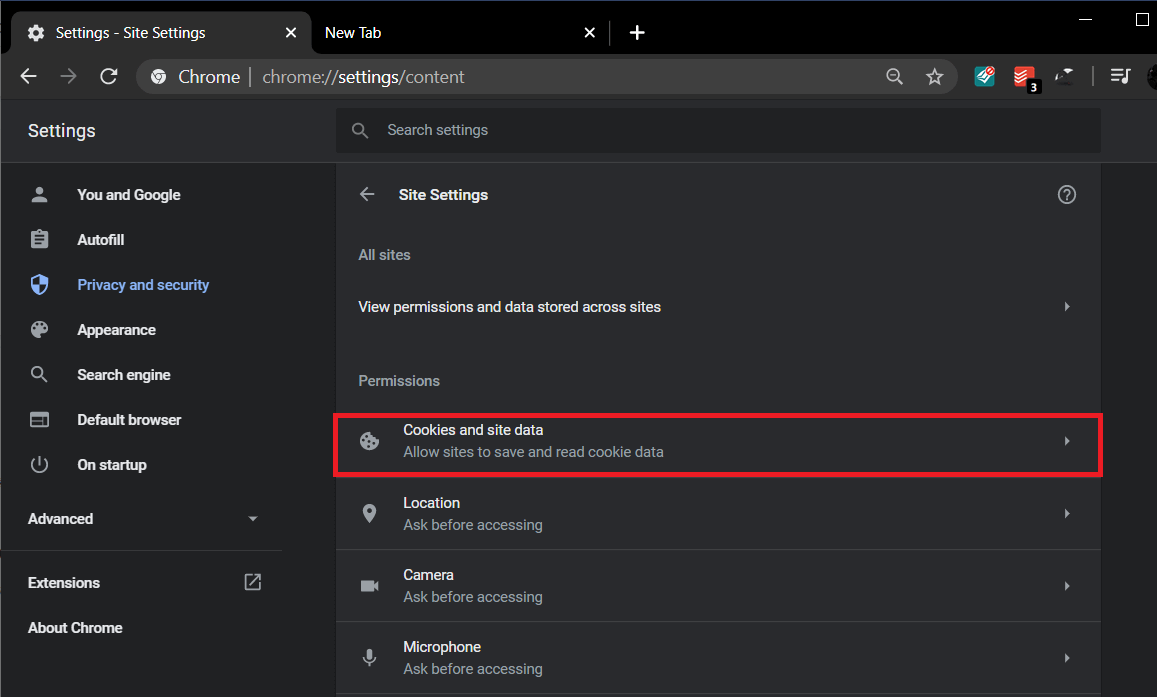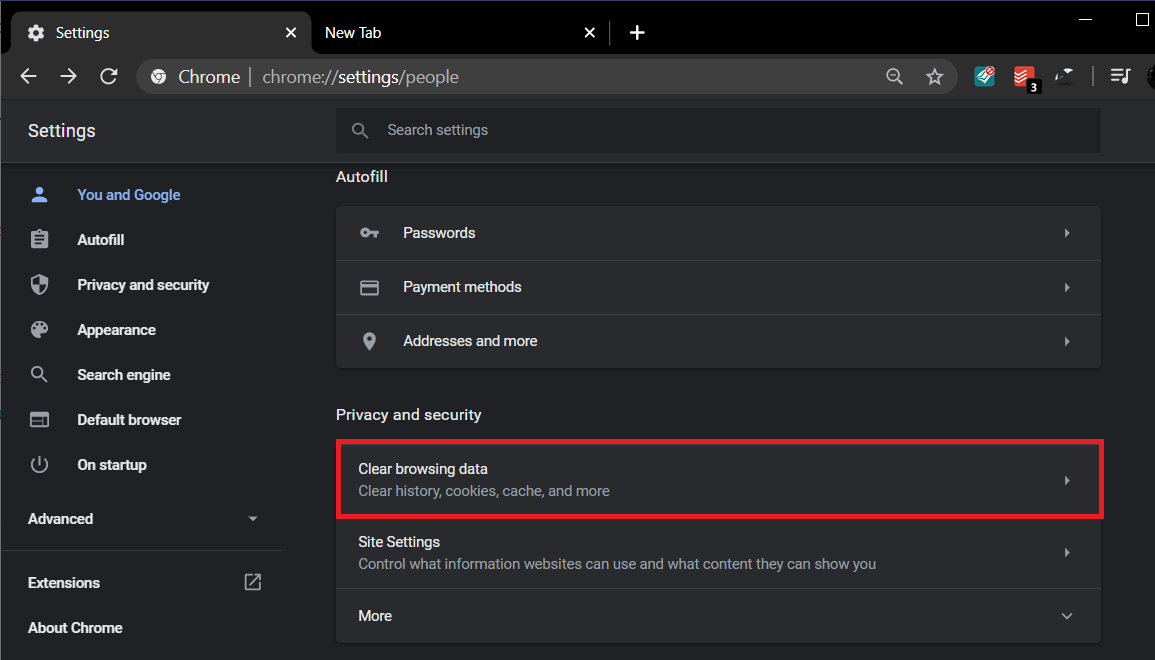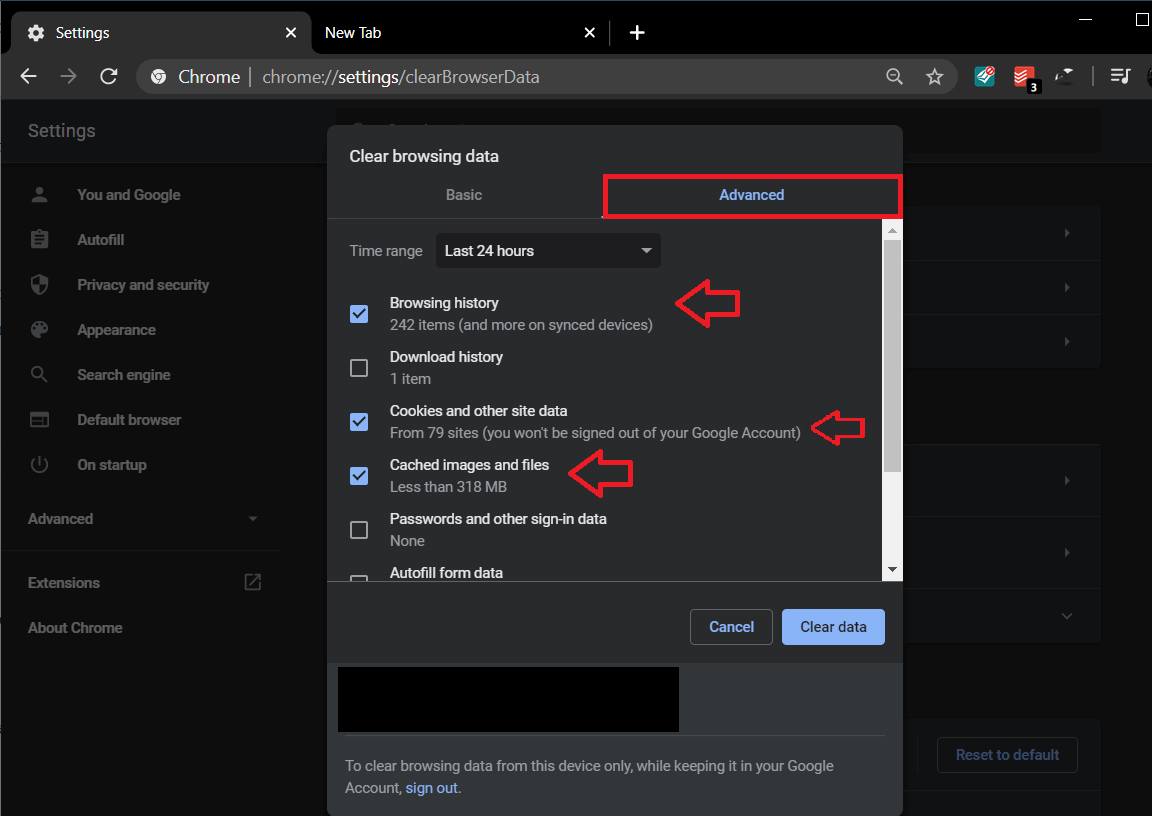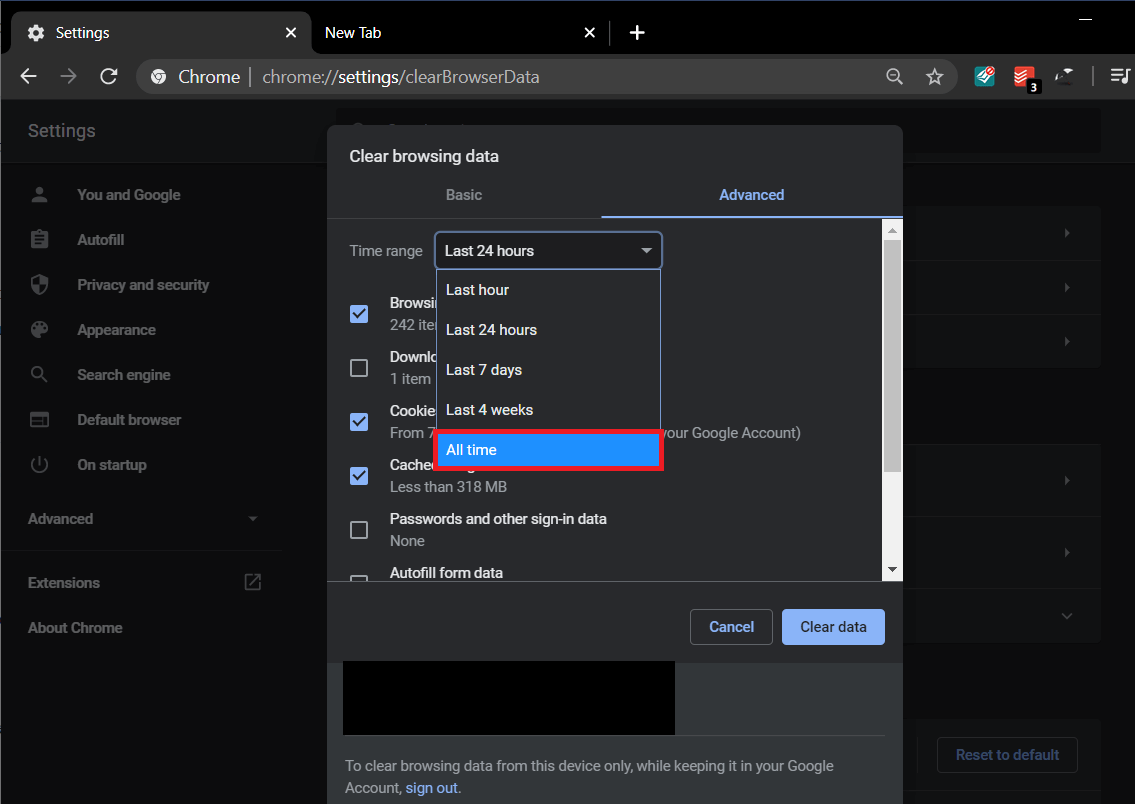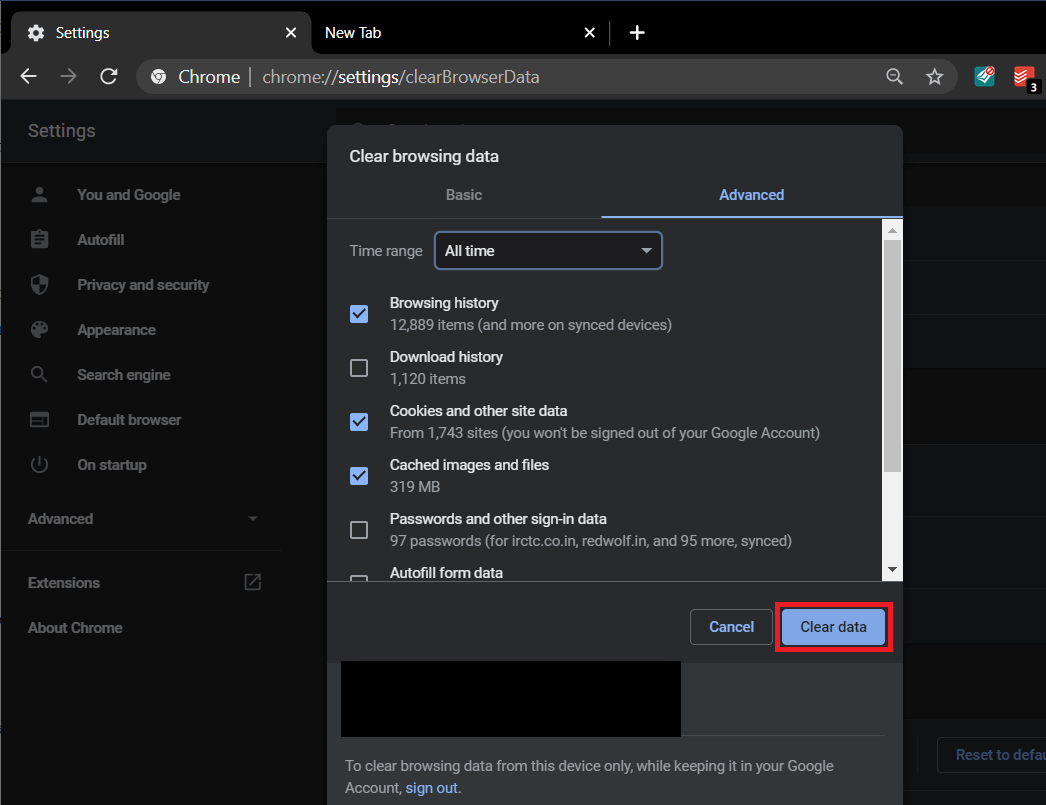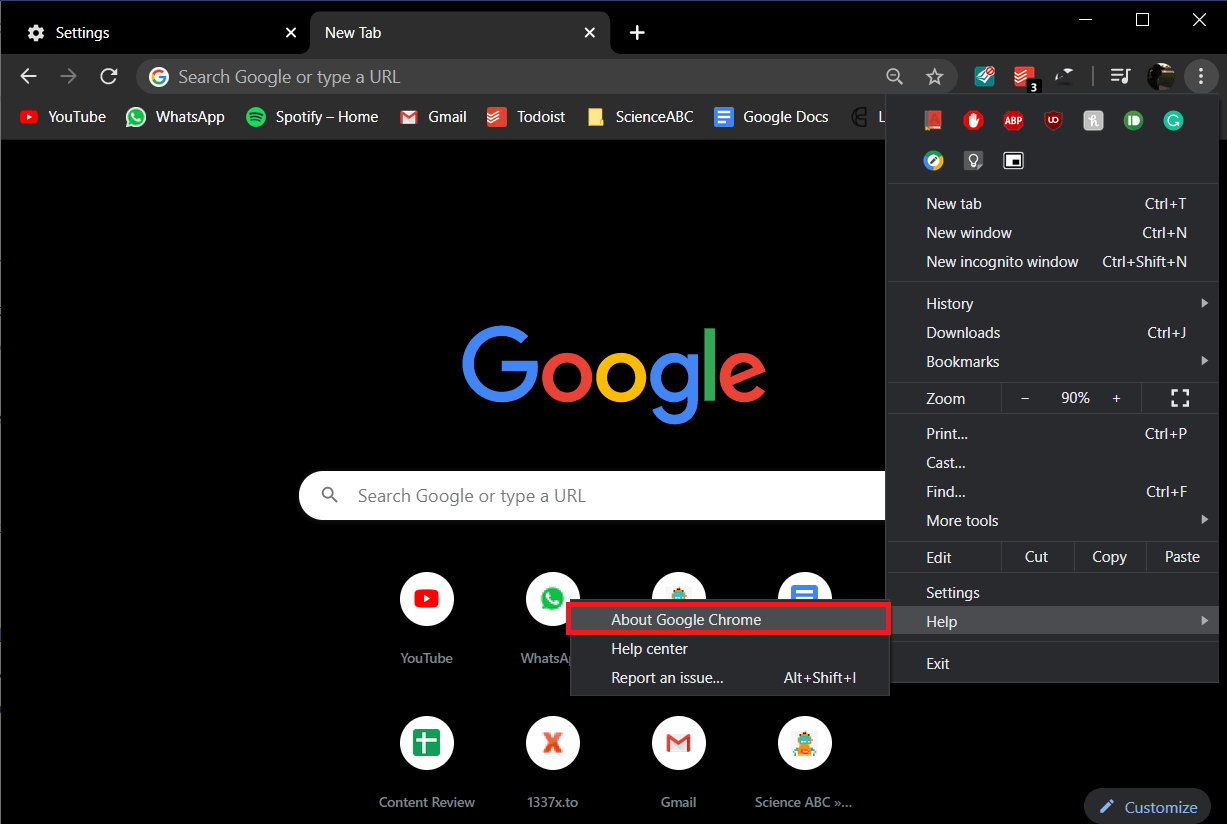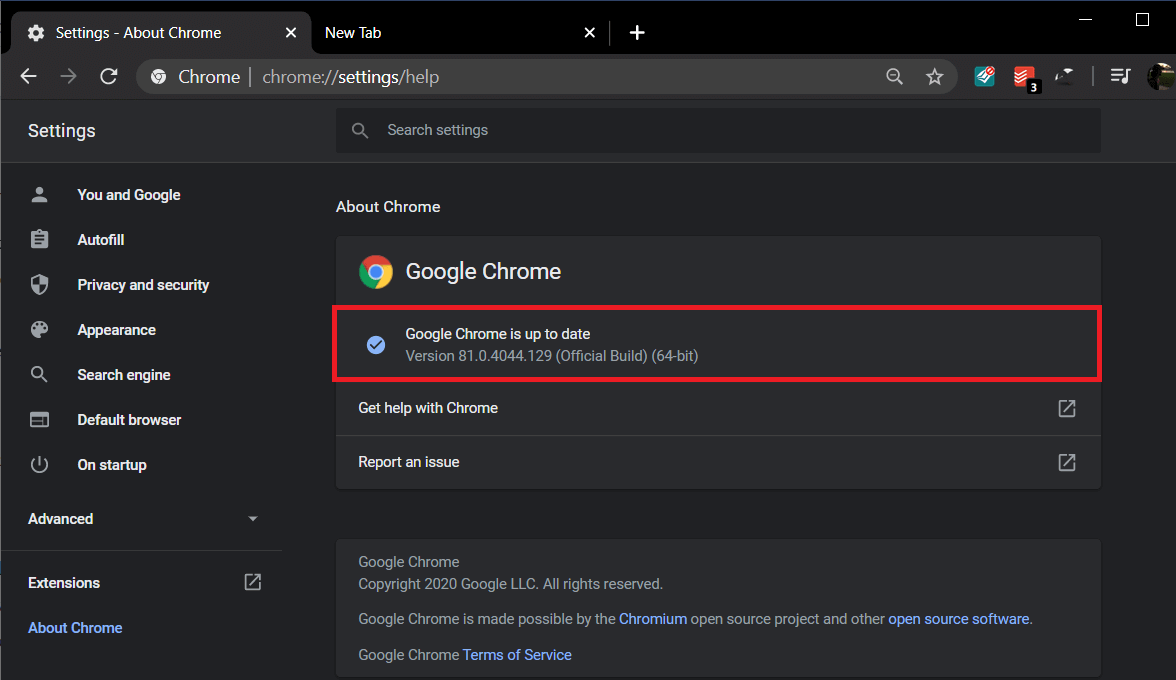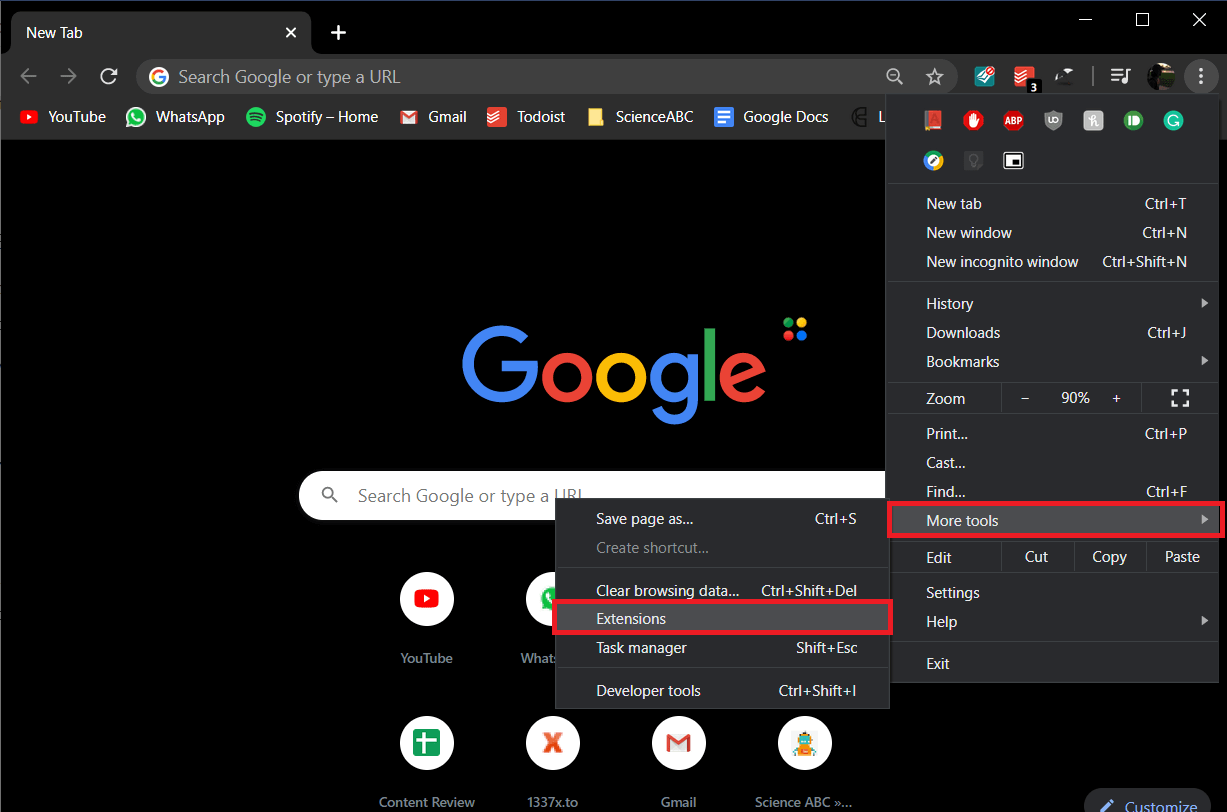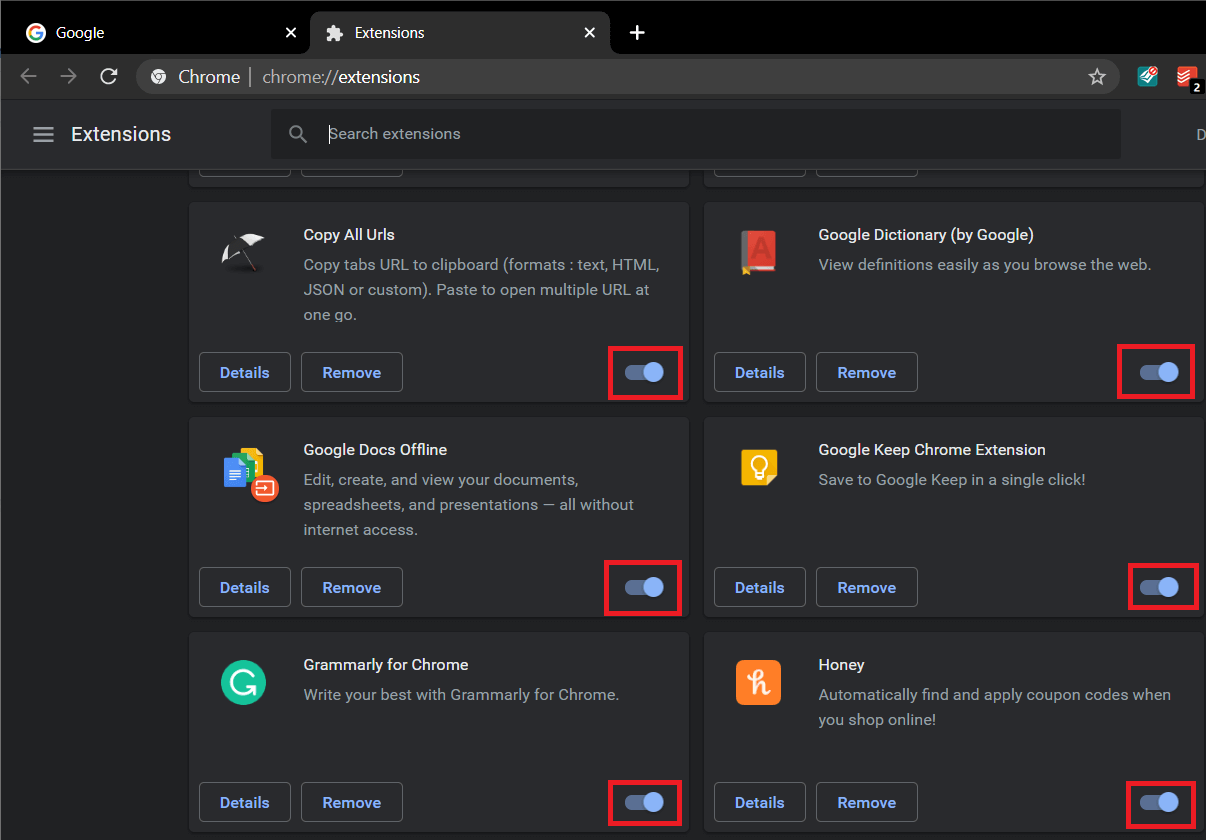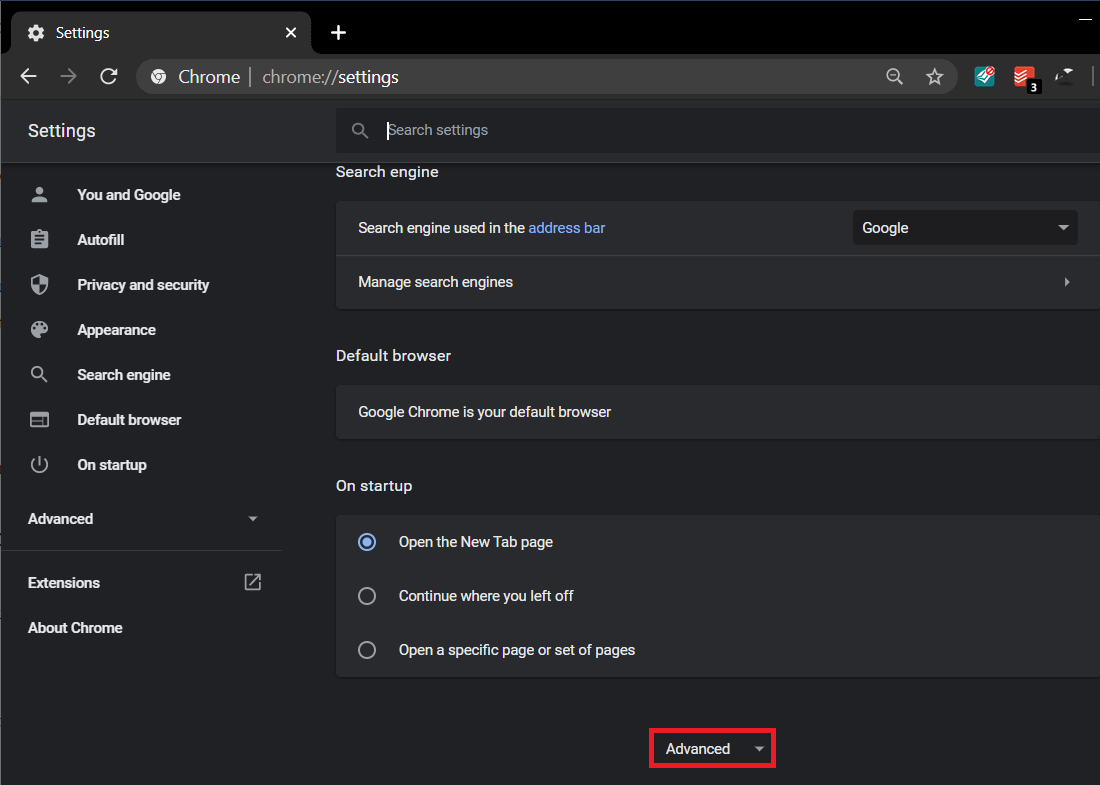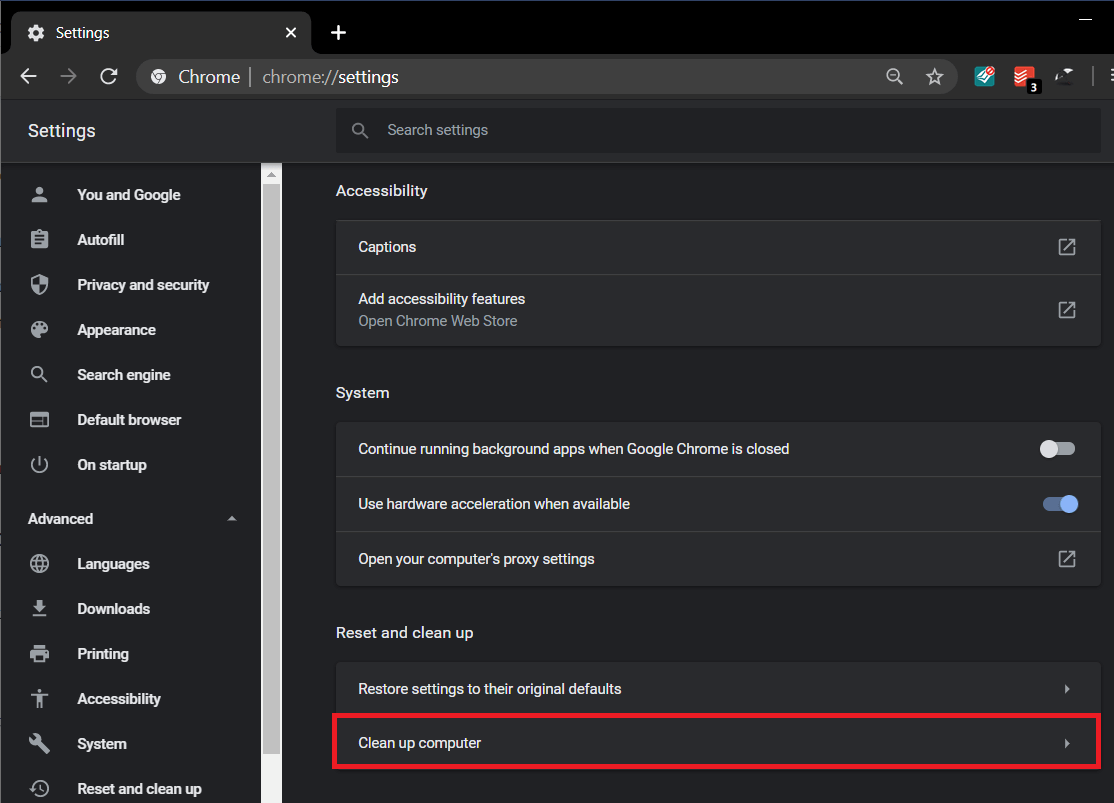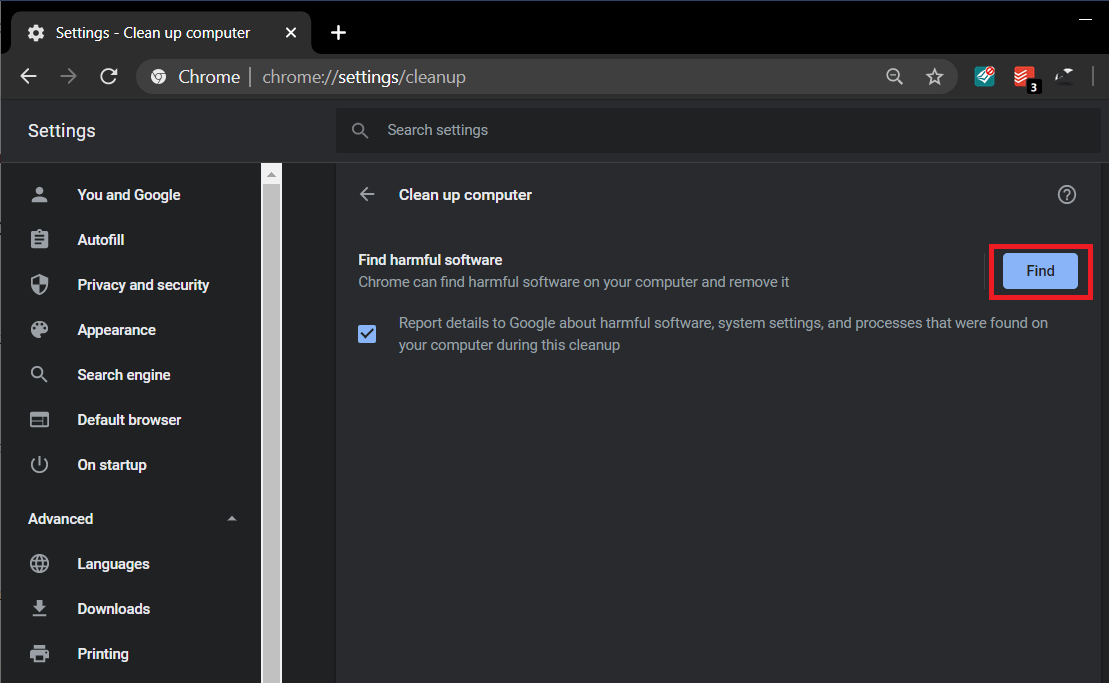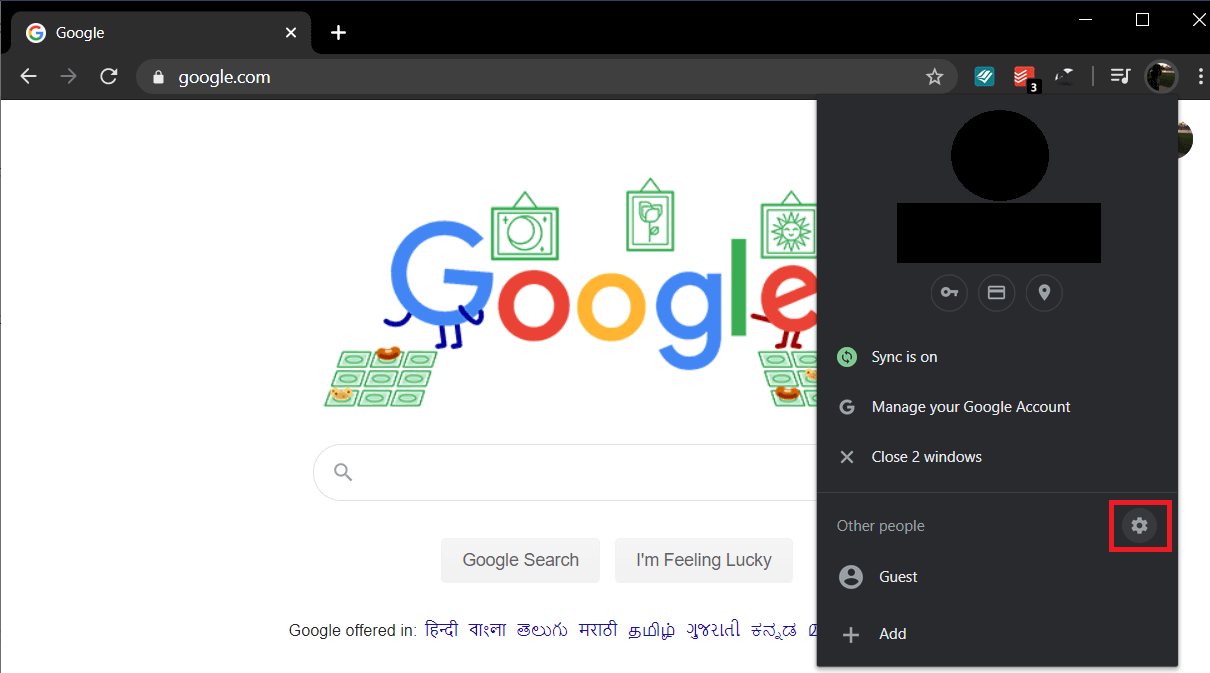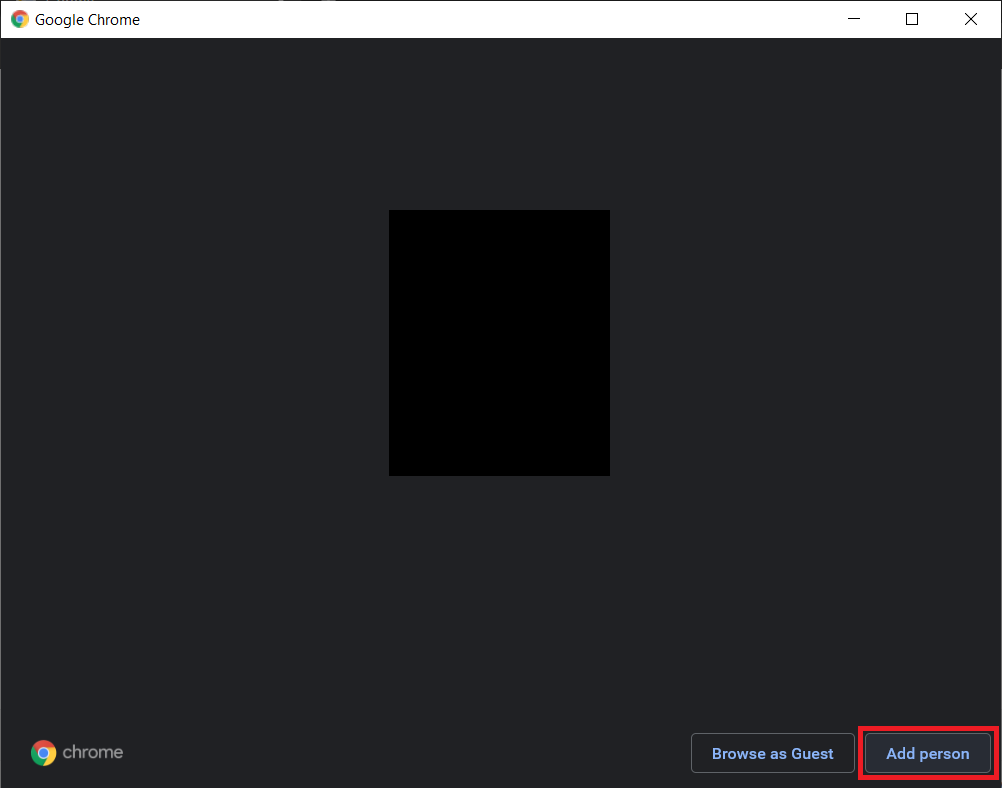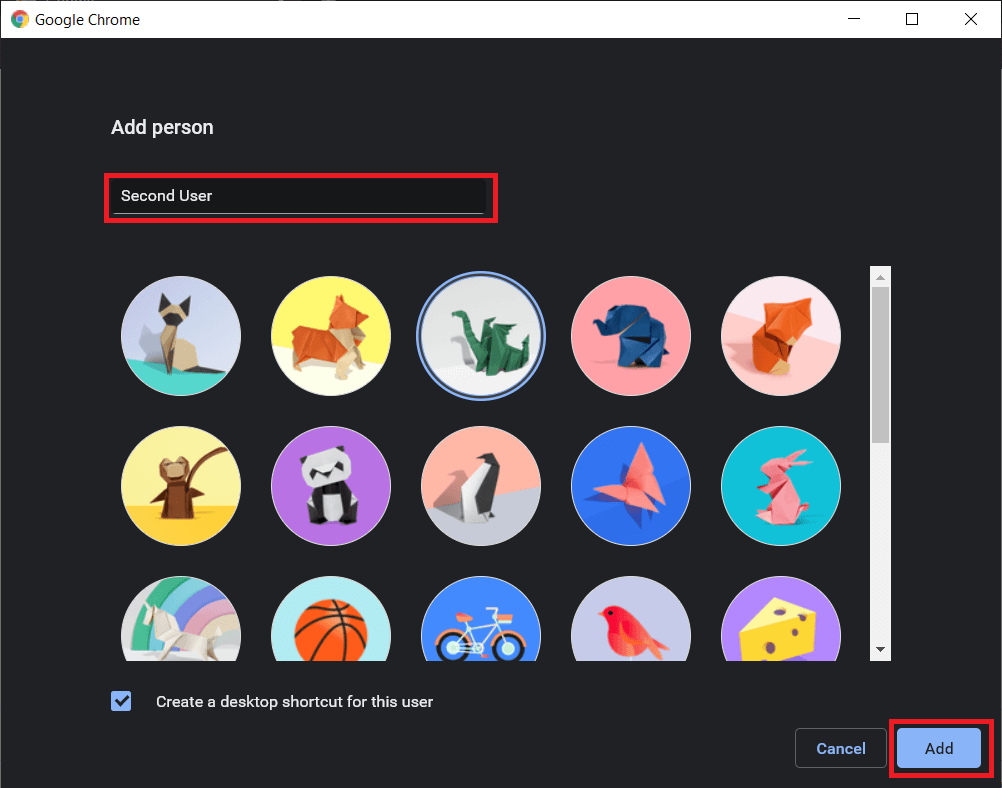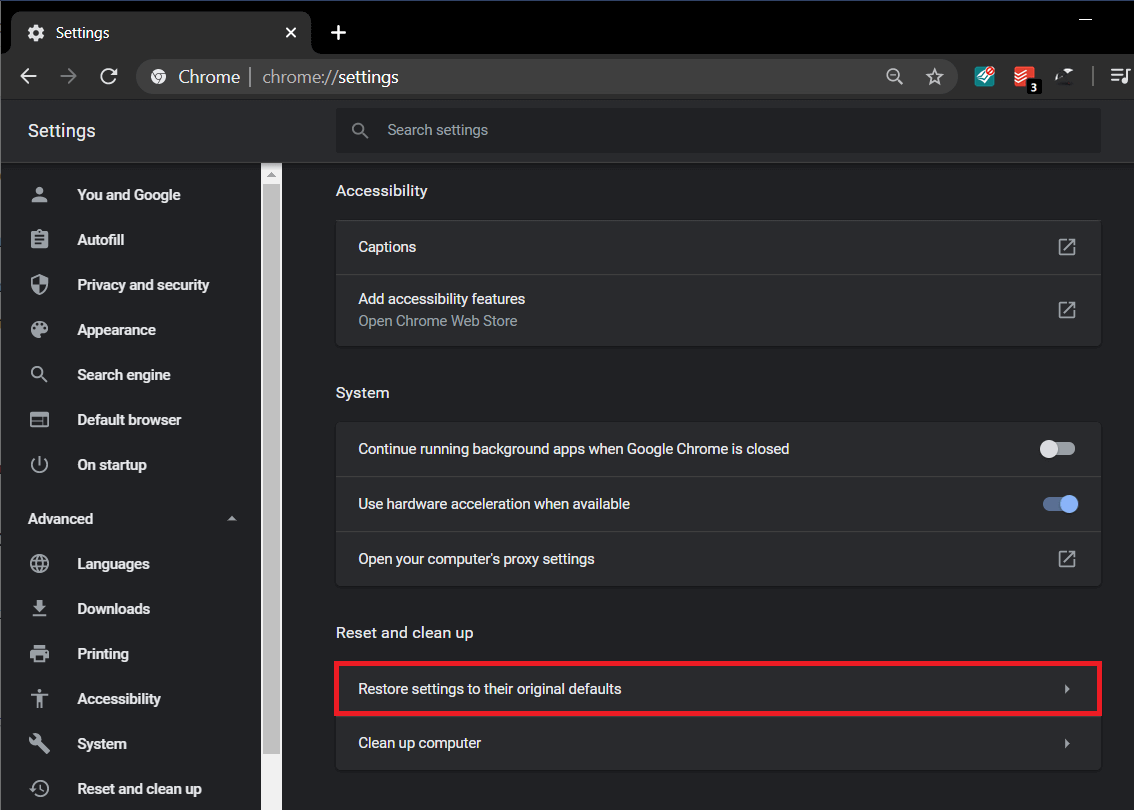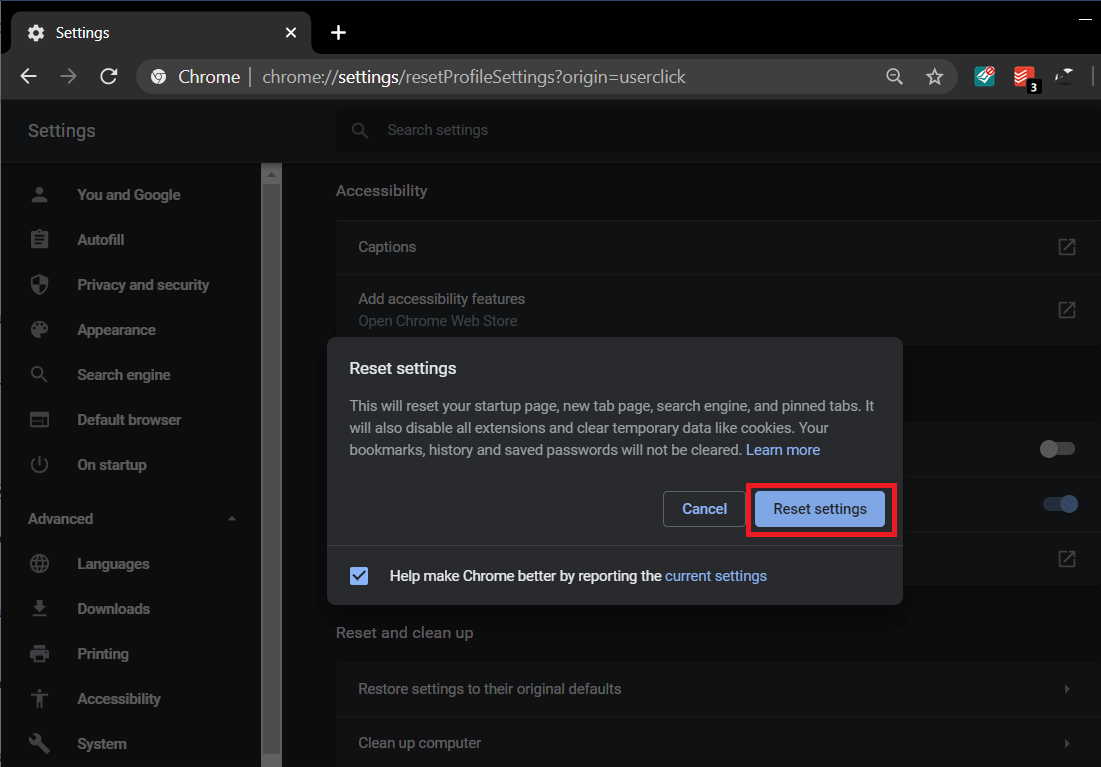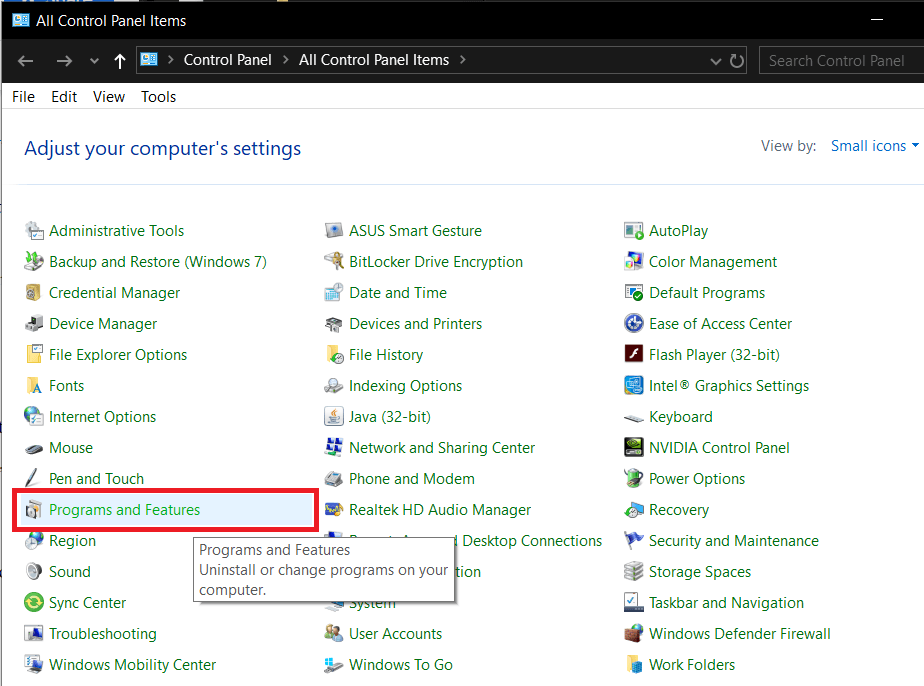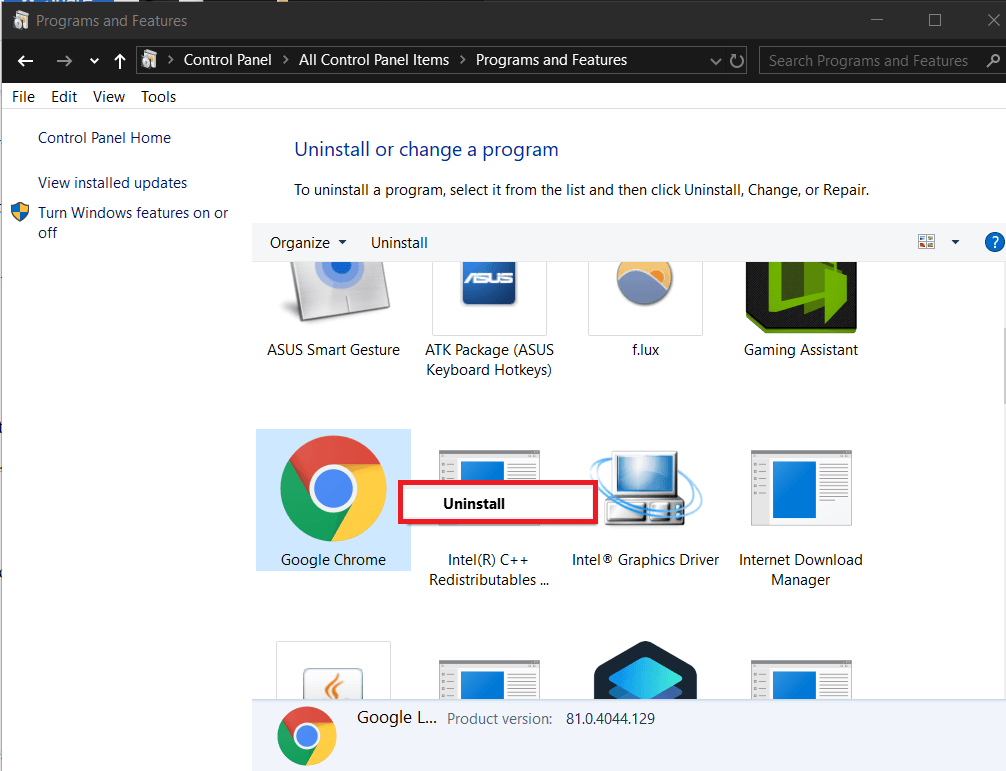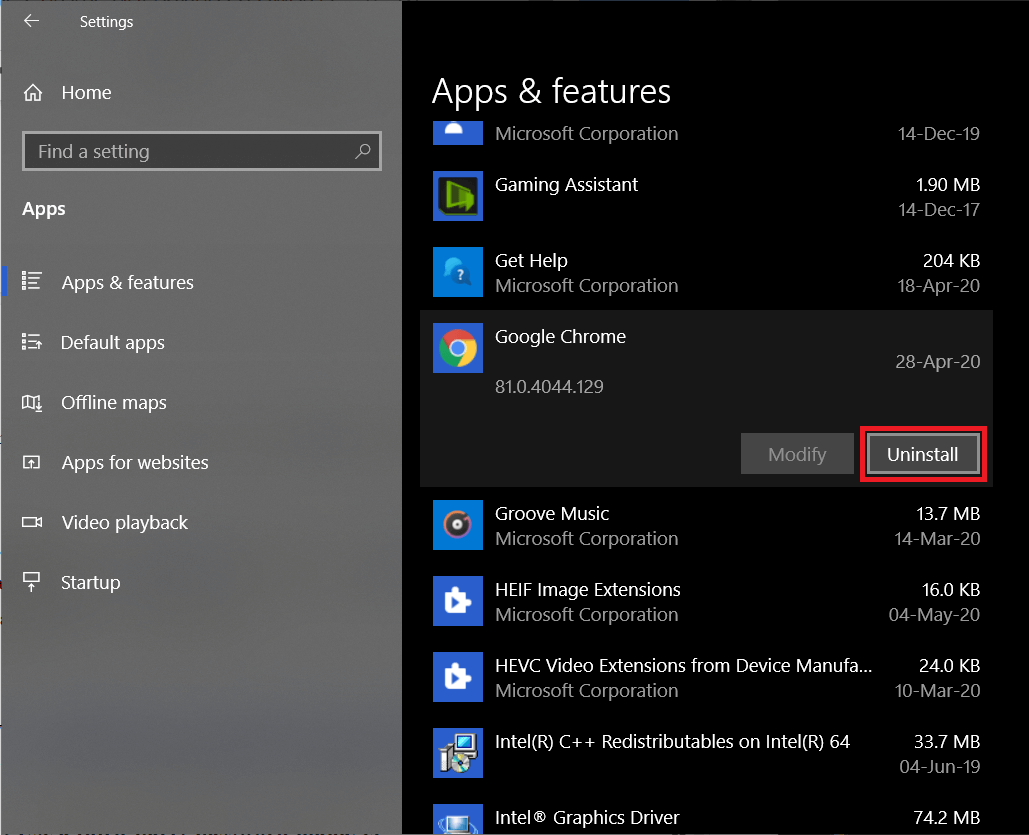Fix Google Chrome Not Saving Passwords
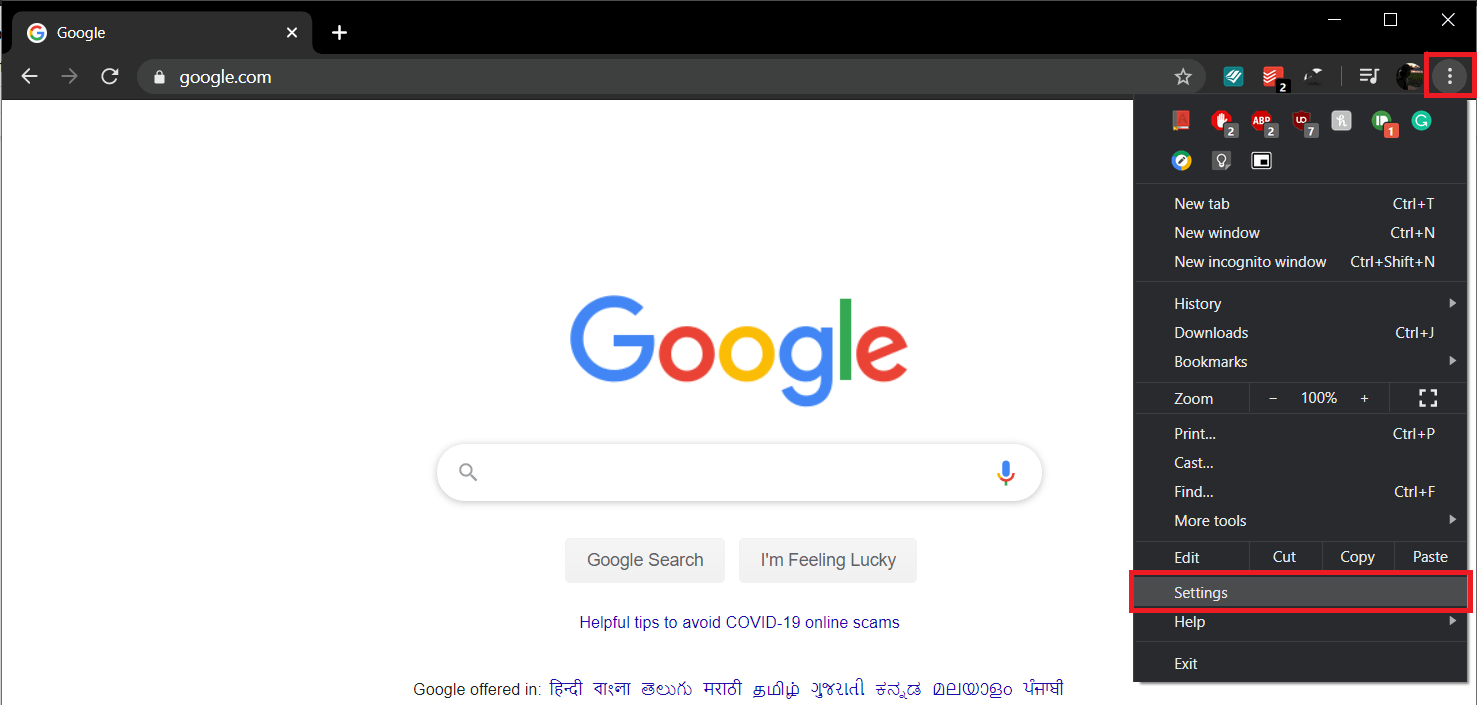
Almost every website we visit, demands us to make an account and set a powerful password. To make things even more complicated and difficult, it is recommended to set different passwords for each account with a varying combination of capital letters, numbers, and even special characters for security reasons. To say the least, setting the password as ‘password’ doesn’t cut it anymore. There comes a time in everyone’s digital lives when the password to a particular account eludes them, and that’s when their web browser’s save password feature comes in handy.
The save passwords and auto sign-in feature of Chrome have proven to be of great help and convenience to internet dwellers. The features make it easy to log back into accounts without having to remember the password that had been initially set. However, users have been reporting an issue with the save passwords feature. Google Chrome has been reported to be guilty of not saving passwords and, therefore, any auto sign-in/fill details. The issue is neither OS-specific (it has been reported by both mac and windows user) and nor is it specific to certain windows versions (the issue has been encountered in windows 7,8.1 and 10 equally).
If you are among the ones affected by this issue, you have come to the right place. We will be exploring the reasons behind Chrome not saving your passwords and how to get it to save those preposterous passwords again.
Why is Google Chrome not saving your passwords?
A couple of reasons why chrome might not be saving your passwords include:
Save Password feature is disabled – Chrome won’t prompt you to save your passwords if the feature itself is disabled. By default, the feature comes enabled but for some reason, if you disabled it, simply turning it back on should solve the issue.
Chrome isn’t allowed to save data – Even though you might have the feature to save passwords enabled, there’s another setting which allows the browser to save any kind of data. Disabling the feature and, therefore, allowing Chrome to save data will help solve any issues.
Corrupt cache and cookies – Every browser saves certain files to make your browsing experience better. Cache are temporary files stored by your browser to make reloading pages and the images on them faster while cookies help browsers remember your preferences. If any of these files are corrupt, issues might arise.
Chrome bug – Sometimes, issues are caused due to an inherent bug in the software. Developers are usually quick to detect any bugs present in the current build and fix them via an update. So, updating chrome to the latest version should prove helpful.
Corrupt user profile – Users have reported the said issue is also experienced when a corrupt profile is being used. If this is the case, creating a new profile will solve the issue.
How to Fix Google Chrome Not Saving Passwords
‘Google Chrome not saving passwords’ is not a very serious issue and can be resolved easily. As mentioned earlier, there are multiple reasons why you might be facing the issue, so you will have to go through all the solutions listed below until you discover the root cause of the problem and then move to fix it.
Solution 1: Log out and back into your account
Oftentimes a simple log out and log back in has been reported to solve the problem at hand. If it works, voila! If it doesn’t, well, we have 9 more solutions (and a bonus one too) for you.
1. Open Google Chrome and click on the three vertical dots (three horizontal dots in older versions) present at the top right-hand corner.
2. Click on Settings. (Alternatively, open a new tab, type chrome://settings in the address bar and press enter)
3. Click on the ‘Turn Off’ button next to your username.
A pop-up box titled Turn off sync and personalization informing you that ‘This will sign you out of your Google Accounts. Your bookmarks, history, passwords, and more will no longer be synced’ will appear. Click on Turn Off again to confirm.
4. Now, click on the ‘Turn on sync…’ button.
5. Enter your login details (mail address and password) and sign in back into your account.
6. When prompted, click on ‘Yes, I’m in.’
Also Read: How to Export Saved Passwords in Google Chrome
Solution 2: Allow Google Chrome to save password
The primary reason for the issue is that Google Chrome is not allowed to save passwords, so we start off by enabling this feature. If the feature is already enabled on your chrome browser and you are still facing the issue, move to the next solution directly.
1. Click on the three vertical dots and select Settings.
2. Under the Autofill label, click on Passwords.
3. Toggle the switch next to ‘Offer to save passwords’ to allow chrome to save passwords.
4. Scroll all the way down to find a list of websites that are banned from saving your passwords. If you find one of the sites that shouldn’t be there, click on the cross next to their name.
Restart Google Chrome, and it should hopefully save your passwords now.
Solution 3: Allow Chrome to maintain local data
Enabling chrome to save passwords is of no use if it isn’t allowed to maintain/remember them after a single session. We will be disabling the feature that deletes all your browser cookies and site data when you terminate Chrome. To do so:
1. Again, launch chrome, click on the menu button, and select Settings.
2. Under Privacy and security label, click on Site Settings.
(If you are using an older version of Chrome, scroll all the way down and click on Advanced. Scroll down again to find Privacy and Security and click on Content Settings)
3. In the Site/Content Settings menu, click on Cookies and site data.
4. Here, make sure the toggle switch for ‘Clear cookies and site data when you quit chrome’ (‘Keep local data only until you quit your browser’ in older versions) is off. If it isn’t, click on it and turn the feature off.
If the feature was on and you toggled it off, restart your browser to save the changes you just made and verify whether Chrome is saving passwords or not.
Solution 4: Clear Cache and Cookies
As mentioned earlier, the issue might be a result of corrupted cache files and cookies. These files are temporary, so deleting them won’t cause you any harm, and below is a procedure to do the same.
1. In the Chrome Settings, under Privacy and Security label, click on Clear browsing data.
(Alternatively, press the shortcut ctrl + shift + del)
2. Switch to the Advanced tab.
3. Check/tick the box next to Browsing History, Cookies, and other site data and Cached images and files.
4. Click on the drop-down menu next to Time Range and select All time.
5. Finally, click on the Clear Data button.
Also Read: Quickly Clear All Cache in Windows 10 [The Ultimate Guide]
Solution 5: Update Chrome to the latest version
If the issue is caused due to an inherent bug, chances are, the developers already know about it and have fixed it. So update chrome to the latest version and check if it resolves the issue.
1. Open Chrome and click on the ‘Customize and control Google Chrome’ menu button (three vertical dots) at the top right corner.
2. Click on Help at the bottom of the menu, and from the Help sub-menu, click on About Google Chrome.
3. Once the About Chrome page opens, it will automatically start checking for updates, and the current version number will be displayed below it.
If a new Chrome update is available, it will be automatically installed. Just follow the on-screen instructions.
Solution 6: Uninstall Suspicious Third-Party Extensions
Users often have a list of third-party extensions installed on their browsers to make their browsing experience better. However, when one of the installed extensions is malicious, it might cause some issues. Therefore, we recommended you to uninstall any and all suspicious extensions on your browser.
1. Click on the menu button and then More Tools. From the More Tools sub-menu, click on Extensions.
2. A web page listing all the extensions you have installed on your Chrome browser will open up. Click on the toggle switch next to each one of them to turn them off.
3. Once you have disabled all the extensions, restart Chrome, and check if the option to Save Passwords appears or not.
4. If it does, the error was caused due to one of the extensions. To find the faulty extension, turn them on one by one and uninstall the culprit extension once found.
Solution 7: Remove Unwanted Programs/Clean up computer
Apart from extensions, there might be other programs that are causing Chrome to not save your passwords. Removing these programs should fix the issue at hand.
1. Open Chrome Settings.
2. Scroll down to find Advanced Settings and click on it.
3. Again, scroll down to find the option to ‘Clean up computer’ under the Reset and clean up the label and click on the same.
4. In the following window, tick the box next to ‘Report details…’ and click on the Find button to let chrome look for harmful software.
5. When prompted, click on the Remove button to get rid of all the harmful applications.
Solution 8: Use a new chrome profile
As mentioned earlier, a corrupt user file may also be the reason behind the issue. If that’s the case, simply creating a new profile should fix it and get Chrome to saving your passwords again.
1. Click on your user icon displayed at the top right corner next to the three vertical dots symbol.
2. Click on the small gear in line with Other people to open the Manage People window.
3. Click on the Add person button present at the bottom right of the window.
4. Type in a name for your new chrome profile and select an avatar for it. When you are done, click on Add.
Solution 9: Restore Chrome to Default Settings
As a penultimate method, we will be resetting Google Chrome to its default settings.
1. Follow steps 1 and 2 of the previous method and open Advanced chrome settings.
2. Under Reset and clean up, clean on ‘Restore settings to their original defaults’.
3. In the pop-up box that follows, read the note carefully to understand what resetting chrome will transpire and confirm the action by clicking on Reset Settings.
Also Read: Back Up And Restore Your Bookmarks in Google Chrome
Solution 10: Reinstall Chrome
Finally, if none of the above-mentioned methods worked and you really need Chrome to save your passwords, consider reinstalling the browser. Before you uninstall the application, be sure to sync your browsing data with your account.
1. Type Control Panel in the search bar and press enter when the search returns to launch the Control panel.
2. In Control Panel, click on Programs and Features.
3. Locate Google Chrome in the Programs and Features window and right-click on it. Select Uninstall.
A user account control pop-up asking for your confirmation will appear. Click on yes to confirm your action.
Alternatively, open Windows Settings (Windows key + I) and click on Apps. Under Apps & Features, locate Google Chrome and click on it. This should unfold the option to Modify and Uninstall the application. Click on Uninstall.
Now, head over to Google Chrome – Download the Fast, Secure Browser from Google, download the installation file for the application, and install Chrome again.
Solution 11: Use a third-party password manager
Even after going through 10 different solutions, if Chrome still doesn’t save your passwords, consider using a dedicated password manager.
Password managers are specialized applications that not only remember your passwords but also help you generate strong passwords. Most of them are available as standalone apps but also as chrome extensions to make their integration more seamless. LastPass: Free Password Manager and Dashlane – Password Manager are two of the most popular and trustworthy password managers out there.
Recommended:
I hope the above guide was able to help you fix Google Chrome not saving passwords issue. But if you still have any questions regarding this guide then feel free to ask them in the comment section.