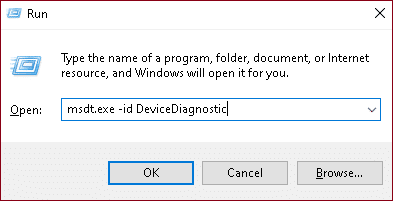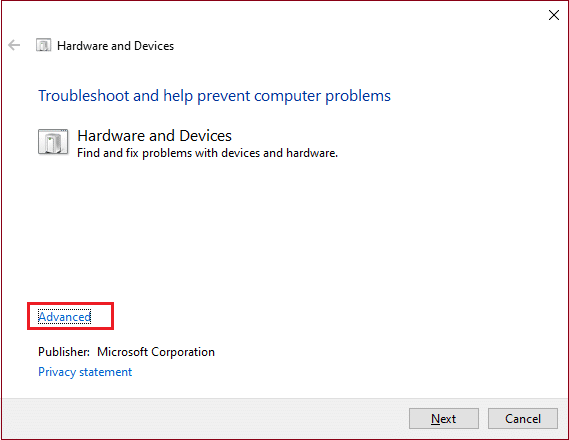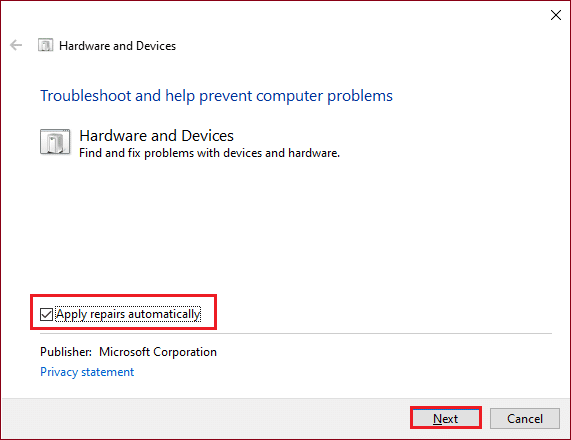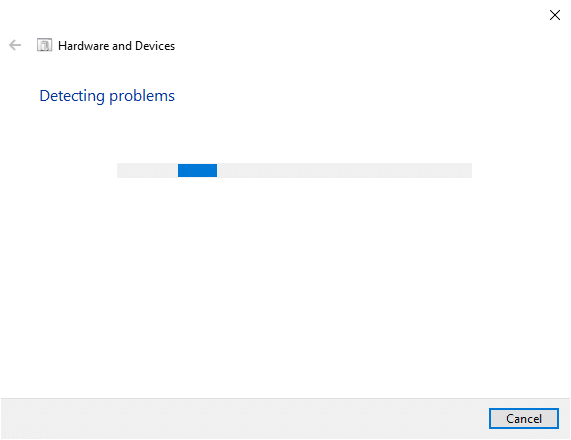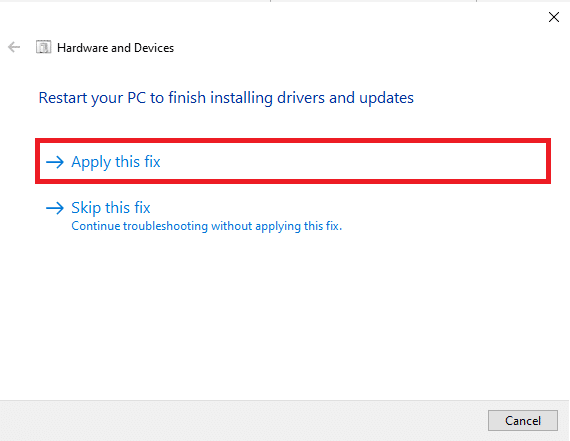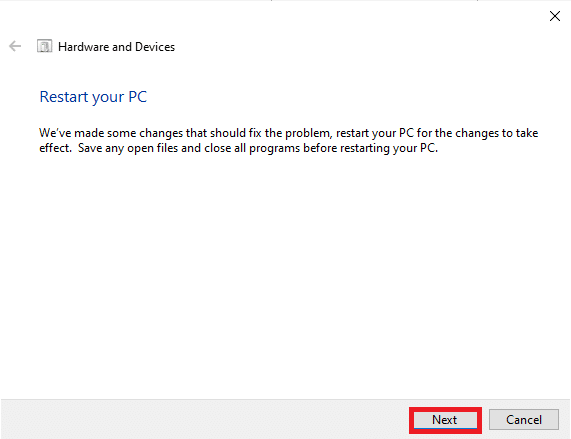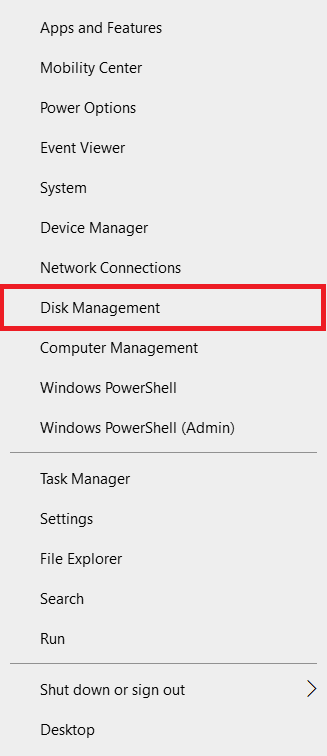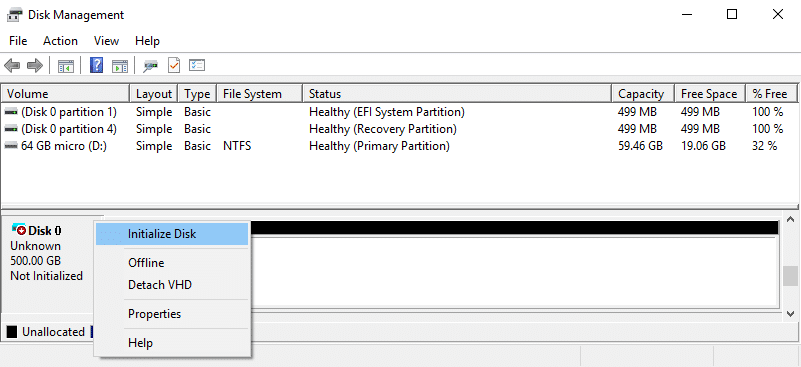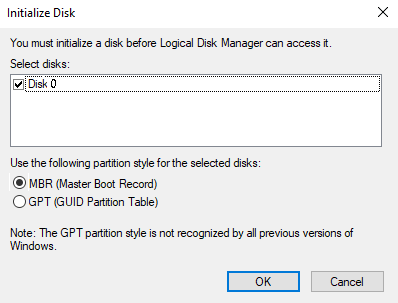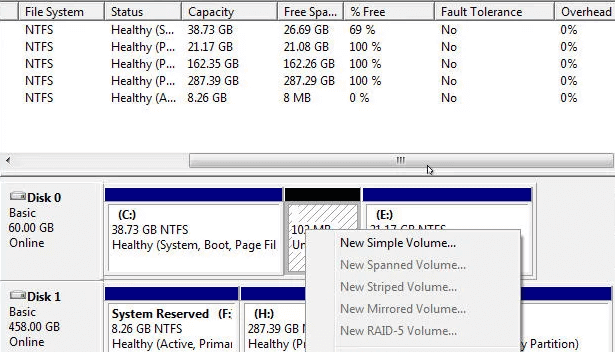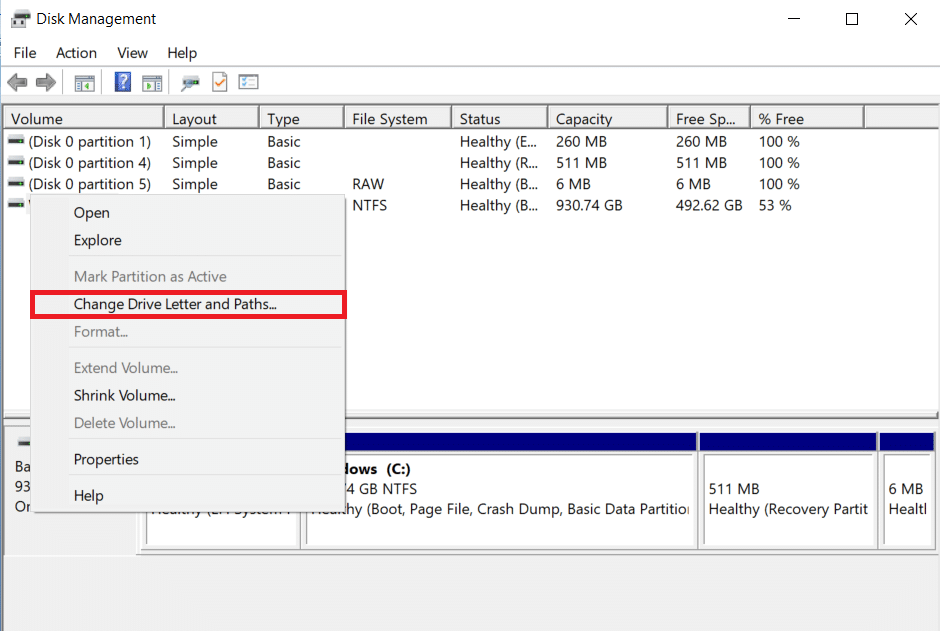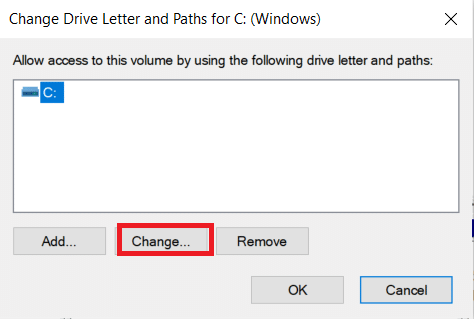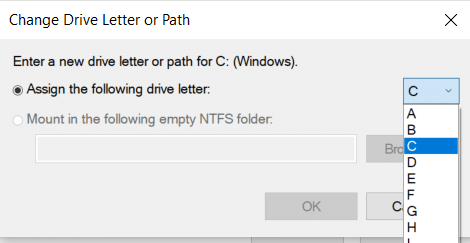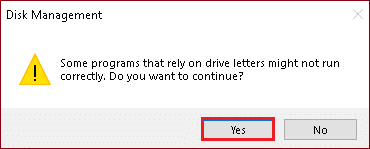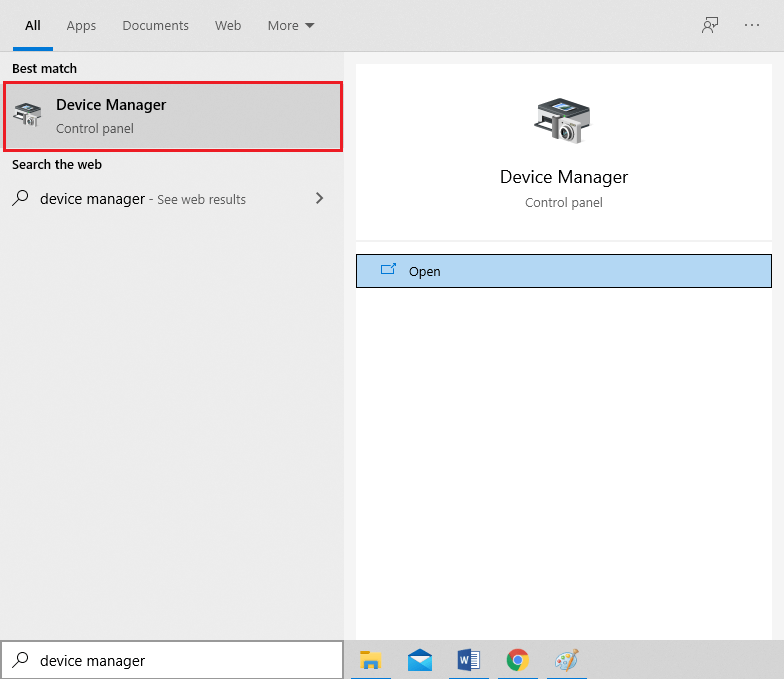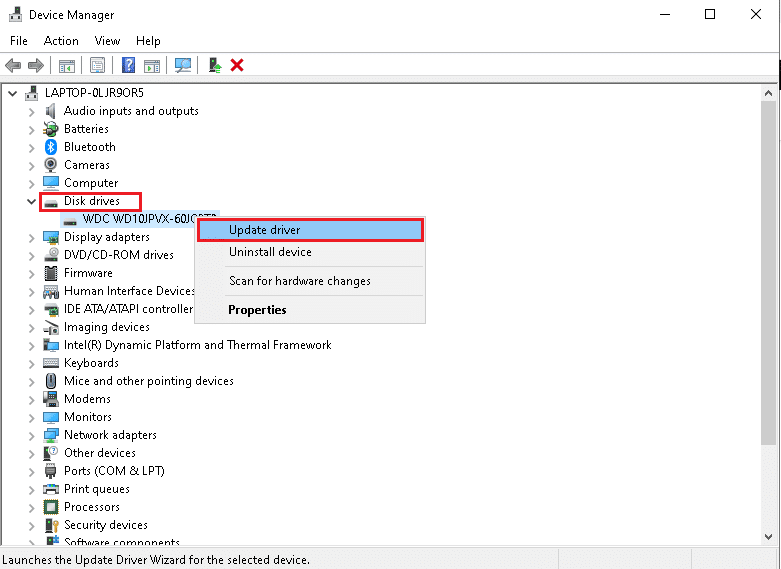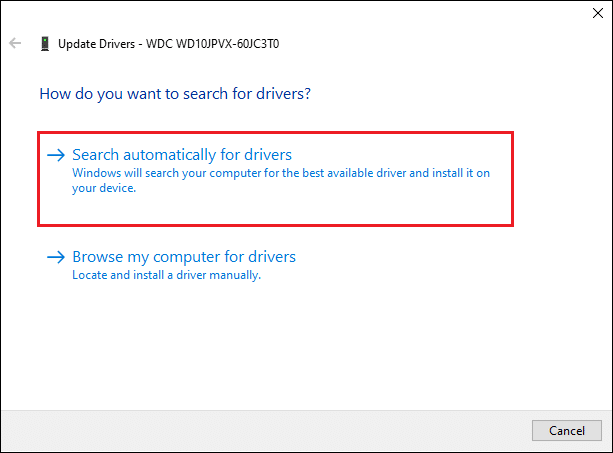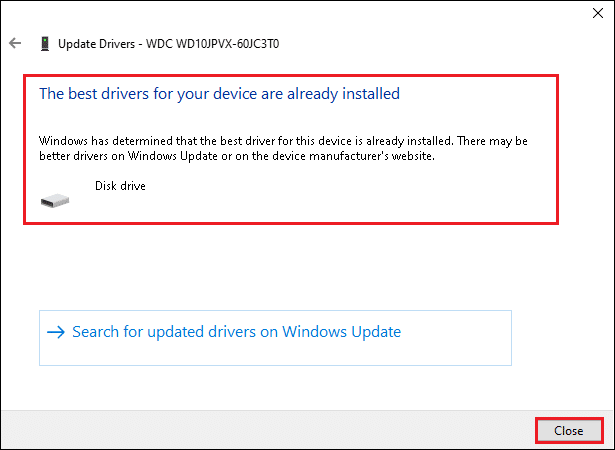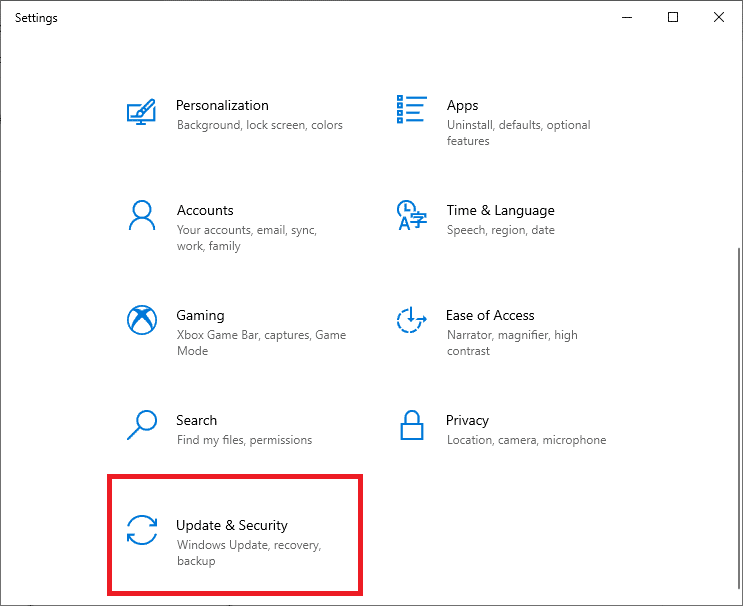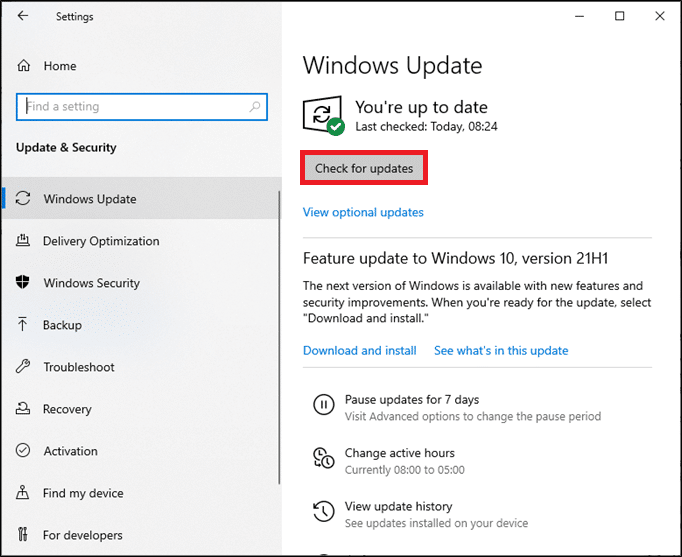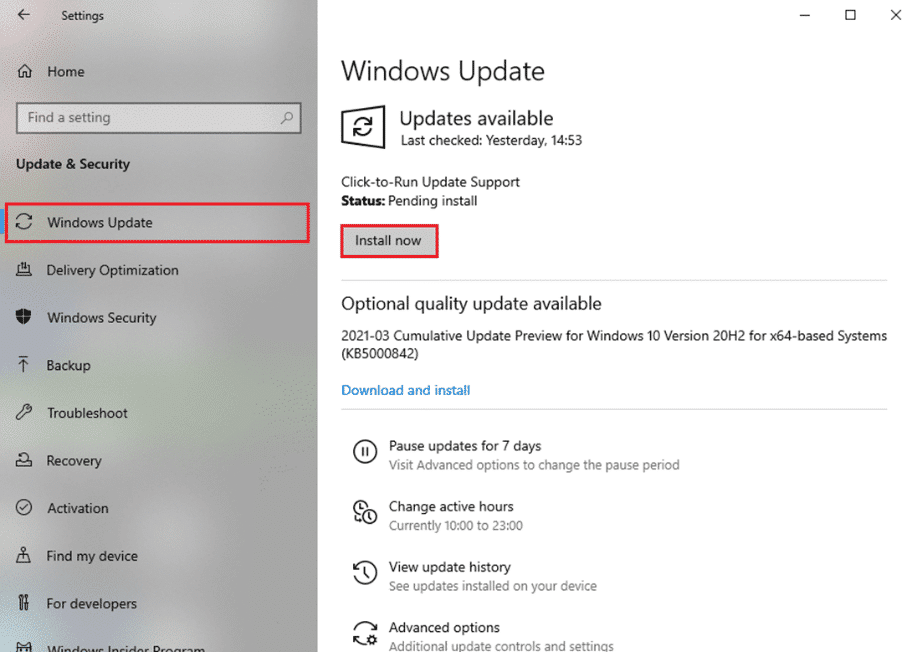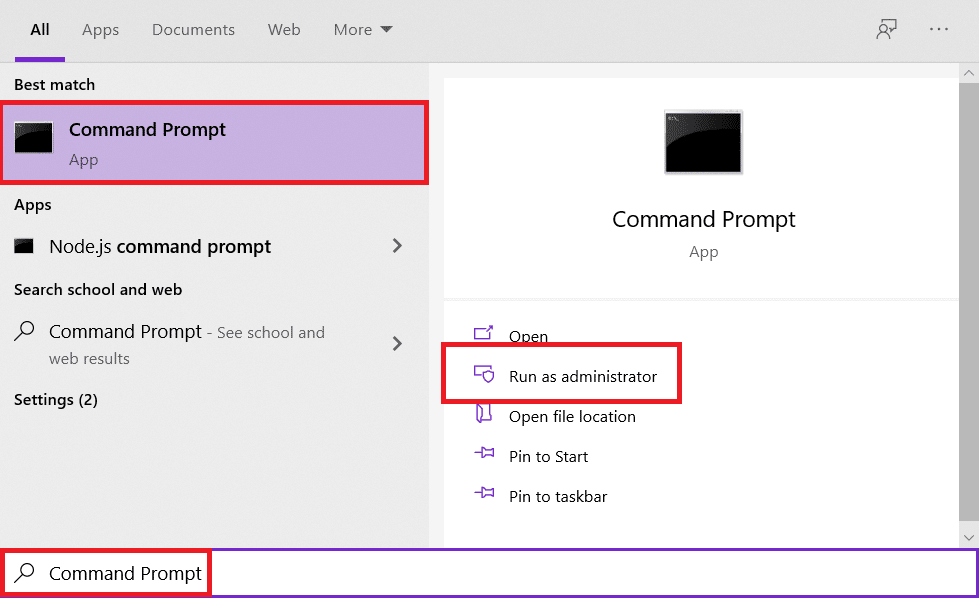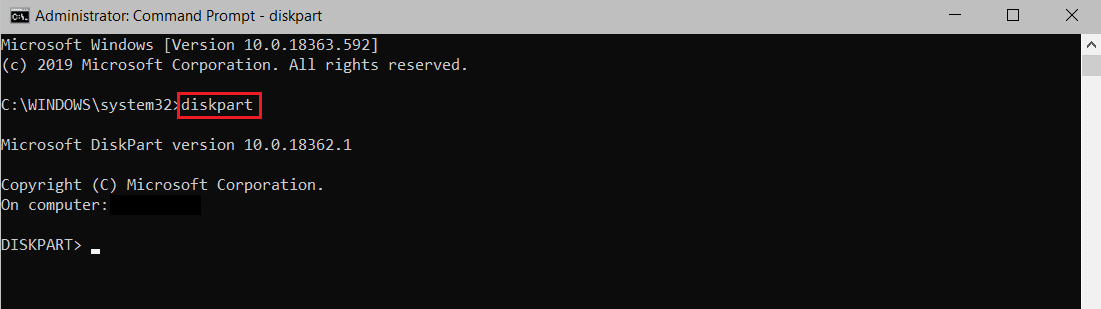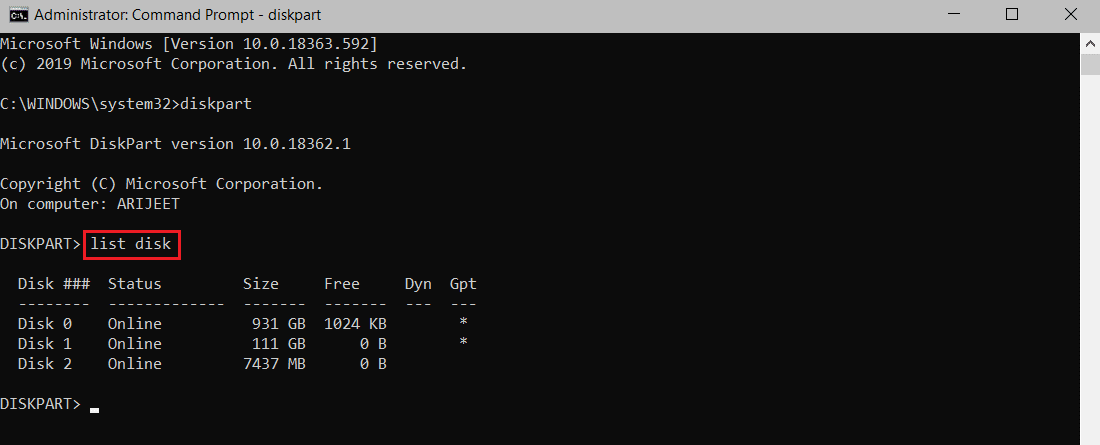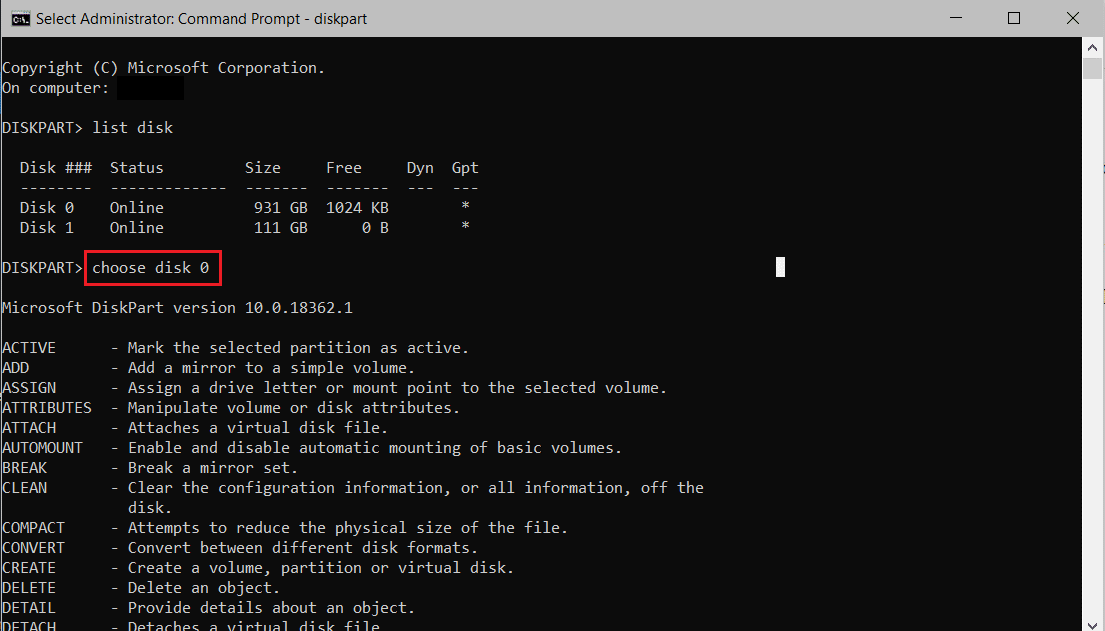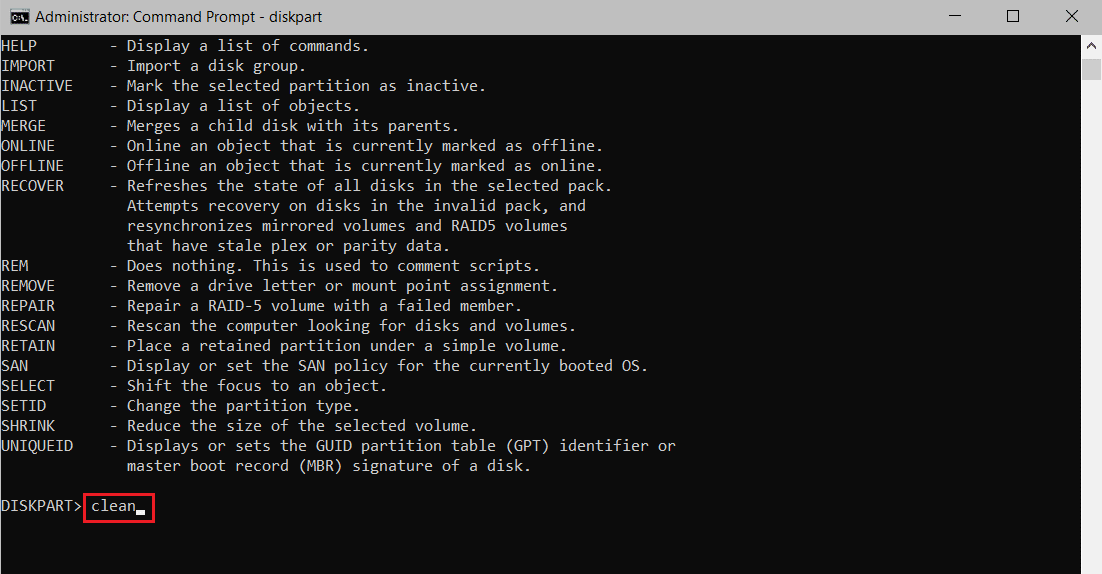Fix Hard Drive Not Showing Up in Windows 10

You inserted a new hard disk in your computer, only to discover that it is missing or undetectable. Therefore, we can only imagine how aggravating it is when the system displays hard drive not showing up error in Windows 10. In this situation, the whole data saved on the device may get corrupt or deleted. Whatever the cause, Windows operating system offers a number of options for resolving the problem and regaining access to the drive. Let us start by figuring out what is the new hard drive not detected error, the reasons for it, and thereafter, begin with troubleshooting.

How to Fix Hard Drive Not Showing Up in Windows 10 PC
A hard drive is required for your computer to store local data such as files, applications, and other crucial info. When a mechanical hard disk (HDD), solid-state drive (SSD), or external USB hard drive is connected to a computer, Windows 10 will typically identify and set it up automatically. However, hard drives, whether new or old, internal or external, might occasionally stop appearing in File Explorer or Disk Management, which could signal a variety of issues.
The issue, new hard drive not detected, might range from a simple annoyance to a major one. It might, for example, indicate that there is a physical issue with the data on the drive or power connection to hard disk. However, if your device can boot up normally then, there is no need to worry as the disk is still functional. But, if Windows 10 is unable to start from the affected disks, you may lose access to your files.
Why is Hard Drive Not Showing Up?
If the hard disk is not shown in File Explorer, then:
- It is possible that it is deactivated, or offline.
- It is also possible that it does not have a drive letter assigned to it yet.
- You are trying to connect a drive that was previously installed on another computer.
- The drive partition may be corrupt.
- It is a raw disk that has never been configured. As a result, it was never formatted or initialized.
New hard drives you buy are not always formatted and ready to use, unlike the hard drive that comes with an off-the-shelf computer. Instead, they are completely blank–the idea being that the end-user will do anything they want with the drive, so pre-formatting or otherwise altering it at a manufacturer is not necessary. As a result, when you insert the drive into your computer, Windows just waits for you to decide what to do with it rather than formatting and adding it to the drive list automatically. However, if you have never added a hard disk to your computer before, it might be rather frightening when the drive appears to be gone. A list of methods to solve the problem is compiled here. Implement each method step by step until you attain a fix.
Preliminary Checks: New Hard Drive Not Detected
You should always check whether your hard disk is visible in BIOS or not to find out if there is an issue in your PC or the hard disk. Here’s how to enter BIOS on Windows 10.
- If your hard drive displays in BIOS and is connected or operating properly, then the issue lies with Windows OS.
- If, on the other hand, the hard disk does not appear in BIOS, it is most likely not connected properly.
Method 1: Basic Hardware Troubleshooting
First and foremost, ensure that there is not a loose connection as it might cause the cable to get detached leading to the said issue. Hence, make sure to perform the given checks to fix new hard drive not detected issue.
- The hard disk is correctly attached to the motherboard and power supply.
- The data cable is connected to an appropriate motherboard port.
- The power cable is connected to the power source.
- Attach the hard drive to a different SATA connection on the motherboard and check again.
- Purchase a new SATA cable if the old cable is damaged.
If your hard drive is correctly connected but still not showing up on your laptop, try the troubleshooting options suggested below.
Also Read: How to Test Power Supply
Method 2: Run Hardware and Devices Troubleshooter
The Hardware and Devices troubleshooter in Windows makes it easier for users to troubleshoot and discover issues with in-built as well as external hardware devices. Here’s how to fix hard drive not showing up Windows 10 issue by running the hardware and devices troubleshooter:
1. Press Windows + R keys together to launch Run dialog box.
2. Type msdt.exe -id DeviceDiagnostic and click OK.
3. Click on Advanced in Hardware and Devices window.
4. Check Apply repairs automatically option and click on Next.
5. Wait for the scan to be completed.
6. Click on Apply this fix.
7. Click on Next.
Your PC will restart and new hard drive not detected issue will be solved.
Method 3: Initialize Disk
In most situations, all you have to do is start your new hard drive, and it will appear on your computer properly
1. Press Windows + X keys simultaneously and click on Disk Management, as shown.
2. When you launch the Disk Management window, you will see a list of all connected hard disks. Look for a drive labeled Disk 1 or Disk 0 in the list.
Note: This disk is easy to spot because it has not been started and is labeled as unknown or unallocated.
3. Right-click on that partition. Select Initialize Disk. as depicted below
4. Select either of the following options in Use the following partition style for the selected disks and click OK.
- MBR (Master Boot Record)
- GPT (GUID Partition Table)
5. After that, you will be returned to the main window, where your new drive will be designated as Online, but it will remain empty.
6. Right-click on the empty space on the hard drive. Choose the New Simple Volume… option.
7. Then, select Next and choose the size of the volume.
8. Click Next and assign a Drive letter.
9. Again, click on Next and select NTFS as the file system type and execute a fast format.
10. Complete the procedure by clicking on Next and then, Finish.
Also Read: Fix Windows 10 No Audio Devices are Installed
Method 4: Assign Different Drive Letter
A duplicacy of drive letter may cause hard disk not recognized by PC problem because if another drive with the same letter exists in the device, then the two drives will conflict. Follow these steps to fix hard drive not showing up Windows 10 problem by assigning a different drive letter:
1. Open Disk Management as shown in the previous method.
2. Right-click on the partition whose drive letter you wish to change.
3. Click on Change Drive Letter and Paths… option, as shown.
4. Then, click on Change…
5. Select the new Drive letter from the drop-down menu and click OK.
6. Click on Yes in the Disk Management confirmation prompt.
Method 5: Update Disk Driver
Driver issues might be the reason for hard disk not showing up Windows 10 error. This is true for both the motherboard and chipset drivers. You can either go to the manufacturer website and download the latest drivers or update them via Device Manager, as follows:
1. Press the Windows key, type device manager, and hit the Enter key.
2. In Device Manager window, double click on Disk drives to expand it.
3. Right-click on the Disk driver (e.g. WDC WD10JPVX-60JC3T0) and select the Update driver option.
4. Next, click on Search automatically for drivers as highlighted below.
5A. Download and install the latest driver, if available. Then, restart your PC to implement these.
5B. If not, then the following screen will display the message: The best drivers for your device are already installed. Click on Close & Exit.
Also Read: 12 Apps to Protect External Hard Disk Drives With Password
Method 6: Update Windows
Windows gathers feedback from your system and creates bug fixes by designing better upgrades. Hence, update the PC to the most recent version of Windows fix hard drive not showing up Windows 10 issue.
1. Press Windows + I keys together to open Settings.
2. Click on Update & Security as highlighted below.
3. Click on Check for Updates in the right panel.
4A. Click on Install now to download the latest update available. Restart your PC once done.
4B. If not, the screen will show that You’re up to date message, as depicted.
Also Read: Fix Critical Process Died Error in Windows 11
Method 7: Clean or Format Hard Disk
Before we begin, it is important to note that this method will erase all data and partitions from the selected drive; therefore, it is better to run it on a brand-new hard drive with no files on it. But if your hard disk contains any files, it is recommended that you back them up to portable storage device.
Method 7A. Clean Hard Drive
Follow the steps below to clean the drive and erase all its data to fix hard drive not showing up Windows 10 issue:
1. Search for Command Prompt in the Windows Search Bar. Click on Run as administrator as shown.
2. Type the command: diskpart and hit Enter key.
3. After diskpart has initiated, type the command: list disk and press Enter. You should now see a list of all the hard disks on your computer.
4. Check the size of each drive to see which one is causing you problems. Type choose disk X to select the faulty drive and hit Enter.
Note 1: Replace X with the drive number you want to format. For instance, we have implemented the step for disk 0.
Note 2: It is crucial that you select the appropriate hard disk. If you choose the wrong disk drive, you will lose all of your files, so proceed with caution.
5. Next, type Clean and press Enter key.
Your hard disk will be erased and all of your files will be deleted after a few moments. This should fix new hard drive not detected problem.
Method 7B. Format Hard Drive
Read our exclusive guide on How to Format a Disk or Drive in Windows 10 here to learn to format disk by using File Explorer, Disk Management, or Command Prompt.
Frequently Asked Questions (FAQs)
Q1. Is it possible to retrieve data from a dead hard drive?
Ans. Yes, the data on the dead hard disk can be recovered. There are a number of third-party programs available to help users retrieve their data. You can get Windows File Recovery tool from the Microsoft Store.
Q2. Is it possible for me to have two hard drives on my computer?
Ans. Yes, you certainly can. The motherboard and chassis both limit the number of hard drives you may install on your computer. If you run out of space, you can install external hard drives.
Q3. Why isn’t my new hard drive recognized?
Ans. If your hard disk is powered on but not visible in File Explorer, try looking for it in the Disk Management tool. If it is still not visible, it may be due to corrupt files or issues with the drive.
Q4. What should I do to make Windows 10 detect a new hard drive?
Ans. Ensure that the disk is connected properly and then, initialize the Disk using the steps given in Method 3.
Recommended:
That is all there is to fix new hard drive not detected or showing up Windows 10 issue. All you have to do in most cases is initialize it. If you have any doubts or suggestions, please do not hesitate to share them with us.