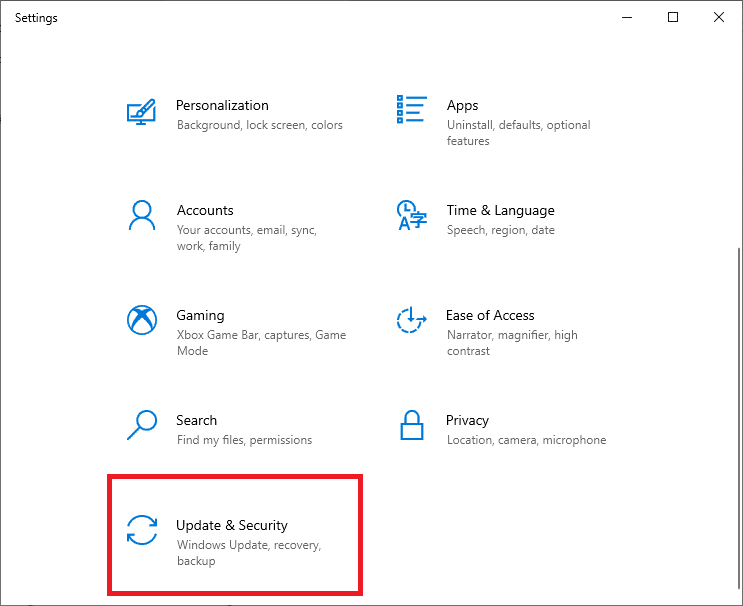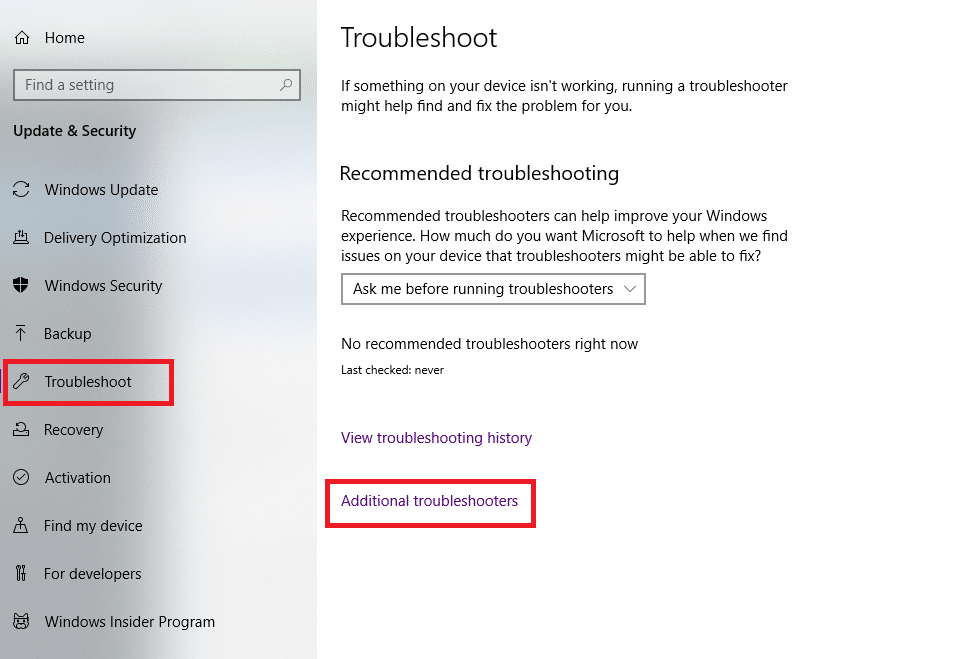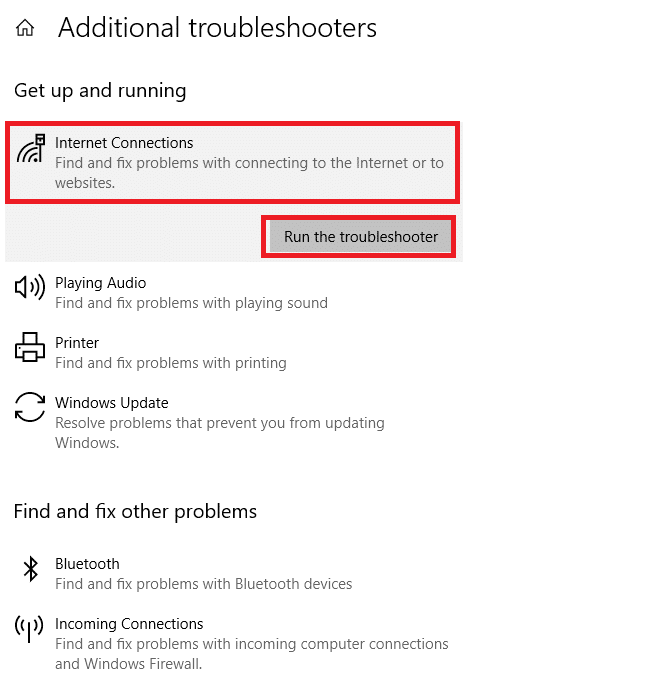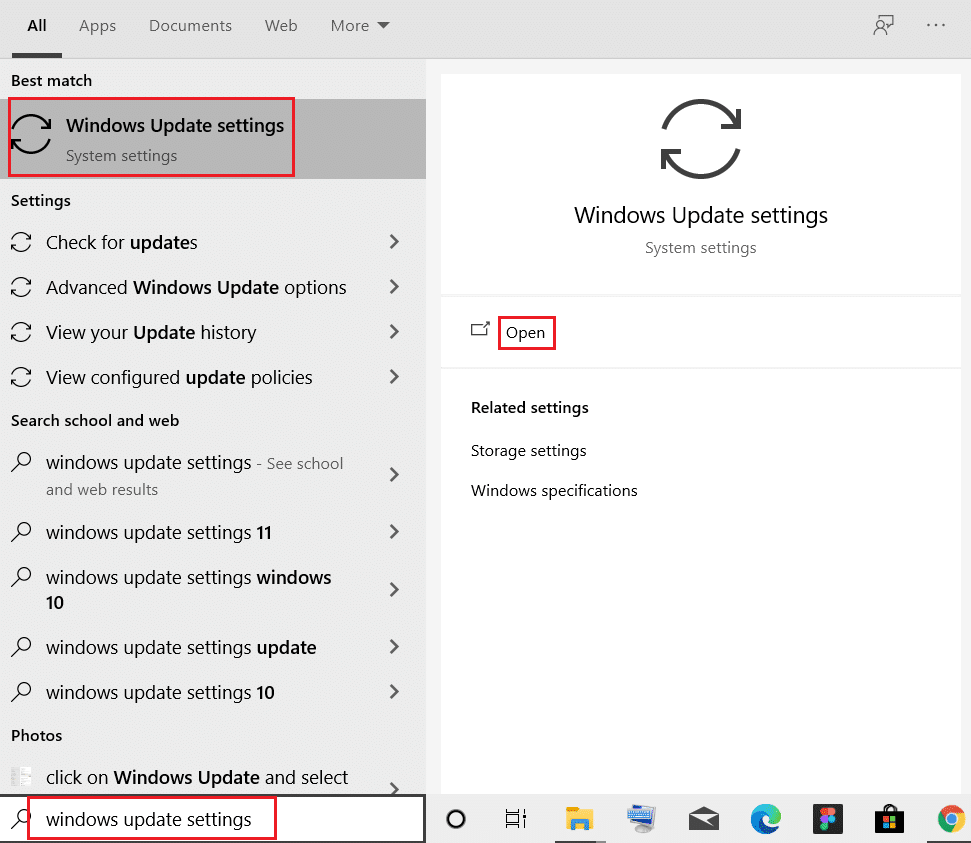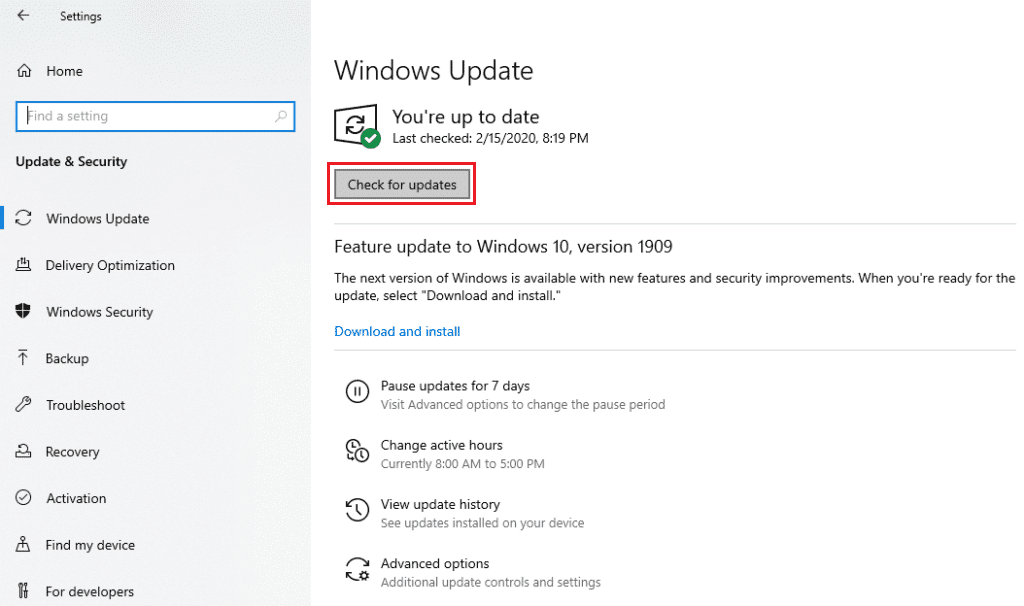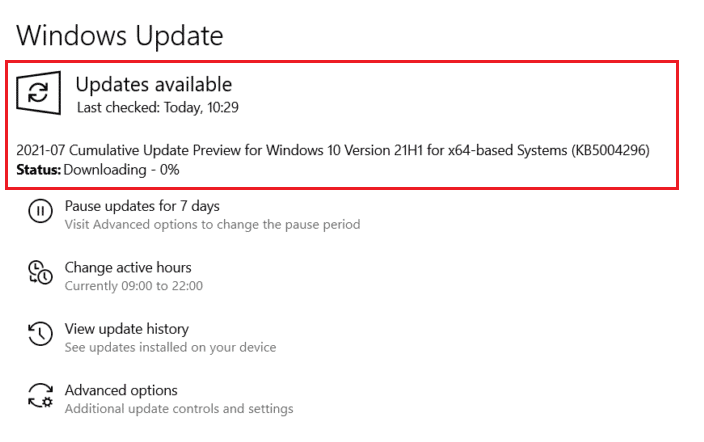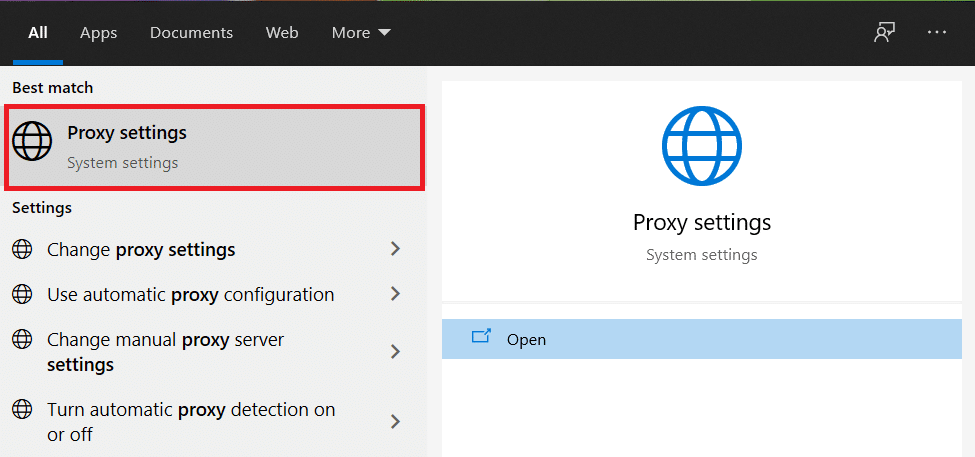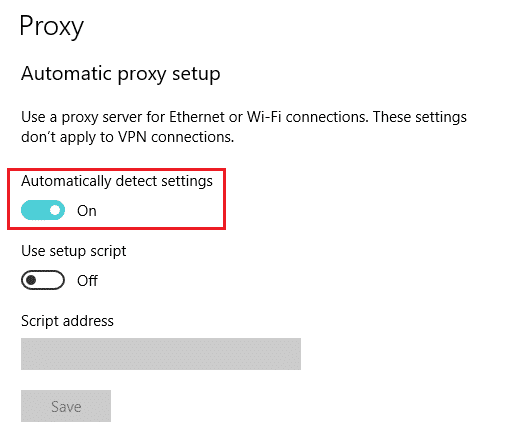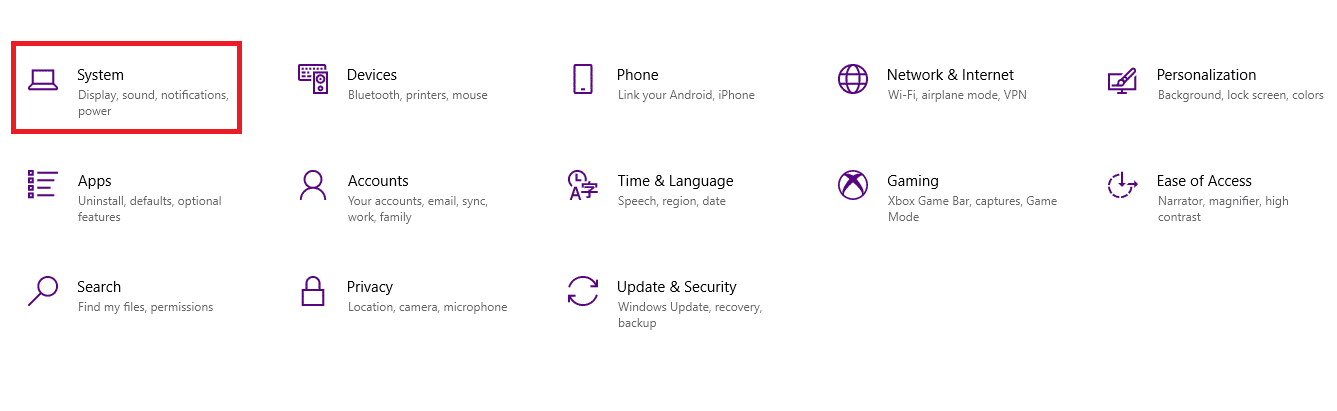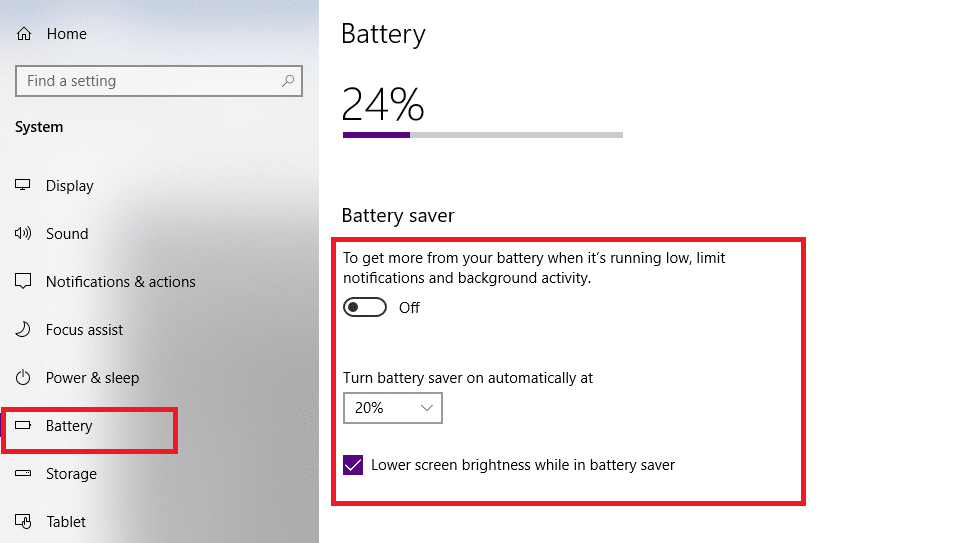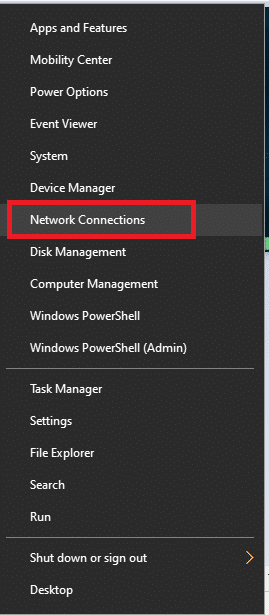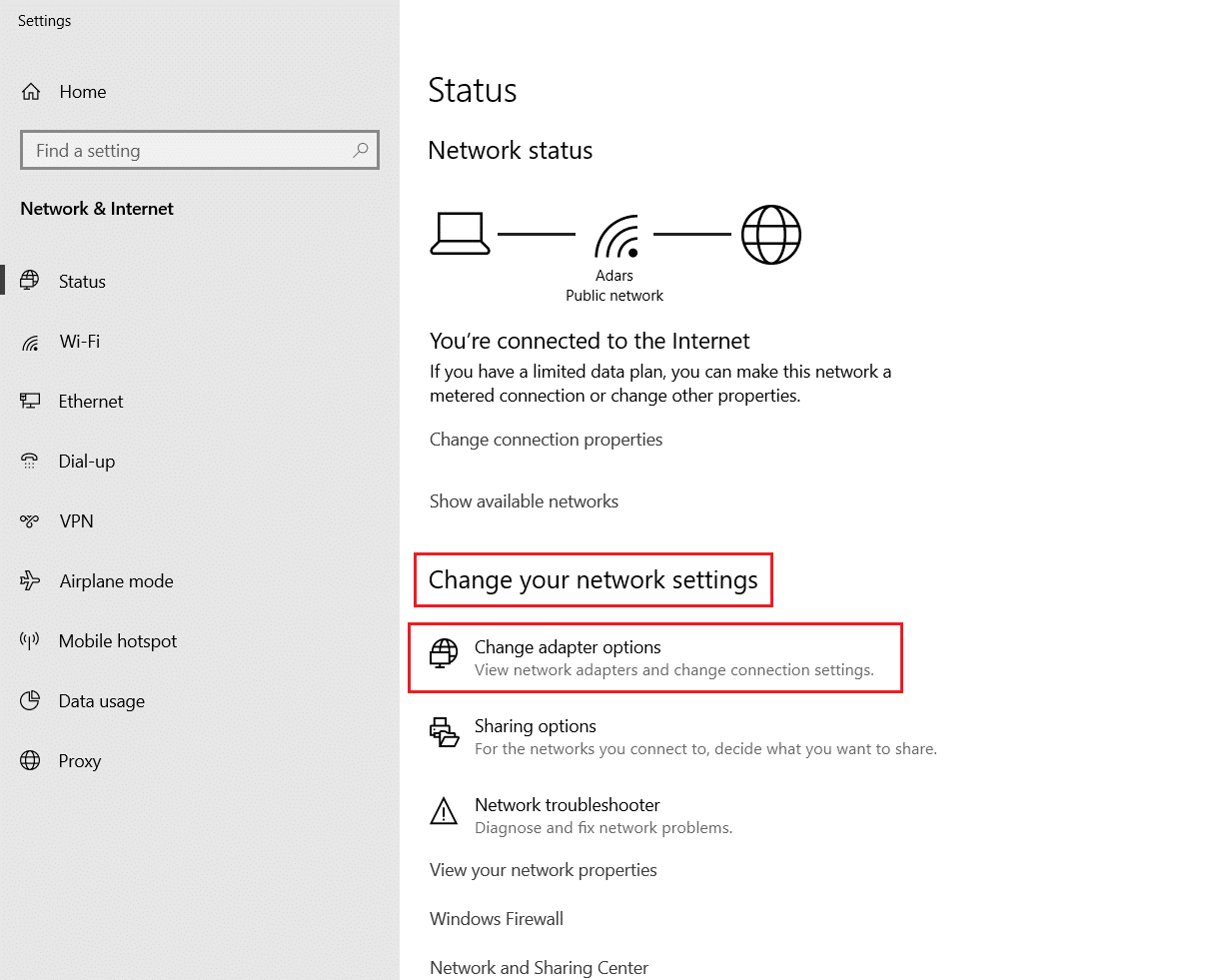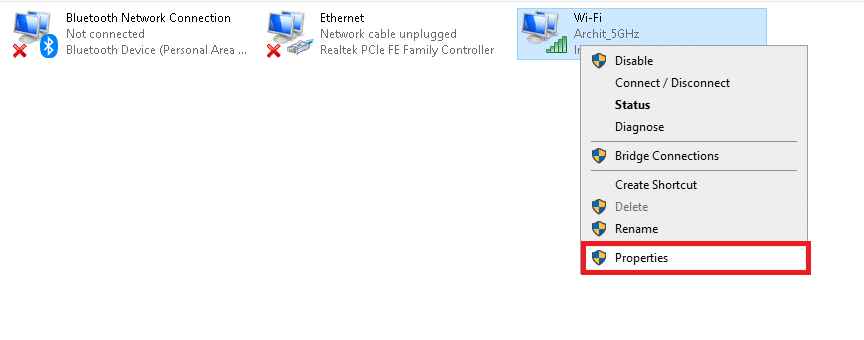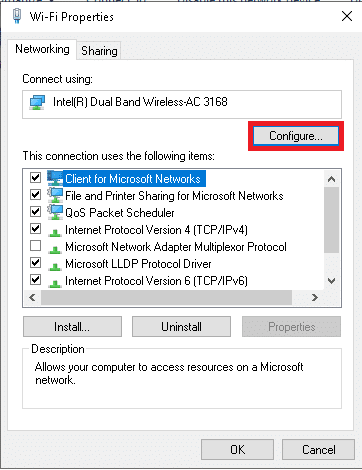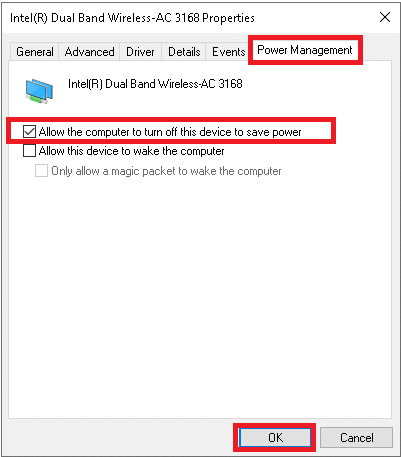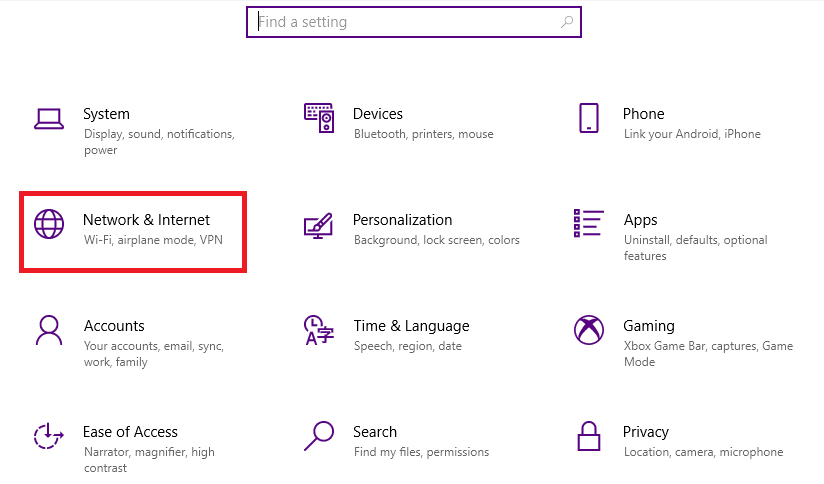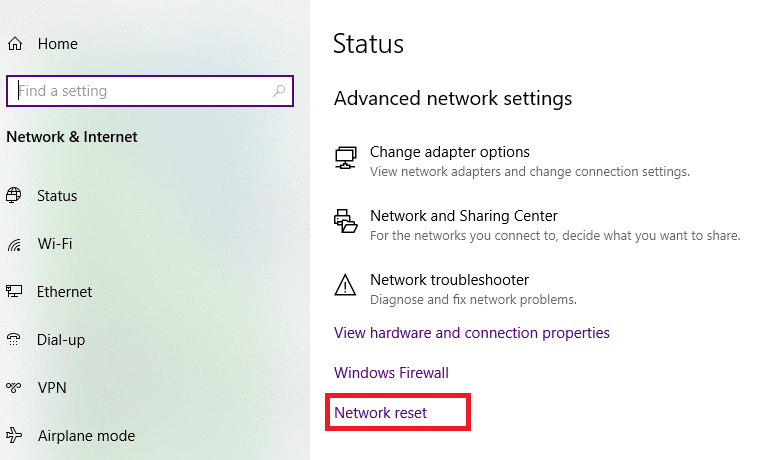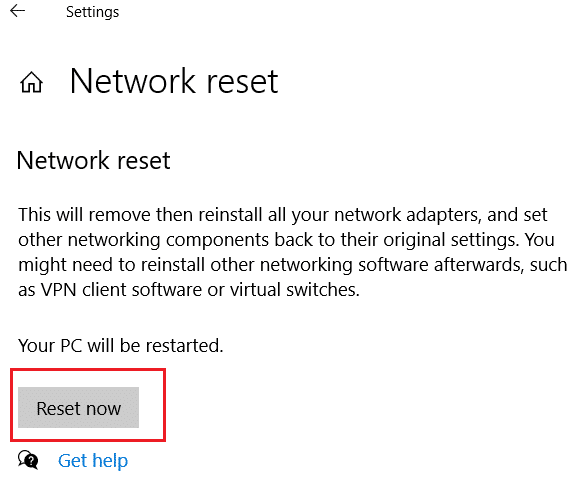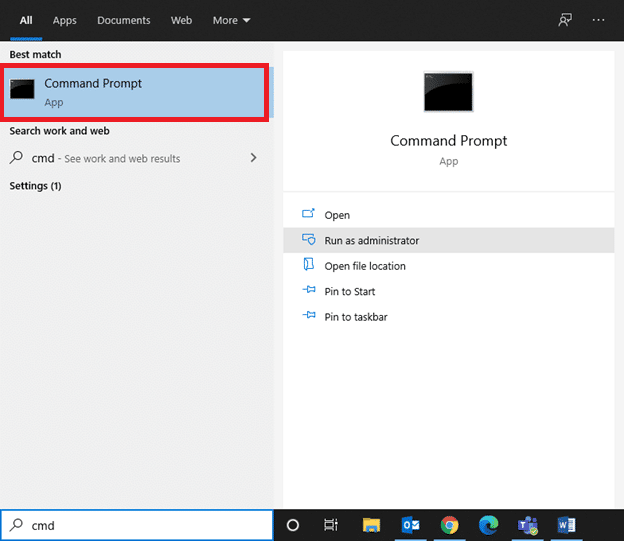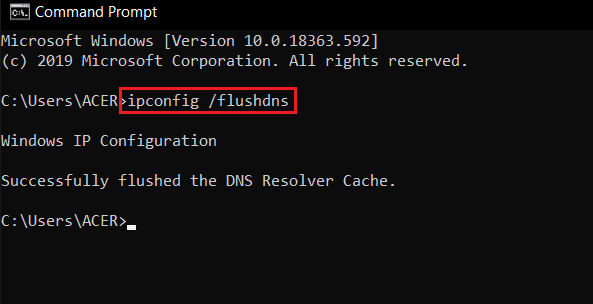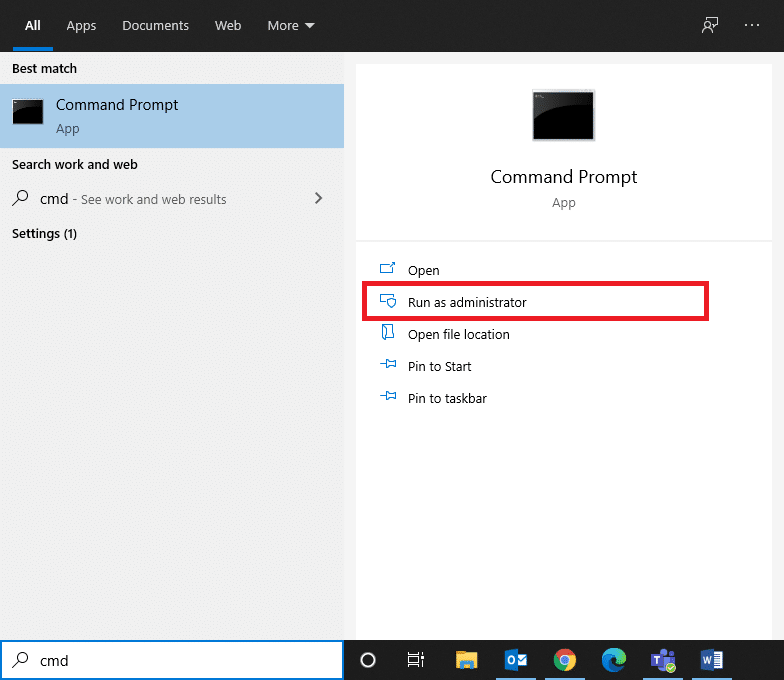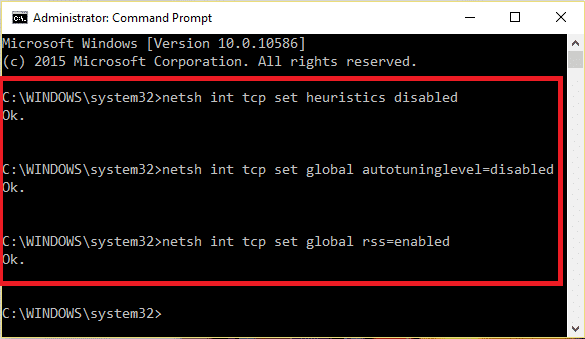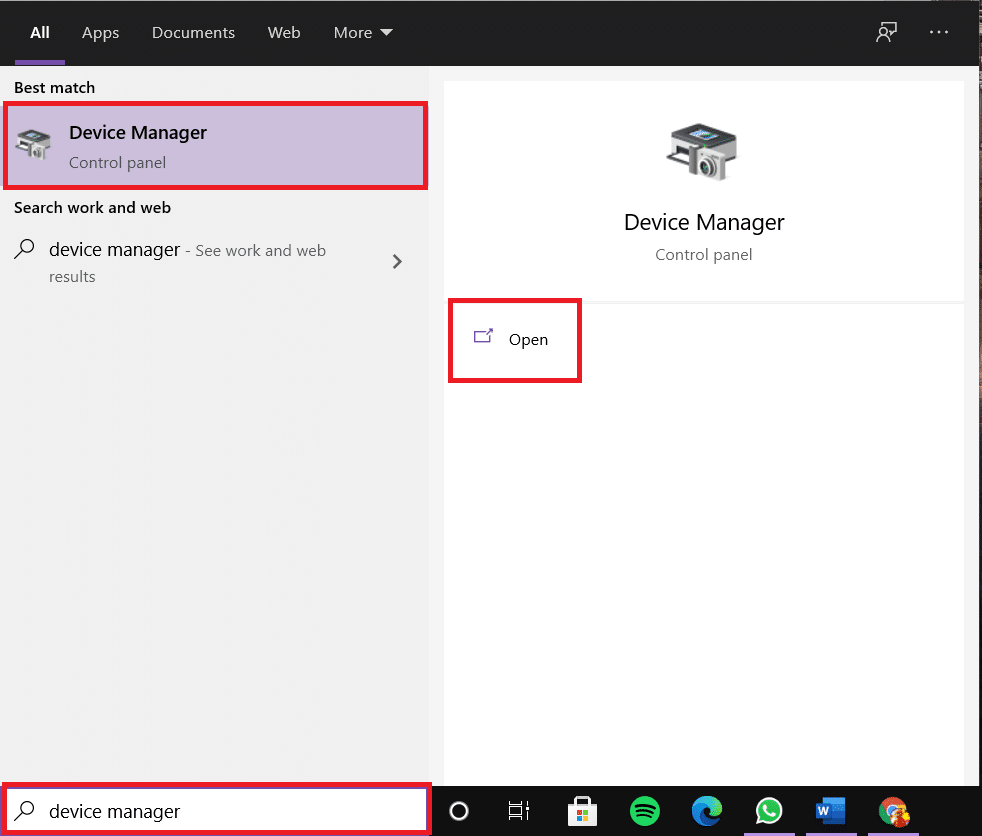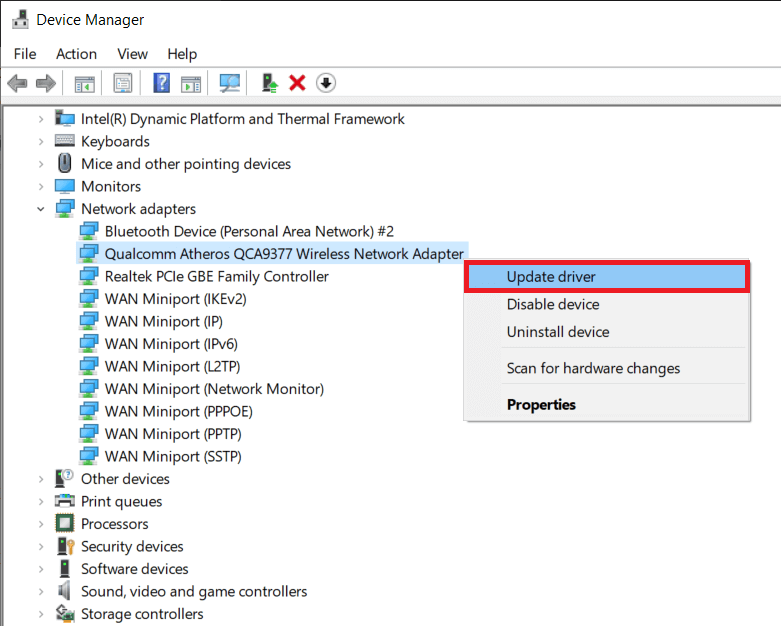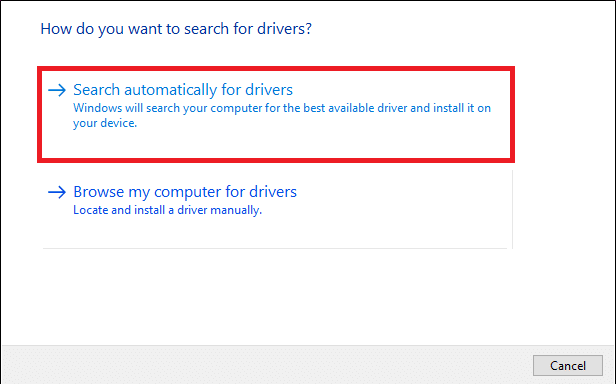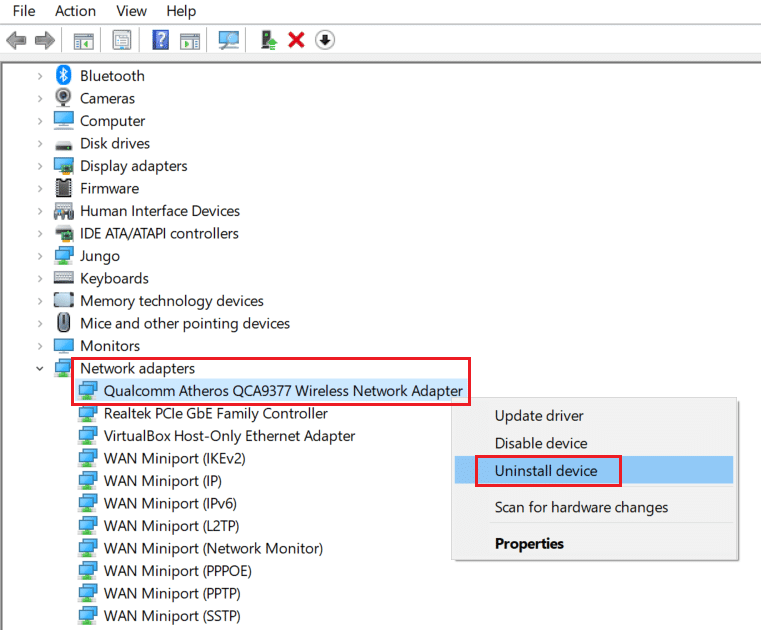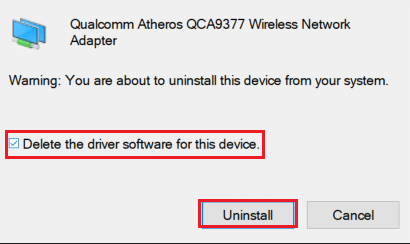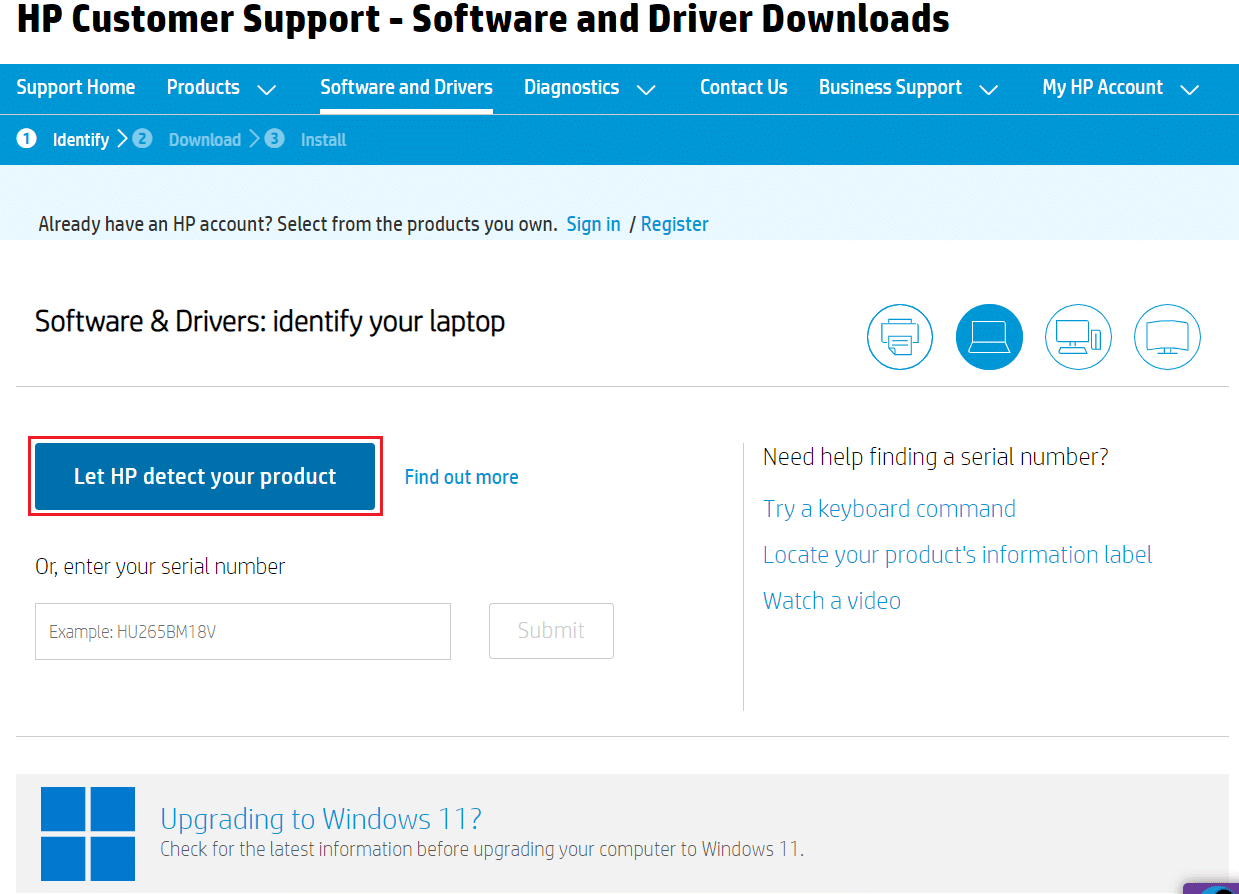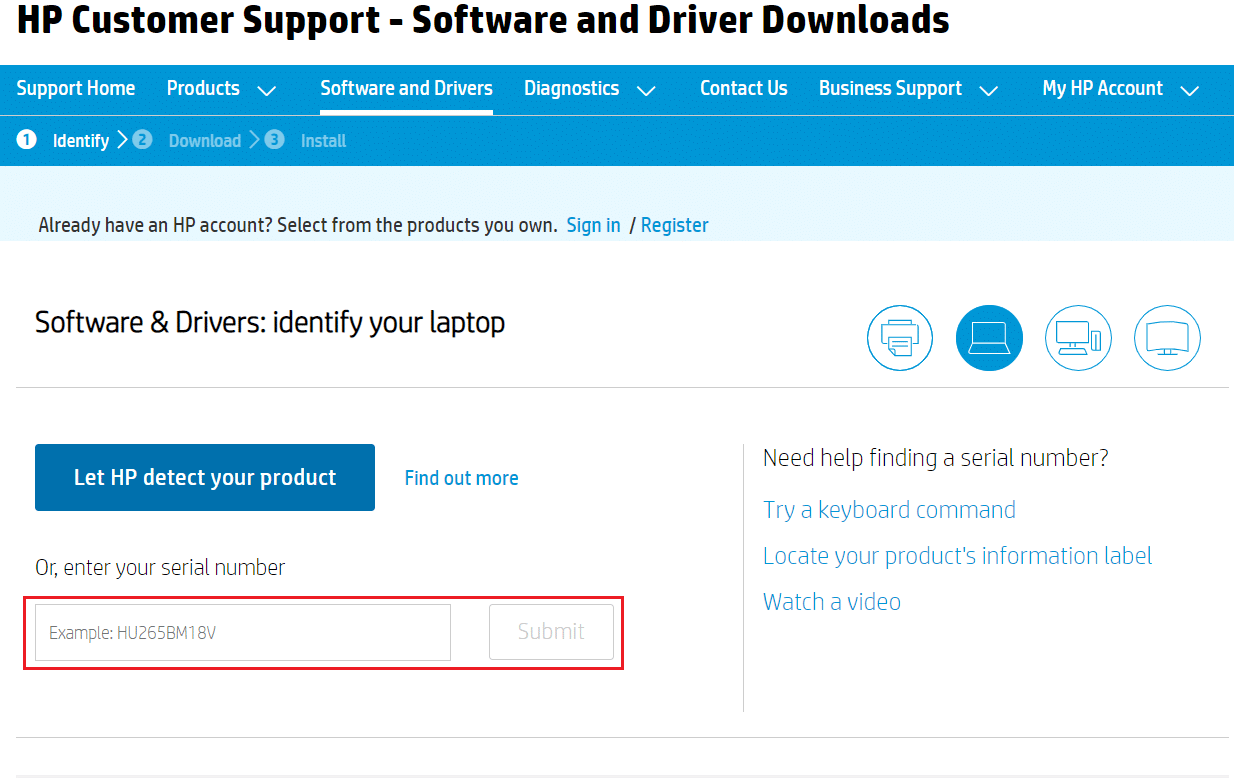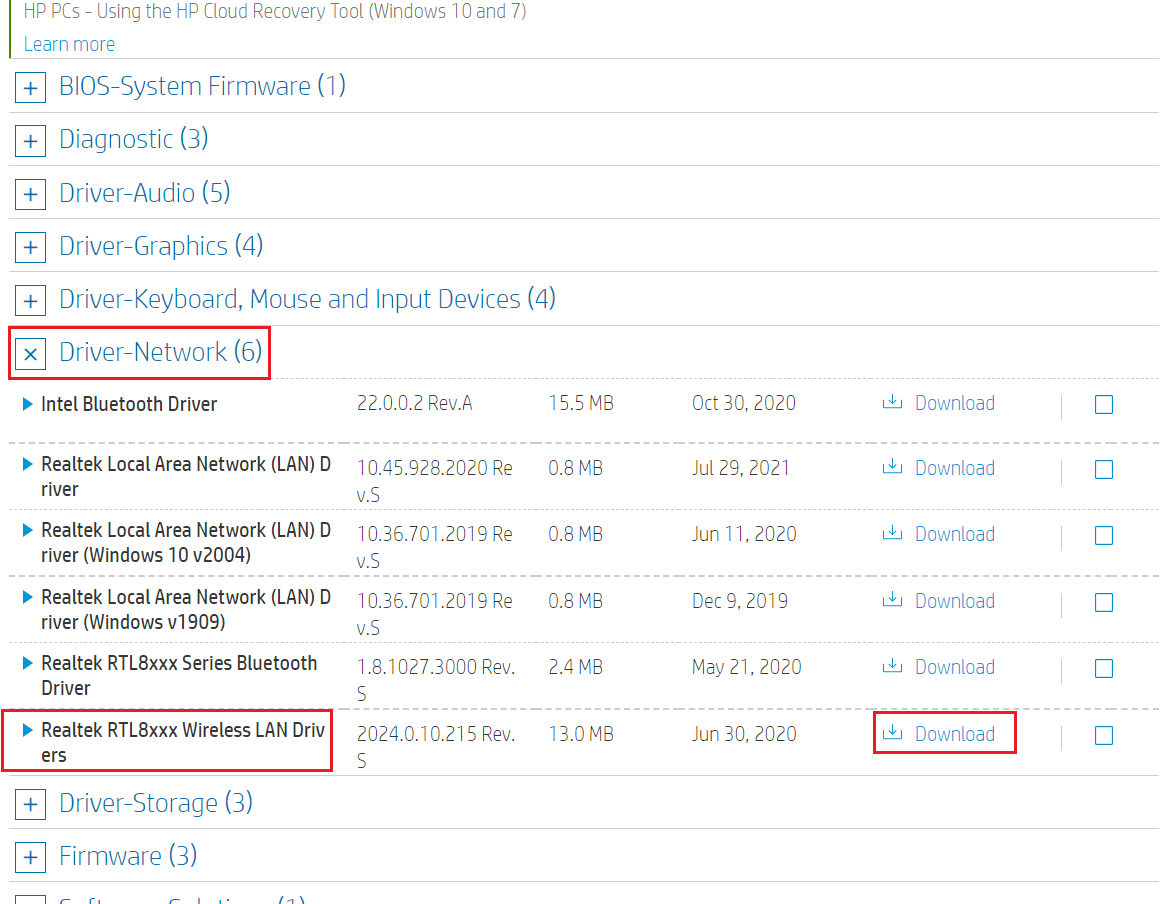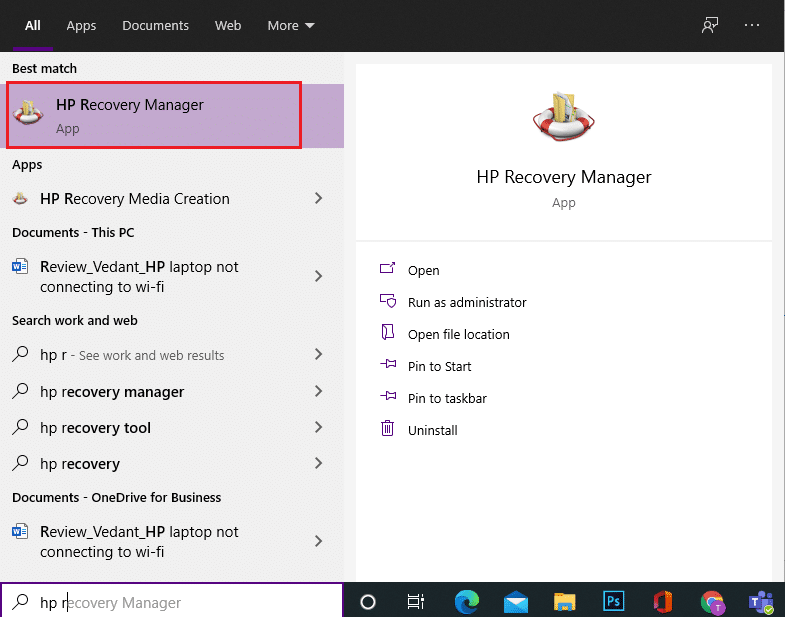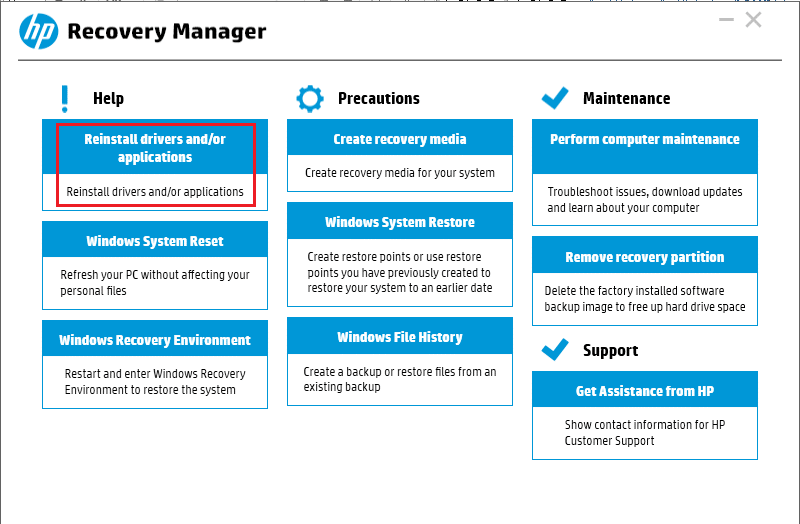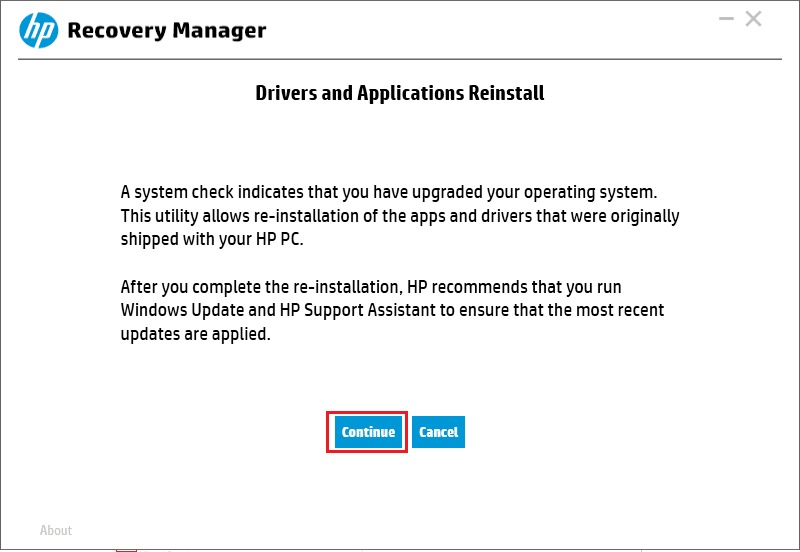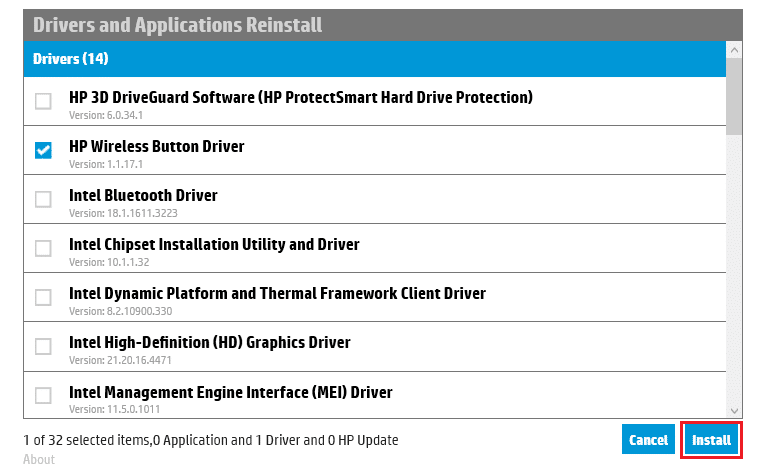Fix HP Laptop Not Connecting to Wi-Fi

Did you just buy a brand new HP laptop but it is not detecting Wi-Fi? No need to panic! It is a common problem which many Hewlett Packard (HP) users have faced and is quickly fixable. This issue may arise in your old HP laptops too. Thus, we decided to compile this troubleshooting guide for our beloved readers using Windows 10 HP laptops. Implement these tried and tested methods to get resolution for HP laptop not connecting to Wi-Fi error. Make sure to follow the solution corresponding to the relevant reason for this problem. So, shall we begin?

How to Fix Windows 10 HP Laptop Not Connecting to Wi-Fi Issue
There are numerous reasons why you may not be able to connect to your wireless connection, such as:
- Outdated Network Drivers – When we forget to update our network drivers or run drivers that are incompatible with the current system, this issue may arise.
- Corrupt/ Incompatible Windows – If the current Windows operating system is corrupt or incompatible with Wi-Fi network drivers, then the said issue might occur.
- Incorrect System Settings – Sometimes, HP laptops not detecting Wi-Fi issue occurs due to incorrect system settings. For instance, if your system is on Power Saving Mode, it would disallow any wireless connection from connecting to the device.
- Improper Network Settings – You may have entered an incorrect password while connecting to your wireless network. Also, even minute changes in proxy address can cause this problem.
Method 1: Run Windows Troubleshooter
The basic troubleshooting tools provided in Windows 10 can resolve most issues.
1. Press the Windows key and click on the gear icon to open Windows Settings.
2. Click on Update & Security, as shown.
3. Now, click on Troubleshoot in the left panel. Then, click on Additional Troubleshooters in the right panel, as depicted below.
4. Next, select Internet Connections and click Run the troubleshooter.
Windows will find and fix problems with internet connectivity automatically.
Also Read: How to Limit Internet Speed or Bandwidth of WiFi Users
Method 2: Update Windows
Your laptop might just be running on an outdated window, which does not support your current wireless connection causing HP laptop not connecting to Wi-Fi on Windows 10 issue. Keeping Windows OS & apps updated should be a part of your usual routine to avoid common glitches & errors.
1. Hit the Windows key and type Windows Update Settings, then click on Open.
2. Here, click on Check for updates.
3A. Download & Install the updates, if available.
3B. If your system has no pending update, then the screen will display You’re up to date, as shown.
Method 3: Change Wi-Fi Proxy Settings
Often, the wrong network settings of the router or laptop may cause HP laptop not connecting to Wi-Fi problem.
Note: These settings do not apply to VPN connections.
1. Click on Windows Search Bar and type proxy setting. Then, hit Enter to open it.
2. Here, set the proxy settings accordingly. Or, toggle on Automatically detect settings option as it will automatically add the required settings.
3. Restart Wi-Fi router and laptop. This would aid your laptop in providing the correct proxy to your router. In turn, the router would be able to provide the laptop with a strong connection. Thereby, solving issues in input settings if any.
Also Read: Fix Windows could not automatically detect this Network’s Proxy settings
Method 4: Turn Off Battery Saver Mode
To connect to and run Wi-Fi successfully, it is important for the system to be fully functional. At times, certain settings like battery saver may trigger HP laptop not connecting to Hilton Honors Wi-Fi issue.
1. Press Windows + I keys simultaneously to open Windows Settings.
2. Click on System, as highlighted below.
3. Click on Battery in the left pane.
4. Here, toggle off the option titled To get more from your battery when it’s running low, limit notifications and background activity.
Method 5: Disable Power Saver for Wireless Adapter
Sometimes, Windows automatically enables the Power Savings mode for network adapter to save power during instances of low-battery. This will cause the wireless adapter to turn off and lead to HP laptop not connecting to Wi-Fi issue.
Note: This method will only work if Power Saving for Wi-Fi is turned on, by default.
1. Right-click on the Start icon and select Network Connections, as shown.
2. Click on Change adapter options under Change your network settings.
3. Next, right-click on Wi-Fi, and then select Properties.
4. In the Wi-Fi Properties windows, click on Configure… button as shown.
5. Switch to the Power Management tab
6. Uncheck the box next to Allow the computer to turn off this device to save power option. Click OK to save changes.
Method 6: Reset Network Settings
Usually, resetting the network settings will resolve HP laptop not connecting to Wi-Fi issue, as follows:
1. Press Windows + I keys together to open Windows Settings.
2. Click on Network & Internet option, as highlighted.
3. Scroll down and click on Network reset at the bottom of the screen.
4. Next, click Reset now.
5. Once the process is completed successfully, your Windows 10 PC will restart.
Method 7: Reset IP Configuration & Windows Sockets
By entering some basic commands in Command Prompt, you will be able to reset IP Configuration and connect to Wi-Fi without any problems.
1. Press Windows key and type cmd. Press Enter key to launch Command Prompt.
2. Execute the following commands by typing and hitting Enter after each:
netsh winsock reset netsh int ip reset ipconfig /release ipconfig /renew ipconfig /flushdns
This will reset network and Windows sockets.
3. Restart your Windows 10 HP laptop.
Also Read: WiFi doesn’t have a valid IP configuration error? 10 Ways to Fix it!
Method 8: Reset TCP/IP Autotuning
If none of the above methods worked for you, then try resetting the IP Autotuning, as explained below:
1. Click on Windows Search Bar and type cmd. Then, click Run as administrator.
2. Execute the given commands in Command Prompt, as earlier:
netsh int tcp set heuristics disabled netsh int tcp set global autotuninglevel=disabled netsh int tcp set global rss=enabled
3. Now, type the command: netsh int tcp show global and hit Enter. This will confirm whether the previous commands for disabling auto-tuning were completed successfully or not.
4. Restart your system and check if the issue is resolved. If not, try the next fix.
Also Read: Windows could not find a Driver for your Network Adapter [SOLVED]
Method 9: Update Network Driver
Update your network driver to fix HP laptop not connecting to Wi-Fi issue. Follow the below-mentioned steps to do so:
1. Go to Windows Search Bar and type device manager. Then, click Open, as shown.
2. Double-click on Network adapters to expand it.
3. Right-click on your wireless network driver (e.g. Qualcomm Atheros QCA9377 Wireless Network Adapter) and select Update driver, as depicted below.
4. Next, click on Search automatically for drivers to automatically download and install the best available driver.
5A. Now, the drivers will update and install to the latest version, if they are not updated.
5B. If they are already in an updated stage, the message saying The best drivers for your device are already installed will be shown.
6. Click on the Close button to exit the window and restart your PC.
Method 10: Disable Microsoft Wi-Fi Direct Virtual Adapter
Read our guide on How to Disable WiFi Direct in Windows 10 here.
Method 11: Reinstall Wireless Network Adapter Driver
There are two methods available to HP users to fix Windows 10 HP laptop not detecting Wi-Fi or No WiFi networks found problem by reinstalling network drivers.
Method 11A: Through Device Manager
1. Launch Device Manager and navigate to Network adapters as per Method 9.
2. Right-click on your wireless network driver (e.g. Qualcomm Atheros QCA9377 Wireless Network Adapter) and select Uninstall device, as depicted below.
3. Confirm the prompt by clicking on the Uninstall button after checking Delete the driver software for this device option.
4. Go to the HP official website.
5A. Here, click on the Let HP detect your product button to allow it to suggest driver downloads automatically.
5B. Alternatively, Enter your laptop serial number and click on Submit.
6. Now, select your Operating System and click Driver-Network.
7. Click on the Download button with respect to the Network driver.
8. Now, go to the Downloads folder to run .exe fileto install the downloaded driver.
Method 11B: Through HP Recovery Manager
1. Go to Start Menu and search for HP Recovery Manager, as shown below. Press Enter to open it.
2. Allow the device to make changes to your computer.
3. Click on the Reinstall drivers and/ or applications option.
4. Then, click on Continue.
5. Check the box for suitable wireless network driver (e.g. HP Wireless Button Driver) and click on Install.
6. Restart your PC after installing the driver. You should no longer face issues with Wi-Fi connectivity.
Recommended:
In the age of pandemic, all of us have been working or studying from our homes. In this article, you learnt how to fix HP laptop not detecting or connecting to Wi-Fi issue. Kindly provide us with your feedback in our comment section below. Thanks for stopping by!