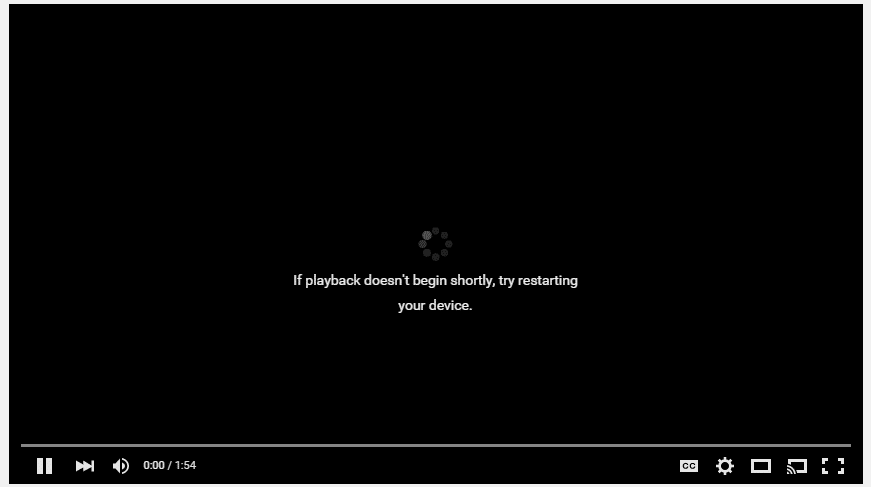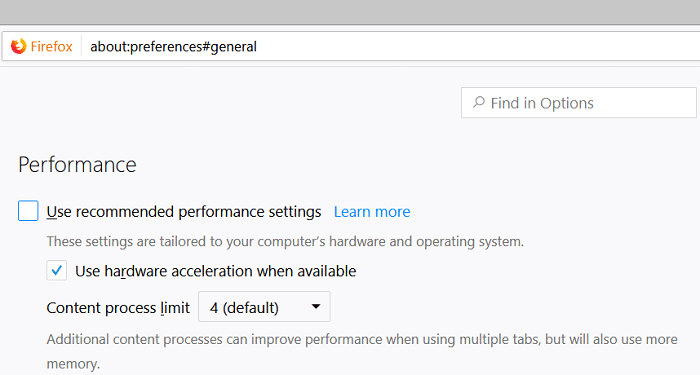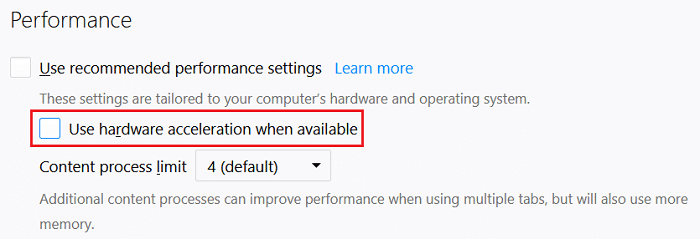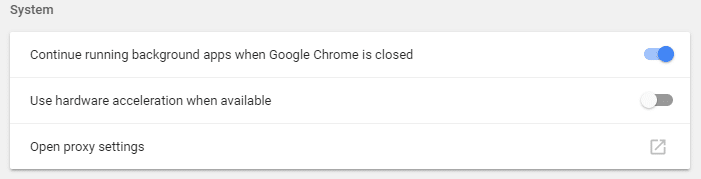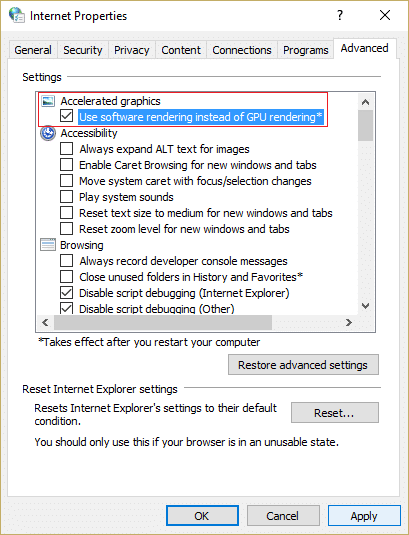Fix If playback doesn’t begin shortly try restarting your device
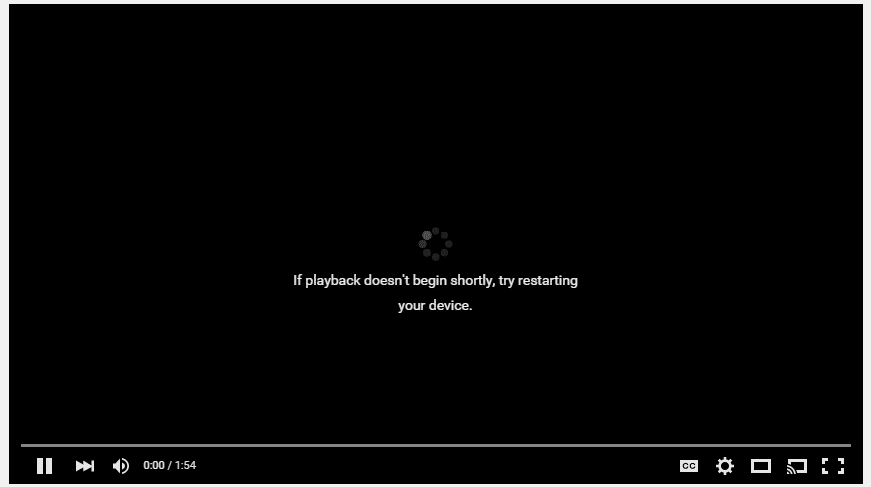
Fix If playback doesn’t begin shortly try restarting your device: While playing video on the web browser (Chrome, Firefox, Internet Explorer etc) you may face an error message saying “If playback doesn’t begin shortly try restarting your device” then don’t worry as today we are going to see how to fix this issue. The main issue because of which this error is caused is the new HTML5 video player that YouTube or other modern website uses or the issue can be simply the hardware acceleration in web browsers.
So you need to disable hardware acceleration or install HTML5 player add-ons in order to fix this issue. Also, you could try to update Graphic card drivers or completely uninstall them in order to troubleshoot the issue. So without wasting any time let’s see how to Fix If playback doesn’t begin shortly try restarting your device with the help of the below-listed guide.
Fix If playback doesn’t begin shortly try restarting your device
Make sure to create a restore point just in case something goes wrong.
Method 1: Disable Hardware Acceleration
a)Disable hardware acceleration in Firefox
1.Open Firefox then type “about:preferences” (without quotes) in the address bar and hit Enter.
2.Scroll down to Performance then uncheck “Use recommended performance settings”
3.Under Performance uncheck “Use hardware acceleration when available“.
4.Close Firefox and reboot your PC.
b)Disable hardware acceleration in Chrome
1.Open Google Chrome then click the three dots in the upper right corner and select Settings.
2.Now scroll down till you find Advanced (which would be probably located at the bottom) then click on it.
3.Now scroll down till you find System settings and make sure to disable the toggle or turn off the option “Use hardware acceleration when available.”
4.Restart Chrome and this should help you Fix If playback doesn’t begin shortly try restarting your device error.
b)Disable hardware acceleration in Internet Explorer
1.Press Windows Key + R then type inetcpl.cpl and hit enter to open Internet Properties.
2.Now switch to the Advanced tab and tick mark the option “Use software rendering instead of GPU rendering.”
3.Click Apply followed by OK, this would disable Hardware acceleration.
4.Again re-launch your IE and see if you’re able to fix the issue.
Method 2: Update Graphics driver
1.Press Windows Key + R then type “devmgmt.msc” (without quotes) and hit enter to open Device Manager.
2.Next, expand Display adapters and right-click on your Nvidia Graphic Card and select Enable.
3.Once you have done this again right-click on your graphic card and select “Update Driver Software.”
4.Select “Search automatically for updated driver software” and let it finish the process.
5.If the above step was able to fix your problem then very good, if not then continue.
6.Again select “Update Driver Software” but this time on the next screen select “Browse my computer for driver software.”
7.Now select “Let me pick from a list of available drivers on my computer.”
8.Finally, select the compatible driver from the list for your Nvidia Graphic Card and click Next.
9.Let the above process finish and restart your PC to save changes. After updating Graphic card you may be able to Fix If playback doesn’t begin shortly try restarting your device error.
Method 3: Uninstall Graphic Drivers
1.Right-click on your NVIDIA graphic card under device manager and select Uninstall.
2.If asked for confirmation select Yes.
3.Press Windows Key + R then type control and hit Enter.
4.From Control Panel click on Uninstall a Program.
5.Next, uninstall everything related to Nvidia.
6.Reboot your system to save changes and again download the setup from the manufacturer’s website.
5.Once you are sure that you have removed everything, try installing the drivers again.
Method 4: Install HTML5 player add-ons
If the issue is still not resolved then you can be sure that the problem is caused by the new HTML5 video player. In order to fix the issue, you need to install HTML5 player add-ons to your web browser.
For Mozilla Firefox download and install the HTML5 player add-ons.
For Google Chrome there are two add-ons try them both and see which one works for you:
Recommended:
That’s it you have successfully Fix If playback doesn’t begin shortly try restarting your device but if you still have any queries regarding this guide then feel free to ask them in the comment’s section.