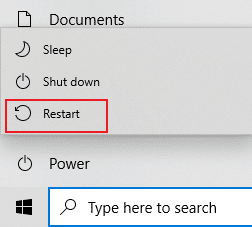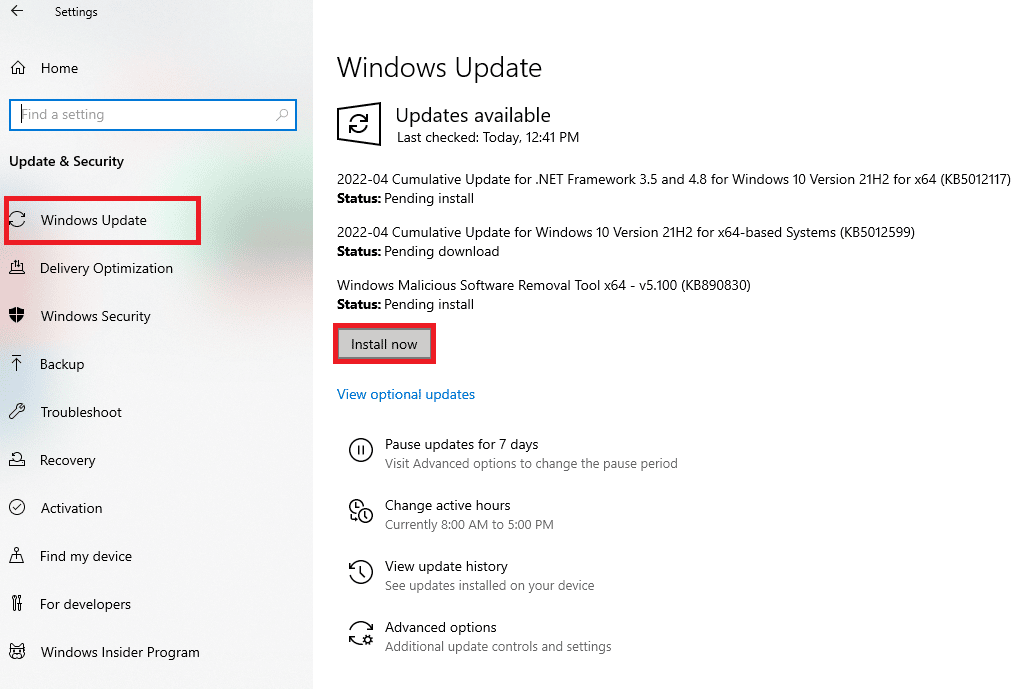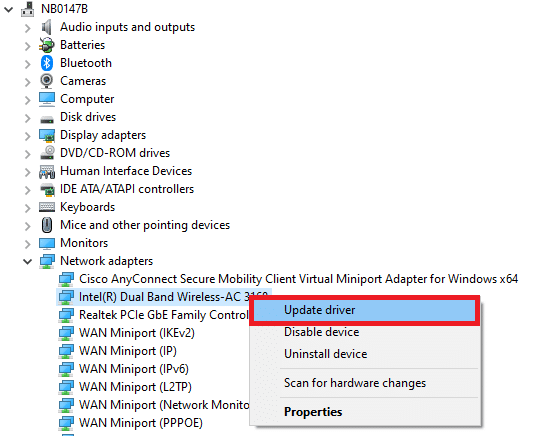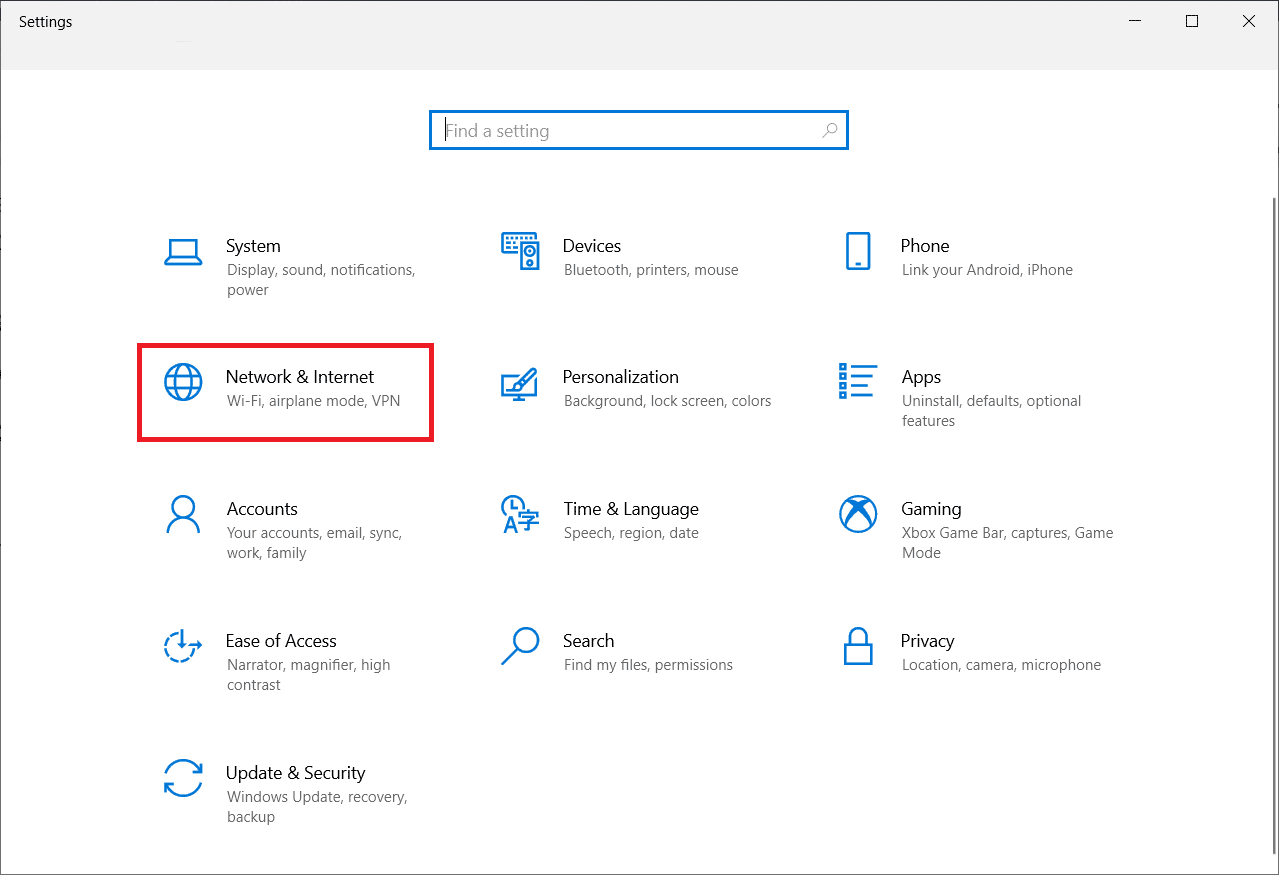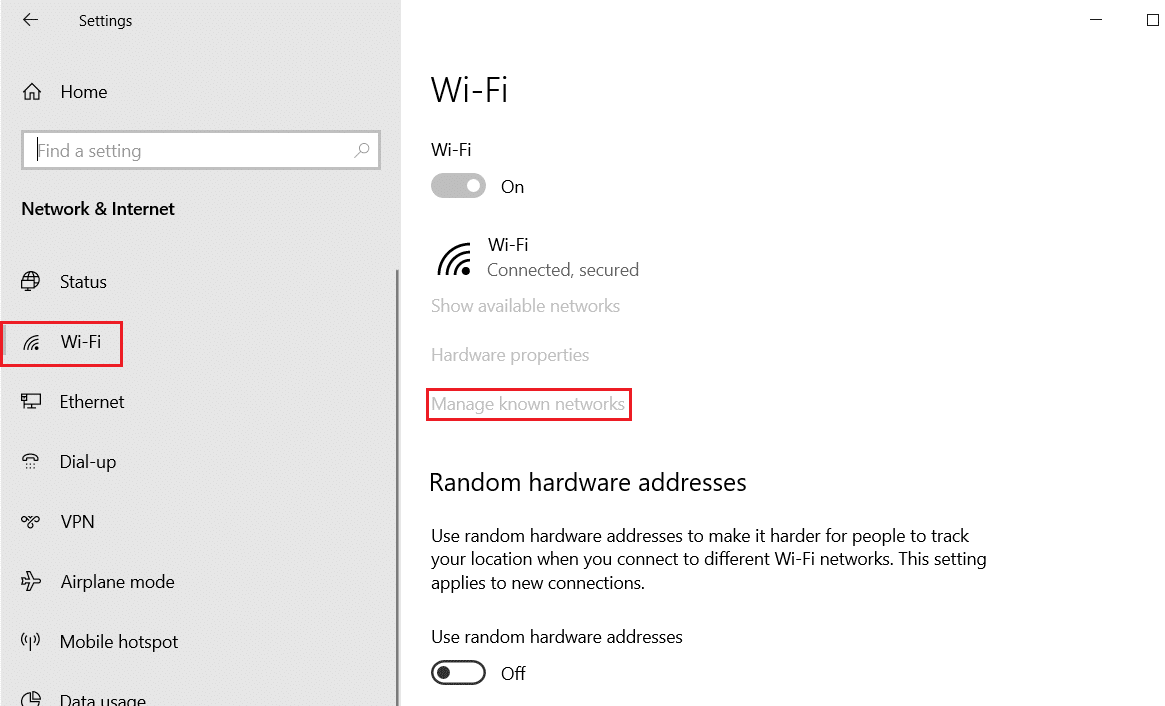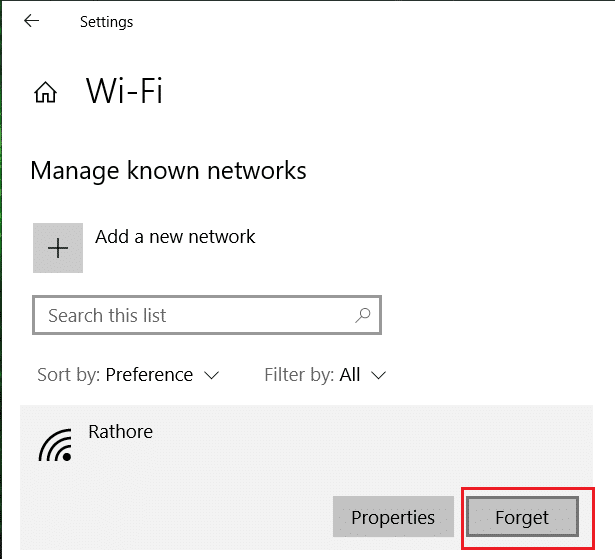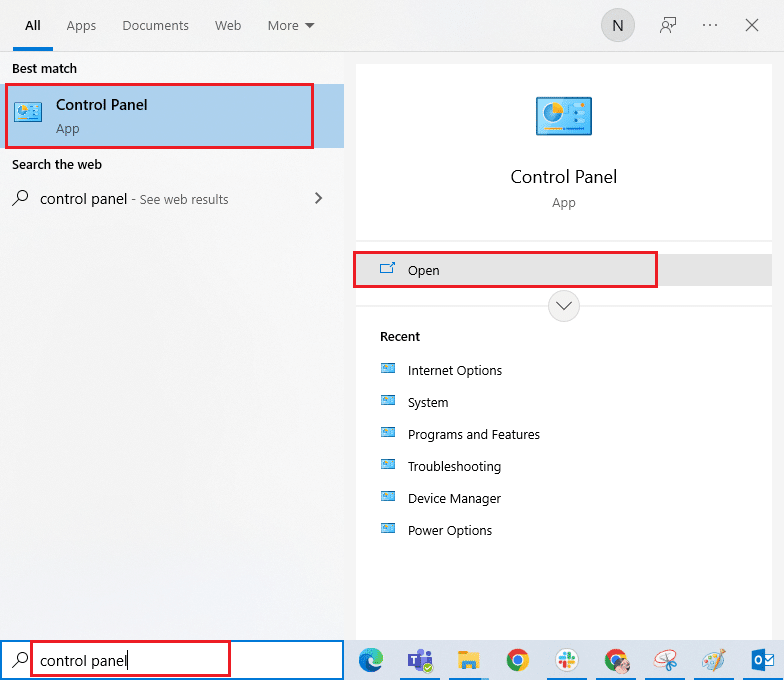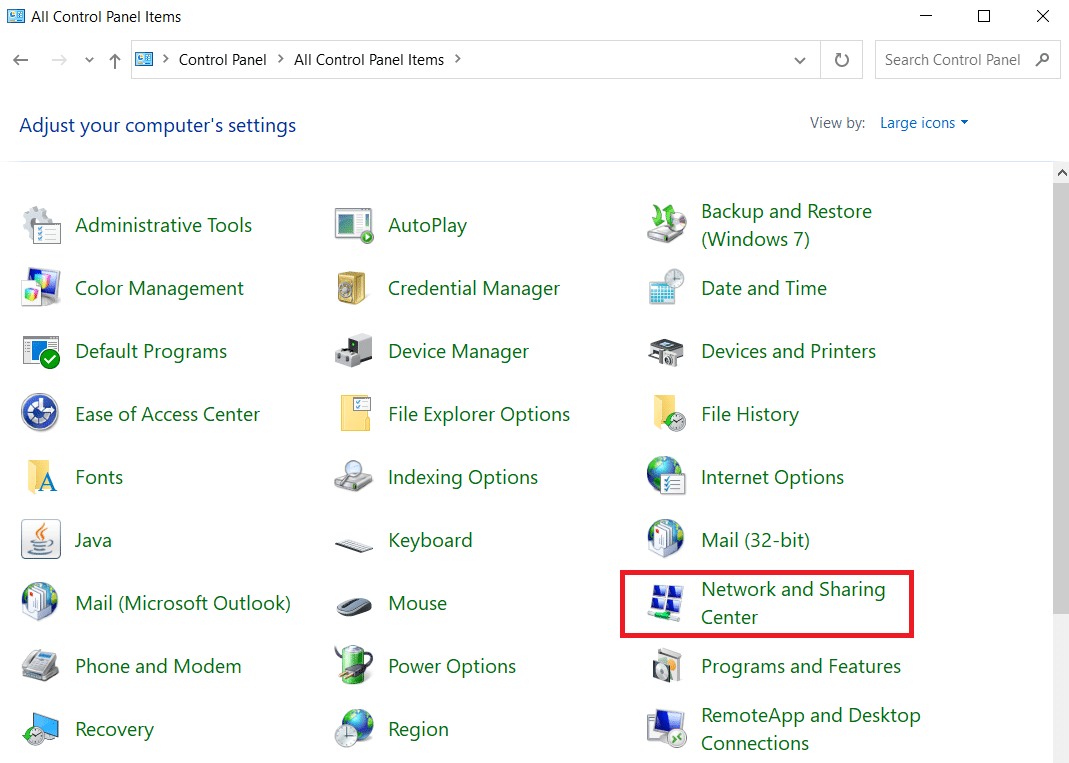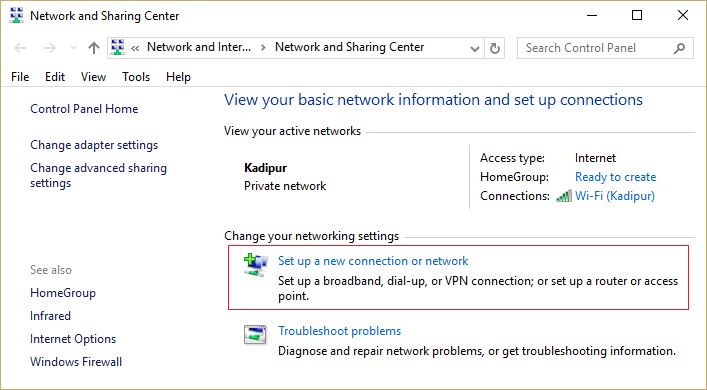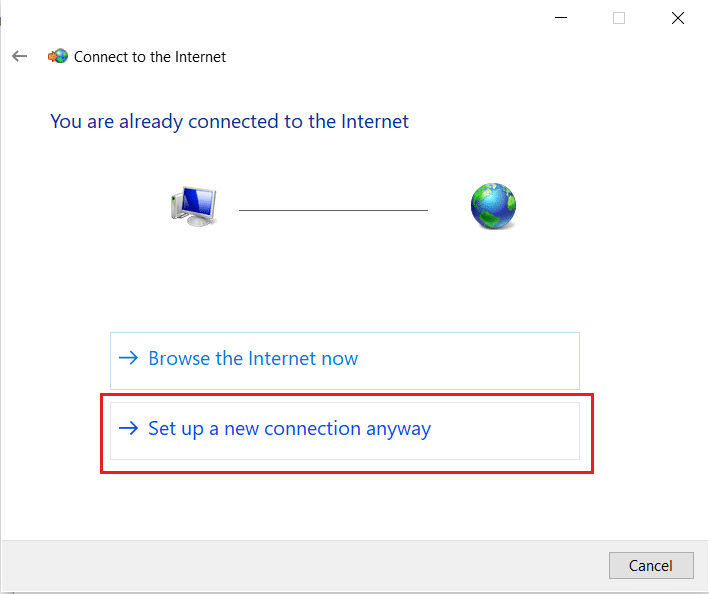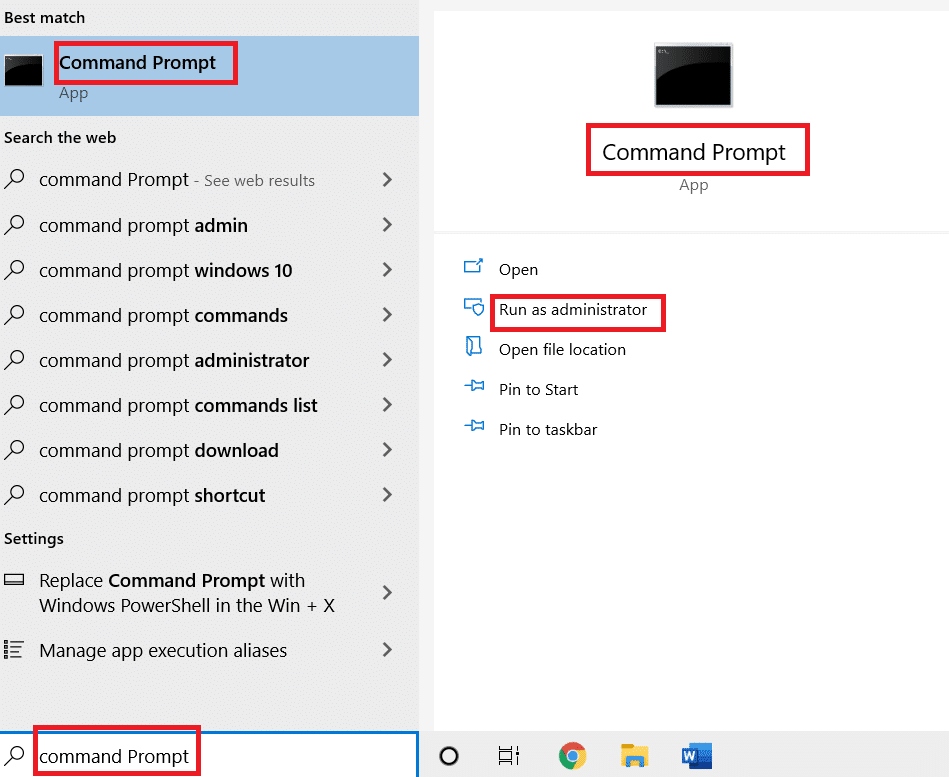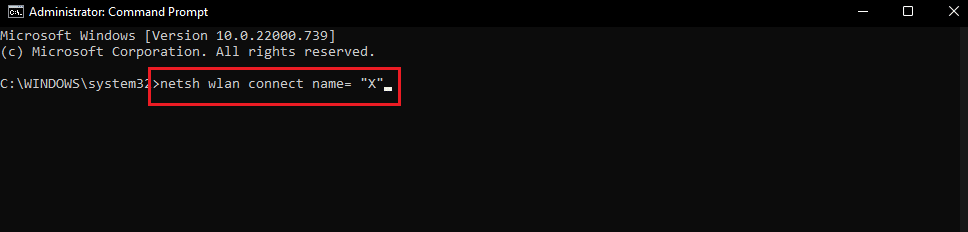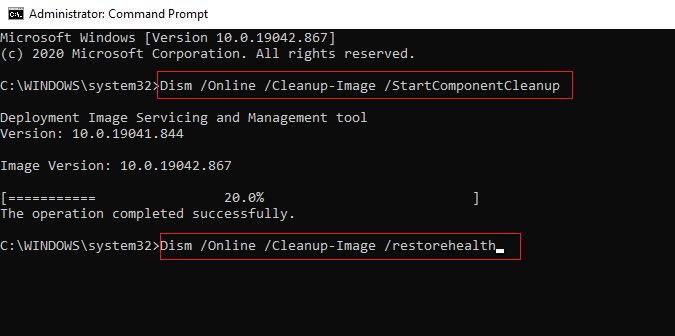Fix Incorrect PSK Provided for Network SSID on Windows 10
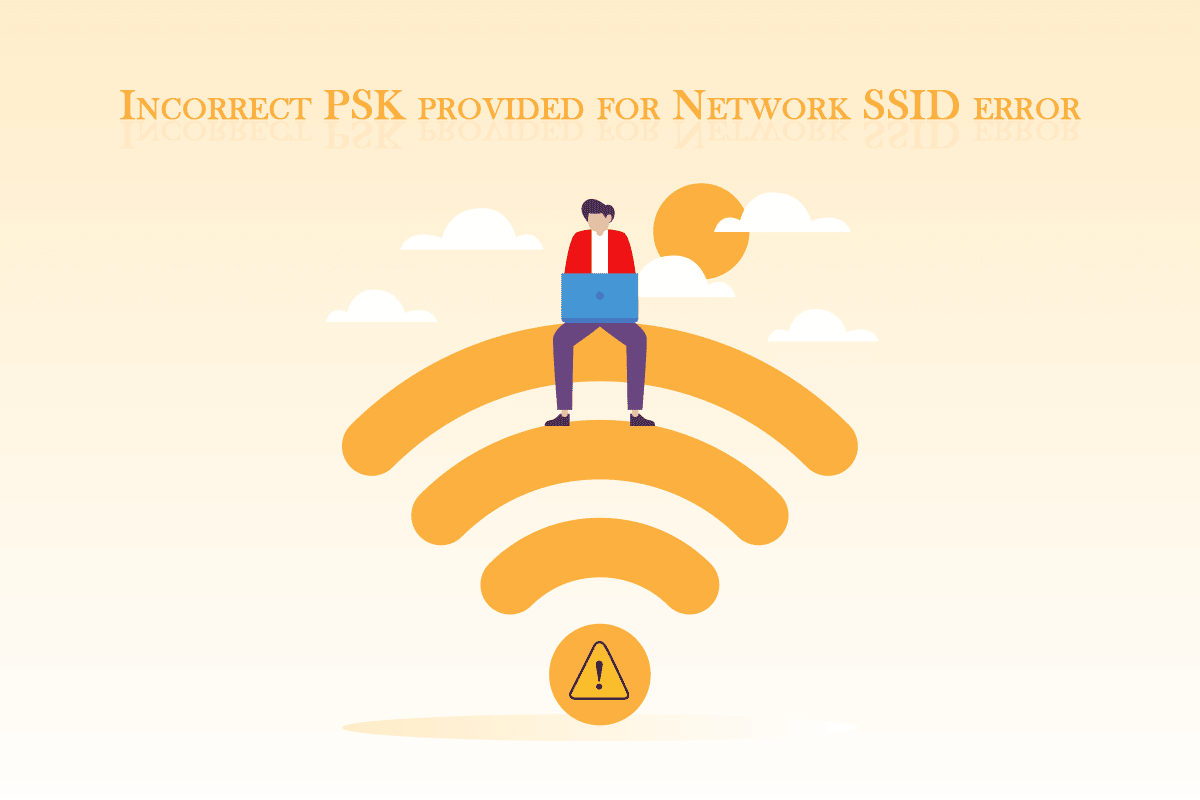
Wi-Fi is everywhere these days. It is hard to imagine our life without connecting to a network and surfing the internet. As the internet got popular, network issues started becoming a common problem. One such Network issue is error message Incorrect PSK provided for Network SSID. You may be wondering what is PSK provided for Network SSID and what is PSK meaning in Networking? When you connect your device to a Network a unique pre-shared key (PSK) is generated and saved. This key is used for authentication and when it is unable to authenticate any user, Incorrect PSK error occurs. If you are also dealing with the same problem, you are at the right place. We bring to you a perfect guide on Incorrect PSK provided for Network SSID how to fix Windows 10 error.
How to Fix Incorrect PSK Provided for Network SSID on Windows 10
There can be many reasons behind Incorrect PSK provided for Network SSID error on Windows 10. Some of the most plausible are mentioned below.
- Corrupt Network Drivers
- Faulty Router or Modem
- Issues in Network profile
- Virus and Malware attack
- Outdated Windows
After learning what is PSK provided for Network SSID and what is PSK meaning in Networking and what causes this issue, let us continue our guide Incorrect PSK provided for Network SSID how to fix Windows 10 error. We will begin with some basic troubleshooting methods which might resolve the issue.
Method 1: Basic Troubleshooting
Here are some Basic Troubleshooting methods that you should perform before moving to other methods. They might fix the error.
1. Restart PC: It is often recommended to Restart your PC regularly. It can fix many System related bugs and other minor issues. It might resolve the issue on hand. Follow our guide on How to Restart or Reboot Windows PC to restart your PC.
2. Restart Router and Modem: It is possible that this issue is occurring because of faulty router and modem. Try restarting them and also check whether you are able to connect other devices to them or not. If you are facing the same issue with other devices then the problem might be caused by your router and modem. Follow our guide to restart Router or Modem.
3. Update Windows: Windows 10 PC can encounter many issues and errors if it is not updated. Microsoft releases regular updates for Windows to remove bugs and other issues. You can check and update your Windows by following our guide on How to Download and Install Windows 10 Latest Update.
Method 2: Update Network Adapter Drivers
You may face Incorrect PSK provided for Network SSID error if you are running corrupted Network Adapter Drivers. It can cause several network related issues on your PC. To resolve this, you can update your Network Adapter Drivers by following our guide to Update Network Adapter Drivers on Windows 10.
Also Read: How to Troubleshoot Network Connectivity Problems on Windows 10
Method 3: Reconnect to Network
Sometimes Network Settings stay the same even after changing the password. If you have recently changed your Network password then this can cause Incorrect PSK provided for Network SSID error. You can resolve this by deleting your current Network profile and reconnecting with it again. Follow the steps below to do the same.
1. Press Windows + I keys simultaneously to open Settings.
2. Locate and click on Network & Internet setting.
3. In left pane, click on Wi-Fi option.
4. On the right side, click on Manage known networks option. After that, a list of all networks that your PC had connected to will appear.
5. Select the Network which you are unable to connect.
6. Now, click on Forget button. It will delete that Network from the list.
Connect to problematic Network again and check if it works.
Method 4: Connect To Network Manually
A common method to fix Incorrect PSK provided for Network SSID error is by connecting your Network to PC manually. Follow these steps to do the same.
1. Press the Windows key, type control panel and click on Open.
2. Set View by > Large icons, then click on Network and Sharing Center.
3. Then, click on Set up a new connection or network.
4. Select the Connect to the Internet option and click on Set up a new connection anyway.
5. Under Choose a connection option, click on Manually connect to a wireless network option.
6. Now, under Enter information for the wireless network you want to add, perform the following points:
- Enter name of your Network in text box next to Network Name:
- Select WPA2-Personal from drop-down menu next to Security type:
- In Encprtytion type: select AES.
Note: Your router may use different Security and Encryption settings.
- Enter your Network password in text box next to Security Key:
- Check the box marked Start this connection automatically.
- Check the box marked Connect even if the network is not broadcasting.
7. Finally, click on Next button. Your Network will be added manually.
Also Read: Fix No WiFi Networks Found in Windows 10
Method 5: Connect To Network Using Elevated Command Prompt
If you still can’t connect to your Network after enabling it to manually connect then you can try using elevated command prompt. Some users have reported that they were able to resolve Incorrect PSK error and connect to their network with this method. Follow the below steps to do the same.
1. Press Windows key, type command prompt and click on Run as administrator.
2. In Command Prompt, type the following command and hit Enter. It will generate a list of all Network profiles.
netsh wlan show profiles
3. From the list, locate the Network profile you are having trouble connecting to.
4. Type the following command and replace X with name of the profile you located in Step 4. Press Enter to execute it.
netsh wlan connect name= “X”
Also Read: How to Reset Network Settings on Windows 10
Method 6: Repair System Files
If none of the methods work, Virus or Malware may have corrupted your System files. Corrupted System files can cause issues in many programs and may even lead to errors like Incorrect PSK provided for Network SSID error. You can run DISM and SFC scans to repair system files, it might resolve the problem. Follow our guide on How to Repair System Files on Windows 10.
Recommended:
We hope that this guide was helpful and you were able to fix incorrect PSK provided for network SSID error. Let us know which method worked for you the best. If you have any queries or suggestions then feel free to drop them in the comments section.