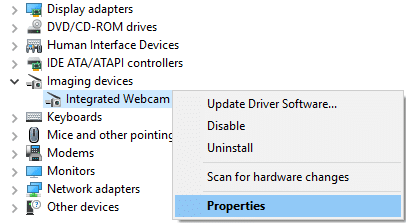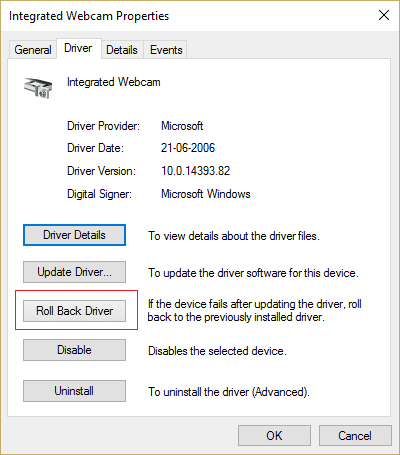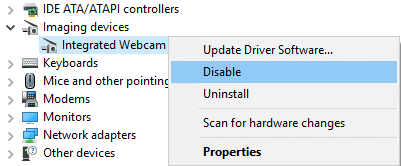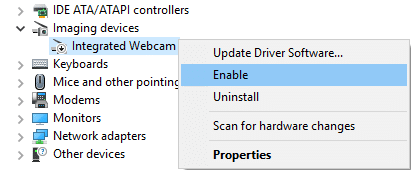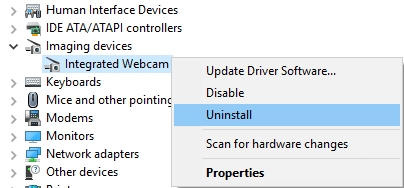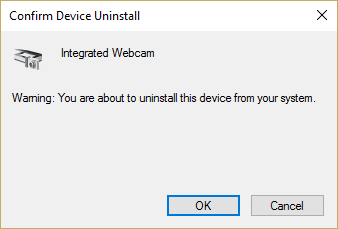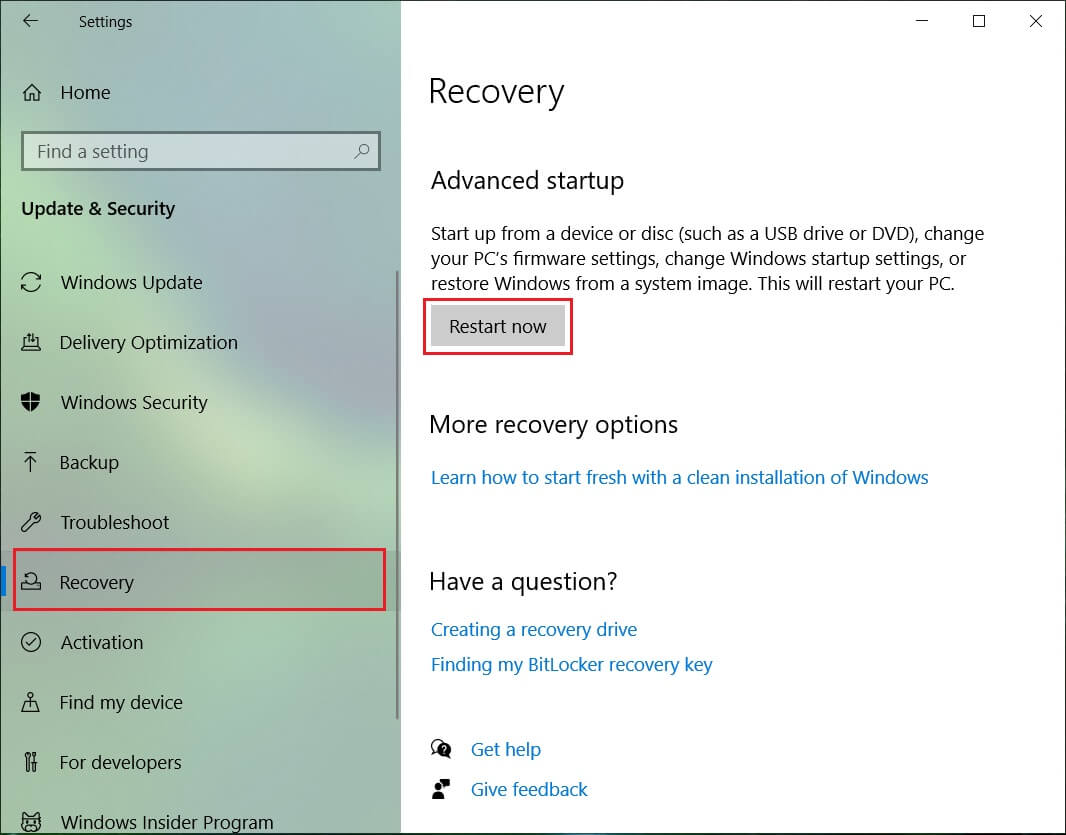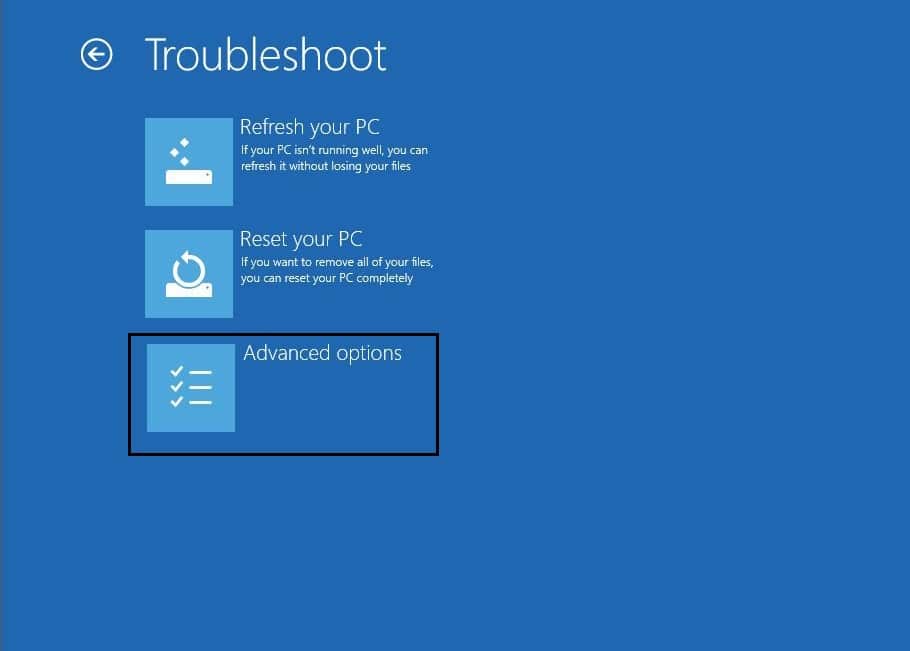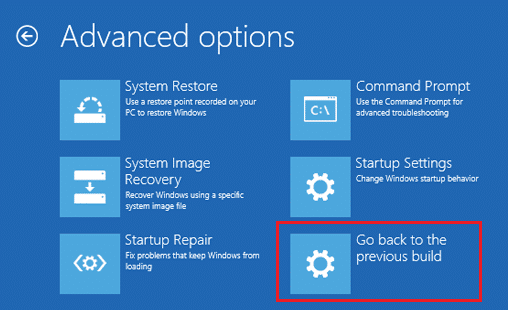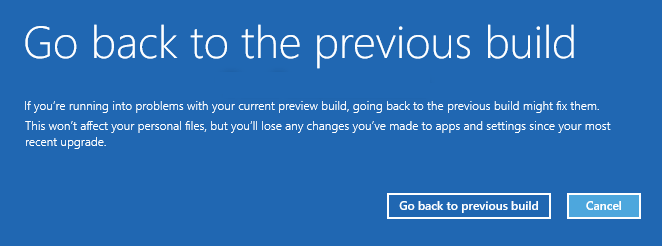Fix Integrated Webcam Not Working on Windows 10
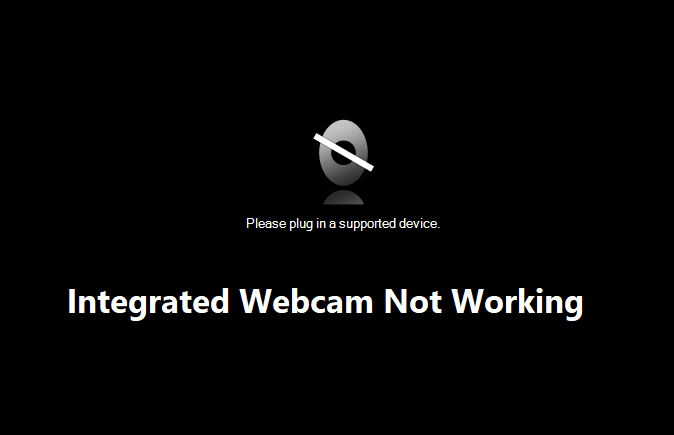
If after Windows 10 update or upgrade your integrated webcam is not working then the issue might be caused by corrupt, outdated, or incompatible webcam drivers. The integrated webcam is necessary for users who do business meeting using video conferencing or users who do Skype video calls to their family. Now you know how important the integrated webcam is to users; therefore, this issue should be fixed as soon as possible.
To go to the root of the problem, you need to open Device Manager, expand Cameras, an Imaging device, or Other devices. Next, right-click on Integrated Webcam and select Properties, hereunder Device status you will find the following Error Code: 0xA00F4244(0xC00D36D5). If you try to access the webcam, you will face the error message “We can’t find your camera”. So without wasting any time let’s see How to Fix Integrated Webcam Not Working on Windows 10 with the help of the below-listed guide.
Fix Integrated Webcam Not Working on Windows 10
Note: Make sure to create a restore point just in case something goes wrong.
Method 1: Rollback your Webcam Driver
1. Press Windows Key + R then type devmgmt.msc and hit Enter to open Device Manager.
2. Expand Imaging devices or Sound, video and game controllers.
3. Right-click on your Webcam and select Properties.
4. Switch to Driver tab and click on Roll Back Driver.
5. Choose Yes/OK to continue with driver rollback.
6. After the rollback is complete, reboot your PC.
See if you’re able to Fix Integrated Webcam Not Working on Windows 10, if not then continue with the next method.
Method 2: Disable and Re-Enable the Device
1. Press Windows Key + R then type devmgmt.msc and hit Enter to open Device Manager.
2. Expand Imaging devices, then right-click on your Webcam and select Disable.
4. Again right-click on the device and select Enable.
5. See if you’re able to Fix Integrated Webcam Not Working on Windows 10 issue, if not then restart your PC.
Method 3: Uninstall your Webcam Driver
1. Open Device Manager then right-click on your Webcam and select Uninstall.
2. Click Yes/OK to continue with the driver uninstall.
3. Once the uninstall is complete click Action from Device Manager menu and select Scan for hardware changes.
4. Wait for the process to reinstall the drivers then restart your PC.
Method 4: Update Drivers Manually
Go to your PC manufacturer’s website and download the latest driver for Webcam. Install the drivers and wait for the setup to update the drivers. Reboot your PC and see if you can Fix Integrated Webcam Not Working on Windows 10 issue.
Method 5: Temporarily Disable Antivirus and Firewall
Sometimes the Antivirus program can cause an error, and to verify this is not the case here. You need to disable your antivirus for a limited time so that you can check if the error still appears when the antivirus is off.
1. Right-click on the Antivirus Program icon from the system tray and select Disable.
2. Next, select the time frame for which the Antivirus will remain disabled.
Note: Choose the smallest amount of time possible, for example, 15 minutes or 30 minutes.
3. Once done, again try to connect to open Google Chrome and check if the error resolves or not.
4. Search for the control panel from the Start Menu search bar and click on it to open the Control Panel.
5. Next, click on System and Security then click on Windows Firewall.
6. Now from the left window pane click on Turn Windows Firewall on or off.
7. Select Turn off Windows Firewall and restart your PC.
Again try to open Google Chrome and visit the web page, which was earlier showing the error. If the above method doesn’t work, please follow the same steps to turn on your Firewall again.
Method 6: Update BIOS
Sometimes updating your system BIOS can fix this error. To update your BIOS go to your motherboard manufacturer website and download the latest version of BIOS and install it.
If you have tried everything but still stuck at USB device not recognized problem then see this guide: How to Fix USB Device not recognized by Windows.
Method 7: Repair Install Windows 10
This method is the last resort because if nothing works out, then, this method will surely repair all problems with your PC. Repair Install uses an in-place upgrade to repair issues with the system without deleting user data present on the system. So follow this article to see How to Repair Install Windows 10 Easily.
Method 8: Roll Back to the previous build
1. Press Windows Key + I to open Settings then click on Update & Security.
2. From the left-hand menu, click on Recovery.
3. Under Advanced startup click Restart Now.
4. Once the system boots into the Advanced startup, choose to Troubleshoot > Advanced Options.
5. From the Advanced Options screen, click “Go back to the previous build.”
6.Again click on “Go back to previous build” and follow the on-screen instructions.
Recommended:
That’s it you have successfully Fix Integrated Webcam Not Working on Windows 10 but if you still have any questions regarding this tutorial then feel free to ask them in the comment’s section.