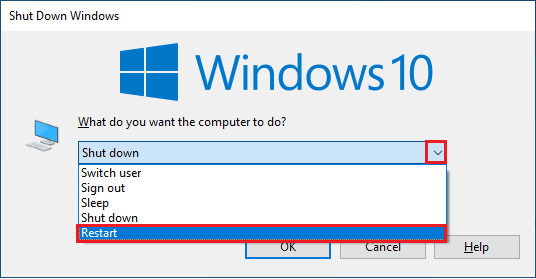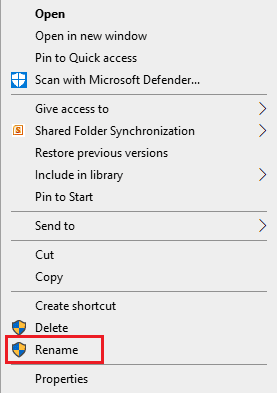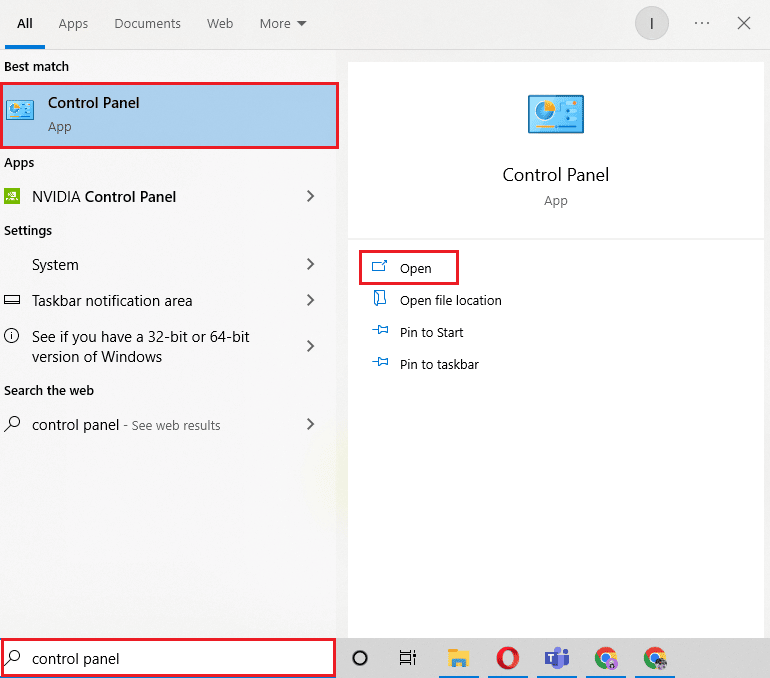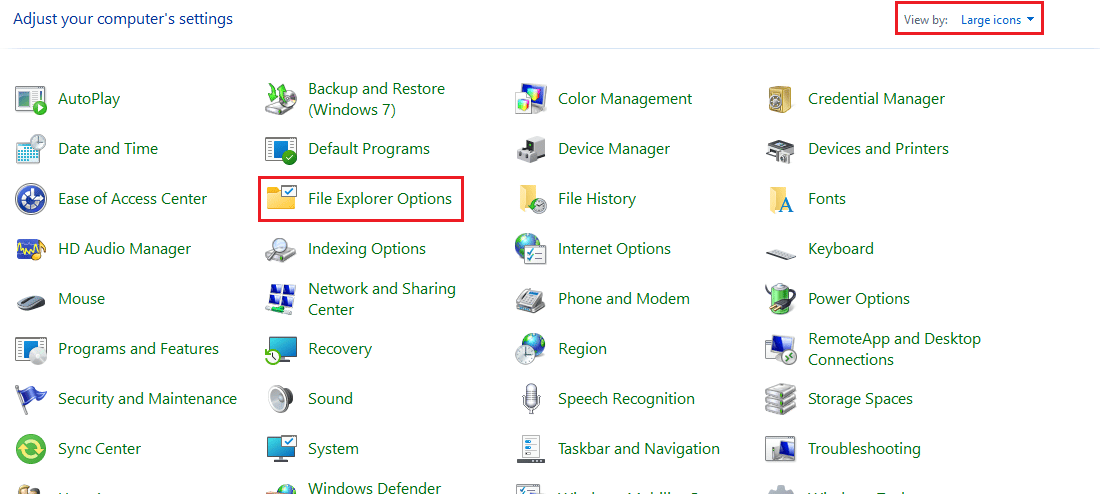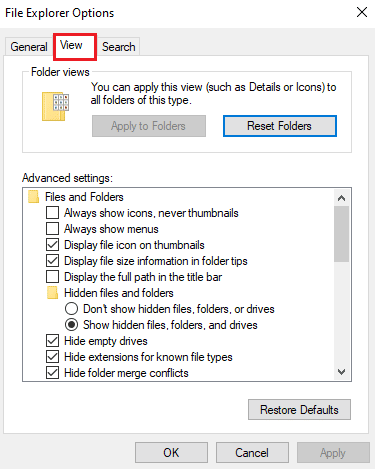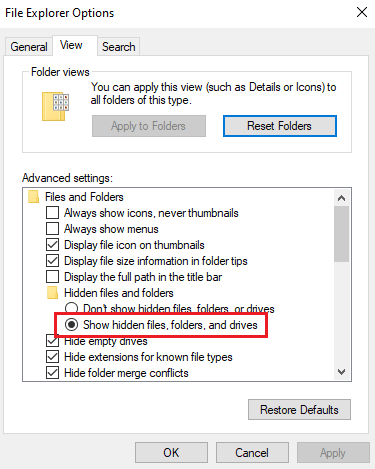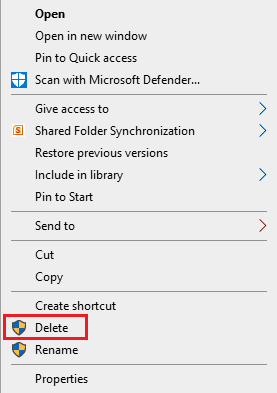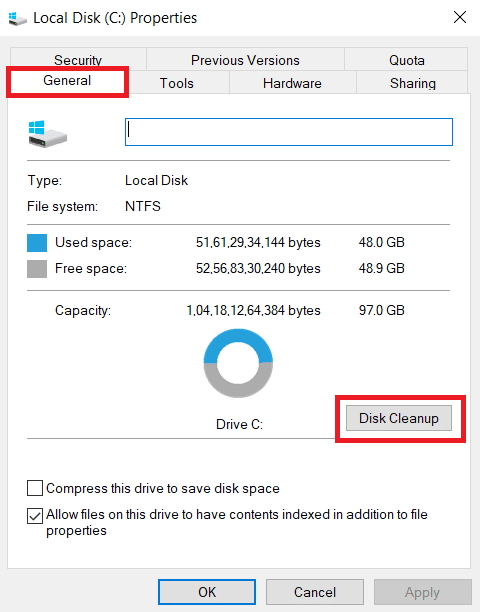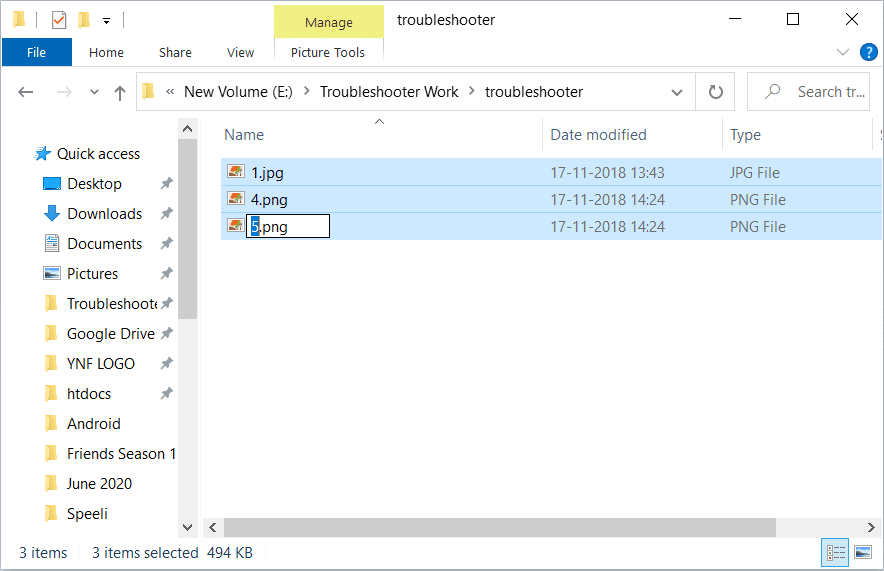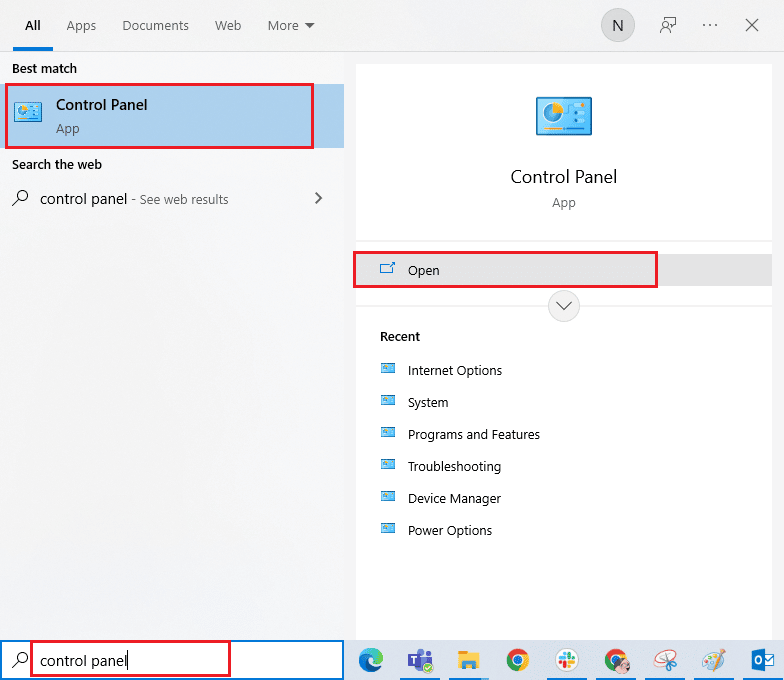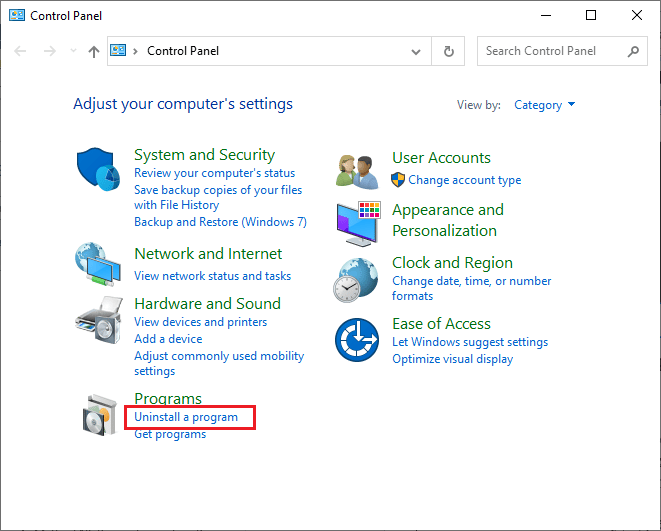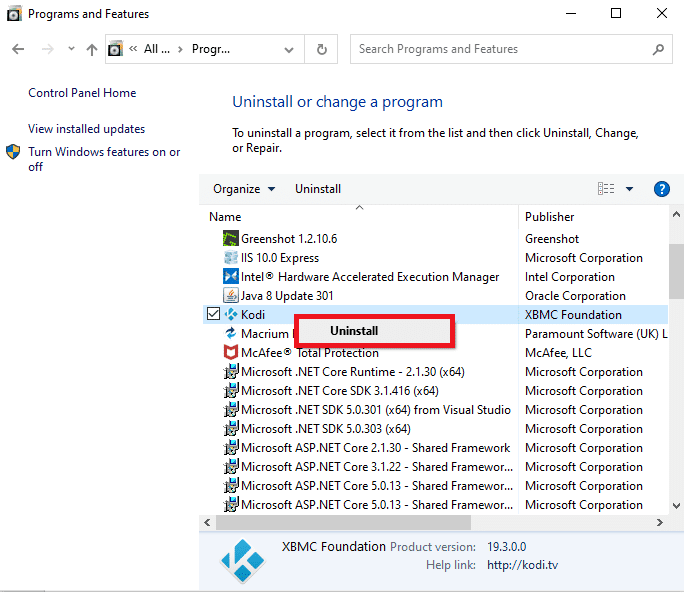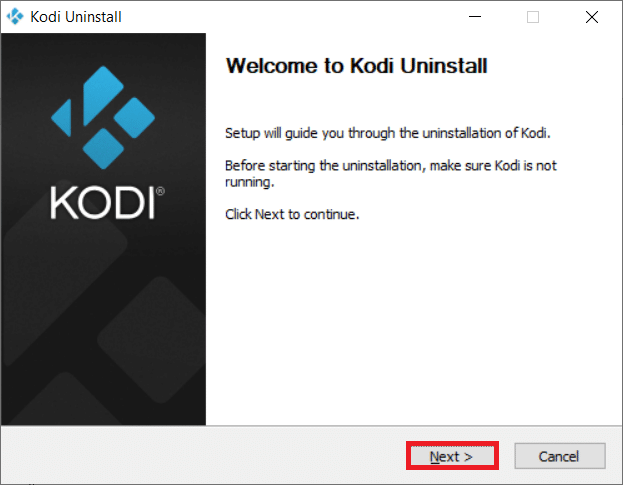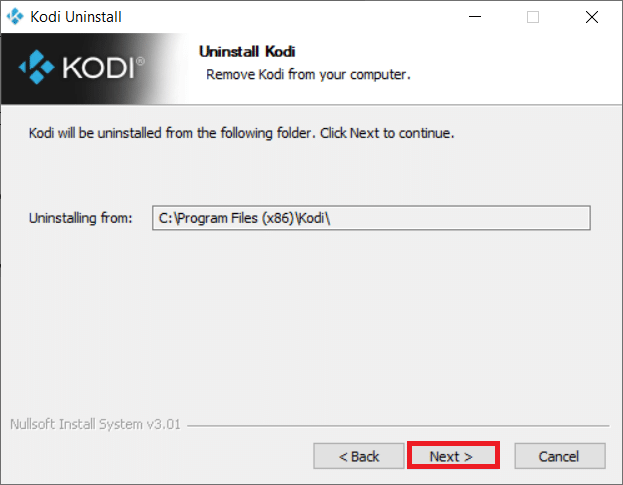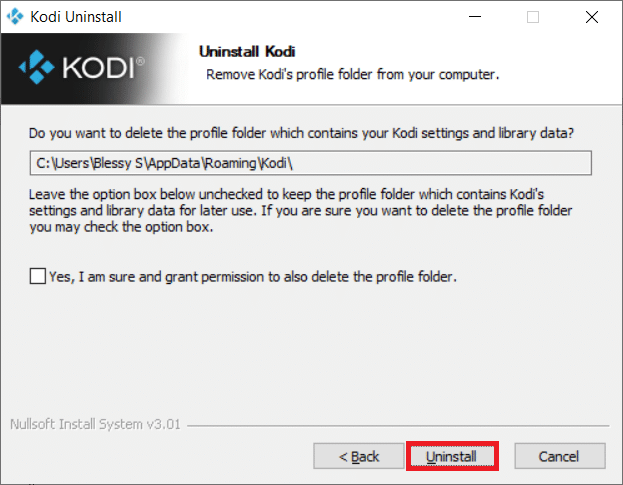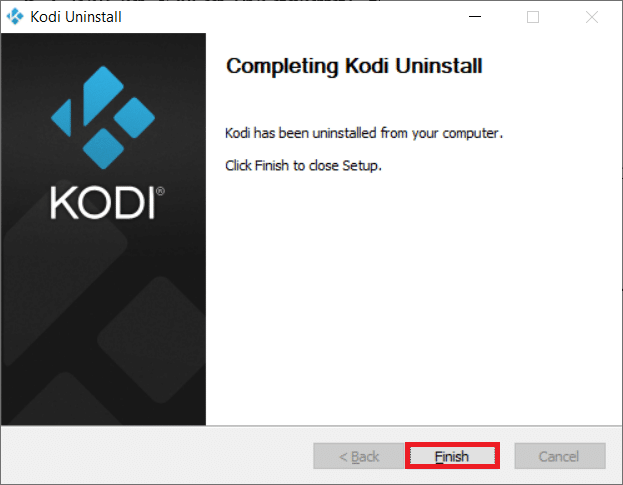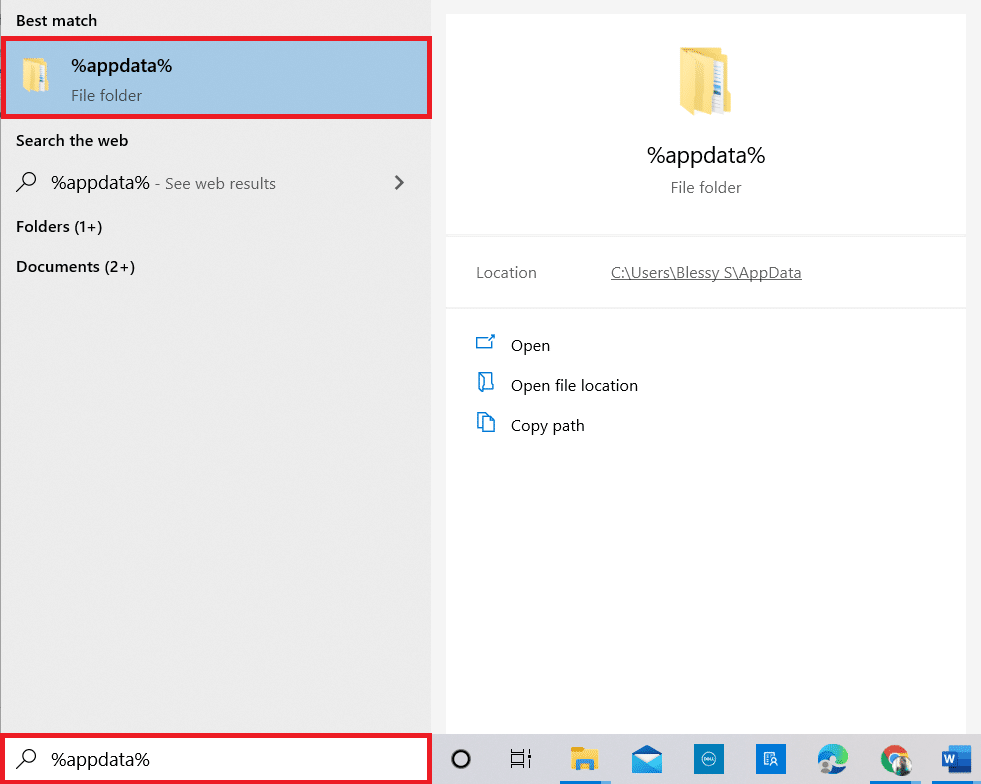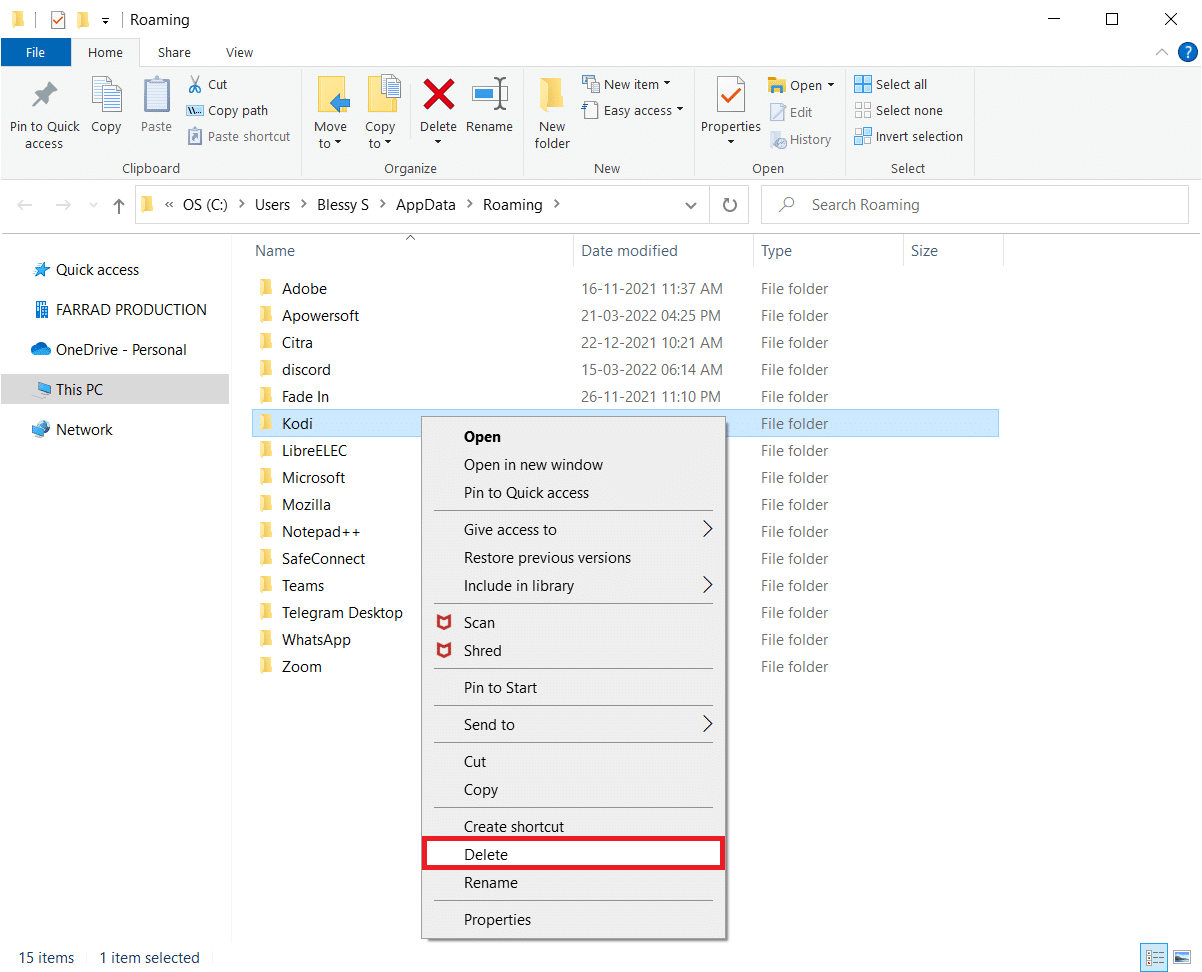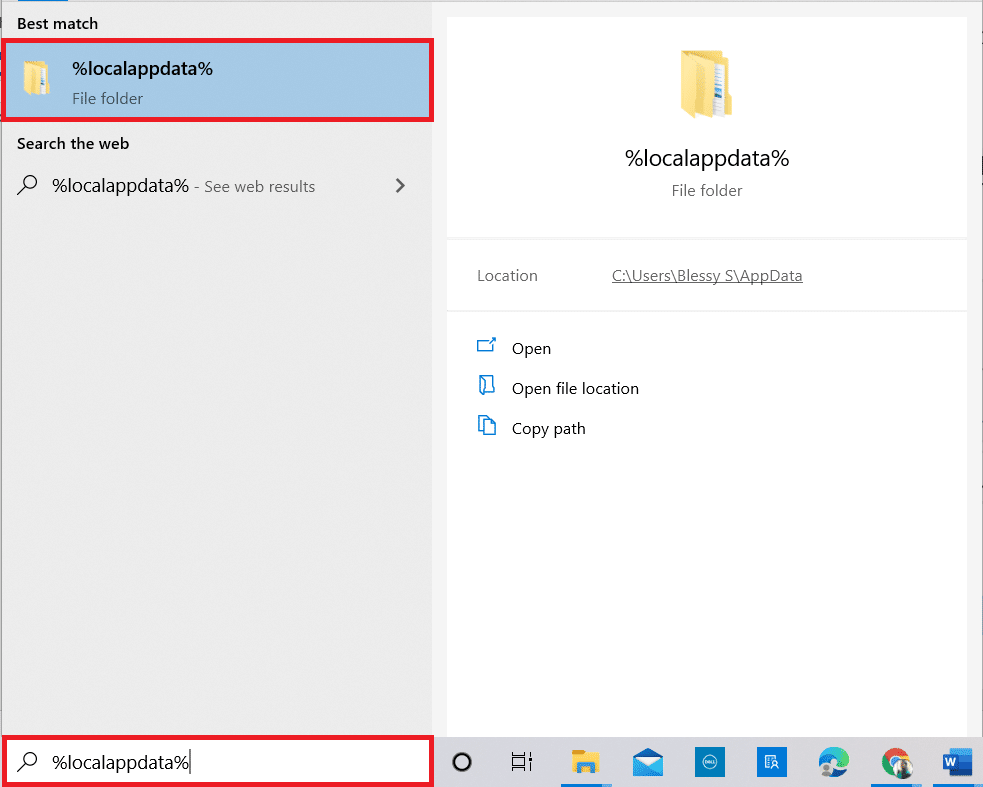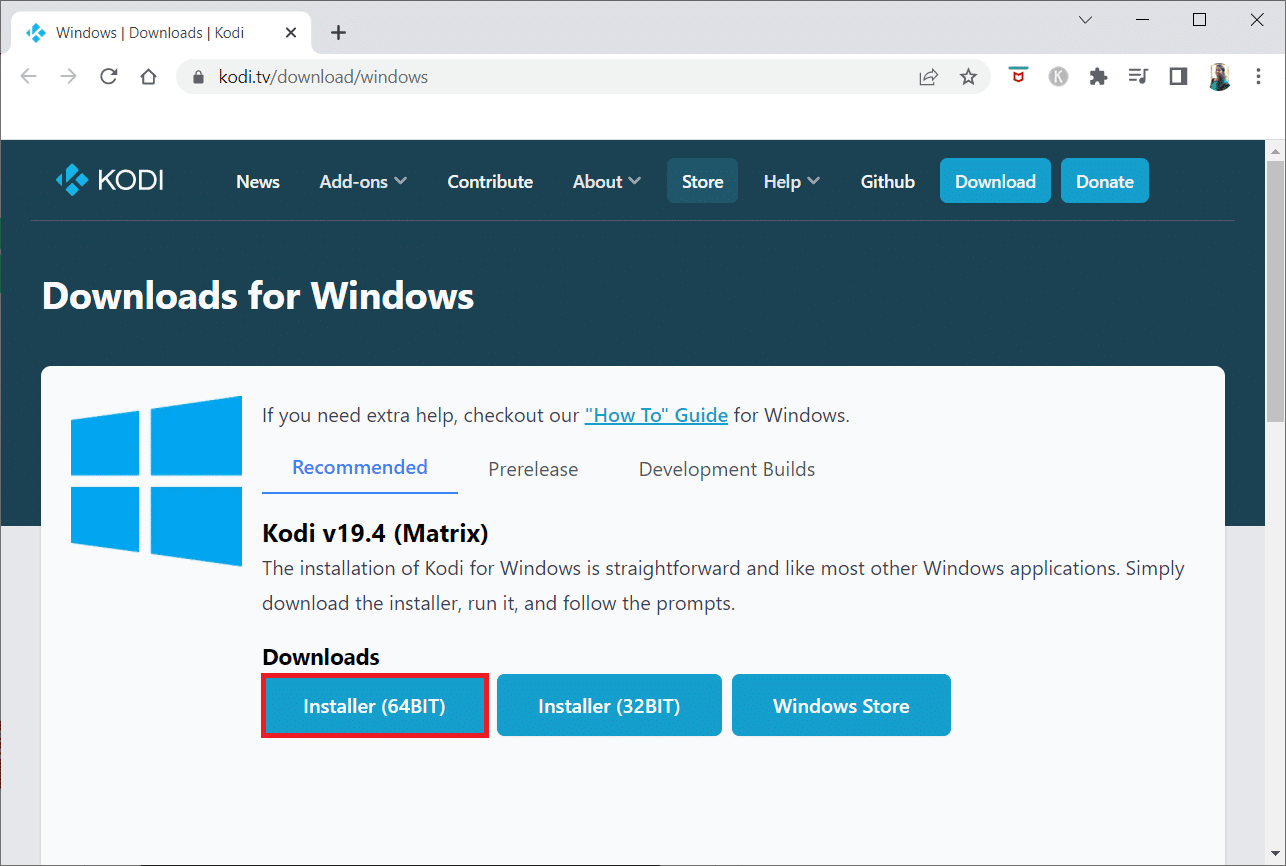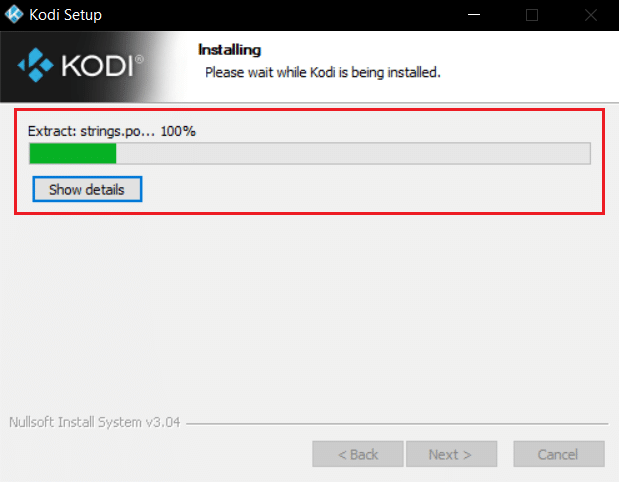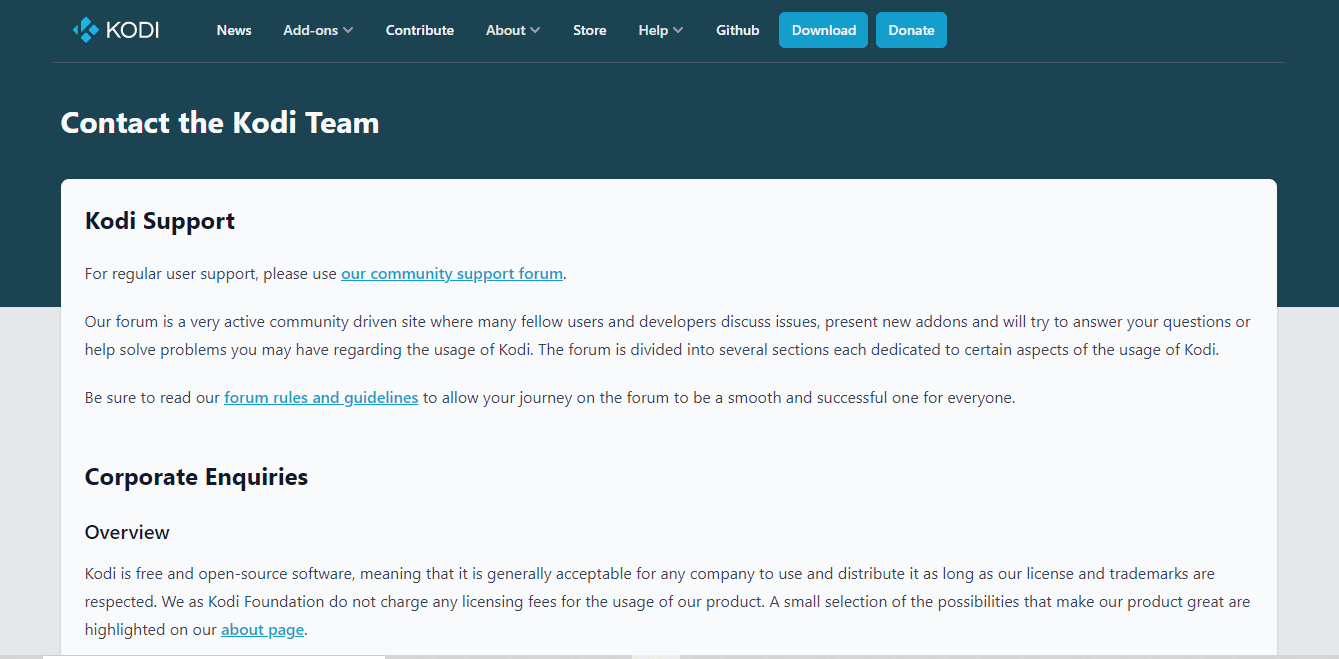Fix Kodi Error Unable to Create Application Exiting
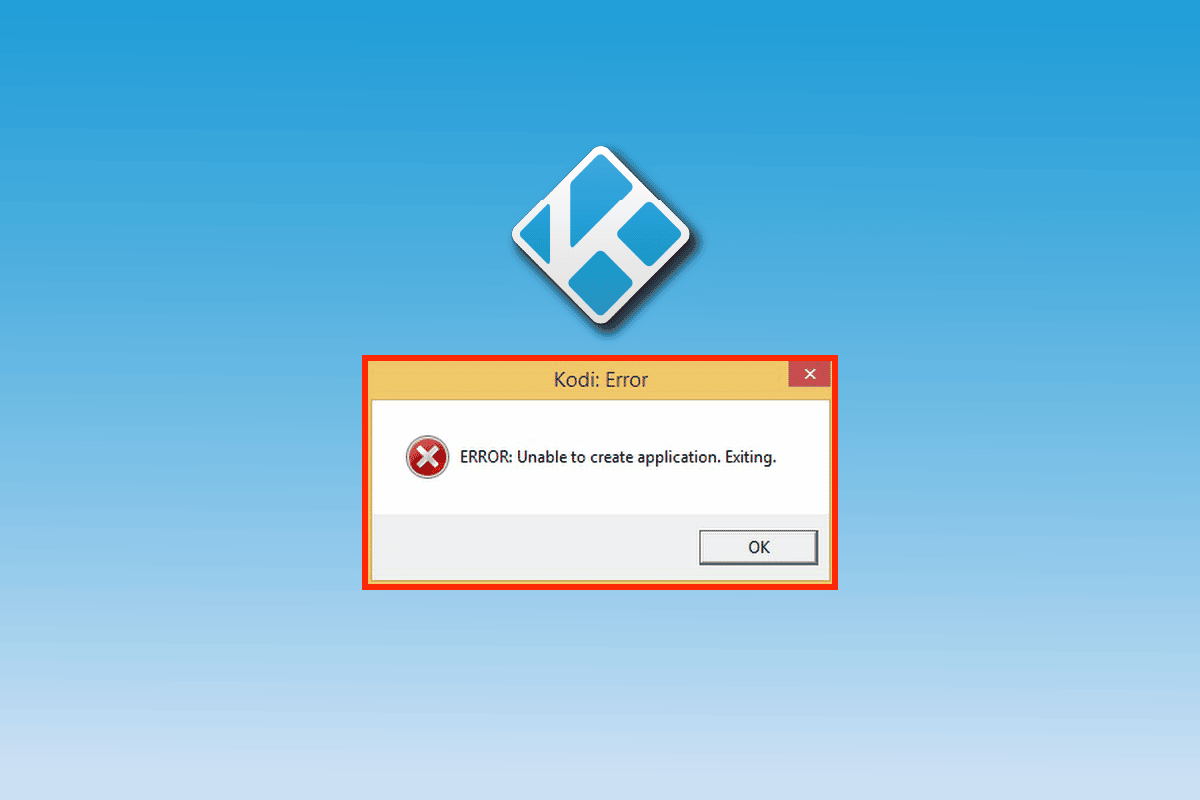
Kodi is an open-source media player software application designed for home entertainment by XBMC Foundation. Kodi allows access to all kinds of media access including music, photos, videos, and TV. The software can be run on platforms like Android, Windows, macOS, and Linux. Playing media from the local storage is what Kodi is best at. It is an amazing application for many reasons like streaming movies and shows. However, Kodi users have been facing issues in using the application on their devices. Problems like Kodi error unable to create application exiting can arise but it is easy to troubleshoot it with the help of our guide that will provide you with easy fixes for it. Also, along with methods to fix, you will get to know about the reasons that cause this Kodi error. Therefore, let us begin with these troubleshooting methods that will help you out in case Kodi is not working on your device.
How to Fix Kodi Error Unable to Create Application Exiting
There can be many reasons that can cause application exiting issue in Kodi, let us look at these reasons briefly below:
- Corrupt Kodi files
- Bug in the PC
- Corrupt temporary files in the system
- Weak or no internet access
Even though the reasons behind the Kodi application exiting issue are technical, they all can be fortunately resolved with the methods given below that are easy to use and apply. So, let us start with these fixes without further delay
Method 1: Restart PC
For Windows users trying to run Kodi on their PC, it is possible that the Kodi error unable to create application exiting is happening due to bugs in your system. If there are minor technical issues with Windows or bug trouble, then it can be resolved by rebooting or restarting the PC. There is always a proper way to do that which you can learn with the help of our guide 6 Ways to Reboot or Restart a Windows 10 Computer.
Method 2: Rename User Data Folder
As discussed earlier, Kodi data folders can be corrupt, and renaming these folders can help you in resolving the application exiting error. Data folders of Kodi can be of several gigabytes and removing them from your device can lead to losing important user data. Also, renaming the folder is quite convenient, and performing this method results in Kodi building a new uncorrupted data user folder on your system. Follow the steps below to rename the Kodi folder:
1. Press Windows+ E keys to open File Explorer.
2. Navigate to the Data folder of Kodi in File Explorer of your system.
3. Right-click on the folder and select Rename.
Now, try to open Kodi again on your PC.
Also Read: How to Install Kodi Add Ons
Method 3: Delete Profiles.xml
When changes are made to Kodi or the latest settings are made, Kodi writes down these changes into a data folder which is named profiles.xml. This folder contains all the important data and changes, however, force-closing this folder can cause some issues like Kodi error unable to create application exiting. Closing the folder can interfere with an update or an ongoing process resulting in an error with the Kodi launch. So, if renaming the data user folder does not work for you then deleting the profiles.xml folder can be of great help. To delete this folder, you can follow the steps outlined below:
Note: Performing this method will result in losing custom settings in Kodi.
1. Hit the Windows Key, type Control Panel, and click on Open.
2. Set View by > Large icons, then click on File Explorer Options.
3. Next, click on View tab.
4. Scroll down the bar and select Show hidden files, folder, and drives options.
5. Now, navigate to the following location path in the File Explorer.
C:UsersUSERNAMEAppDataRoamingKodi
Note: Replace USERNAME with the local name of your PC in the above folder path.
6. Next, open the User data folder.
7. Locate the profiles.xml folder and right-click on it to select Delete.
8. Now, close the File Explorer application and run Kodi to check if the error is resolved.
Method 4: Run Disk Cleanup
The next method to try in case of Kodi unable to create application problem that persists on your system even after deleting the profiles.xml folder is to run disk cleanup on your Windows 10. Windows can store cache and other temporary files that are no longer needed by the system. These files usually corrupt the system and other applications. Also, they might interfere with the working and processing of an app or a program. Hence, it is important to run a disk cleanup on Windows. If you do not know how to proceed with it, you can check our guide on How to Use Disk Cleanup in Windows 10 and know a great deal about getting rid of unwanted & corrupt files.
Method 5: Manually Replace Files
If deleting the profiles.xml folder and renaming files has not helped you out in unable to create application exiting issue, then you can try manually replacing the files from their current location to another. As corrupt files are the main reason behind Kodi error, it is important to try every fix related to these files on your system to ensure that Kodi works properly. So, you can simply try replacing all the log and directory files for Kodi once you have renamed them and move them to a new folder. To replace files, follow our guide on How to Rename Files.
Once you have attempted replacing them, you can check by launching Kodi to see if the user data files were the miscreant in this case.
Also Read: Fix Kodi Ares Wizard Not Working in Windows 10
Method 6: Reinstall Kodi
The most common reason for Kodi unable to create application problem is corrupt files of the program as discussed already. The problem with corrupt files of the program arises due to incomplete installation of the application software while downloading on a device. This issue can result from an improper internet connection. Whatever the reason behind it may be, the problem can easily be resolved by reinstalling Kodi on your system.
1. Hit the Windows key, type Control Panel and click on Open.
2. Set View by > Category, then click on Uninstall a program under the Programs menu as shown.
3. Now, select Kodi from the list and click on Uninstall as shown. Then, confirm any prompt that comes in the next window.
4. Click on Yes in the User Account Control prompt.
5. Click on Next in the Kodi Uninstall window.
6. Again, click on Next in the following uninstallation window.
7. Now, click on the Uninstall option to confirm the uninstallation process.
8. Click on Finish to complete the process.
9. Press the Windows key, type %appdata% and hit the Enter key to open the AppData Roaming folder.
10. Right-click on Kodi folder and select the Delete option.
11. Next, type %localappdata% in the Windows search bar to open the AppData Local folder.
12. Again, delete the Kodi folder as shown in Step 10.
13. Finally, reboot the PC after completely removing Kodi.
14. Finally, go to the Kodi download page and click on the Installer (64BIT) button as depicted.
Once Kodi is downloaded, install it on your PC and reboot your device, and launch the application to check if the previously encountered error has been resolved now. For further steps refer our Guide How to Install Kodi.
Method 7: Contact Kodi Support
Apart from user data files, there can be issues with the log files for Kodi too that can cause problems with creating application exiting. These log files might contain error messages that lead to the said problem. Thus, checking these log files can help you with resolving the issue. You can also contact Kodi Support to check these log files and see if the issue is related to them.
Also Read: How to Install Kodi on Smart TV
Frequently Asked Questions (FAQs)
Q1. Can I set up multiple profiles on Kodi?
Ans. Yes, you can set up multiple profiles on Kodi with the help of Add profile under the Profiles subsection option.
Q2. Is Kodi better than other home theatre streaming software available?
Ans. Kodi indeed is the best home theatre experience that you are looking for. Kodi being an open-source application, can be more personalized and excels with its features.
Q3. What does open-source in Kodi mean?
Ans. Kodi is an open-source application, which means that it can be accessed by anyone and can be personally modified too.
Q4. What to do in case Kodi does not work or shows a blank screen?
Ans. You can try clearing the application cache or updating Kodi Addons in case you are struggling with launching Kodi or seeing a blank screen on Kodi on your system.
Q5. What to do in case I cannot create an application on Kodi?
Ans. If you are facing an issue with creating an application on Kodi then it may arise due to a new update made to Kodi. You can try deleting the profiles.xml folder as mentioned in Method 3 to resolve this issue.
Recommended:
Being an open-source application has its own disadvantages because of bugs and software issues. The same is the case with Kodi in which users can encounter Kodi error unable to create application exiting quite often. But we hope that our guide has helped you thoroughly in resolving this error with the seven fixes given above. Let us know which one of these seven methods helped you in settling the Kodi application exiting issue. Give your valuable suggestions and leave your queries in the comments section below.