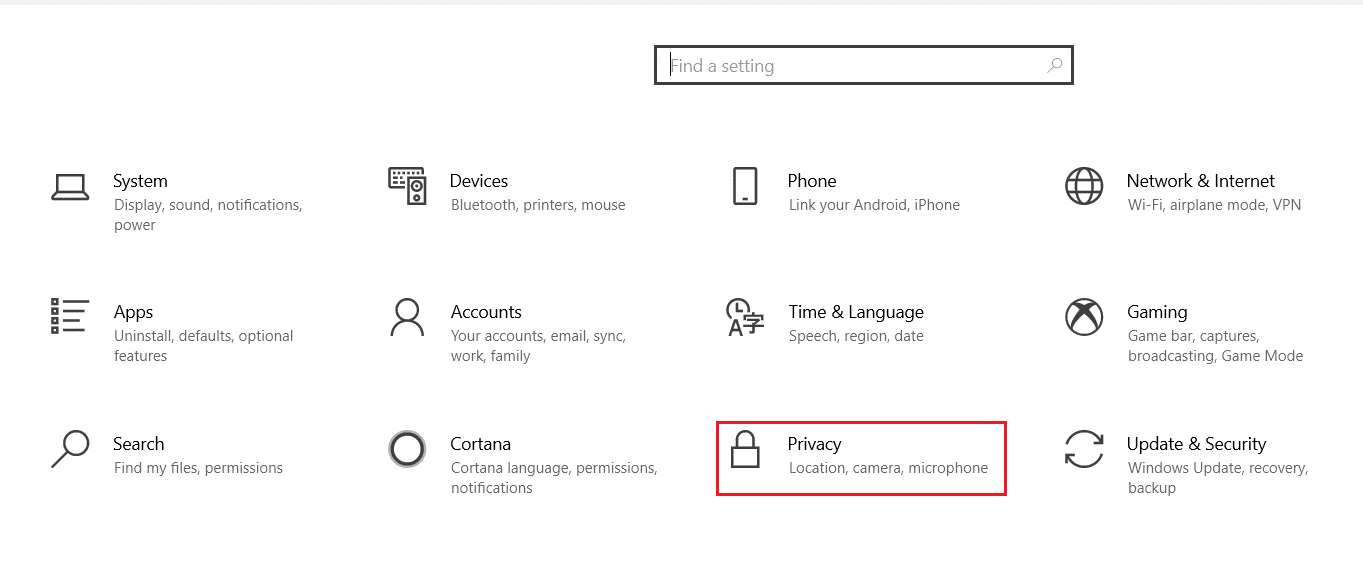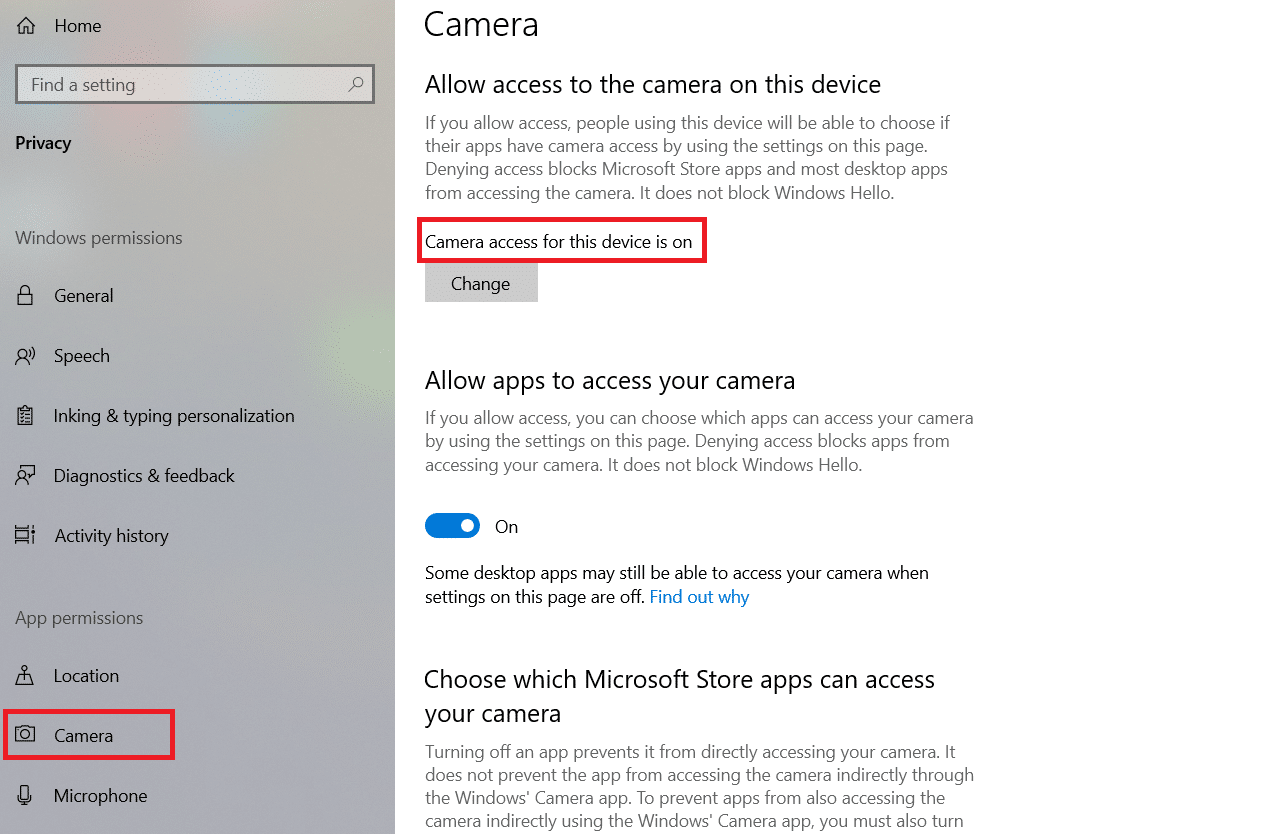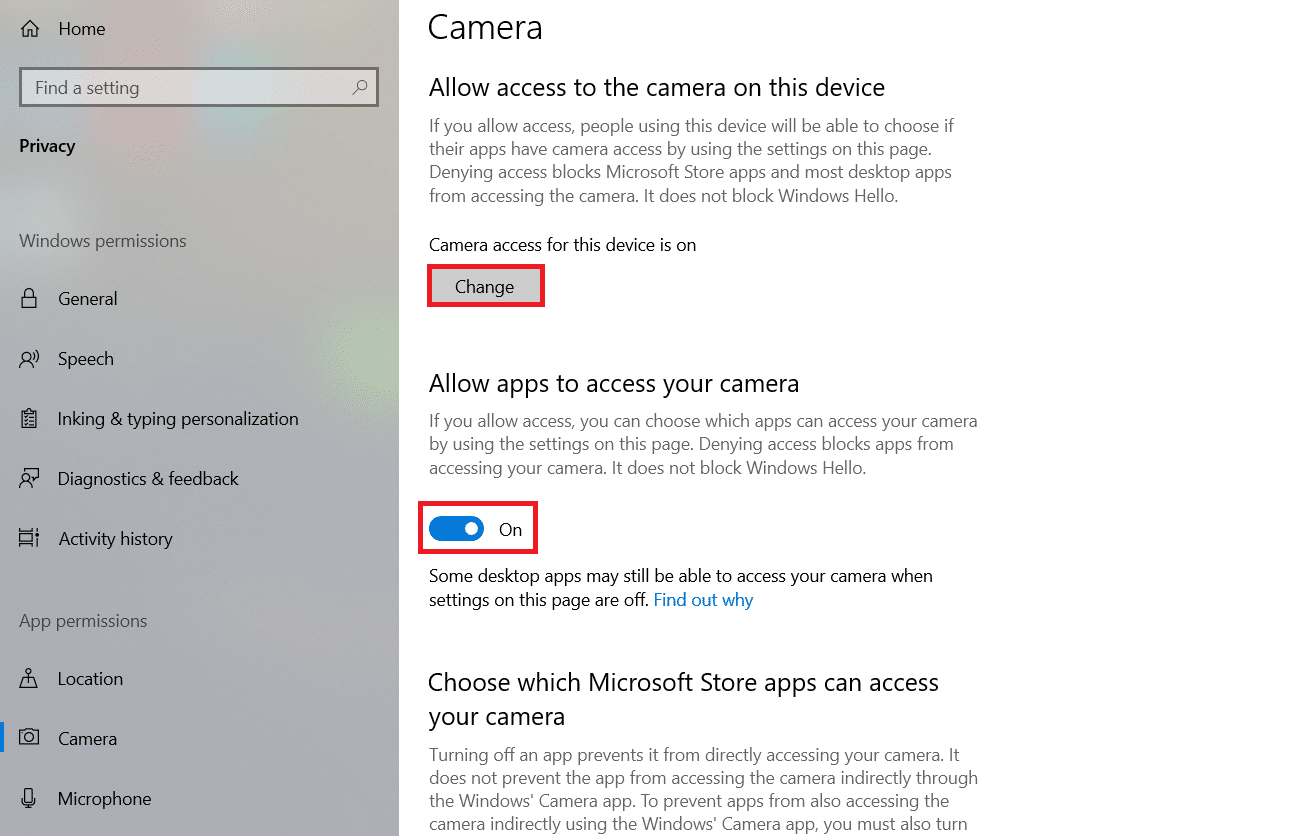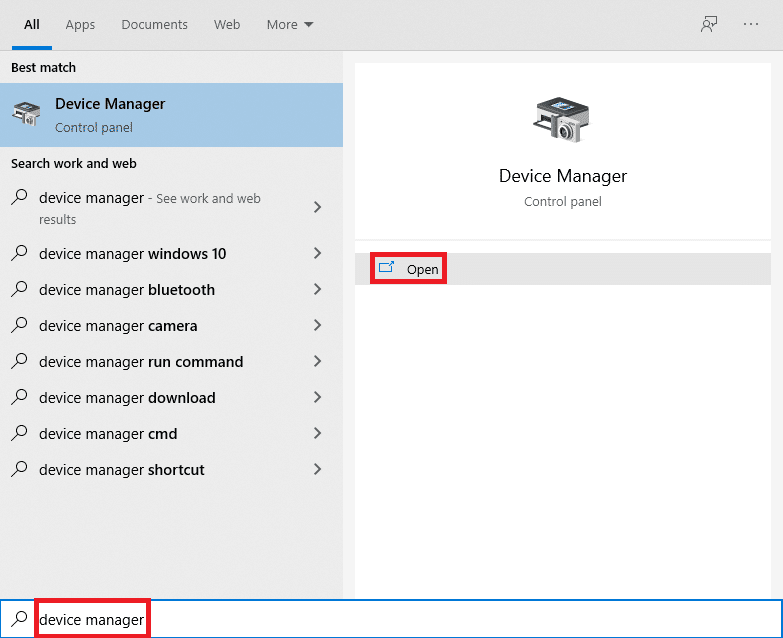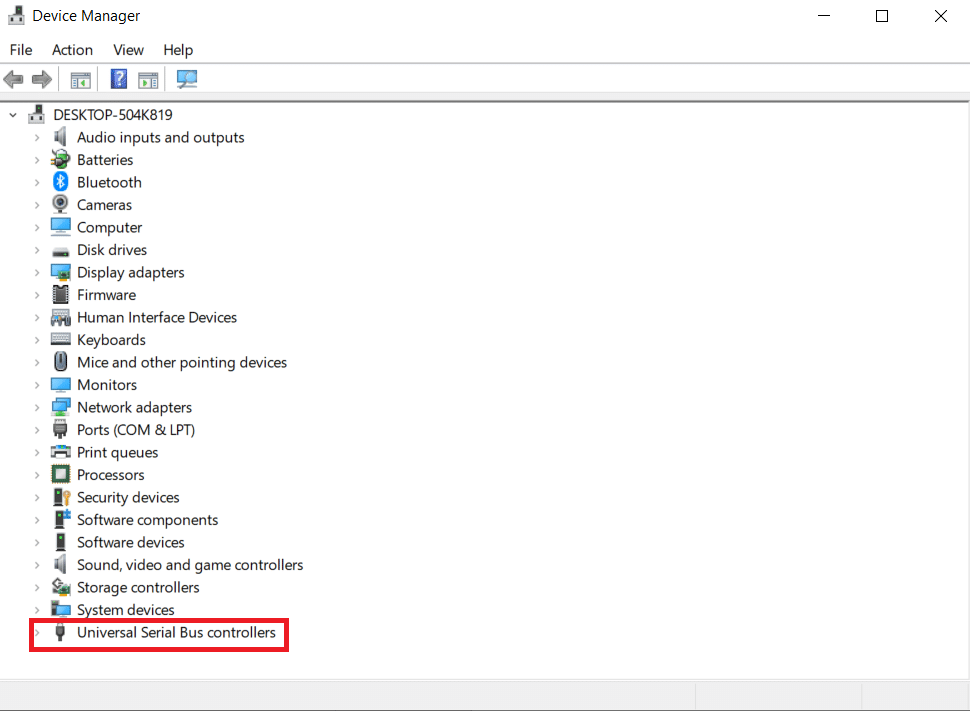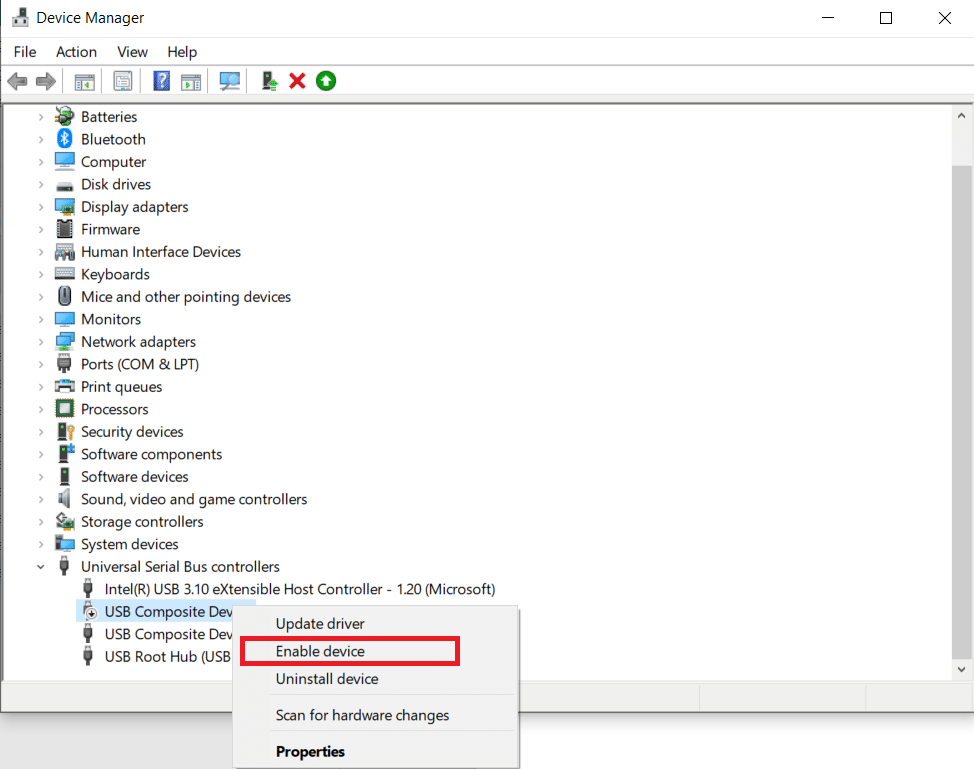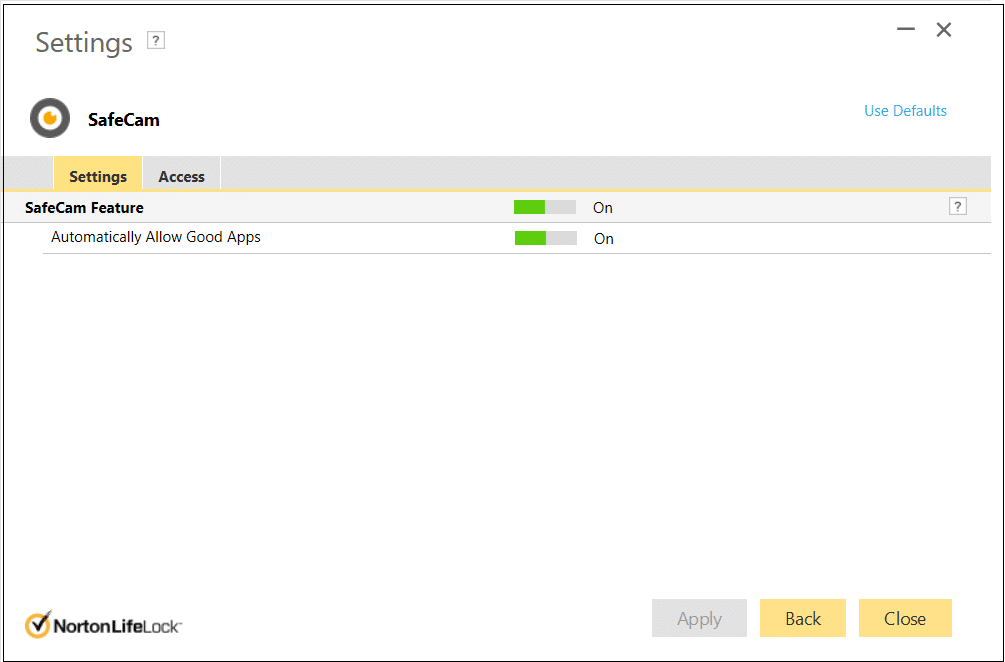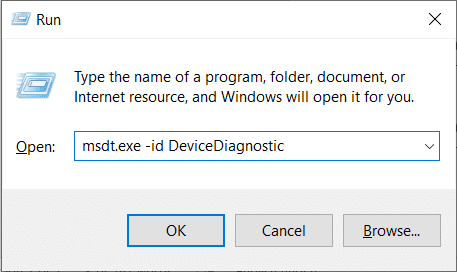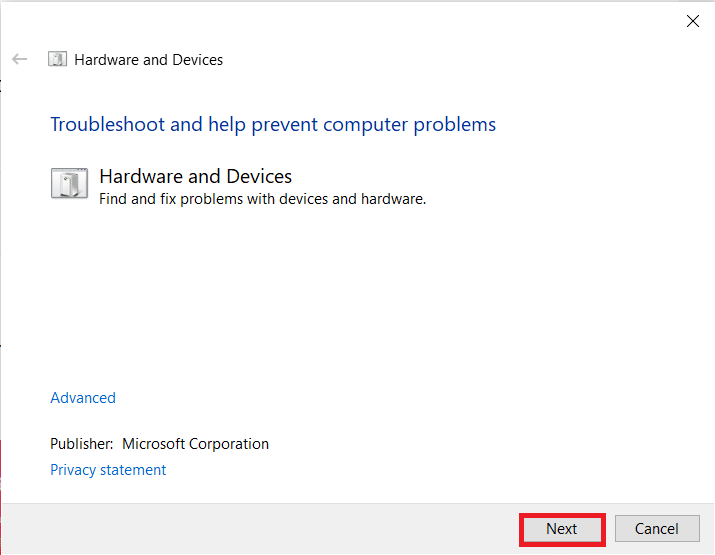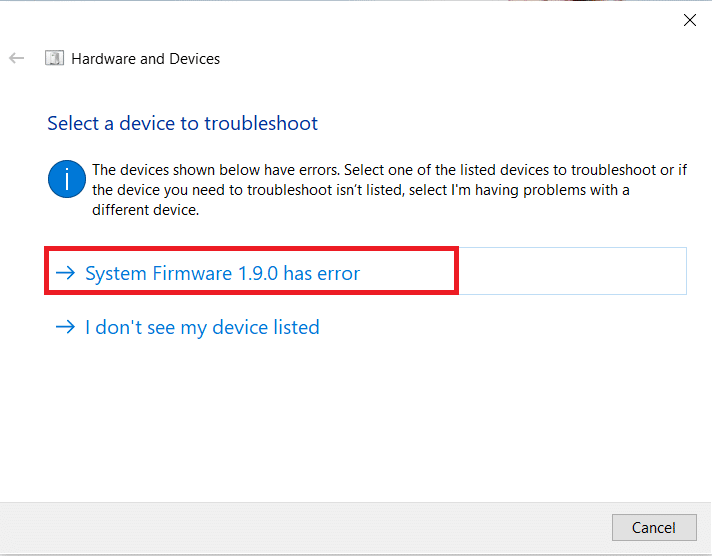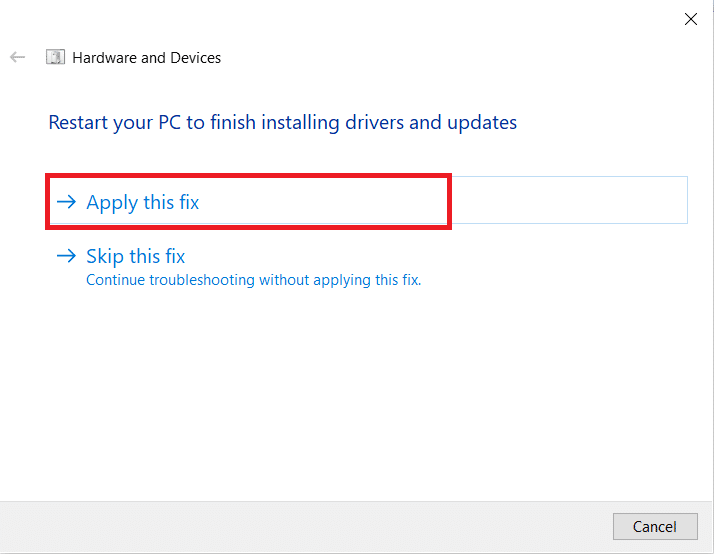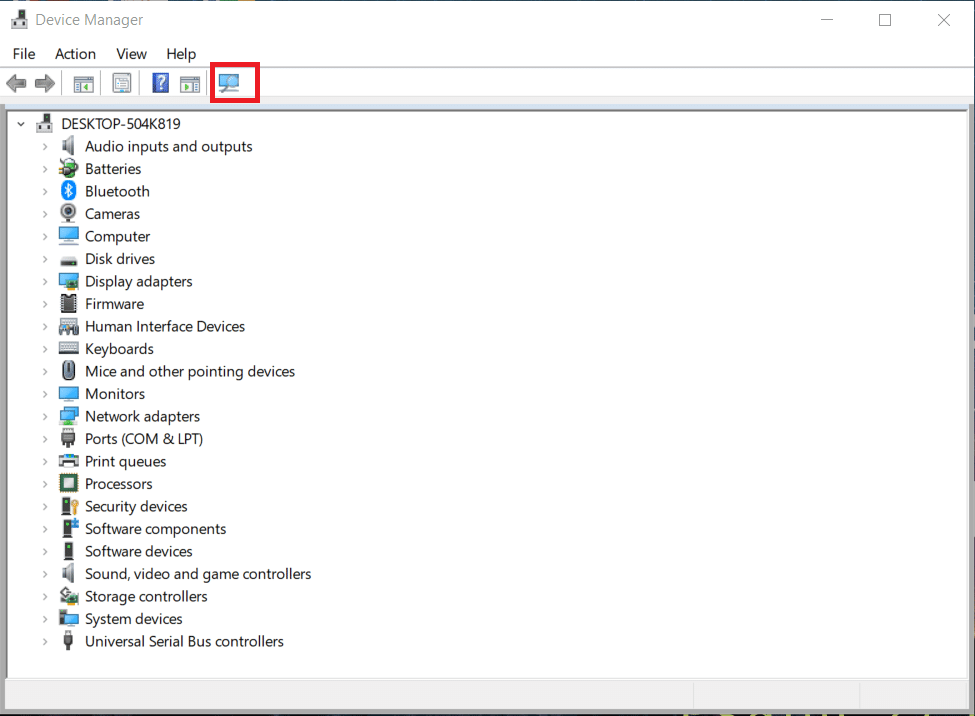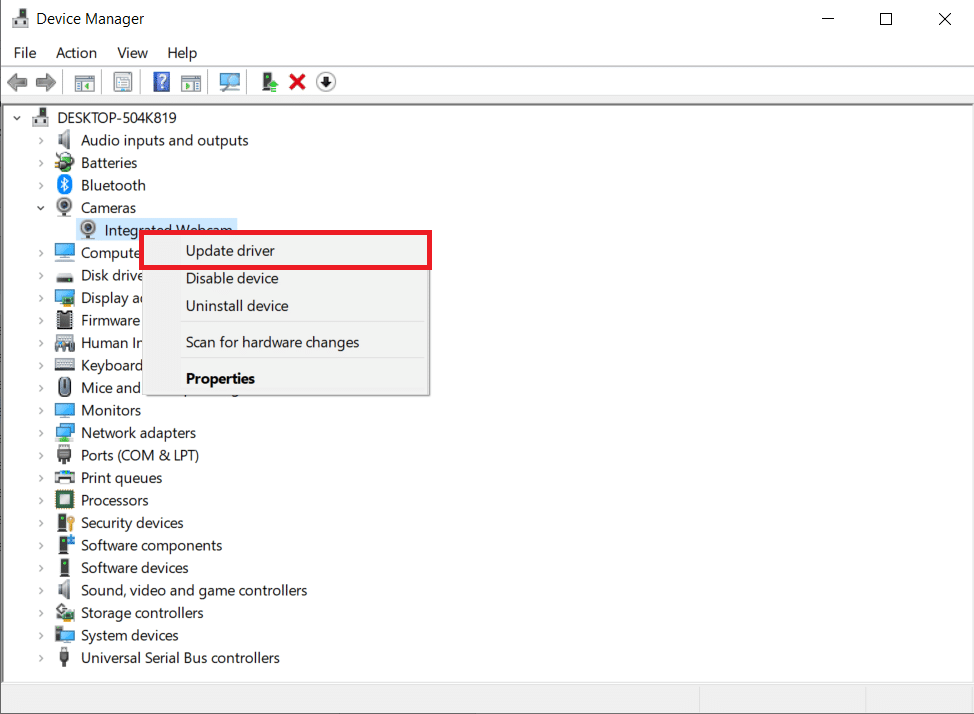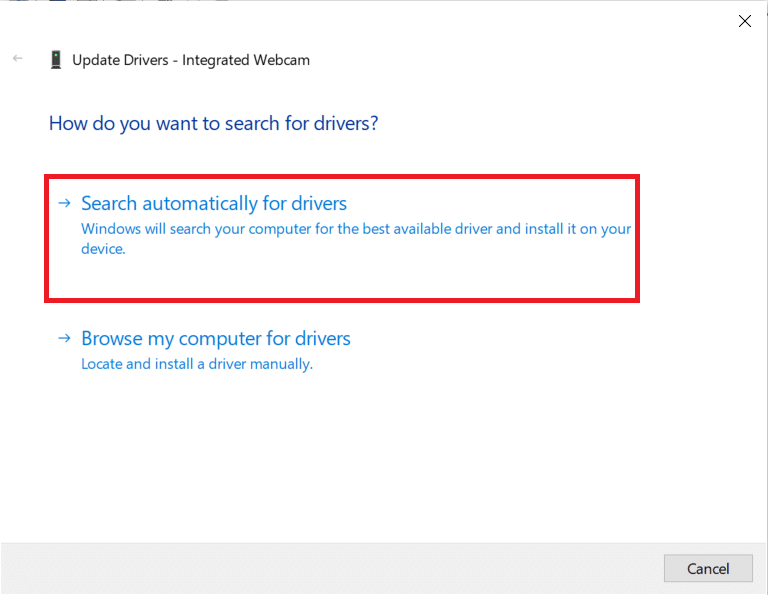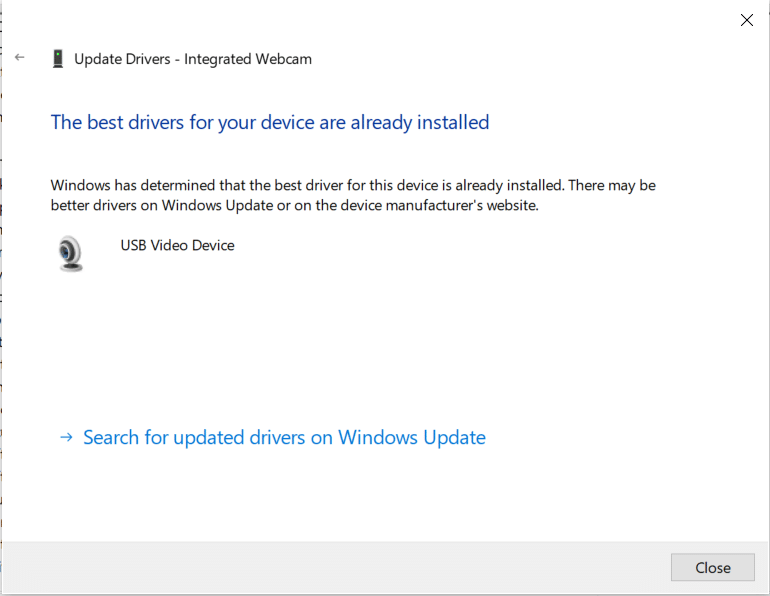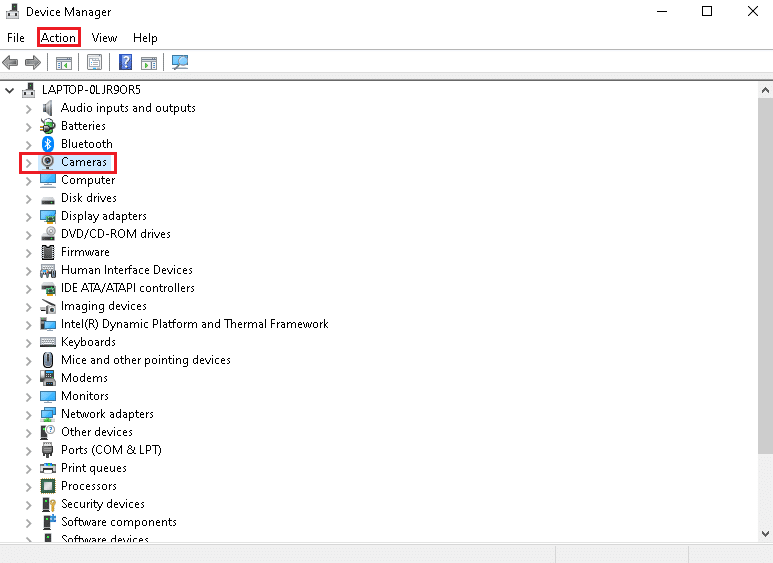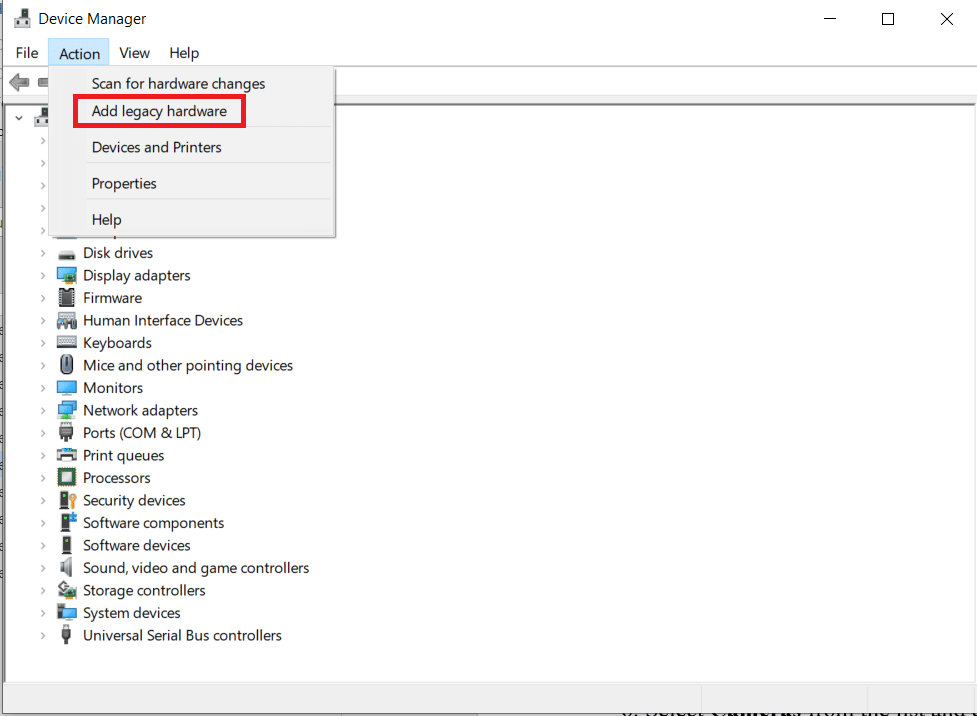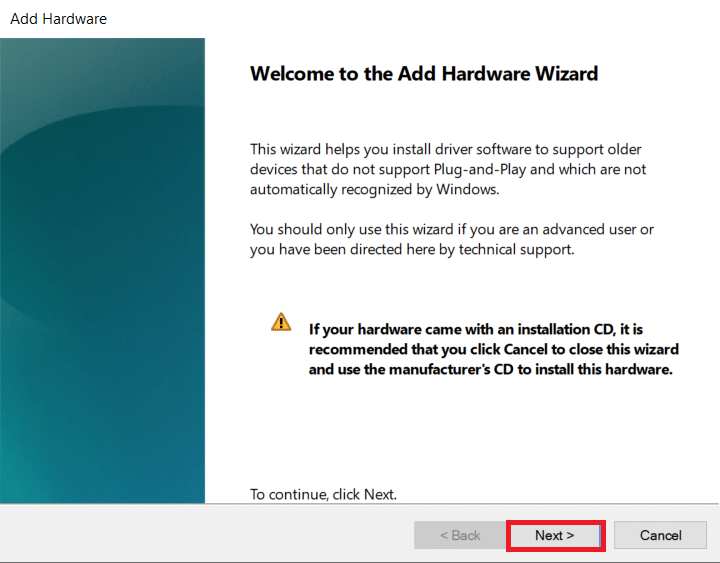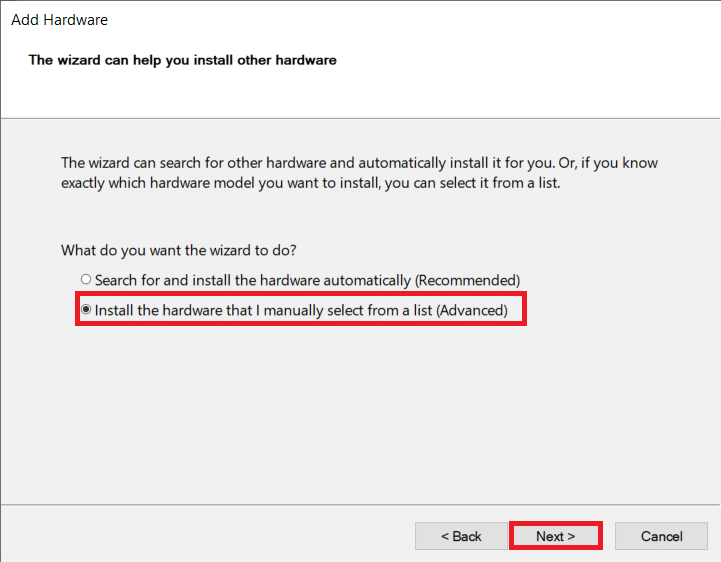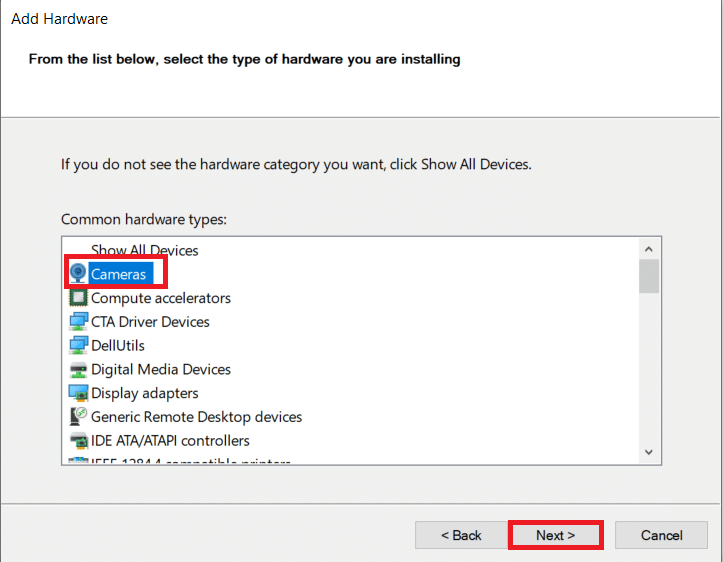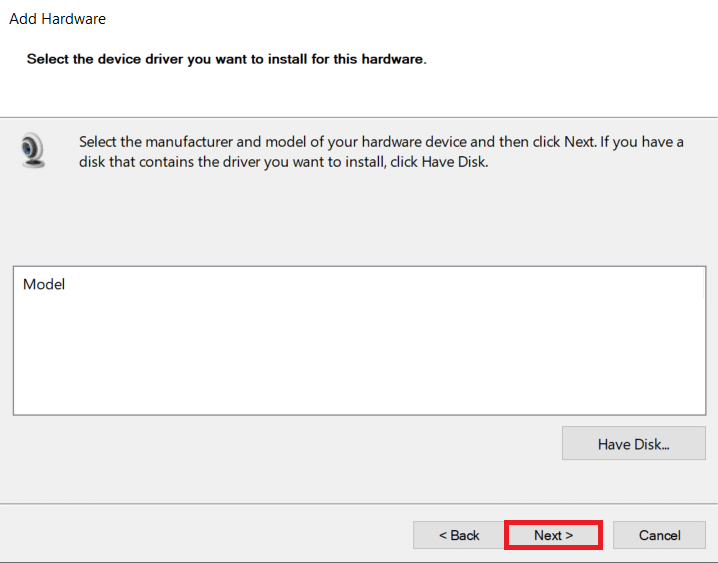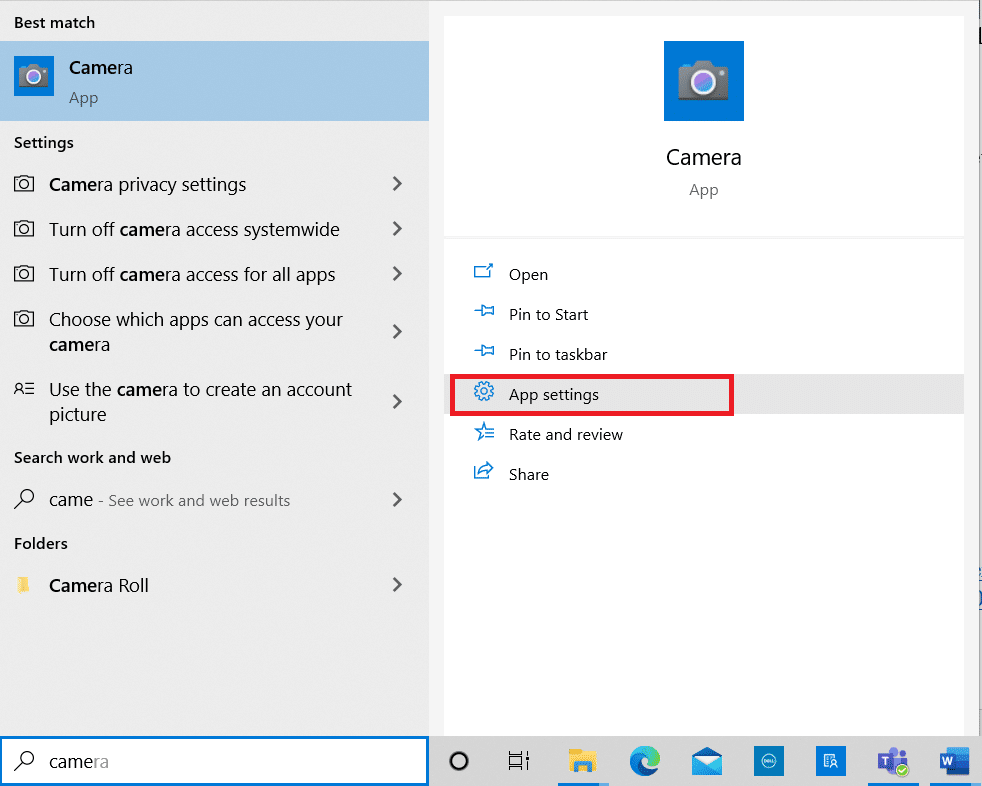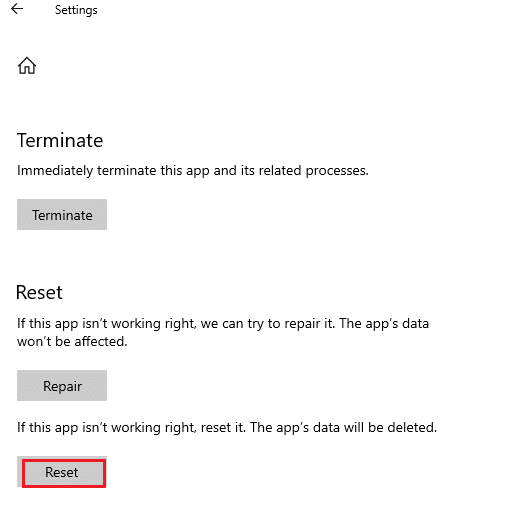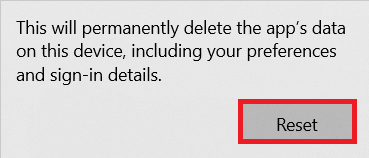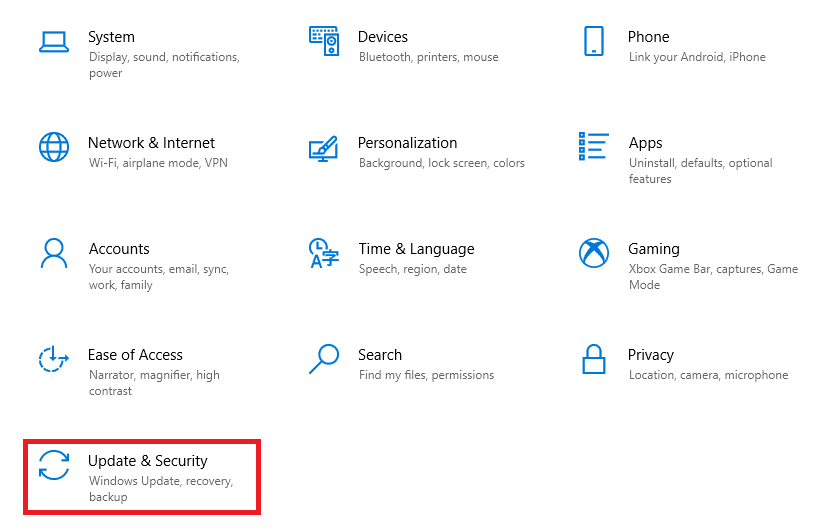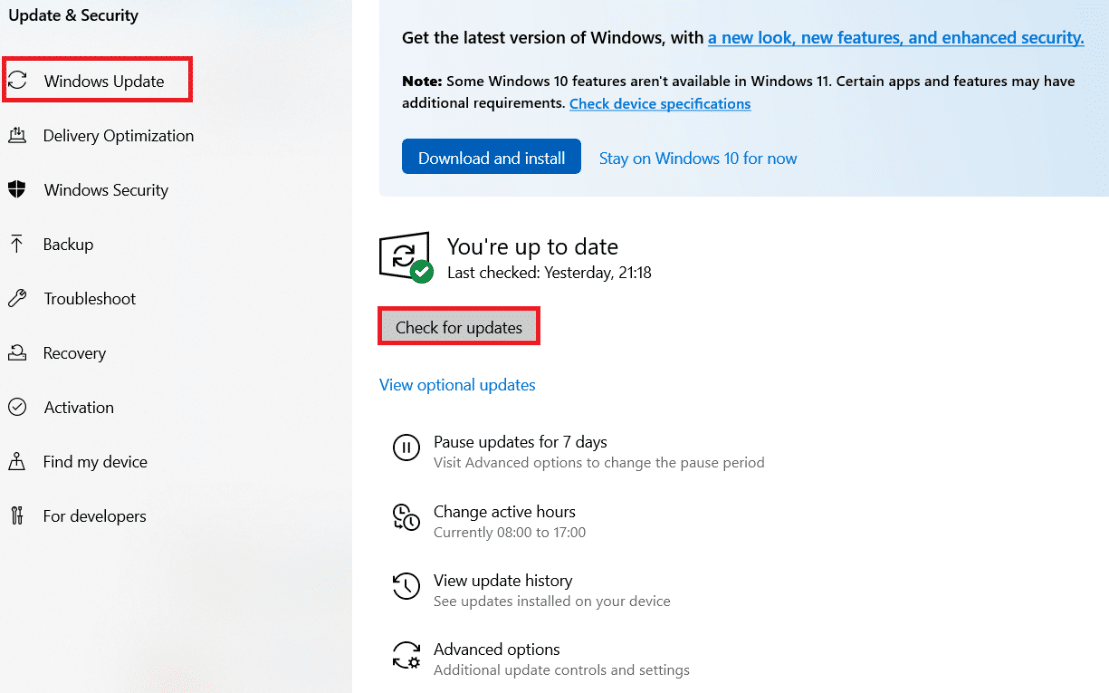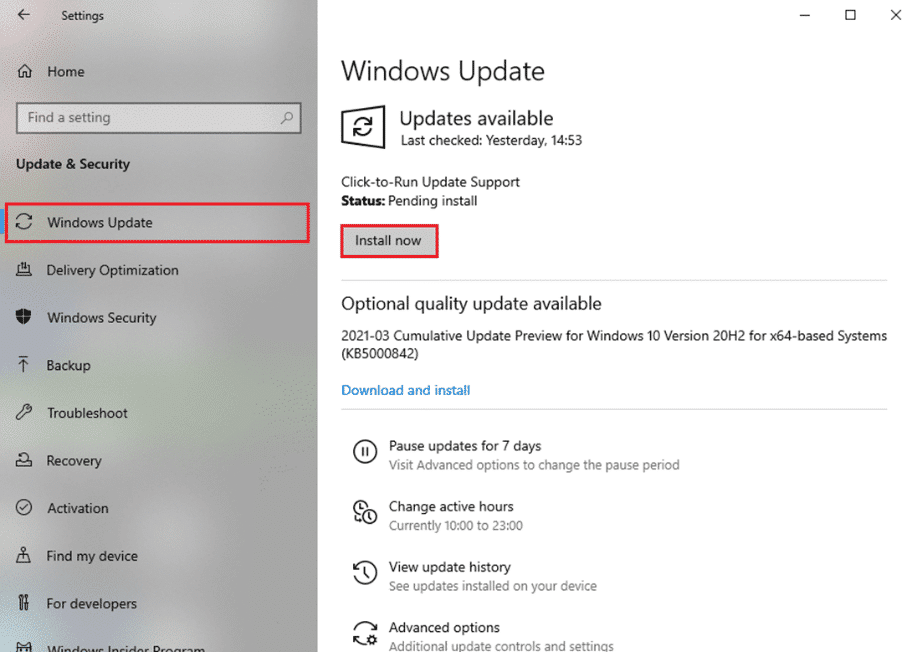Fix Laptop Camera Not Detected on Windows 10

Are you annoyed by the web camera not detected issue? You may know that updating or reinstalling it through Device manager would help. But what if the webcam is not present in the device manager? Do not worry, you are on the right page. Webcam can be present in Cameras, Imaging devices, or Universal Serial Bus controllers in Device Manager. Ensure to look for it in all of these options. If you are unable to find it, we bring to you a helpful guide that will teach you how to fix Windows 10 laptop camera not detected issue. The methods listed here can be used on HP, Dell, Acer and other laptop brands alike.
How to Fix Laptop Camera Not Detected on Windows 10
Webcam not in Device Manager issue occurs mostly for externally connected webcam. In-built webcams would rarely cause this issue. If it does occur, it can be due to the following reasons:
- Disabled webcam
- Issues with Camera or PC Hardware
- Outdated Drivers
- Outdated Windows
- Disabled USB device
Method 1: Enable Camera Access
First, always look for the settings whether it has been set properly. Follow the given steps to ensure whether the webcam is enabled on your PC or not:
1. Press Windows + I keys simultaneously to open Settings.
2. Click on the Privacy settings.
3. Then, click on the Camera option in the left pane of the screen under App permissions category.
4. Ensure that the message Camera access for this device is on is displayed.
If not, click Change and switch On the toggle for Camera access for this device.
5. Then, switch On the toggle under Allow apps to access your camera category.
Note: If you own a Lenovo laptop, you can enable the camera directly by pressing the Camera Function key on the keyboard.
Method 2: Enable USB Device
You might also face a webcam not detected issue when the USB device is disabled. Fix this issue through the following steps:
1. Hit the Windows key, type device manager, and click on Open.
2. Double click on the Universal Serial Bus controllers to expand it.
3. Then, right-click on the disabled USB driver (e.g. USB Composite Device) and select Enable device, as shown below.
Also Read: Allow or Deny Apps Access to Camera in Windows 10
Method 3: Turn Off Webcam Protection
Antivirus applications keep a check on virus attacks and entry of malware programs. It also protects users from a number of other things. Web Protection, for instance, ensures users do not visit any suspicious website or download any harmful files from the internet. Similarly, the Privacy mode program regulates which applications have access to your laptop camera but, unknowingly may cause issues. Simply turn off the Webcam protection option and check if HP laptop camera not detected issue is solved.
Note: We have shown the steps for Norton SafeCam. You can turn off your webcam protection in other third-party apps too.
1. Open your Antivirus program (e.g. Norton Safecam) by double-clicking on its shortcut icon.
2. Go to the Access tab.
3. Turn On the webcam access, as depicted below.
Method 4: Run Hardware and Devices Troubleshooter
Any minor issues can be easily rectified using the in-built troubleshooter on Windows. In this case, it is advisable to run the Hardware and Device troubleshooter to fix laptop camera not detected issue:
1. Press Windows + R keys together on your keyboard to open Run dialog box.
2. Type msdt.exe -id DeviceDiagnostic in the search area and press Enter key.
3. This command will open the Hardware and Devices troubleshooter. Click Next.
4. After finding the issue, the troubleshooter will display the issue. Click on that issue.
5. In the next window, click Apply this fix.
6. Now, restart your PC.
Also Read: Fix I/O Device Error in Windows 10
Method 5: Scan for Camera Device
Windows might have failed to detect the camera which results in your webcam not in Device Manager problem. Therefore, scanning would help in resolving laptop camera not detected issue.
1. Hit the Windows key, type device manager, and click on Open.
2. Here, click on Scan for hardware changes icon as highlighted below.
3. If the camera shows up after scanning, then Windows has detected it successfully. Restart your PC.
Method 6: Update Camera Drivers
If you are facing HP laptop camera not detected issue even after scanning the driver, then try updating the driver.
1. Launch the Device Manager as shown in Method 5.
2. Next, double-click on the Cameras adapter to expand it.
3. Right-click on the webcam driver (e.g. Integrated Webcam) and click Update driver.
4. Next, select Search automatically for drivers.
5A. If the drivers have been updated already, it shows The best drivers for your device are already installed.
5B. If the drivers are outdated, then they will get updated automatically. After this process, restart your computer.
Also Read: Fix Logitech Gaming Software Not Opening
Method 7: Manually Add Webcam
Windows also enable us to add webcam manually to the Device Manager. Follow the below steps to fix laptop camera not detected problem.
1. Navigate to Device Manager as done in Method 5.
2. Select Cameras from the list and click on Action in the top menu.
3. Then, click on Add legacy hardware.
4. In the Add Hardware window, click on the Next > button.
5. Select the Install the hardware that I manually select from a list (Advanced) option and click on the Next > button.
6. Select Cameras from the list and click on the Next > button.
7. Choose the webcame model and click on the Next > button.
Note 1: If you have downloaded the driver for your webcam, click Have disk. Also, if you couldn’t find your webcam in this window, then go to Step 6, select Imaging devices, and click Next.
8. Wait for the process to be completed to add a webcam. Restart your PC.
Method 8: Install Manufacturer Proprietary Webcam Drivers
Installing the webcam app from the manufacturer website could also rectify this issue. Make sure that you restart your device after installing it.
- For the Dell system, visit the Dell Driver page and install the webcam app by entering your system model or service tag.
- Similarly, for HP, visit the HP Driver page and install the respective app.
Also Read: Fix Device Not Migrated Error on Windows 10
Method 9: Reset Camera app
Resetting your camera app may also help in resolving laptop camera not detected issue.
1. Click on Start, type camera, and click on App settings.
2. Scroll down the Settings window and click the Reset button under the Reset section.
3. Confirm the prompt by clicking the Reset button again.
4. Resetting will take time. A tick mark appears near the Reset option after the completion. Close the window and try again.
Also Read: Fix Webcam not working in Windows 10
Method 10: Update Windows
One of the simplest methods on how to fix laptop camera not detected issue is updating Windows. Follow the below steps to fix HP laptop camera not detected issue by updating your Windows system:
1. Press Windows + I keys simultaneously to open Settings.
2. Click Update & Security, among other options.
3. Now, click the Check for updates button.
4A. If a new update is available, then click Install Now and restart your PC to implement it.
4B. If the Windows is up-to-date, then it will show You’re up to date message.
Frequently Asked Questions (FAQ)
Q1. Does resetting the PC will help in fixing webcam not in Device Manager issue?
Ans. Yes, this method would help in fixing the problem. But make sure that you back up your files and installed applications before resetting it. You can choose the Keep my files option while resetting, but this option will still remove installed applications and settings.
Q2. Will changing the BIOS settings help to resolve HP laptop camera not detected issue?
Ans. Yes, it will help to resolve the issue. But it is not advised to make any changes in BIOS settings. An incorrect change will cause unexpected results for your device.
Recommended:
We hope this guide would have helped you effectively in fixing your laptop camera not detected in Device Manager issue. Let us know which of the above-mentioned methods helped you the best. Drop your queries and suggestions in the comment section, if any.