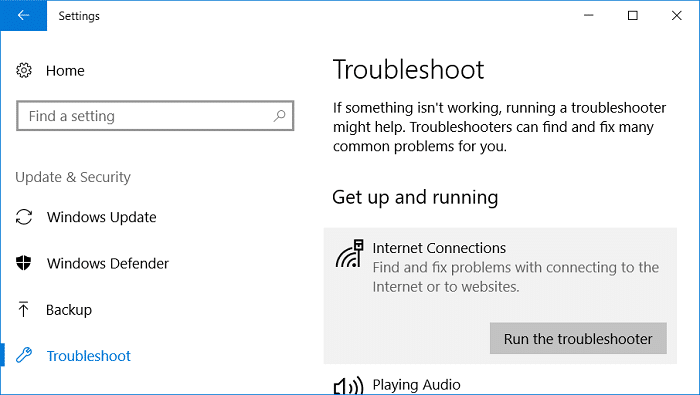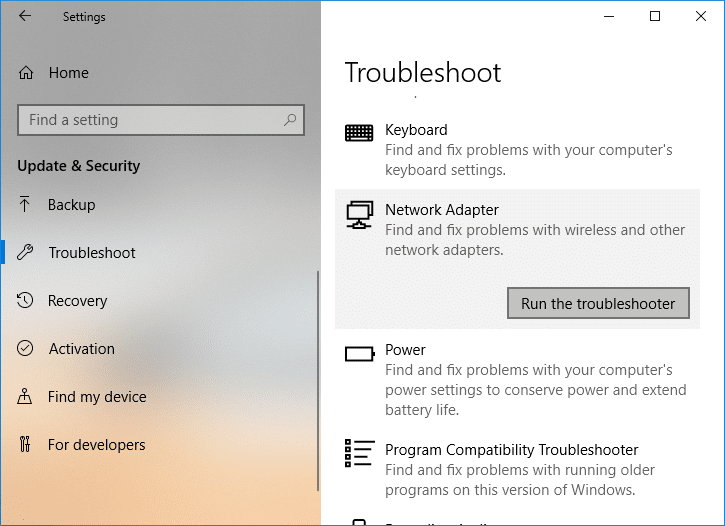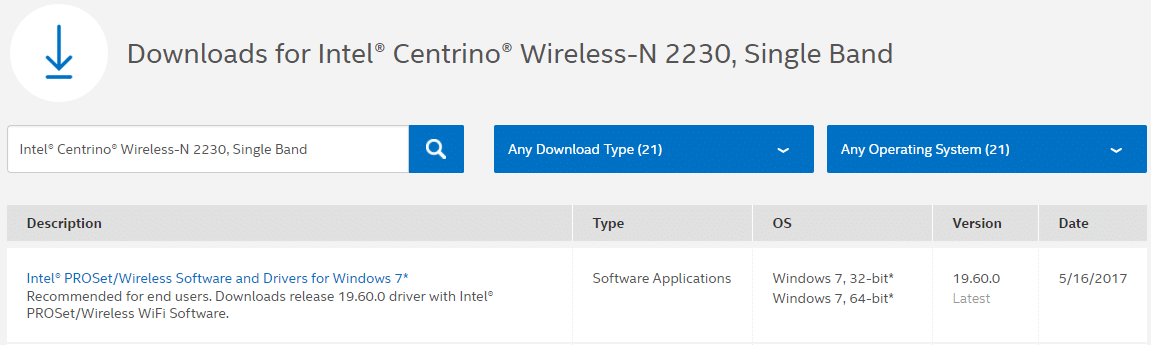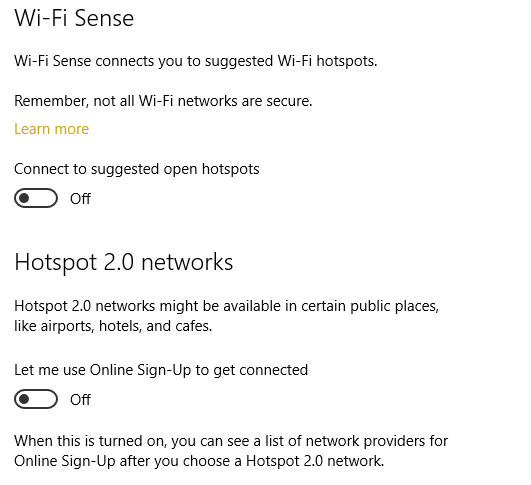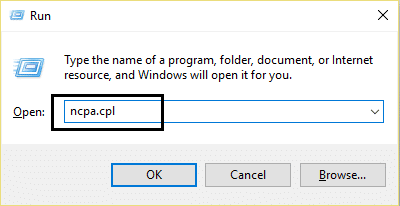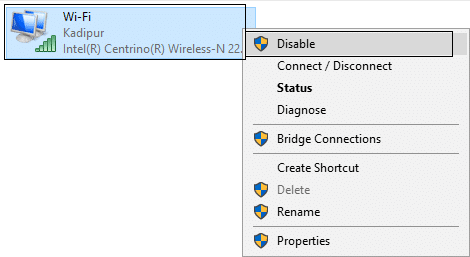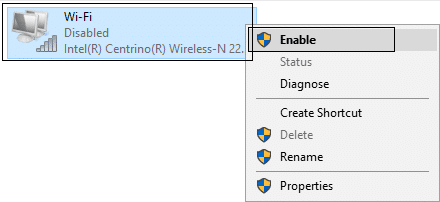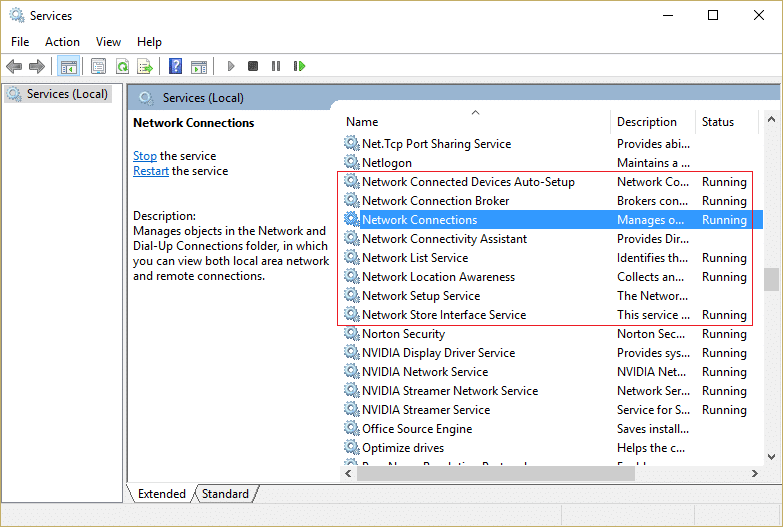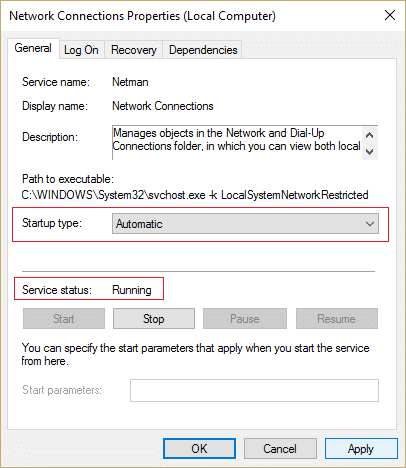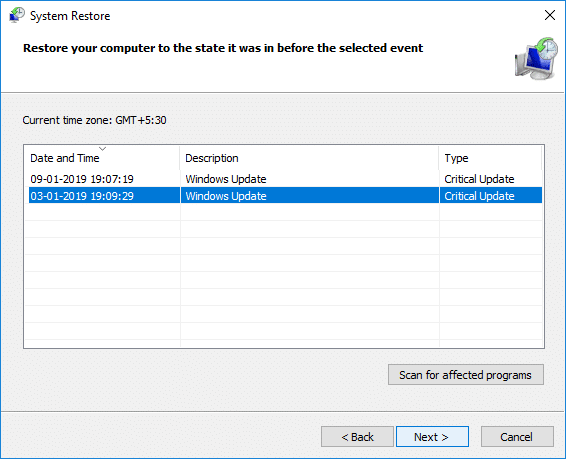Fix Laptop not connecting to WiFi (With Pictures)
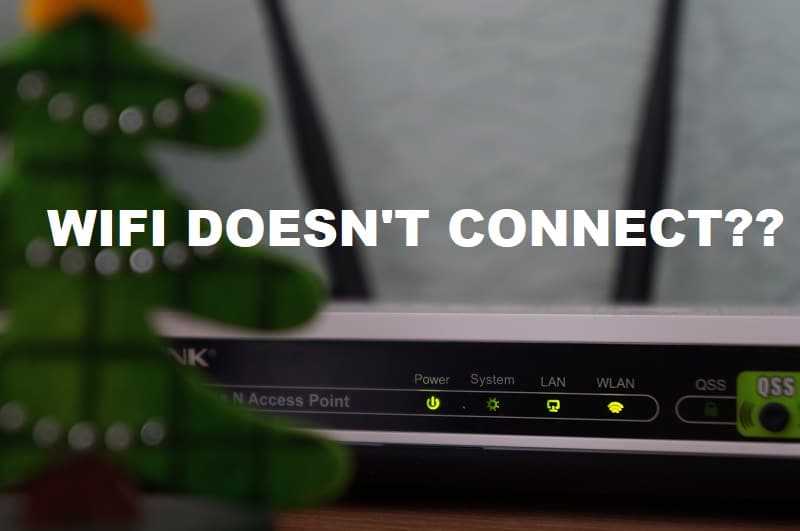
Fix Laptop not connecting to WiFi in Windows 10: If you experiencing disconnecting issues or your laptop is not connecting to WiFi in Windows 10 then don’t worry as today we are going to see how to fix this issue. If you’re facing this issue then chances are you have recently upgraded to Windows 10 or have recently updated your Windows, in which case, the WiFi drivers might have become outdated, corrupted, or incompatible with the newer version of Windows.
Another problem which caused this issue is WiFi Sense which is a new featured designed in Windows 10 to make it easier to connects to WiFi networks but it usually makes it harder. WiFi Sense enables you to automatically connect to open wireless hotspot that another Windows 10 user has previously connected to and shared. Anyway, without wasting any time let’s see How to Fix Laptop not connecting to WiFi in Windows 10 with the help of the below-listed tutorial.
Fix Laptop not connecting to WiFi in Windows 10
Make sure to create a restore point just in case something goes wrong.
Method 1: Run Network Troubleshooter
1.Press Windows Key + I to open Settings then click on Update & Security.
2.From the left-hand menu select Troubleshoot.
3.Under Troubleshoot click on Internet Connections and then click Run the troubleshooter.
4.Follow further on-screen instructions to run the troubleshooter.
5.If the above didn’t fix the issue then from the Troubleshoot window, click on Network Adapter and then click on Run the troubleshooter.
5.Reboot your PC to save changes and see if you’re able to Fix Laptop not connecting to WiFi in Windows 10 Issue.
Method 2: Reinstall Wireless Adapter Driver
1.Press Windows Key + R then type “devmgmt.msc” and hit Enter to open Device Manager.
2.Expand Network Adapters and find your network adapter name.
3.Make sure you note down the adapter name just in case something goes wrong.
4.Right-click on your network adapter and select Uninstall.
5.Restart your PC and Windows will automatically install the default drivers for the Network adapter.
6.If you’re not able to connect to your network then it means the driver software isn’t automatically installed.
7.Now you need to visit your manufacturer’s website and download the driver from there.
9.Install the driver and reboot your PC. By reinstalling the network adapter, you can get rid out of this Laptop not connecting to WiFi in Windows 10 Issue.
Method 3: Update Wireless Adapter Driver
1.Press Windows key + R and type “devmgmt.msc” and hit Enter to open device manager.
2.Expand Network adapters, then right-click on your Wi-Fi controller(for example Broadcom or Intel) and select Update Drivers.
3.On the Update Driver Software window, select “Browse my computer for driver software.“
4.Now select “Let me pick from a list of available drivers on my computer.“
5.Try to update drivers from the listed versions.
Note: Select the latest drivers from the list and click Next.
6.If the above didn’t work then go to the manufacturer’s website to update drivers: https://downloadcenter.intel.com/
7.Reboot to apply changes.
Method 4: Disable WiFi Sense
1.Press Windows Key + I to open Settings then click on Network & Internet.
2.Now click Wi-Fi in the left pane window and make sure to Disable everything under Wi-Fi Sense in the right window.
3.Also, make sure to disable Hotspot 2.0 networks and Paid Wi-Fi services.
Method 5: Flush DNS and Reset TCP/IP
1.Right-click on Windows Button and select “Command Prompt(Admin).“
2.Now type the following command and press Enter after each one:
ipconfig /release ipconfig /flushdns ipconfig /renew
3.Again open Admin Command Prompt and type the following and hit enter after each one:
ipconfig /flushdns nbtstat –r netsh int ip reset netsh winsock reset
4.Reboot to apply changes. Flushing DNS seems to Fix Laptop not connecting to WiFi Issue.
Method 6: Disable and Enable your NIC (Network Interface Card)
1.Press Windows Key + R then type ncpa.cpl and hit Enter.
2.Right-click on your wireless adapter and select Disable.
3.Again right-click on the same adapter and this time choose Enable.
4.Restart your and again try to connect to your wireless network and see if the issue “Laptop not connecting to WiFi” is resolved or not.
Method 7: Enable Wireless Network Related Services
1.Press Windows Key + R then type services.msc and hit Enter.
2.Now make sure the following services are started and their Startup type is set to Automatic:
DHCP Client
Network Connected Devices Auto-Setup
Network Connection Broker
Network Connections
Network Connectivity Assistant
Network List Service
Network Location Awareness
Network Setup Service
Network Store Interface Service
WLAN AutoConfig
3.Right-click on each of them and select Properties.
4.Make sure the Startup type is set to Automatic and click Start if the service is not running.
5.Click Apply followed by OK.
6.Reboot your PC to save changes.
Method 8: Perform System Restore
1.Press Windows Key + R and type”sysdm.cpl” then hit enter.
2.Switch to System Protection tab and click on System Restore button.
3.Click Next and choose the desired System Restore point.
4.Follow the on-screen instruction to complete system restore.
5.Reboot your PC to save changes.
Recommended:
That’s it you have successfully Fix Laptop not connecting to WiFi in Windows 10 but if you still have any questions regarding this post then feel free to ask them in the comment’s section.