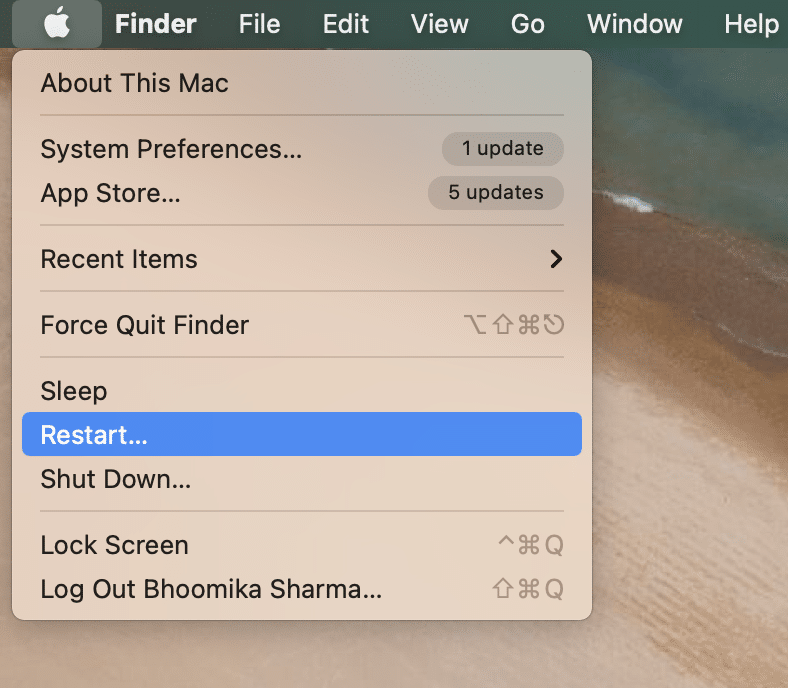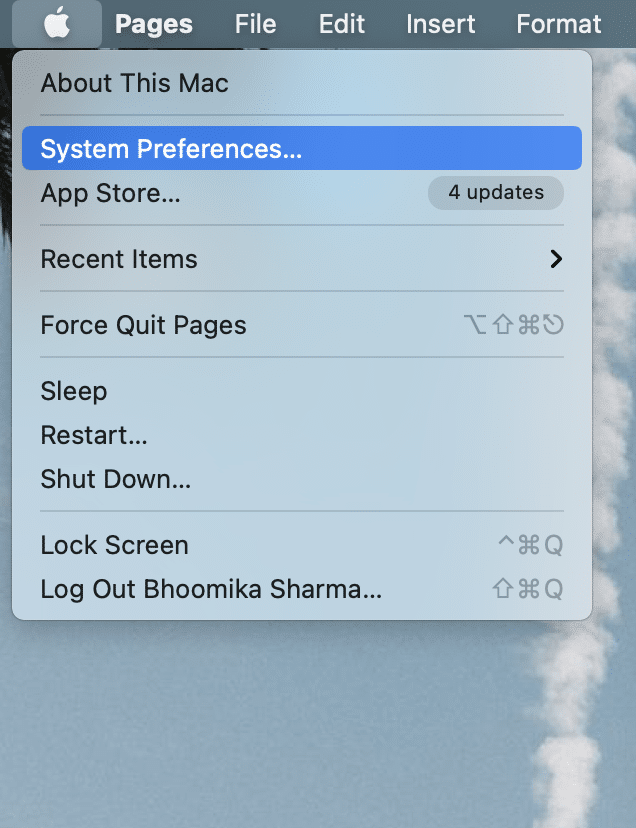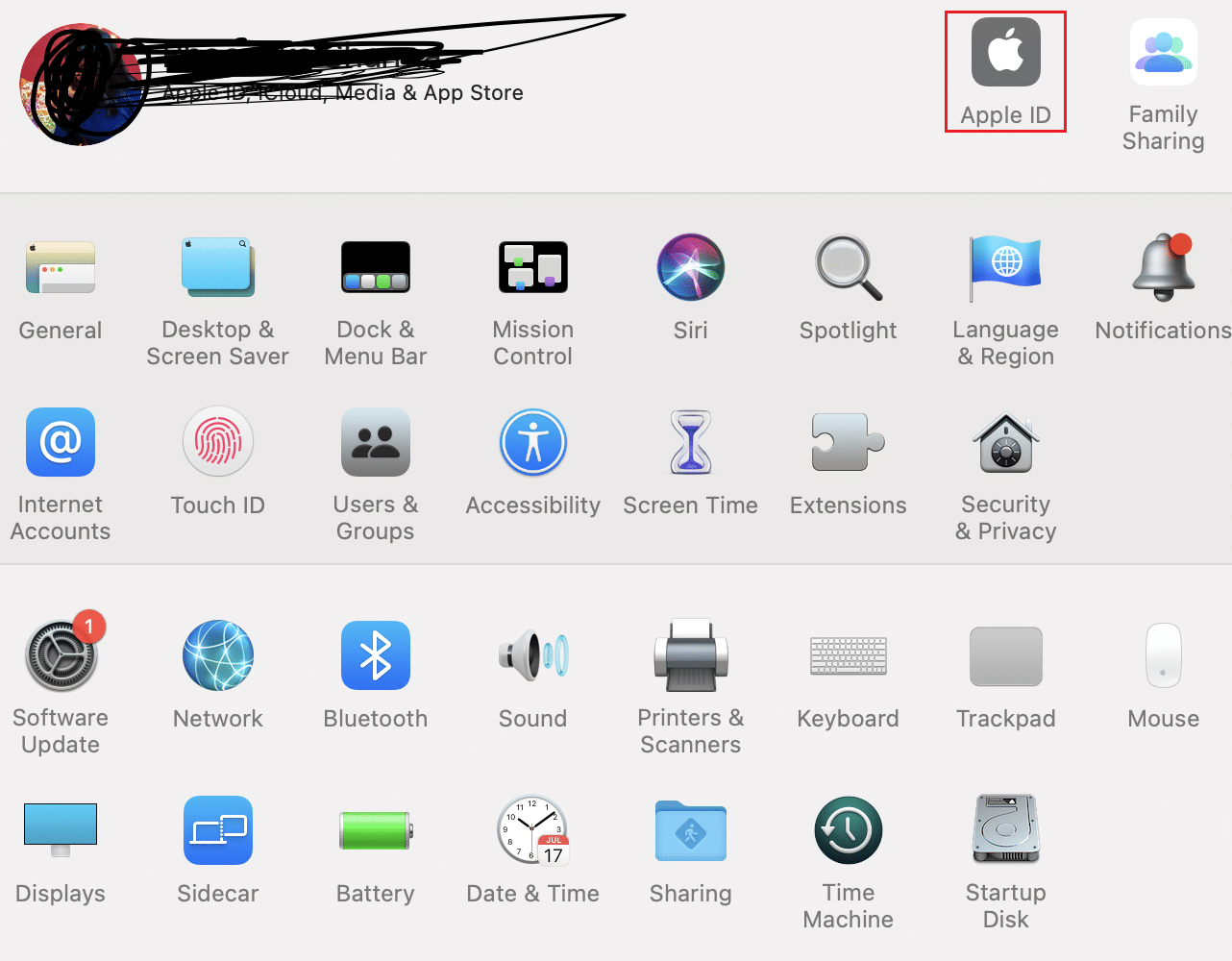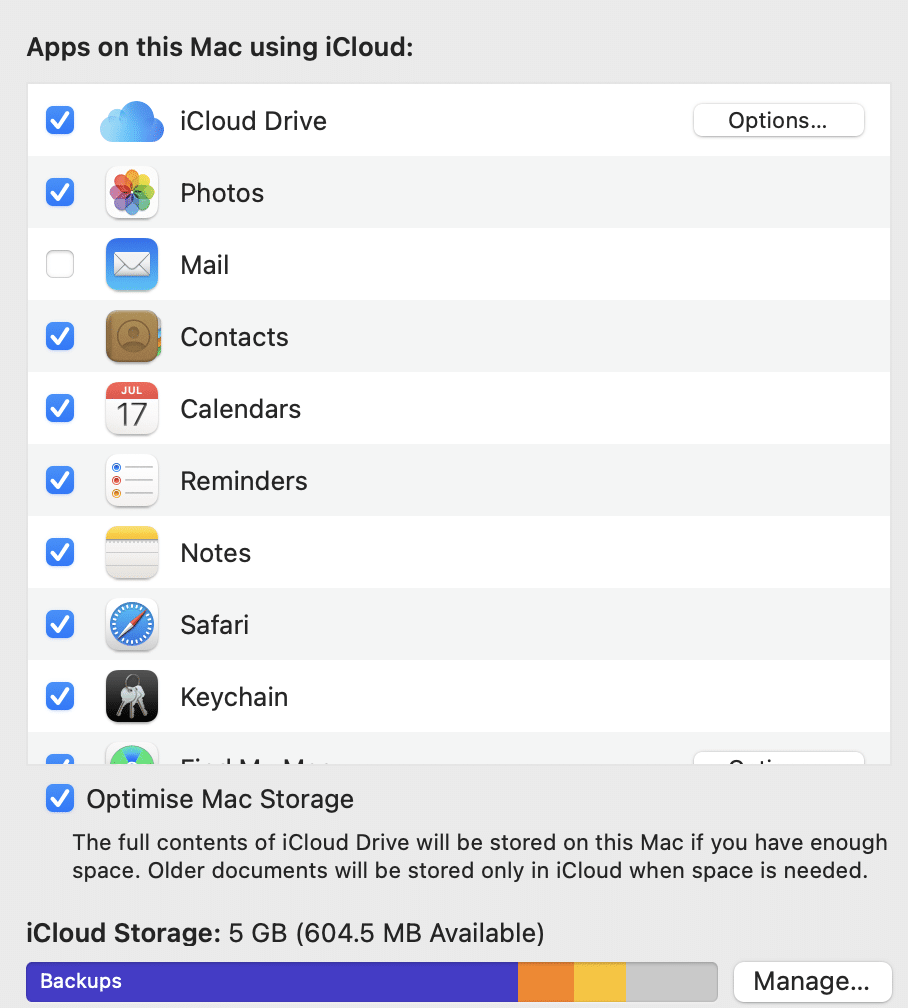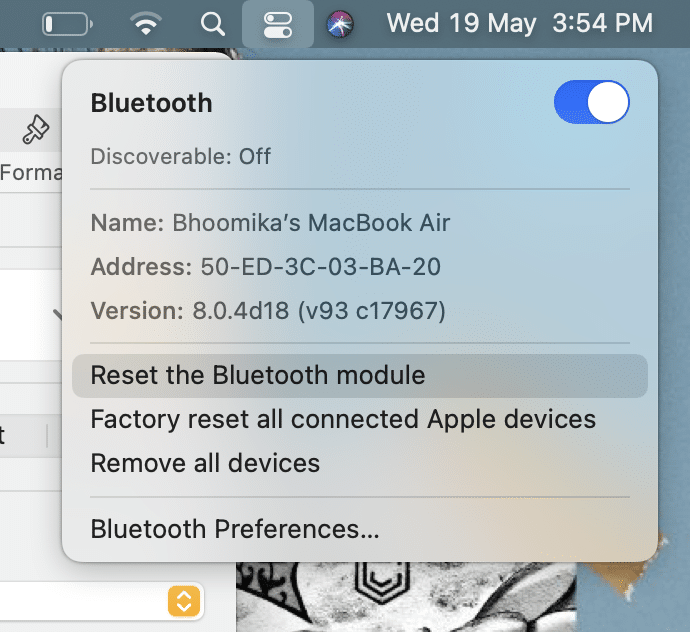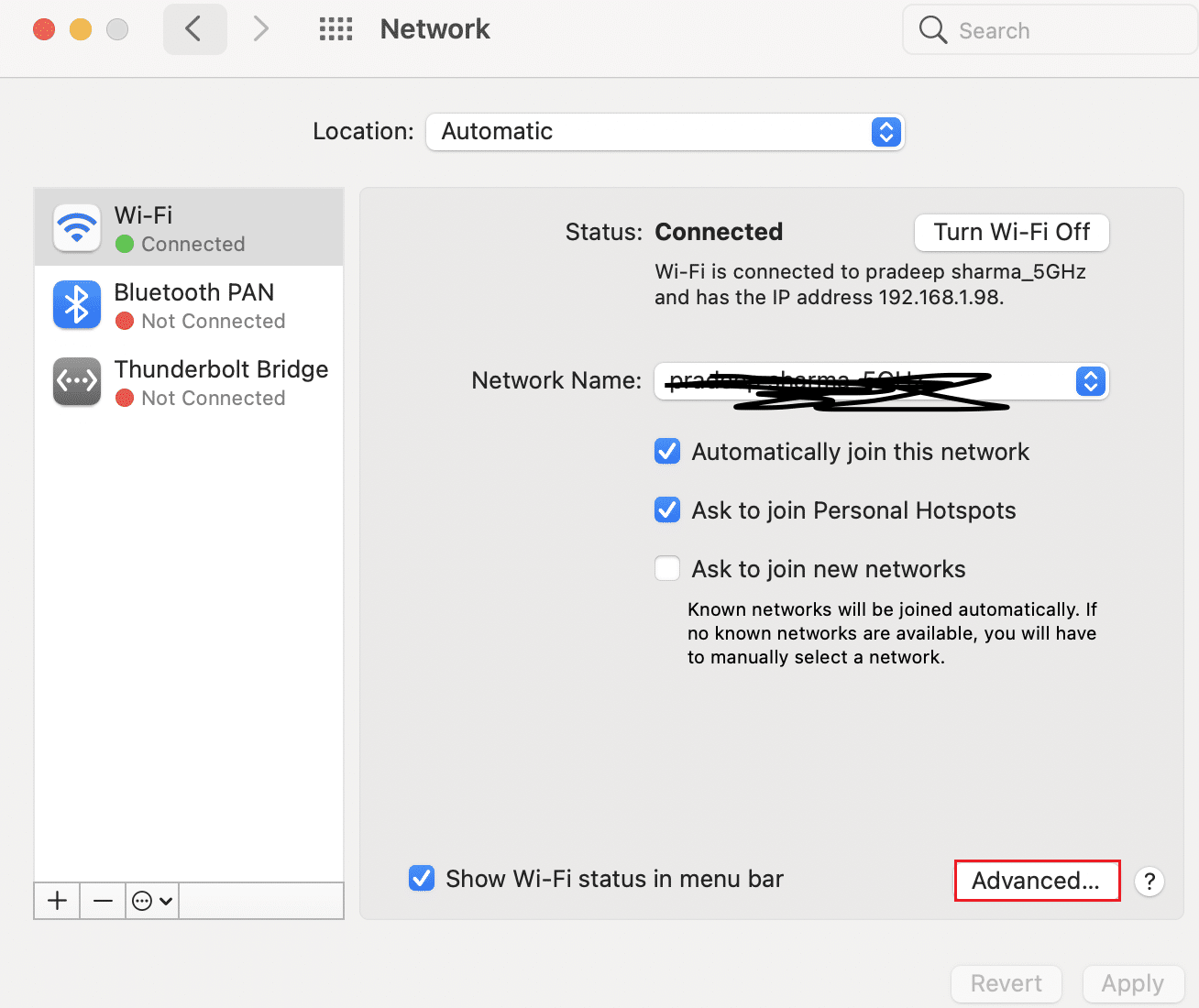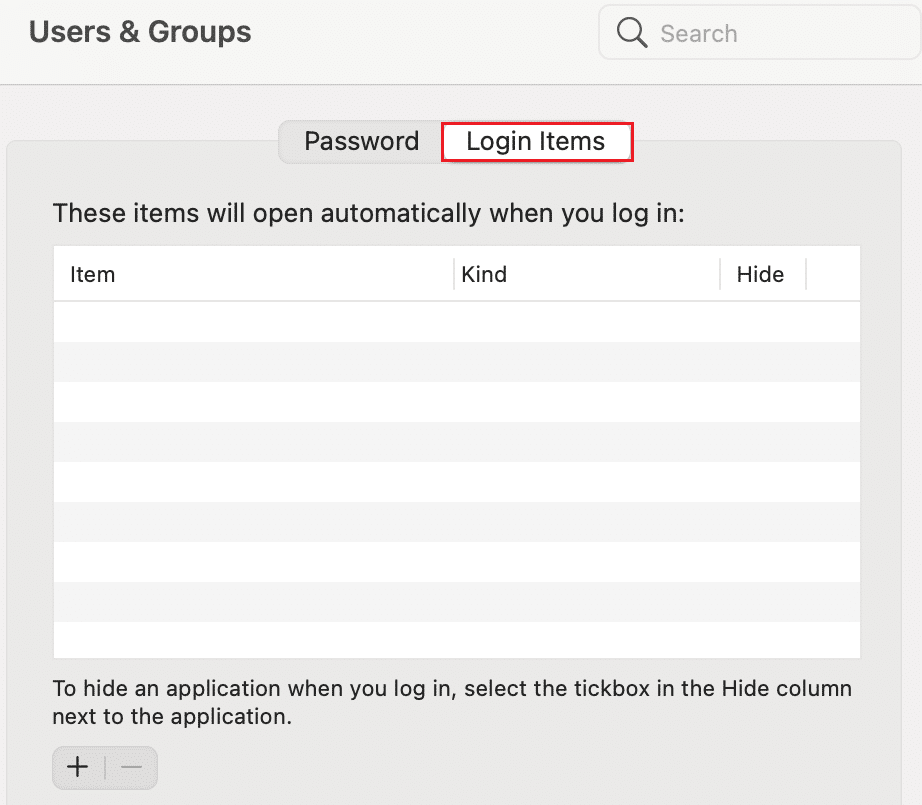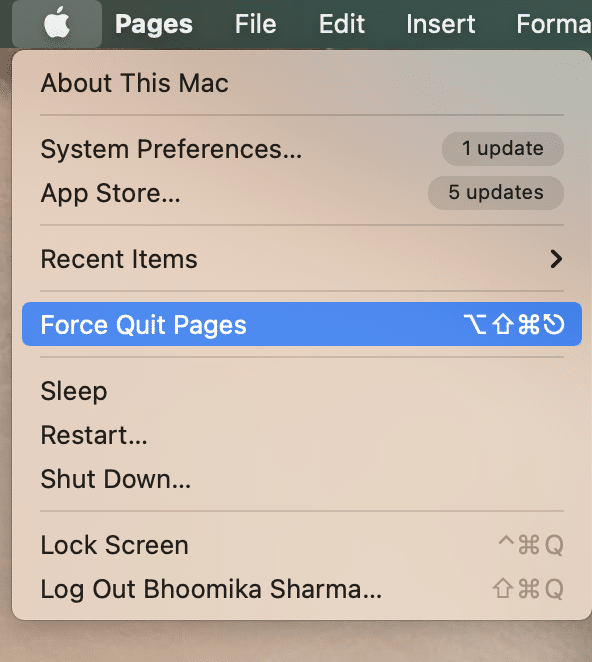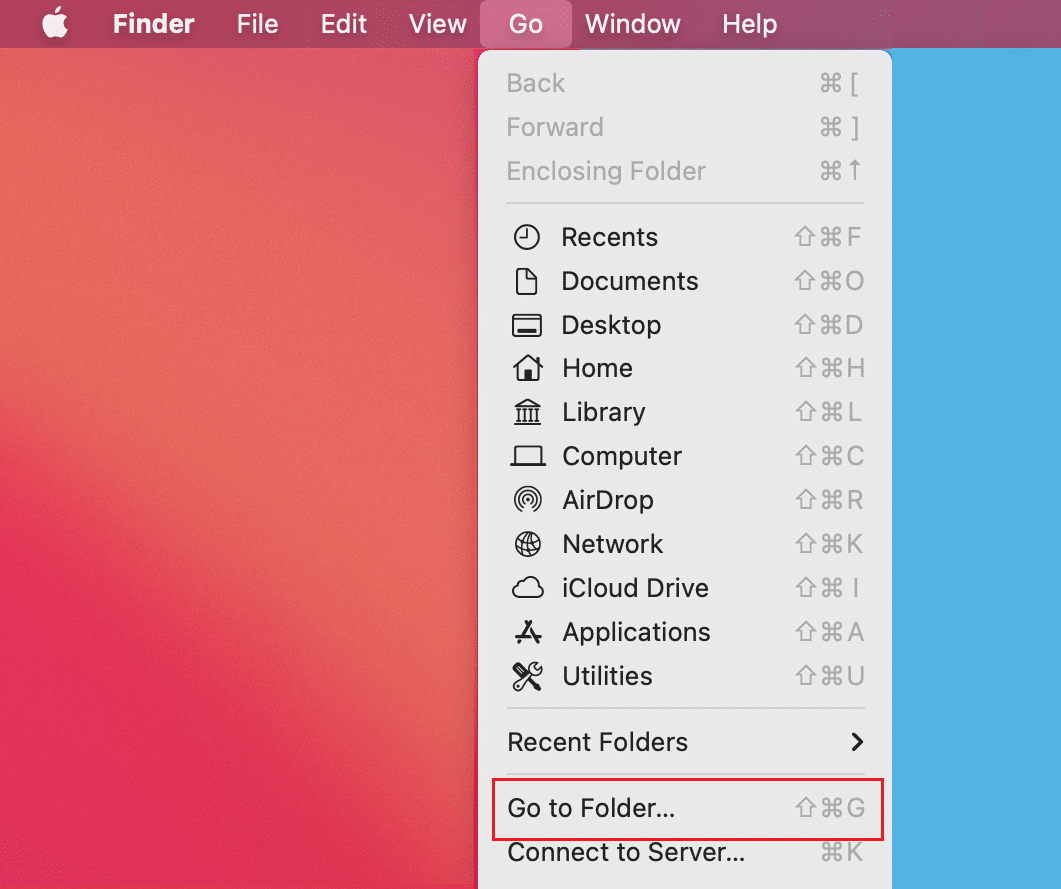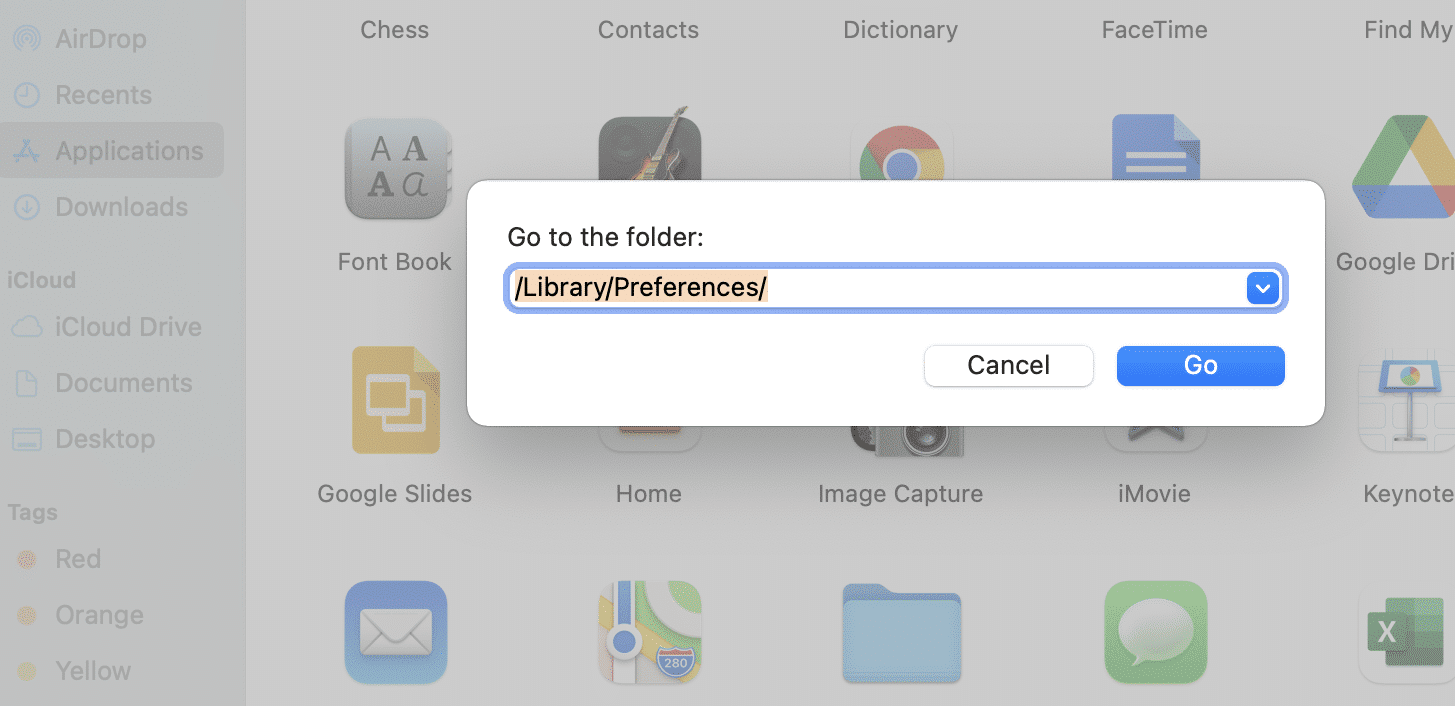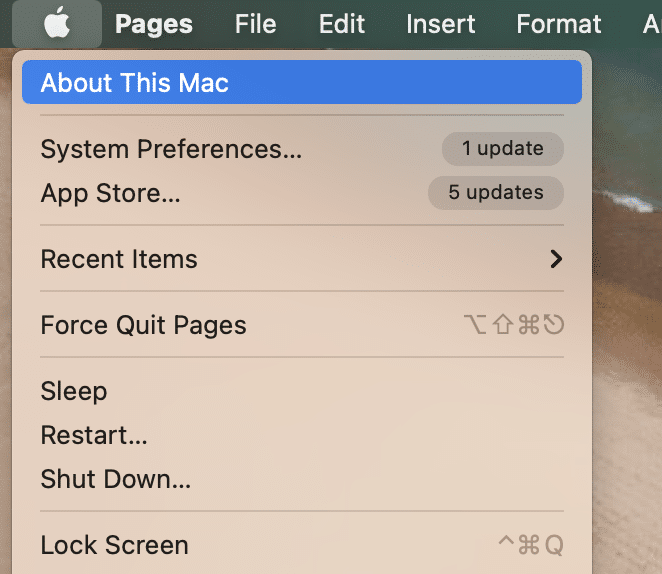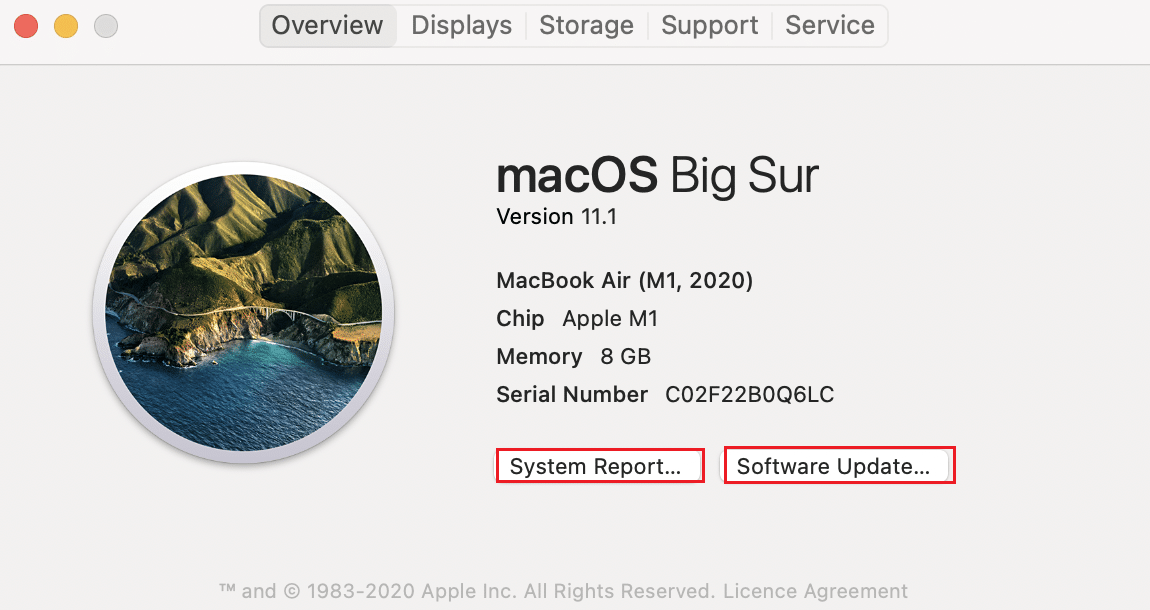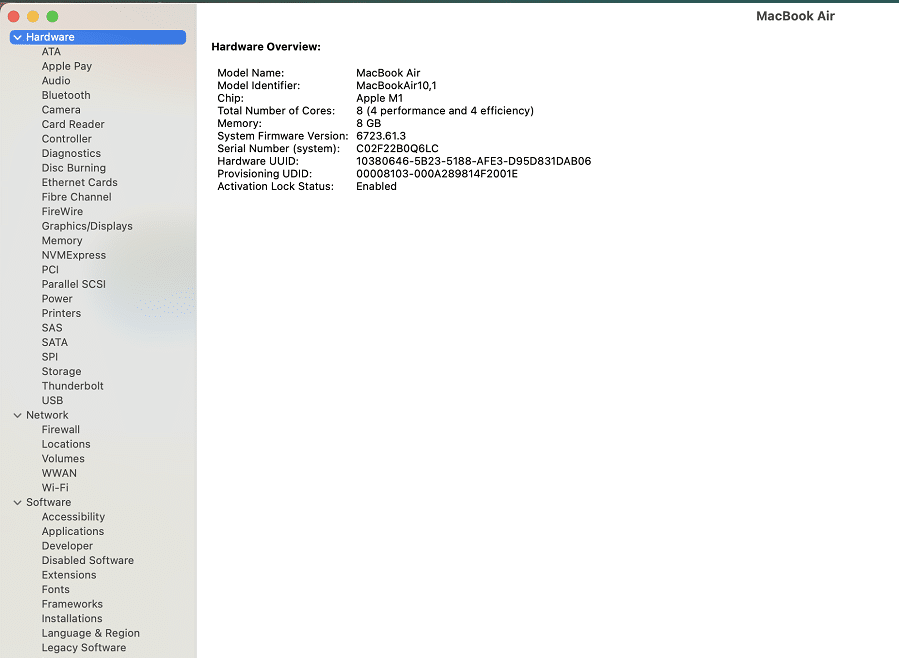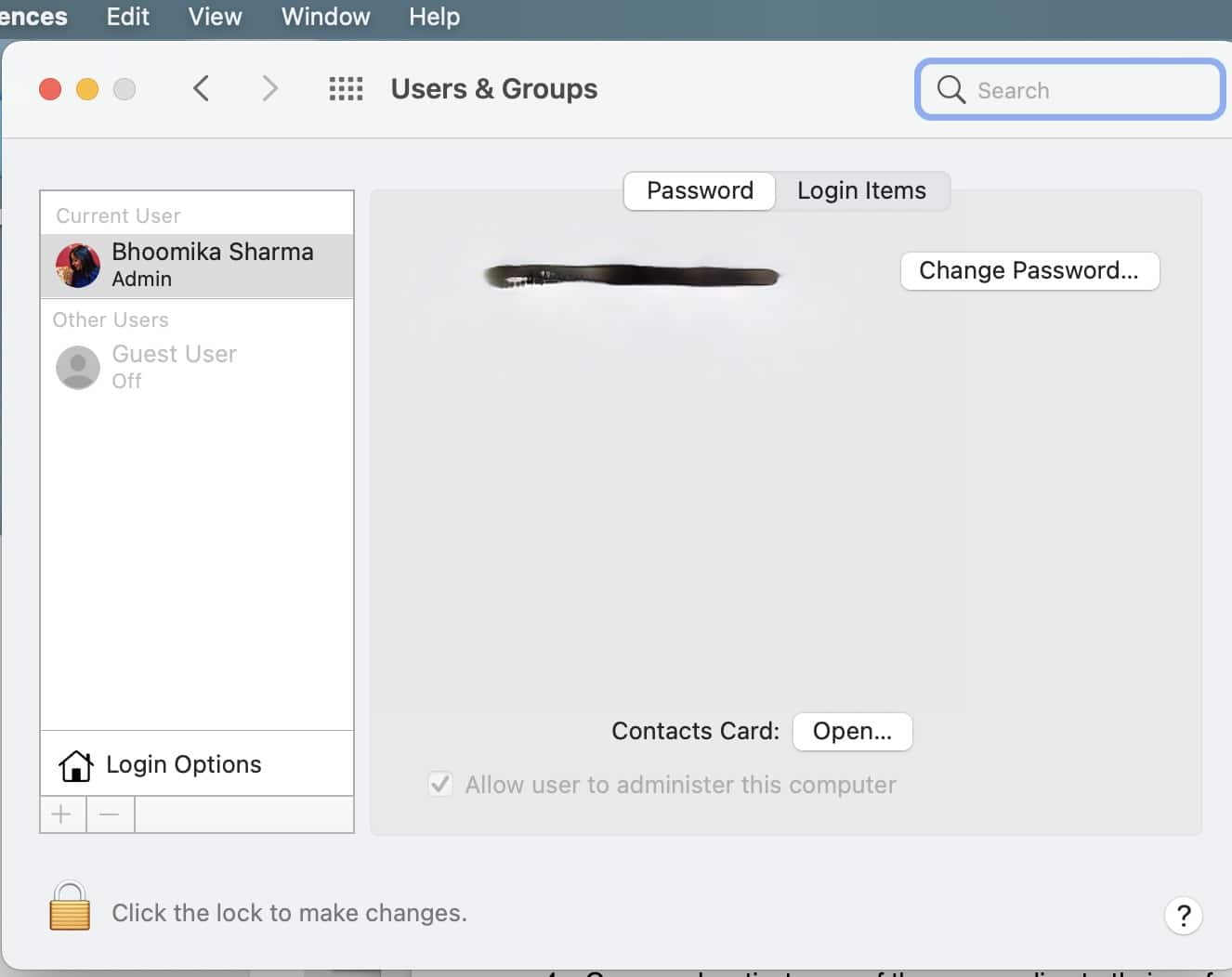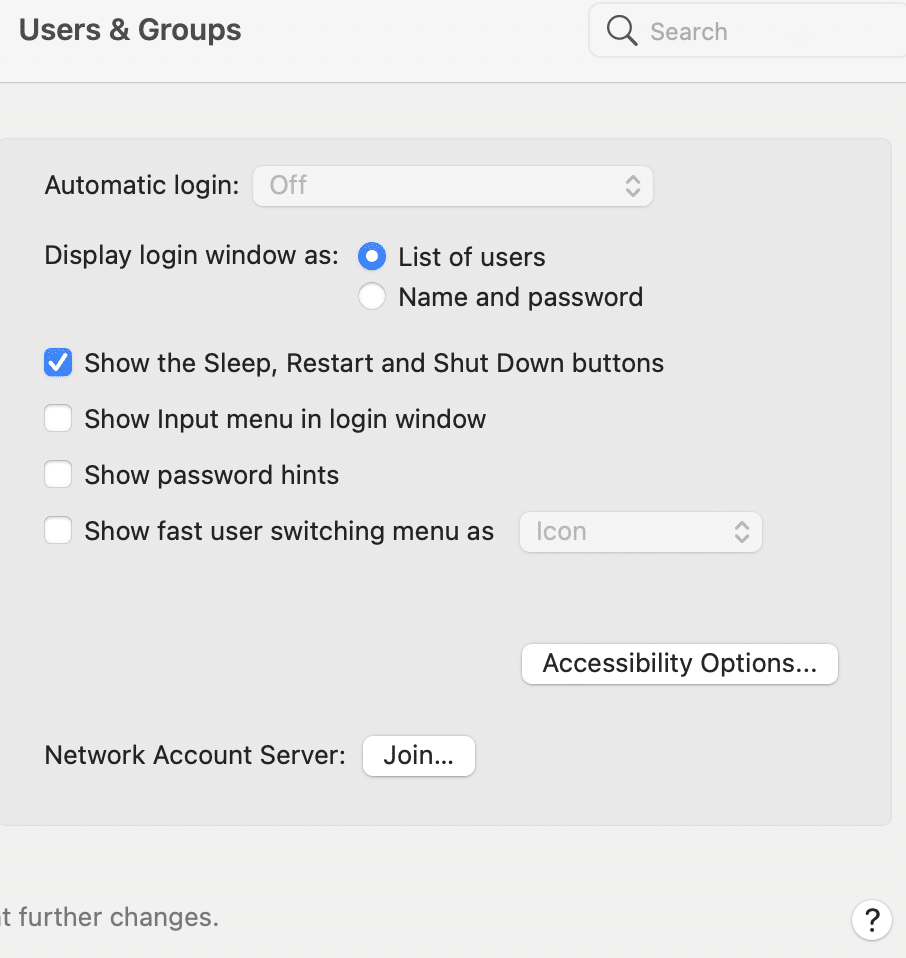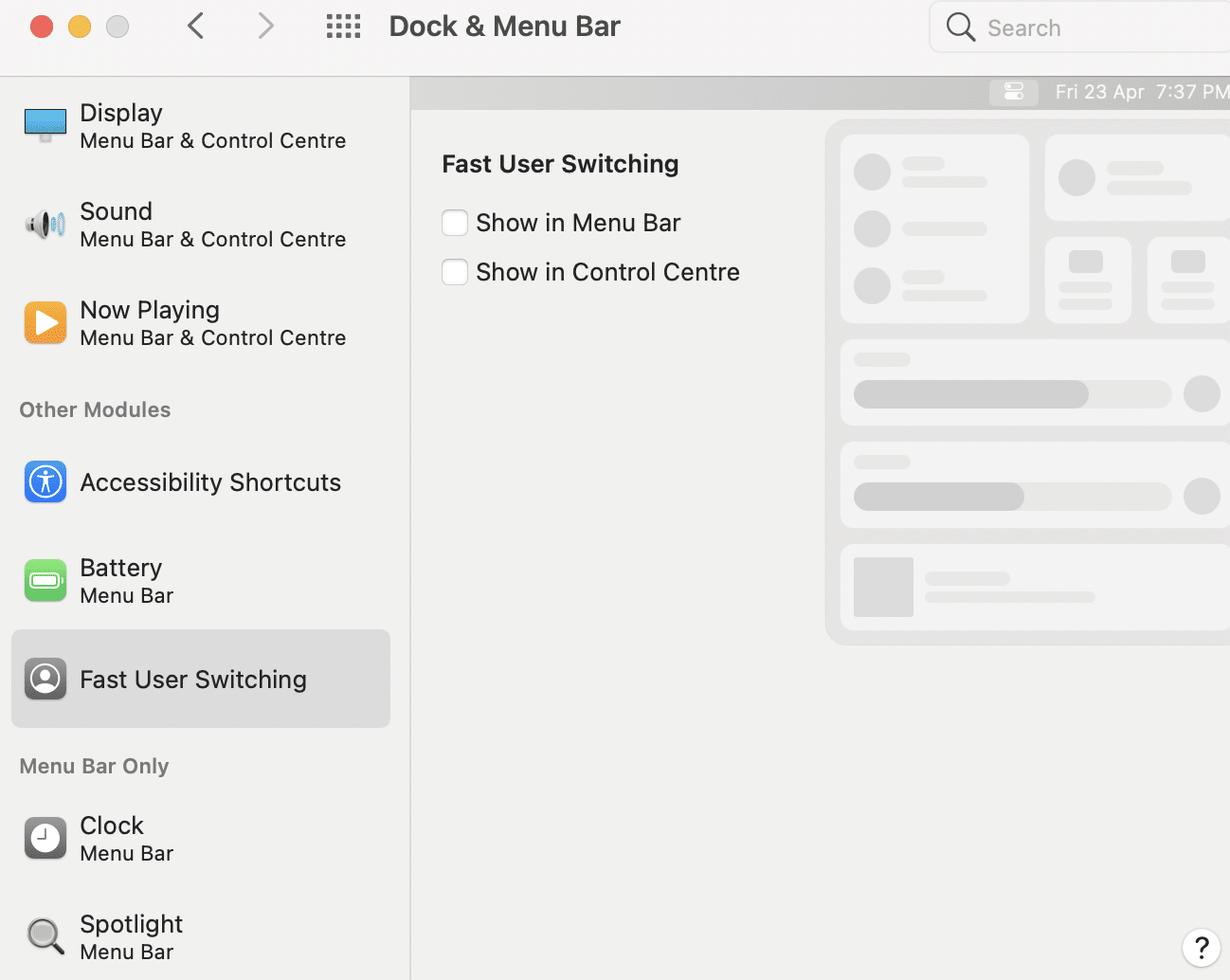Fix macOS Big Sur Problems (13 Issues Fixed)
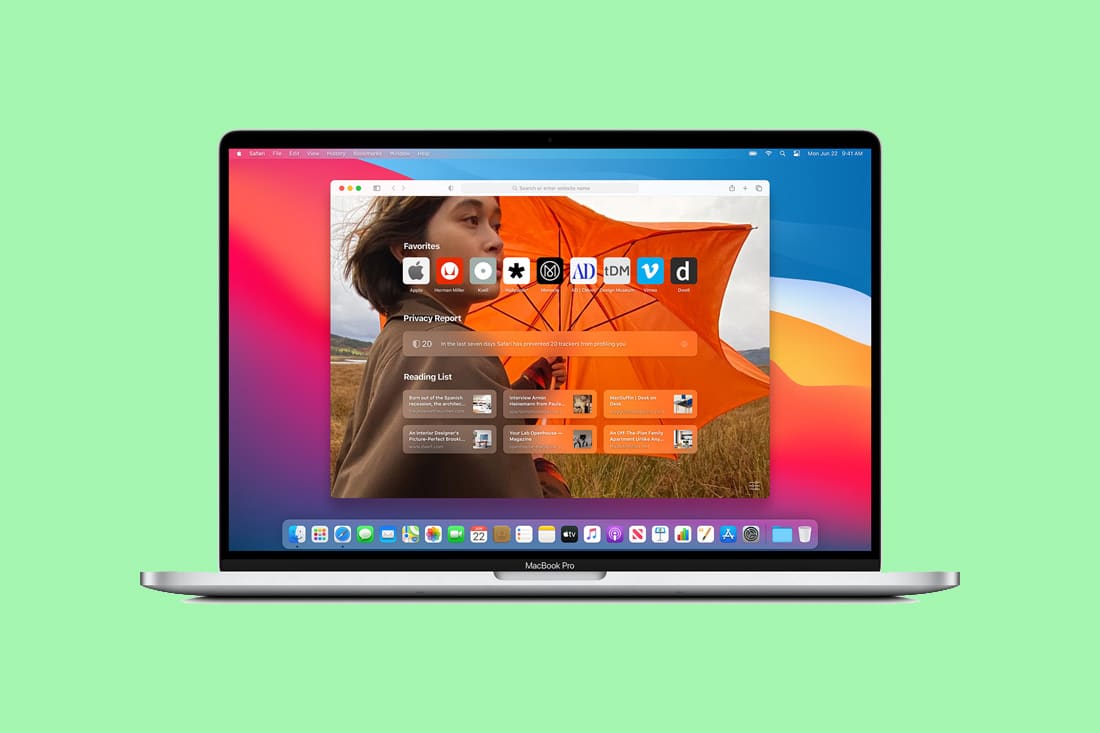
Every software update is equally necessary when it comes to MacBook. They protect you from corrupt files & malware, improve security and offer better features. Similarly, the new macOS Big Sur is equipped with critical security patches and an improved user interface; hence, quite beneficial for all Mac users. However, we noticed a few bugs in this latest update especially, the macOS Big Sur compatibility problem. Fortunately, these errors can be fixed easily. Read our guide to learn about common macOS Big Sur problems and ways to fix them.
Fix macOS Big Sur Problems
Reasons for macOS Big Sur Problems
- Failed downloads: Your macOS Big Sur may have failed to download properly due to internet connectivity issues or high traffic on Apple servers.
- Insufficient Storage Space: The chances of macOS installation failure increase when you do not have enough free space on your disk.
- macOS Big Sur compatibility issue: Several users reported that certain third-party apps are incompatible with the new update, causing problems in the smooth functioning of the system.
Read and follow our comprehensive list of solutions to common macOS Big Sur problems.
Issue 1: macOS Won’t Install
The most common issue you might face is macOS won’t install. If you find yourself stuck in a similar situation, follow the given steps:
1. Check the Apple Server Status Page. If there is a green dot next to the macOS Software Update server, it means that the servers are up and running.
2. To avoid congestion, try downloading the software at night, when lesser people are using the same Wi-Fi network.
3. Click Apple Menu > Restart, as shown. Once the MacBook restarts and reboots, upgrade the software again.
4. Open Software Update from System Preferences. Then, press the Command + R keys to refresh the window.
5. Finally, refresh the Disk Utility window while restarting the MacBook.
Issue 2: Apple News Syncing Issue
Several users reported that Big Sur is also creating issues with Apple News. Since the app promotes some unnecessary background downloads, these utilize a lot of disk space while making the Wi-Fi connection slower. Hence, you can disable the syncing of Apple News to fix macOS Big Sur problems:
1. Click on the Apple icon from the top left corner of your screen.
2. Select System Preferences, as depicted.
3. Click on Apple ID from the top-right corner.
4. Now, click iCloud and then, uncheck the box titled News. The iCloud syncing will be turned off for Apple News.
Additionally, you can delete News app data from your MacBook. If you do so, you will still be able to access app data from your other devices.
Also Read: Fix iCloud Photos Not Syncing to PC
Issue 3: Unable to Sign-in with Touch ID
One of the common macOS Big Sur problems is that Mac users could not sign in with their touch ID after the update. Resetting the MacBook should fix this issue. Follow the given steps to reset SMC or System Management Controller:
1. Shut down your Mac.
2. Press Shift + Control + Option keys on your keyboard.
3. Simultaneously, press the power button and hold for about 10 seconds.
4. Now, release the keys and restart your Mac.
TouchID login should work fine. If not, then re-register your fingerprints from the Touch ID tab in System Preferences.
Issue 4: Bluetooth or Wi-Fi not working
After updating the new software, the Bluetooth or Wi-Fi connections may get corrupt. Follow the given steps to reset these settings:
A) Reset Bluetooth settings
1. Press the shift key on the keyboard.
2. Simultaneously, tap on the Bluetooth icon from the menu bar on your MacBook screen.
3. Select the Debug option and click on Reset the Bluetooth Module. Refer given pic for clarity.
Wait for some time and try reconnecting to check if the macOS Big Sur compatibility issue is fixed.
B) Reset Wi-fi Settings
1. Go to System Preferences > Network > Wi-Fi.
2. Click on the Advanced… button from the bottom of the screen.
3. Select then, Delete all saved connections.
4. Save these changes and restart your PC. Connect to the desired Wi-Fi network.
Also Read: Fix macOS Big Sur Installation Failed Error
Issue 5: Battery Drainage
MacBook is quite popular because of its extended battery life, which is far better than other notebooks in the market. However, with the latest macOS Big Sur 11 update, even battery issues have begun to occur. Commonly reported macOS Big Sur problems are:
- Battery draining very quickly
- or Mac displaying service warning.
To fix this, reset PRAM settings as follows:
1. Turn off your MacBook.
2. Press Command + Option + P + R keys on the keyboard.
3. Simultaneously, turn the computer on by pressing the power button.
4. You will now see the Apple logo appear and disappear thrice.
5. After this, MacBook should reboot normally.
You will notice that battery and display settings go back to normal. Modify & Save Settings as per your preference.
Issue 6: Failure to Log-in
Unfortunately, many people got stuck in the never-ending loop of logging in and getting logged out of Mac, after Bis Sur installation. Follow the given steps to fix macOS Big Sur compatibility and in turn, fix failure to log-in issue:
1. Restart your MacBook, as explained earlier.
2. While it is turning on, press the Command + S keys from the keyboard.
3. Type /sbin/mount -uw / in Terminal and press Enter key.
4. Then, type rm /var/db/.applesetupdone and hit Enter to execute.
Your MacBook will restart, and you will be required to create a new admin account.
Issue 7: Gateway Timed Out Error
A few people complained of gateway timed-out errors while downloading macOS Big Sur. If you are facing a similar situation, try restarting your Mac in Safe mode. Read our guide on How to Boot Mac in Safe Mode to do the same.
Issue 8: Screen Stuck On Setting Up Your Mac
This screen usually appears when you upgrade your Mac to the latest version. However, if you find your Mac stuck on the screen without any further changes, you can force restart your MacBook. Just, press the Power button until the MacBook restarts again.
Also Read: How To Fix MacBook Won’t Turn On
Issue 9: Slow Functioning
This problem is one of the most common macOS Big Sur problems but, quite normal. After any new update, the laptop tends to upgrade the applications according to the latest norms. However, this should only last for a day. If macOS Big Sur compatibility issue leading to slow functioning of Mac persists, do the following:
1. Update all your applications manually.
Note: Sometimes, incompatible applications may slow down your MacBook.
2. Disable unrequired applications from System Preferences > Users & Groups > Login Items. Select the unnecessary processes by clicking on the Minus sign for quick booting of Mac.
3. Force Quit applications that might be making the PC slow by navigating to Apple icon > Force Quit, as illustrated below.
4. Delete Cache data by clicking on Finder > Go > Go To Folder, as shown.
5. Type /Library/Caches. Select all entries and then, click on Delete.
Also Read: 6 Ways to Fix MacBook Slow Startup
Issue 10: Mouse Problems
If you use an external mouse more, instead of the in-built trackpad on Mac, you might face mouse or pointer issues after installing the new macOS Big Sur update. Here’s how to fix this macOS Big Sur problem:
1. Open ~/Library/Preferences/ directory in the Finder.
2. Find the following files and Delete them:
apple.AppleMultitouchMouse.plist
apple.driver.AppleBluetoothMultitouch.mouse.plist
3. Once done, restart your MacBook.
Issue 11: Incompatible Apps
One of the most frequently occurring macOS Big Sur problems is incompatible applications. Few that were working well with macOS Catalina are not supported by macOS Big Sur. Unfortunately, the same holds true for all apps which work on a 32-bit version won’t function on macOS Big Sur. Therefore, you will have to make sure that you update them to their 64-bit version. You can check for macOS Big Sur compatibility of apps using these steps:
1. Click on the Apple icon from the top left corner of the screen.
2. From the list that is now displayed, select About This Mac.
3. Click on System Report and then, shift to the Software section.
4. Open Applications to view the list of all apps that are installed on your MacBook.
5. In case, your MacBook is fitted with an Intel chip, you will see 64-bit (Intel).
6. If No is displayed in this column, it means you won’t be able to run it on current macOS.
Unfortunately, there is nothing much that you can do if your application is not supported by the new software. You can only wait for its upgraded version to be released.
Issue 12: USB 2.0 Connection Problem
This issue is not only related to macOS Big Sur as it was first reported on macOS Catalina. Even though Apple has tried to fix this USB connection issue in its latest software, it may still appear from time to time. You can try restarting the system and then, reconnecting the USB stick to resolve this macOS Big Sur problem.
Some people reported that once the software update is completed, the redesigned Mac won’t display the menu bar. Just, implement the following:
1. Open System Preferences from the Apple menu.
2. Select Users and Groups, as illustrated below.
3. Open Login Options and enter your login credentials.
4. Disable the option marked, Show fast user switching menu as icon. The said menu bar will now be displayed.
5. Again, go to System Preferences > Dock and Menu Bar.
6. Now, disable the Fast User Switching option by unchecking the box marked Show in Control Centre.
Recommended:
We hope that this elaborate list of solutions will be able to solve all your queries related to macOS Big Sur problems. Leave your suggestions or questions in the comment section below.