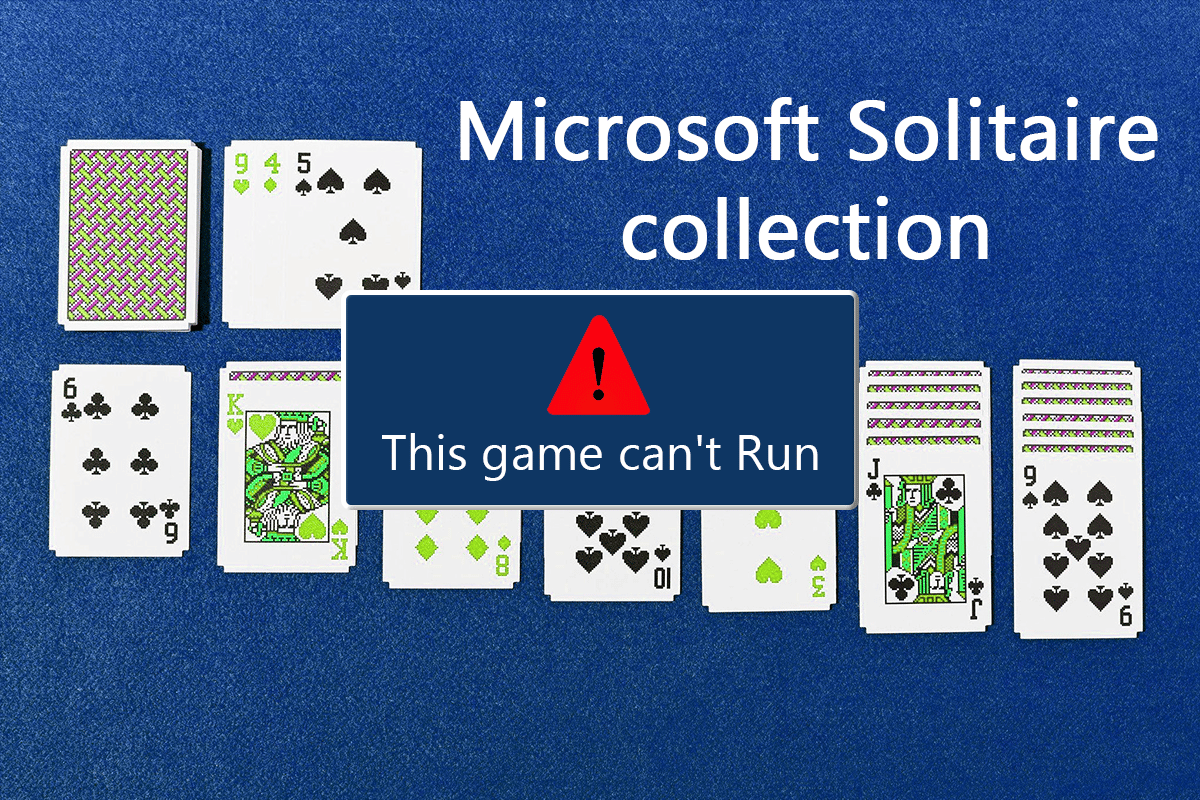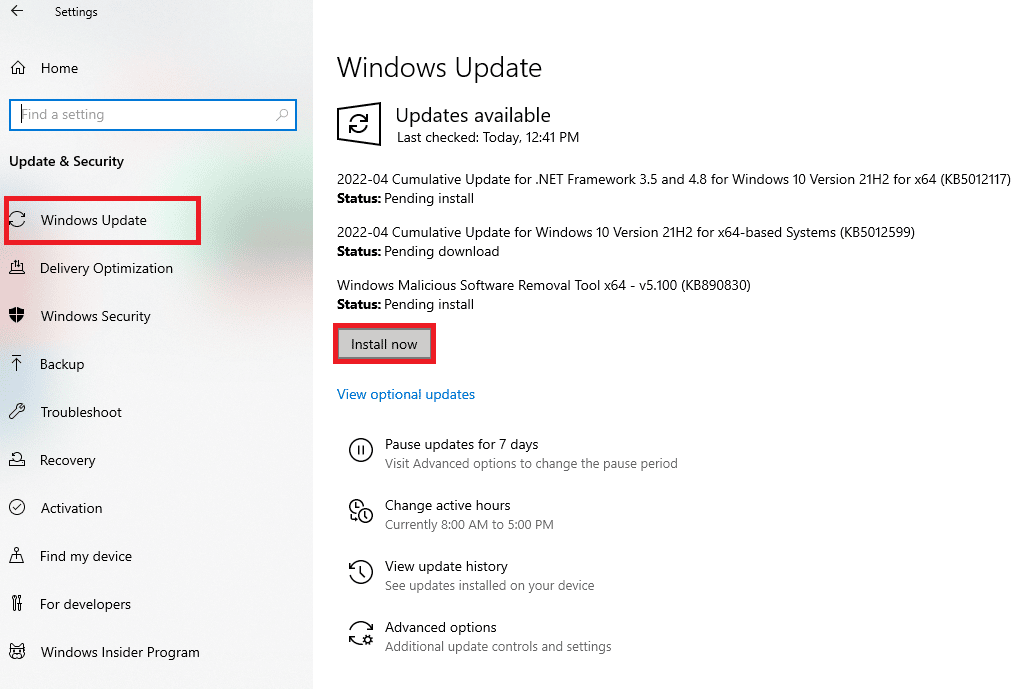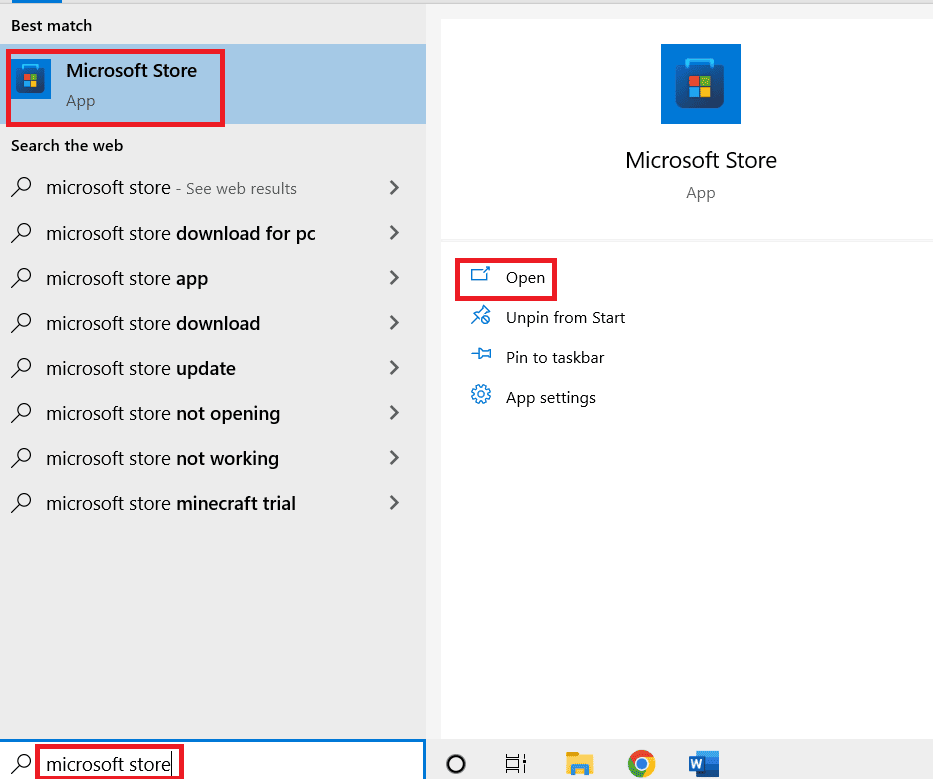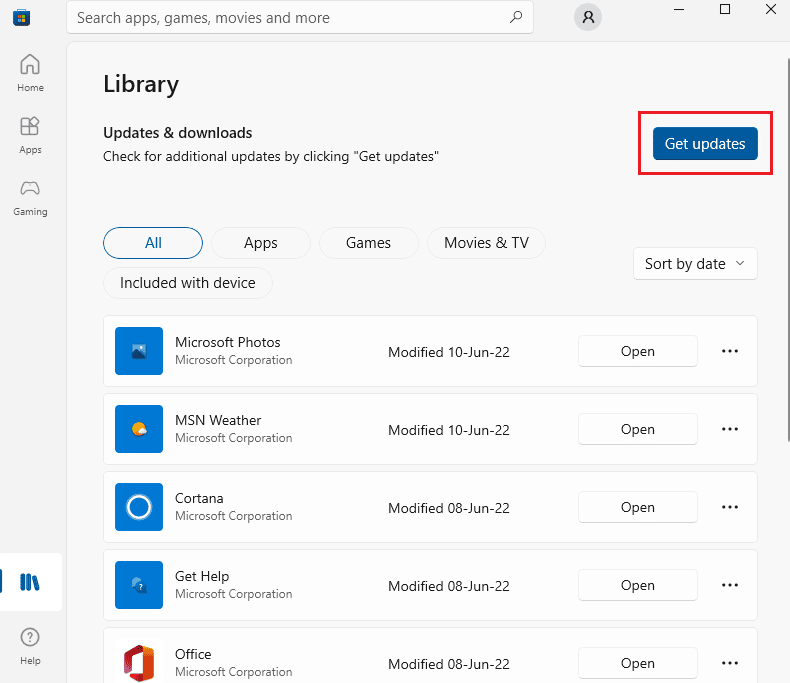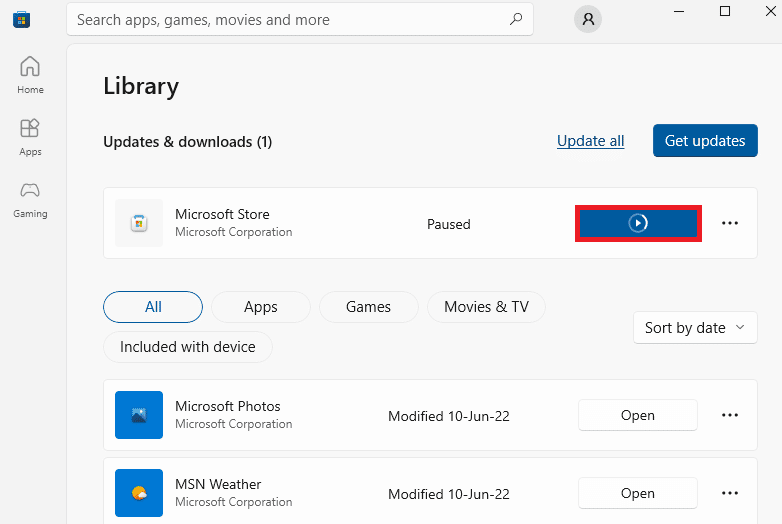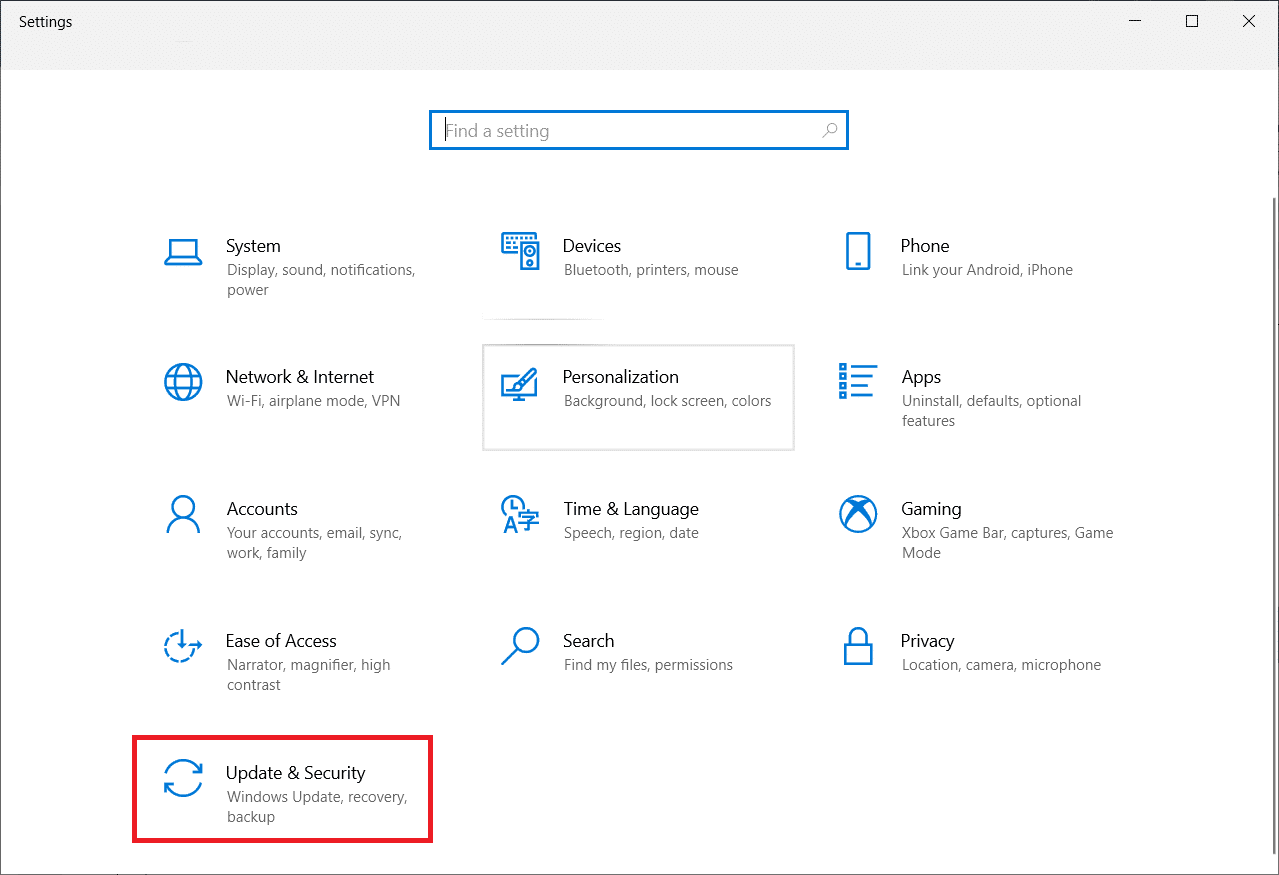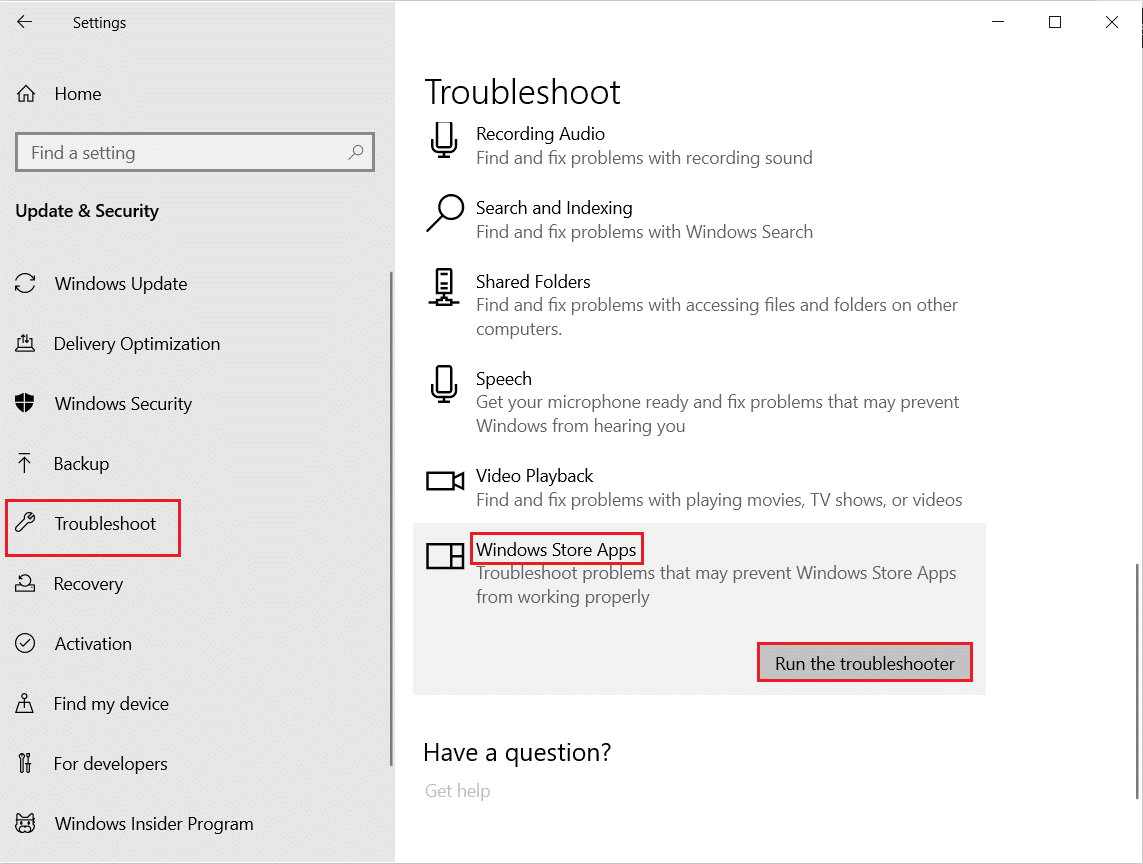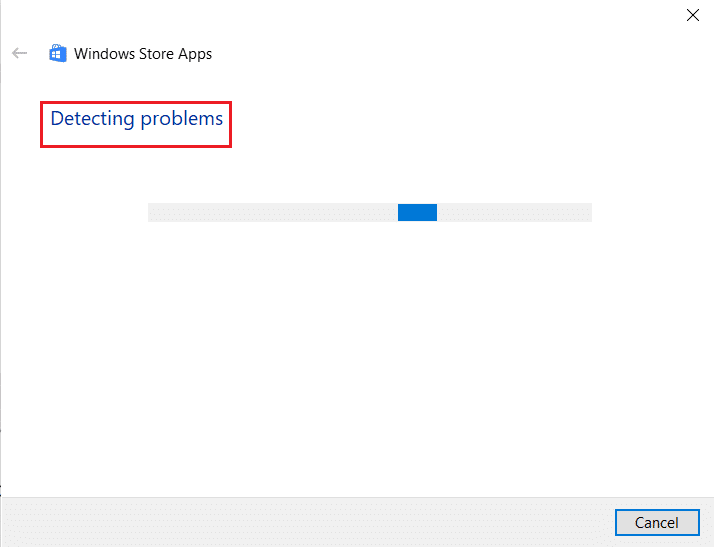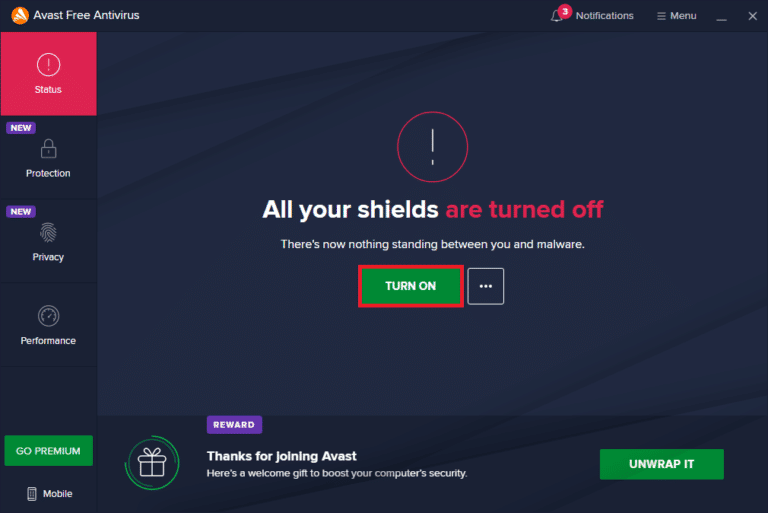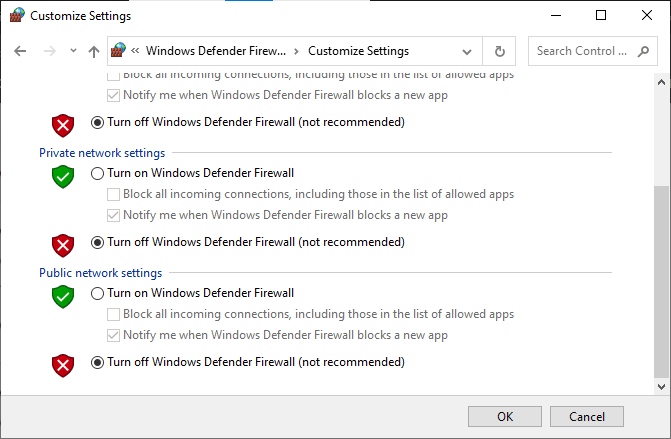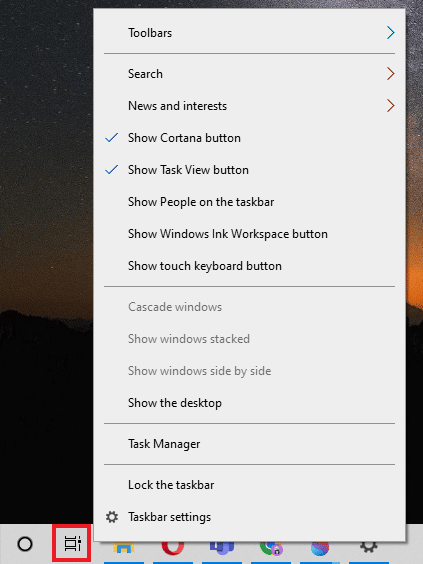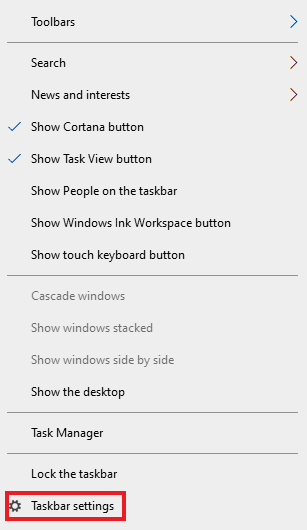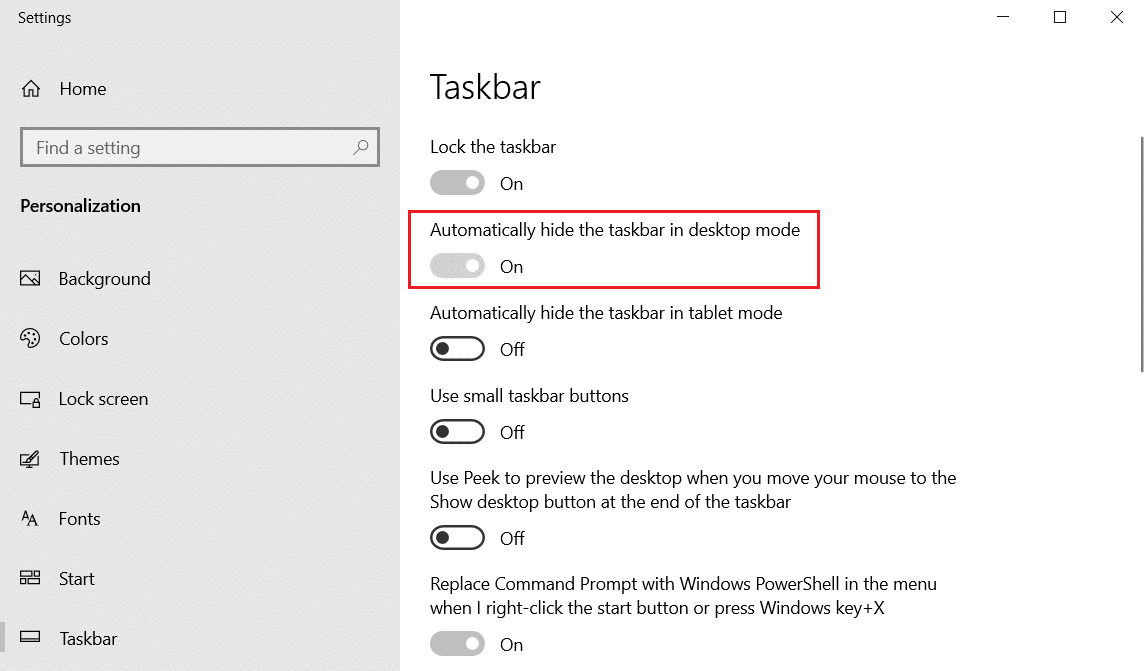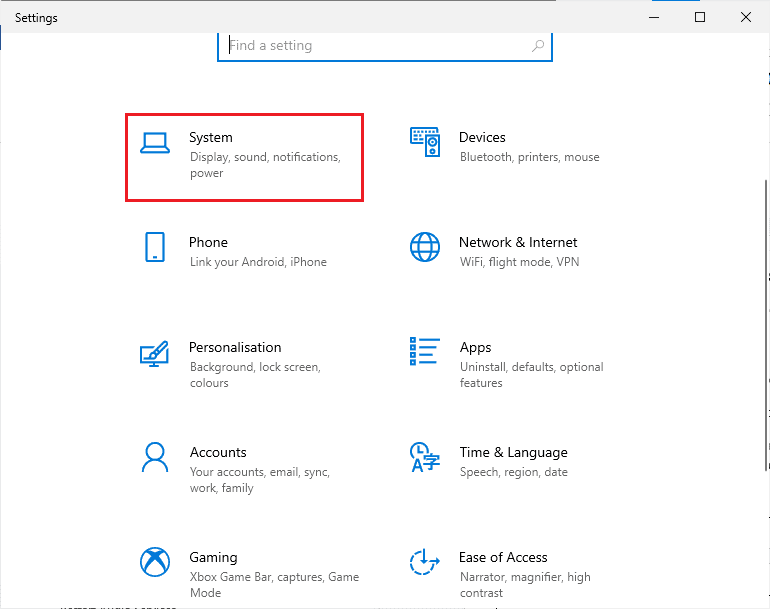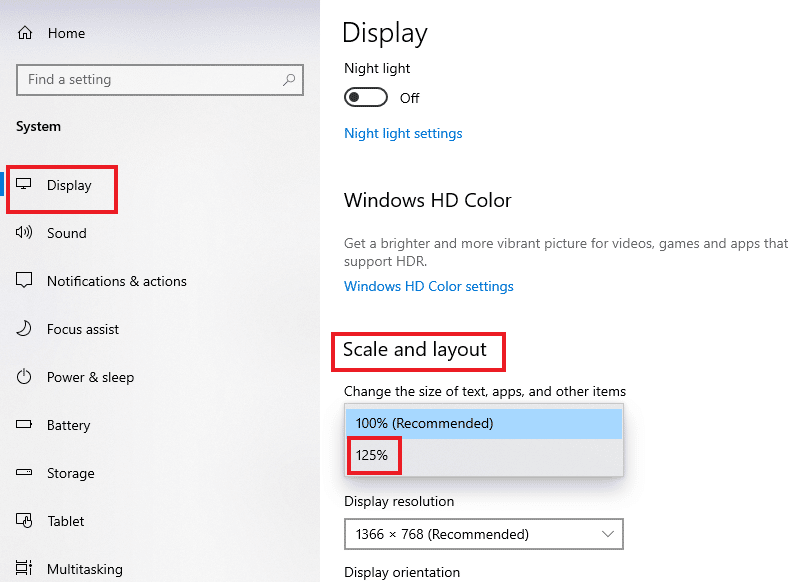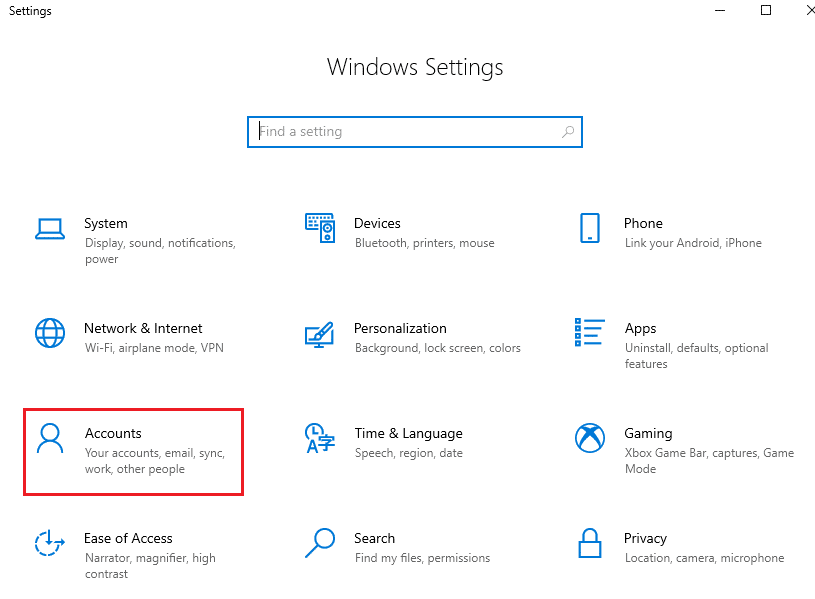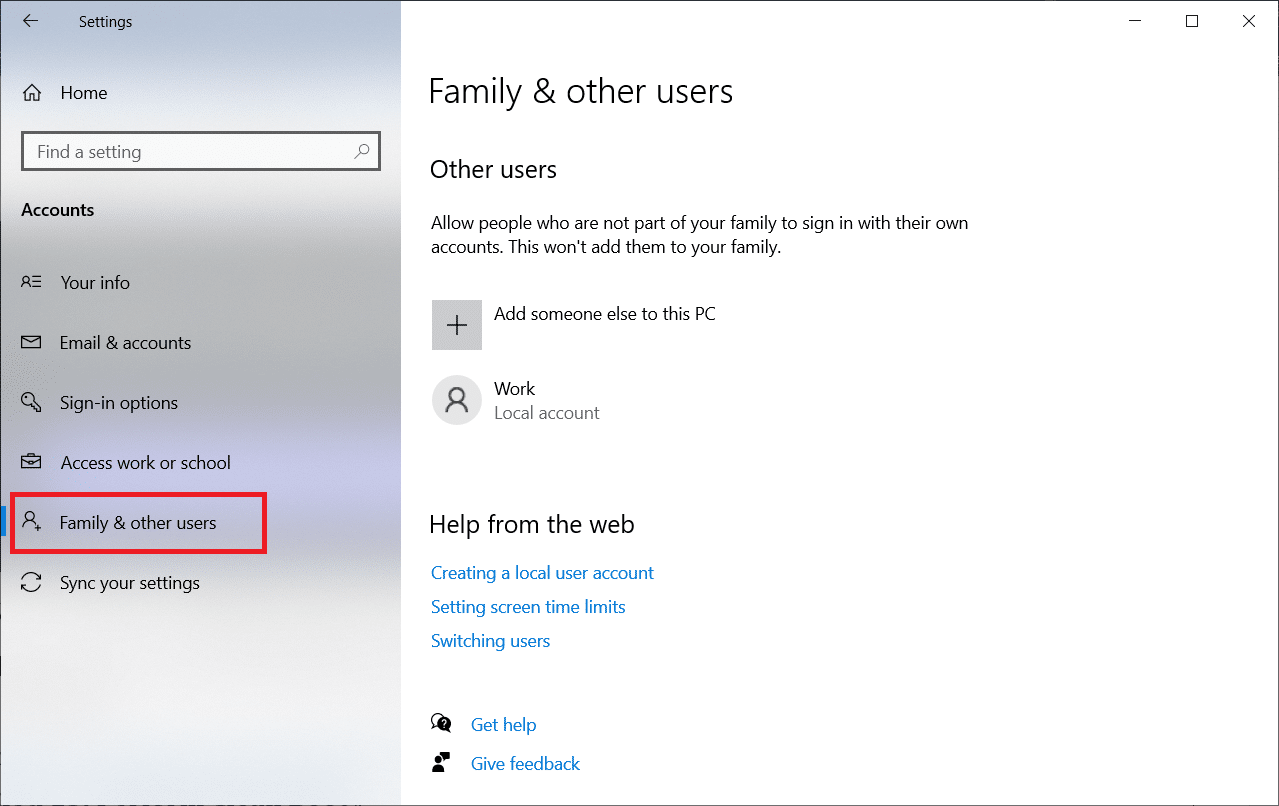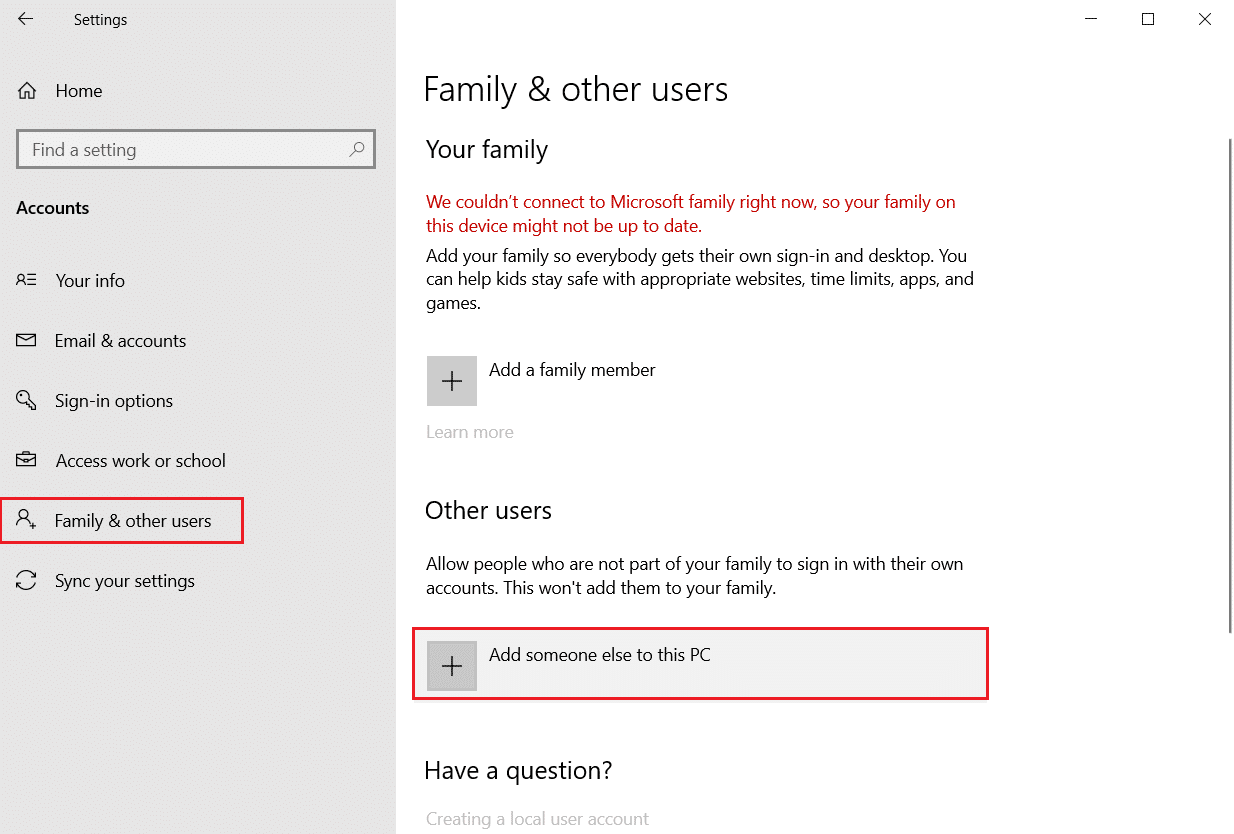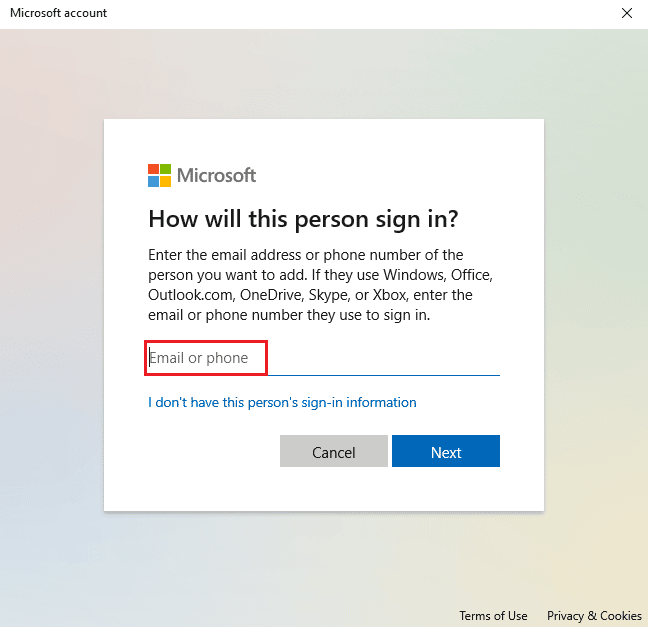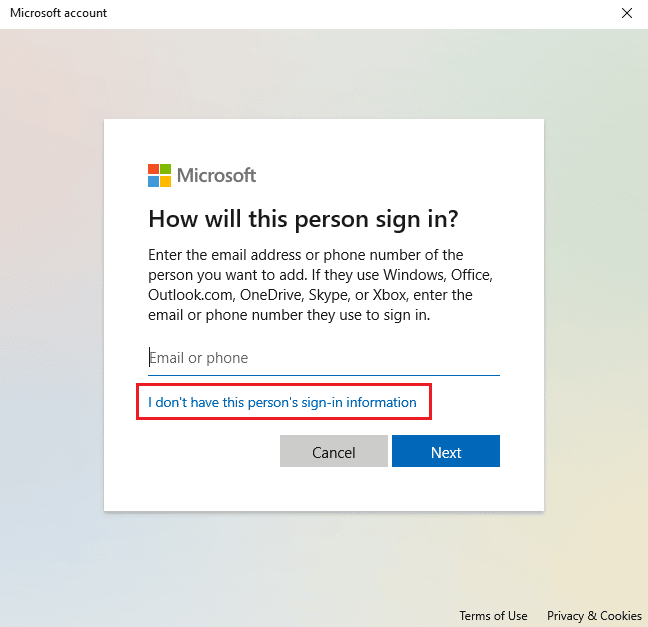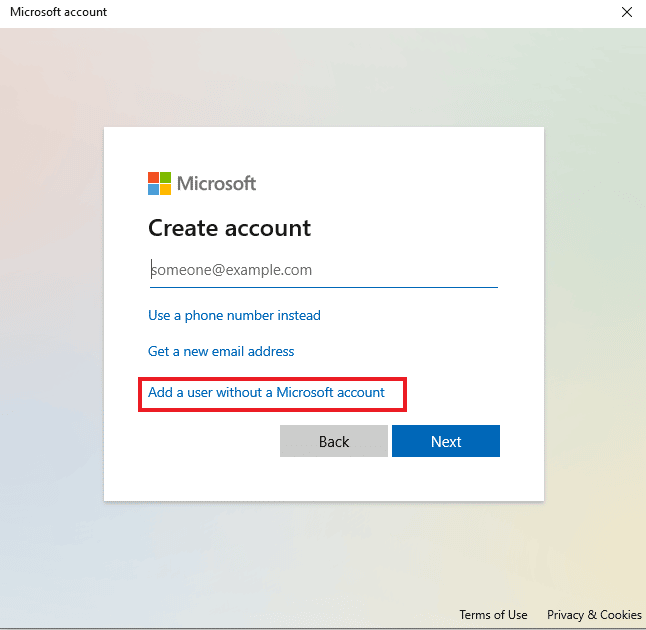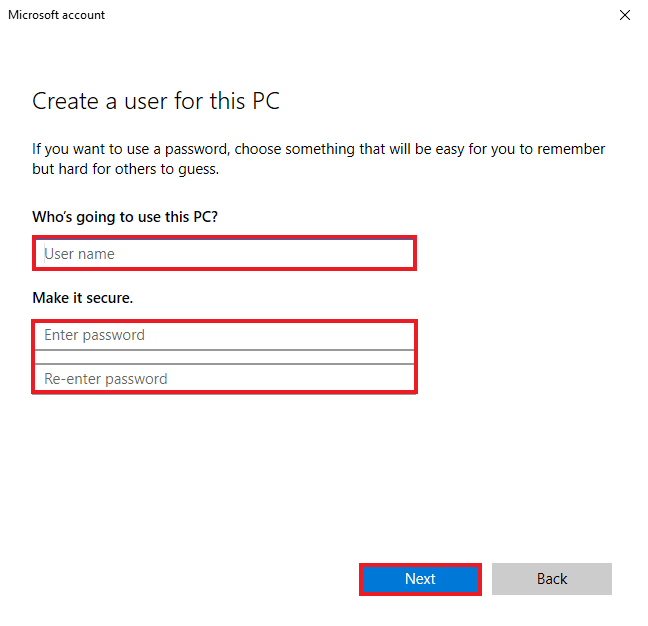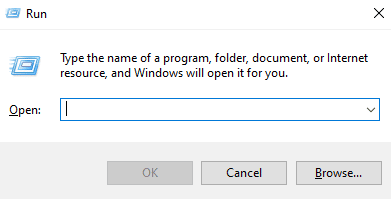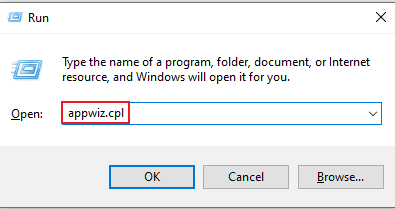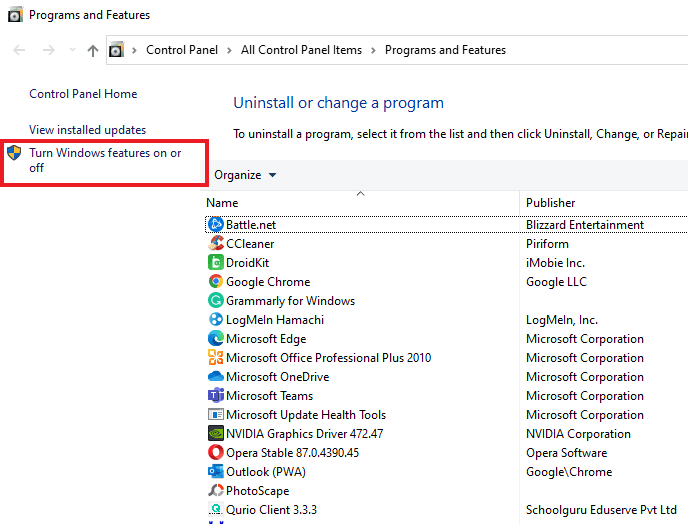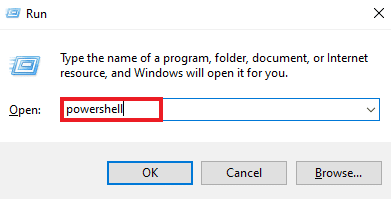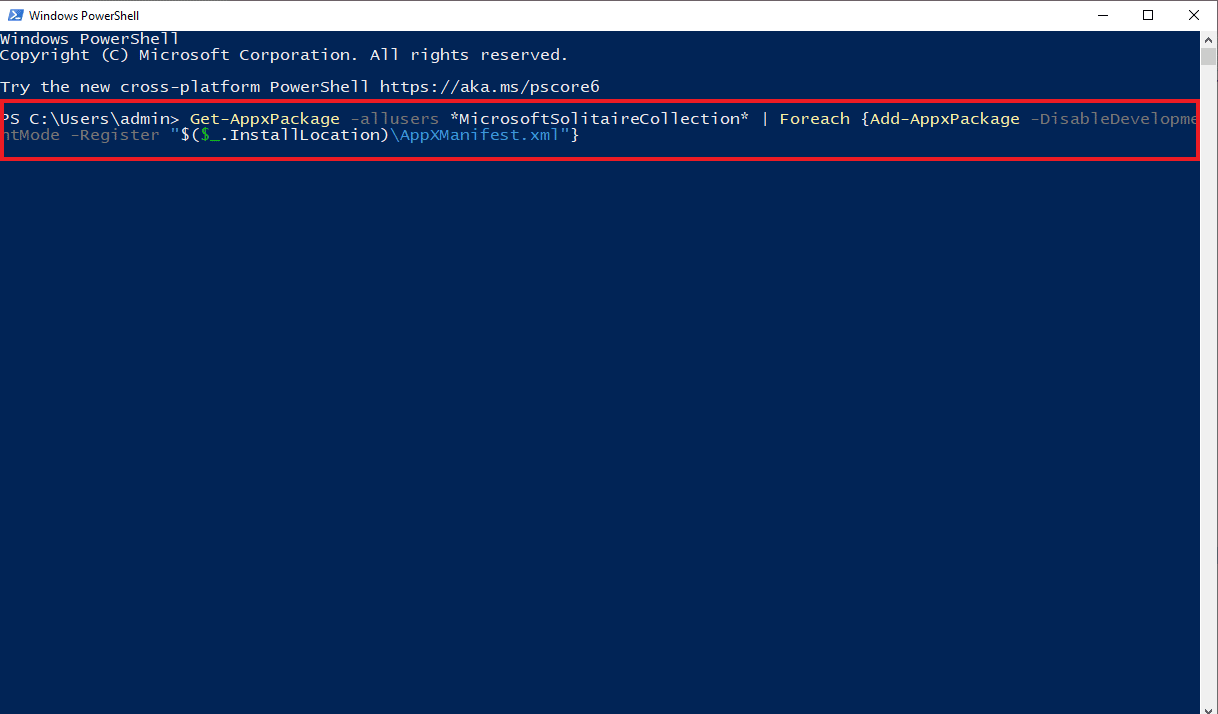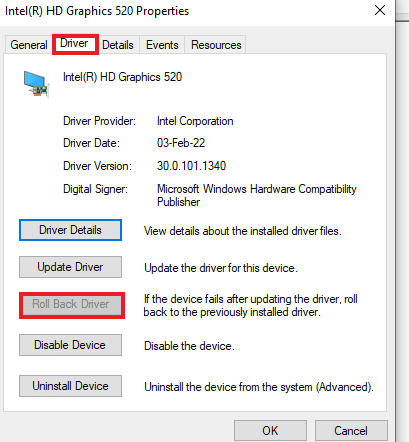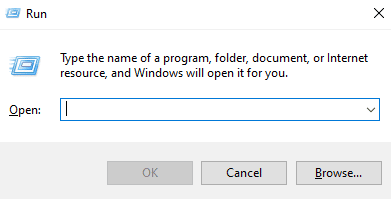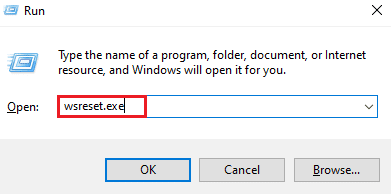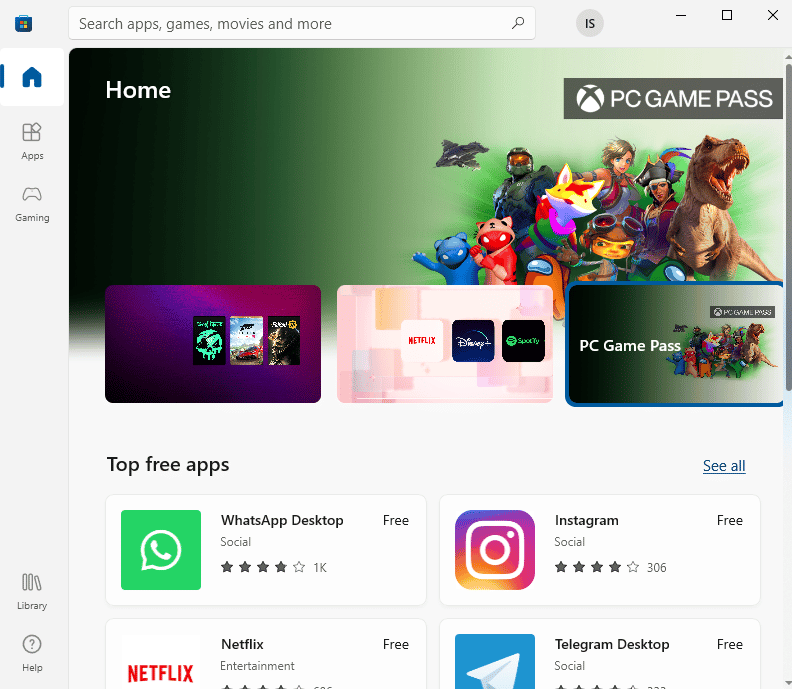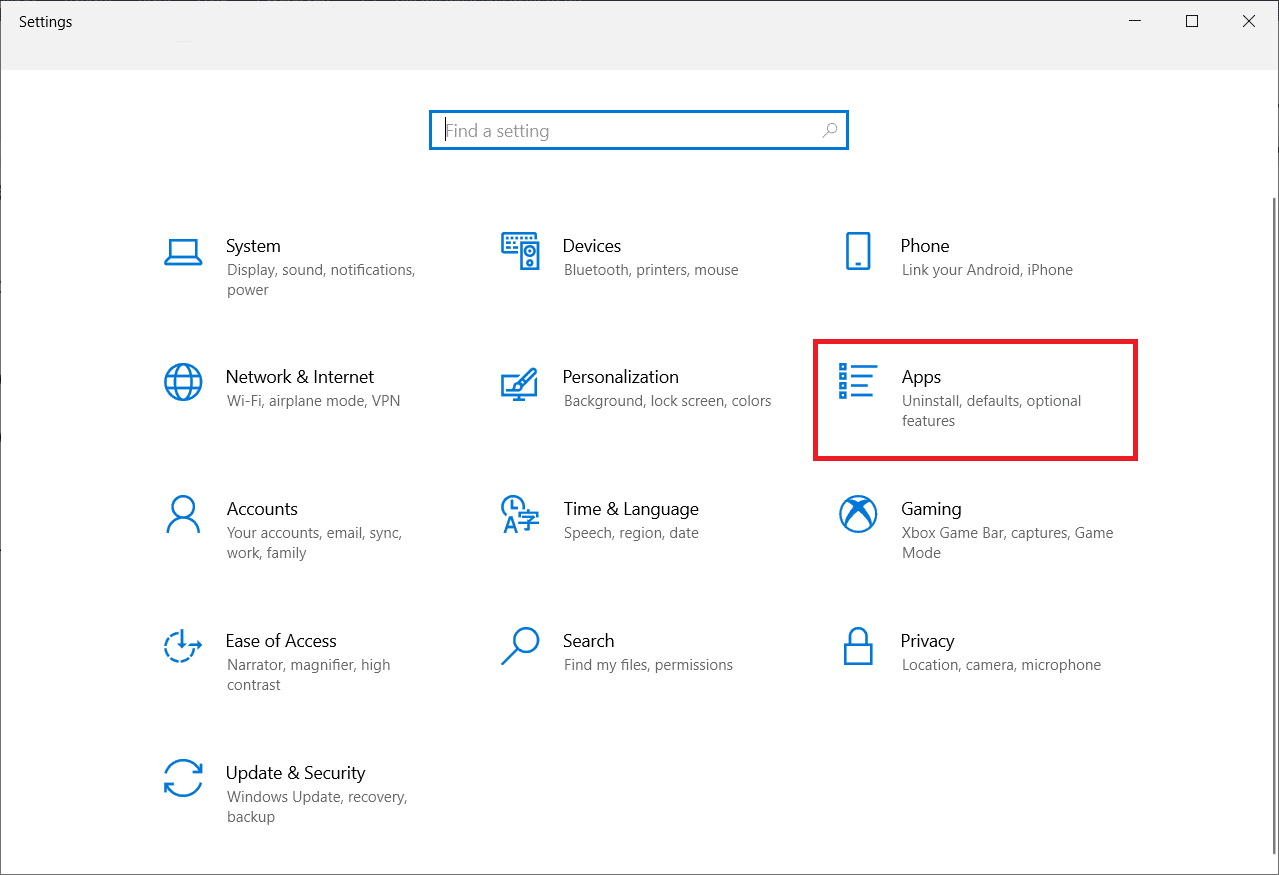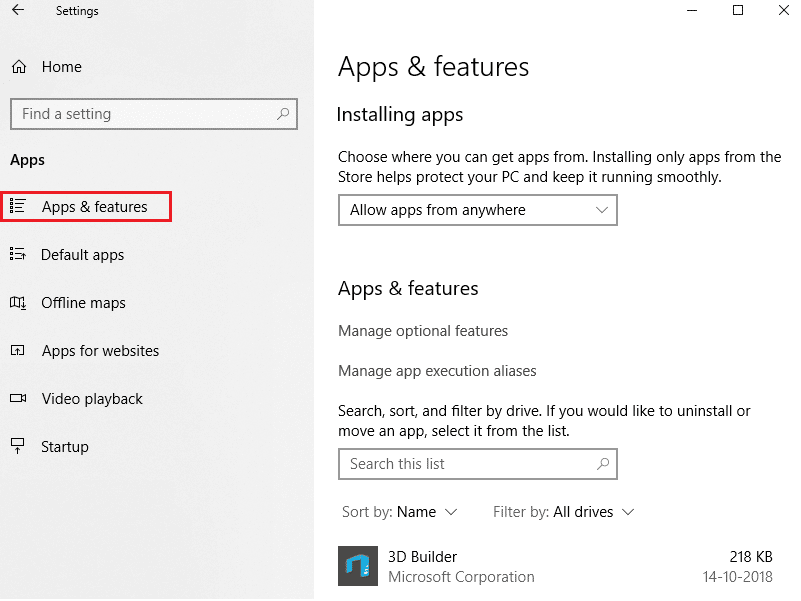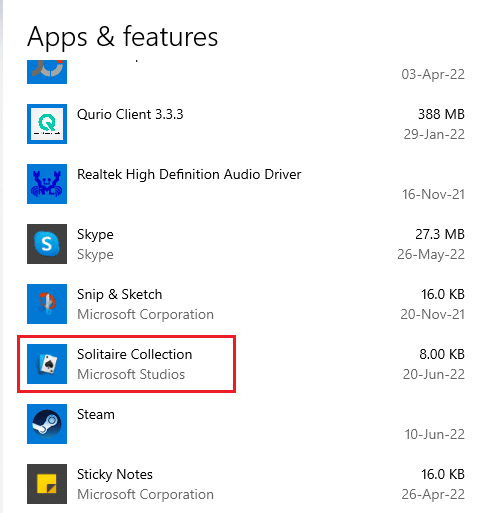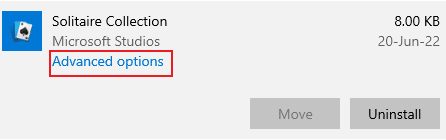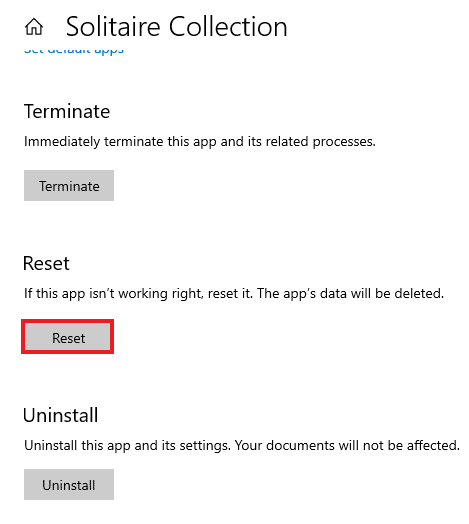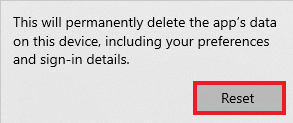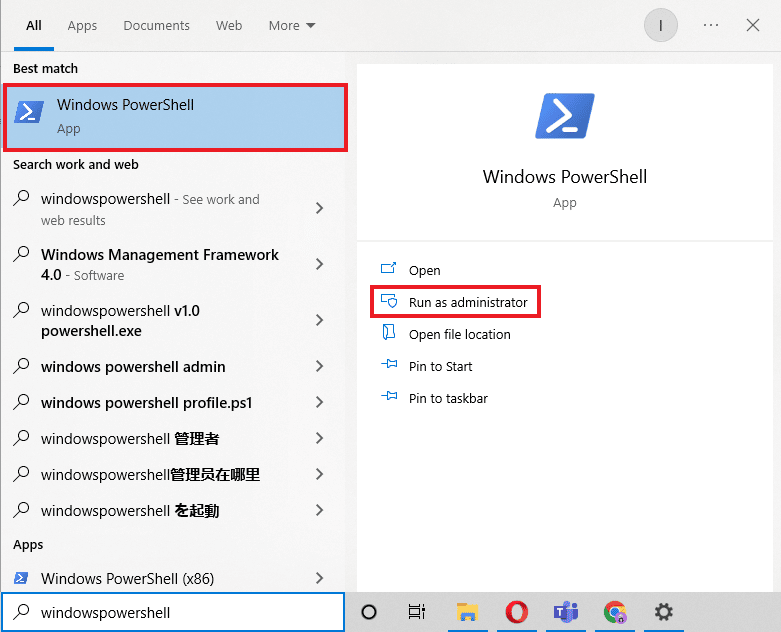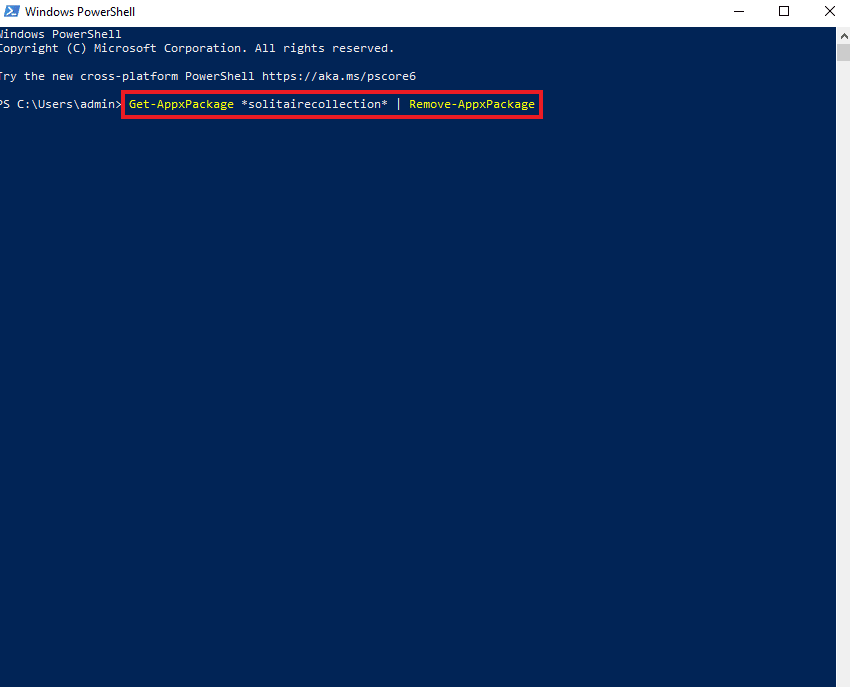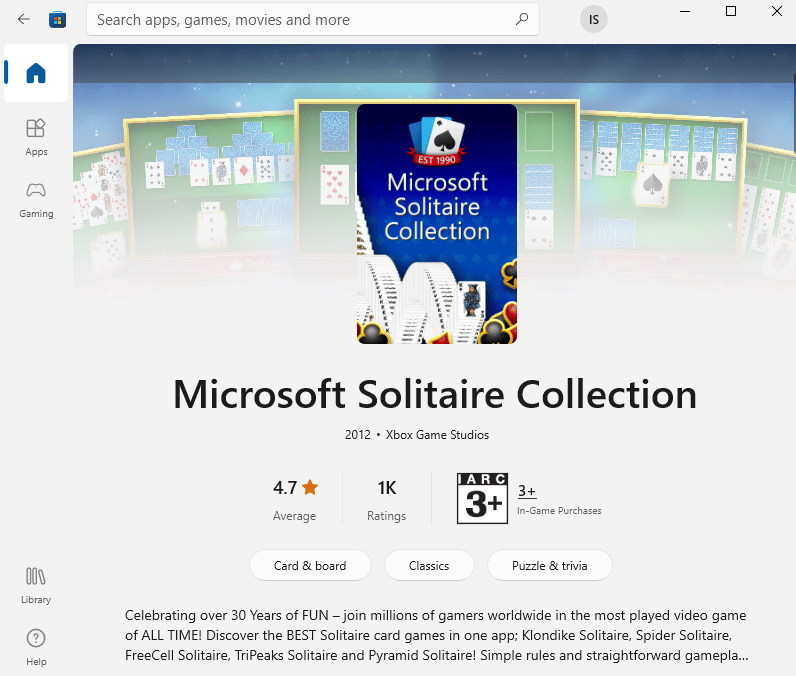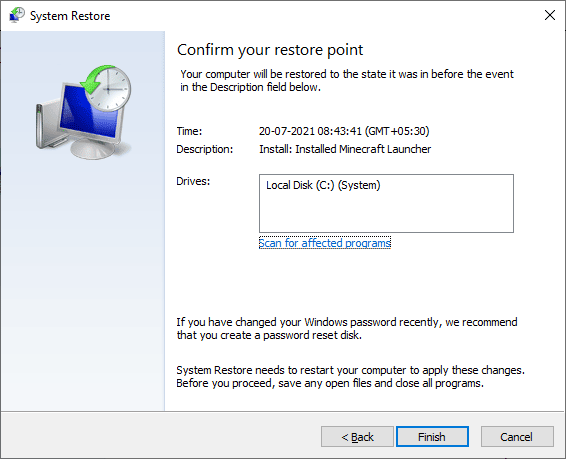Fix Microsoft Solitaire Collection Not Working on Windows 10
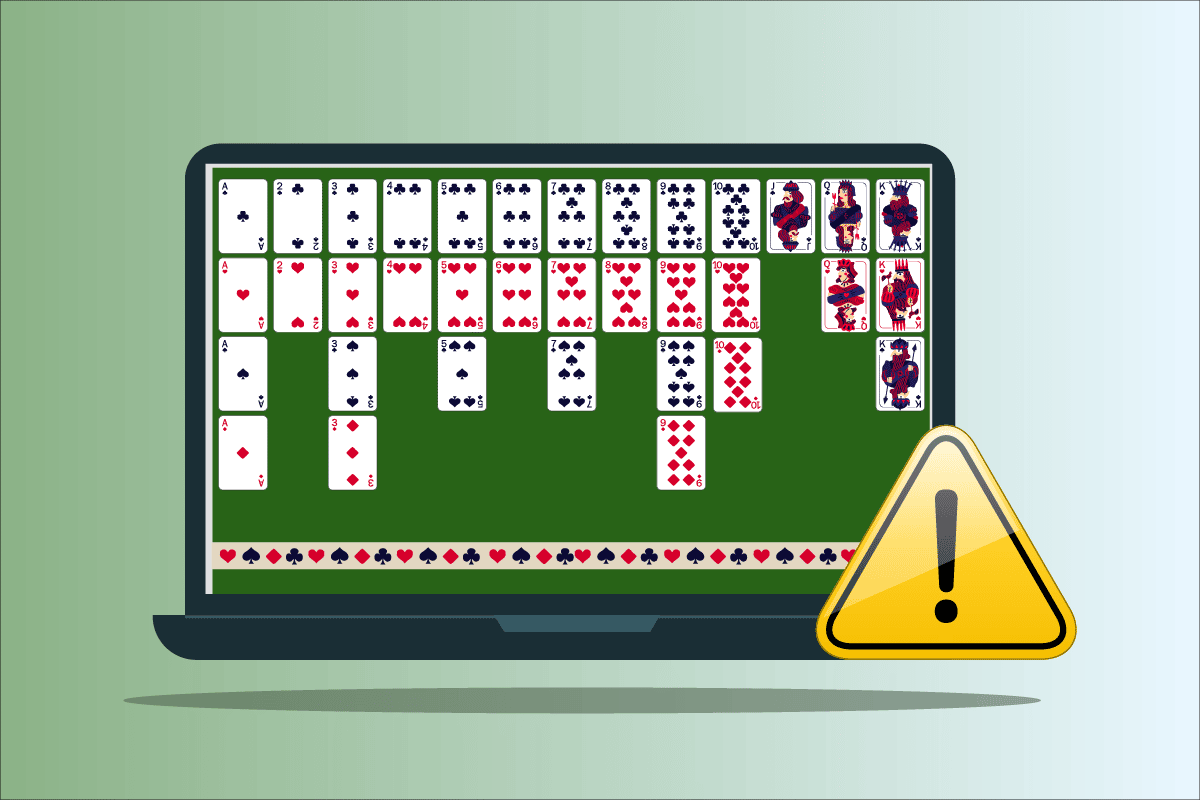
Solitaire Collection is one of the famous games played on Windows. It is a card video game that is available for Windows 8, 8.1, and 10. Not just this but this game is available for mobile devices too. While the new update brings many fancy features to the game it has also come with a Microsoft Solitaire Collection not working Windows 10 error. This results in the game crashing and simply not opening. While this issue can be annoying for the game players, it is fixable with a few easy methods. If you are someone looking for some tips about the same, we bring you a helpful guide that will teach you how to fix Microsoft Solitaire Collection not working.
How to Fix Microsoft Solitaire Collection Not Working on Windows 10
If you are facing the issue of Microsoft Solitaire Collection not working on Windows 10, it might be due to issues with Windows on your system. Let us look into some of the reasons that are behind it.
- An older version of Windows on your system can lead to the game not working properly or crashing midway. To solve the issue, try updating the current version of Windows.
- Windows Defender can also be a reason that can cause Microsoft Collection to stop. Defender services block the game due to false flag restrictions, hence, a roadblock to playing the game.
- Corrupt cache data stored on your system can also cause the issue of the game not working.
Every problem has a solution and so does Microsoft Solitaire Collection not responding on Windows 10. This issue can be due to conflicts with software, system, or the game itself. Let us explore some of the best methods that can help you with it.
Method 1: Update Windows
One of the first methods to resolve the issue is to check if you are running a new and updated version of Windows on your system. Sometimes, an older version of Windows can cause conflicts and block the game from running on the system. Hence, it is important to make sure that available updates are installed on your device. Read our guide on how to download and install Windows 10 latest update.
Method 2: Update Apps
Updating Windows alone might not be sufficient in some cases, there might be third-party applications on your system causing Microsoft Solitaire not working Windows 10. Hence, to make sure that the error is not due to any pending update, make sure all the apps on your system are up to date. Here are some steps that can help you to initiate the updating process.
1. Hit the Windows key, type Microsoft Store and click on Open.
2. Then, click on Library.
3. Next, click on Get updates.
4. Now, click on the play button to install the update.
Also Read: How to Redeem a Gift Card on Microsoft Account
Method 3: Run Windows Store Apps Troubleshooter
If Microsoft Solitaire Collection not working issue on your system is because of Windows or Microsoft Store then Windows provides an option of troubleshooter which is designed specifically to detect faults or errors with the system. You can also run Windows troubleshooter on your system by following the steps given below.
1. Hit the Windows + I keys simultaneously to launch Settings.
2. Click on Update & Security.
3. Go to the Troubleshoot menu from the left pane.
4. Now, scroll down and select Windows Store Apps and click on Run the troubleshooter button.
5. Wait for troubleshooter for Detecting problems and apply the fix by following the on-screen instructions.
Method 4: Restart Graphics Driver
Restarting the graphics driver can help a lot when Microsoft Solitaire Collection is not opening on your system. To do so, you can press Windows + Ctrl + Shift + B keys simultaneously to restart your graphics driver. The screen on your system will flicker, pointing to graphic driver restart.
Method 5: Disable Antivirus Temporarily (If Applicable)
If you have an antivirus application on your system running in the background, it may be blocking the game due to false flag restrictions. Hence, disabling it while playing the game is important. Read our guide on how to Disable Antivirus temporarily on Windows 10.
Method 6: Disable Windows Firewall (Not Recommended)
Sometimes, the Windows Firewall in your computer might prevent internet access, for some security reasons. Read our guide on how to disable Windows 10 Firewall.
Also Read: Fix Windows 10 0xc004f075 Error
Method 7: Disable Taskbar Auto-hide Feature
If the auto-hide feature on the taskbar is enabled, it can cause the game to stop working on the system. Therefore, it is important to tweak some taskbar settings. Follow the steps mentioned below to achieve disable auto-hide.
1. Navigate to the Desktop and right-click on the Task View icon.
2. Click on Taskbar settings.
3. Toggle off Automatically and hide the taskbar in tablet mode.
4. Go back to desktop view and check if the taskbar is visible.
Method 8: Display Scaling and Layout Settings
Default layout settings can result in the Microsoft Solitaire Collection not fitting inside the display. This display scaling value needs to be tweaked to get rid of the MSC not opening on your system.
1. Press Windows + I key to open Settings on your system.
2. Click on System setting.
3. Open Display, under Scale and layout select 125%.
Also Read: Fix Can’t Download from Microsoft Store
Method 9: Add New Microsoft Account
Microsoft Solitaire Collection is a Microsoft Store game that can stop working due to issues with your account. Therefore, adding a new Microsoft account to your system can be of help in overcoming the error. You can do so by following the steps that are mentioned down below.
1. Open Settings on your system by pressing Windows + I keys together.
2. Click on Accounts setting.
3. Click on Family & other users on the left pane.
4. Then, click on Add someone else to this PC.
5. Enter an Email or phone and sign in with a new account.
6. If you don’t have another Microsoft account then click, I don’t have this person’s sign-in information.
7. Select Add a user without a Microsoft account.
8. Type your User name and password and click Next.
Method 10: Re-enable Game
There is a possibility of a glitch with the software of your system which is causing it to not differentiate between the enabled and disabled programs. This can result in Windows, not opening games in which Microsoft Solitaire Collection is the one. Thus, to resolve the issue you must re-enable the game on Windows to refresh the system.
1. Open the Run dialog box by pressing Windows + R keys together.
2. Type appwiz.cpl and hit the Enter key to open Programs and Features window.
3. Click on Turn Windows features on or off.
4. Locate the games folder, deactivate the checkbox next to it and click on OK.
5. Then, reboot your PC after the Windows makes the necessary changes.
6. Repeat steps 1 to 3 and locate the games folder again and enable the checkbox next to the games folder.
Also Read: How to Reset Microsoft Account Password
Method 11: Re-register Game
If the registry entries of the game have not been done on your system systematically it can also be a cause of the game not working on Windows. Hence, to solve this, re-registering the game is important. You can follow the steps that are given below to perform the steps on your system.
1. Launch the Run dialog box.
2. Type powershell and press Enter key to open Windows PowerShell.
3. In the Windows PowerShell window, type the given command and hit the Enter key.
Get-AppxPackage -allusers *MicrosoftSolitaireCollection* | Foreach {Add-AppxPackage -DisableDevelopmentMode -Register “$($_.InstallLocation)AppXManifest.xml”}
4. Wait for the command to process and run the game.
Method 12: Rollback Display Driver Updates
The possibility of a display adapter in your system not configured properly by Windows features can be a reason why Microsoft Solitaire Collection is not working properly. So, rolling back the adapter can be of help in bringing back the older version of the driver. Follow our guide to rollback drivers on Windows 10 to rollback display driver updates.
Also Read: How to Troubleshoot Network Connectivity Problems on Windows 10
Method 13: Reset Windows Store Cache
Windows Store contains cache which can be a reason for the problem why Microsoft Solitaire Collection is not working on Windows 10. Due to damage or corrupt cache system of the Windows Store, games or other apps on the system can crash, so, to resolve this issue, you must reset the cache system.
1. Press Windows + R keys together to open the Run dialog box.
2. Enter wsreset.exe into the box and press enter.
3. Wait for the system to reset Windows Store, it will automatically open.
Method 14: Reset Game
If the issue is with the game which is causing Microsoft Solitaire Collection not working on Windows 8 or Windows 10, then resetting the game is an option that you can opt for. To do so, you need to follow the steps that are mentioned below.
1. Press the Windows + I keys together to open Settings.
2. Click on Apps setting.
3. Open Apps & features from the side menu.
4. Locate Solitaire Collection and click on it.
5. Click on Advanced options.
6. Then, click on Reset.
7. Again, click on Reset to confirm.
8. Once done, restart the PC.
Also Read: Where Does Microsoft Store Install Games?
Method 15: Reinstall Game
If resetting the game was not of any help, then reinstalling it can help with the issue of the game not working. This can be done by accessing Windows PowerShell on your system. For more detailed instructions, you can follow the steps mentioned below.
1. Press the Windows key, type Windows PowerShell and click on Run as administrator.
2. Type the following command and press the Enter key.
Get-AppxPackage *solitairecollection* | Remove-AppxPackage
3. Wait for the game to be uninstalled then close the Windows PowerShell elevated instance and restart the PC.
4. Install the Microsoft Solitaire Collection again from Microsoft Store.
Also Read: Fix Windows Store Error 0x80072ee7
Method 16: Perform System Restore
If your system has some restore points, they can be used to restore your computer or laptop. Restoring helps the system to get back to its original state without causing any problems with existing files and data. Your data remains intact whereas you get a restored system. Read our guide on how to use System Restore on Windows 10.
Your system will be restored automatically, once it is done, start Microsoft Solitaire Collection to check if the error is resolved.
Frequently Asked Questions (FAQs)
Q1. Why isn’t Solitaire working on my computer?
Ans. If Solitaire is not working on your system, then the reason behind it is probably an older version of the game or Windows on your system. Try to install the new versions and check if the issue is resolved.
Q2. Will resetting the game delete all the data?
Ans. Resetting the game will delete the application data and make it new again.
Q3. Why are all of my Microsoft games not working?
Ans. If you are facing issues with all of your Microsoft Store games then the problem is with Windows. Check the available updates for Windows and restart your PC.
Q4. How can I unfreeze the Microsoft Solitaire Collection?
Ans. To unfreeze Microsoft Solitaire Collection your PC, you would need to reset the game, which means all the data of the game will be lost.
Q5. Does Microsoft Solitaire Collection freeze on all Windows versions?
Ans. Microsoft Solitaire Collection has been seen freezing on Windows 8, 8.1, and 10.
Recommended:
If you are also dealing with the same issue, we hope that this guide helped you in knowing how to fix Microsoft Solitaire Collection not working on Windows 10. If you have any further queries or suggestions about this game error, then feel free to let us know in the comments section below.