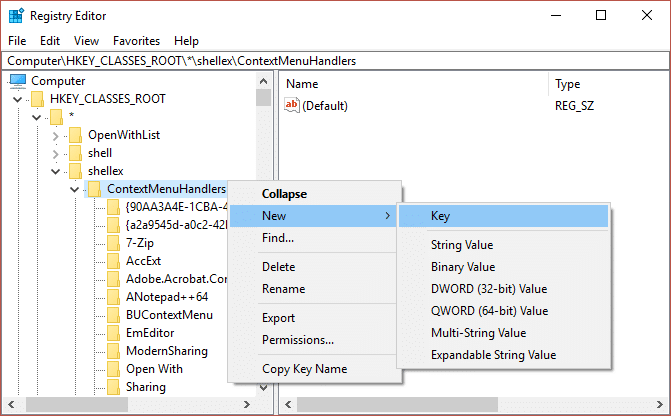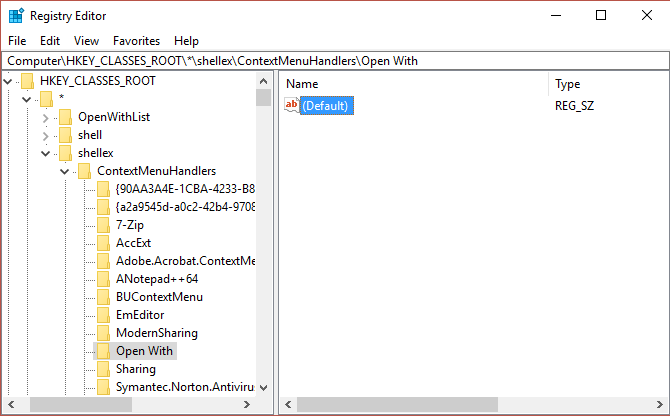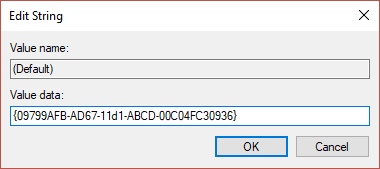Fix Missing Open With Option From Right-click Context Menu
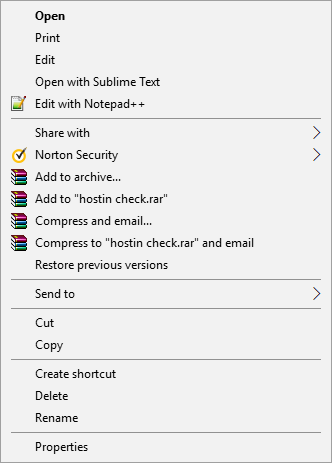
If you are also facing this strange issue where the Open With option from the right-click context menu is missing in Windows 10, you are at the right place as today we will see how to fix the issue. Open With option is an essential feature to open a certain type of file with different programs without it you won’t be able to play movies or music in VLC, songs in your favourite mp3 player etc.
So without the Open With the option, Windows 10 users are quite annoyed as they cannot open files with their desired program or application. So without wasting any time let’s see how to actually Fix Missing Open With option from Right-click Context Menu in Windows 10 with the help of the below-listed guide.
Note: Before trying to fix the issue see if you are trying to select multiple files because if you are doing this then Open With option will definitely be missing as it only works for the single selected file. So try to right-click on the individual file and then check if the option is present or not.
Note: Be sure to create a restore point and take a backup of the registry before continuing as making registry changes can lead to system crash in which case these backups would allow you change your PC back to its original state.
Method 1: Registry Fix
1. Press Windows Key + R then type regedit and hit Enter to open Registry Editor.
2. Navigate to the following registry key:
HKEY_CLASSES_ROOT*shellexContextMenuHandlers
3. Expand ContextMenuHandlers and look for Open With key under it. If you can’t find it, then right-click on ContextMenuHandlers then select New > Key.
4. Name this key as Open With and hit Enter.
5. Make sure to highlight Open With, and when you look into the right window pane, there should be already a default value created automatically.
6. Double-click on the Default string, to edit its value.
7. Enter the following in the Value data box and then click OK:
{09799AFB-AD67-11d1-ABCD-00C04FC30936}
8. Reboot your PC to save changes.
After the reboot, the “Open With” Option should be restored in the right-click Context Menu in Windows 10 but if for some reason it doesn’t appear then the problem is with Windows system file not with the registry itself. In that case, the only option you have is to Repair Install Windows 10.
Method 2: Run SFC and DISM
1. Open Command Prompt. The user can perform this step by searching for ‘cmd’ and then press Enter.
2. Now type the following in the cmd and hit enter:
Sfc /scannow sfc /scannow /offbootdir=c: /offwindir=c:windows (If above fails then try this one)
3. Wait for the above process to finish and once done, restart your PC.
4. Again open cmd and type the following command and hit enter after each one:
Dism /Online /Cleanup-Image /CheckHealth Dism /Online /Cleanup-Image /ScanHealth Dism /Online /Cleanup-Image /RestoreHealth
5. Let the DISM command run and wait for it to finish.
6. If the above command doesn’t work, then try on the below:
Dism /Image:C:offline /Cleanup-Image /RestoreHealth /Source:c:testmountwindows Dism /Online /Cleanup-Image /RestoreHealth /Source:c:testmountwindows /LimitAccess
Note: Replace the C:RepairSourceWindows with your repair source (Windows Installation or Recovery Disc).
7. Reboot your PC to save changes and see if you’re able to Fix Missing Open With Option From Right-click Context Menu.
Method 3: Repair Install Windows 10
This method is the last resort because if nothing works out, this method will surely repair all problems with your PC and Fix Missing Open With Option From Right-click Context Menu. Repair Install uses an in-place upgrade to repair issues with the system without deleting user data present on the system. So follow this article to see How to Repair Install Windows 10 Easily.
Recommended:
That’s it you have successfully Fix Missing Open With Option From Right-click Context Menu in Windows 10 but if you still have any queries regarding this post then feel free to ask them in the comment’s section.