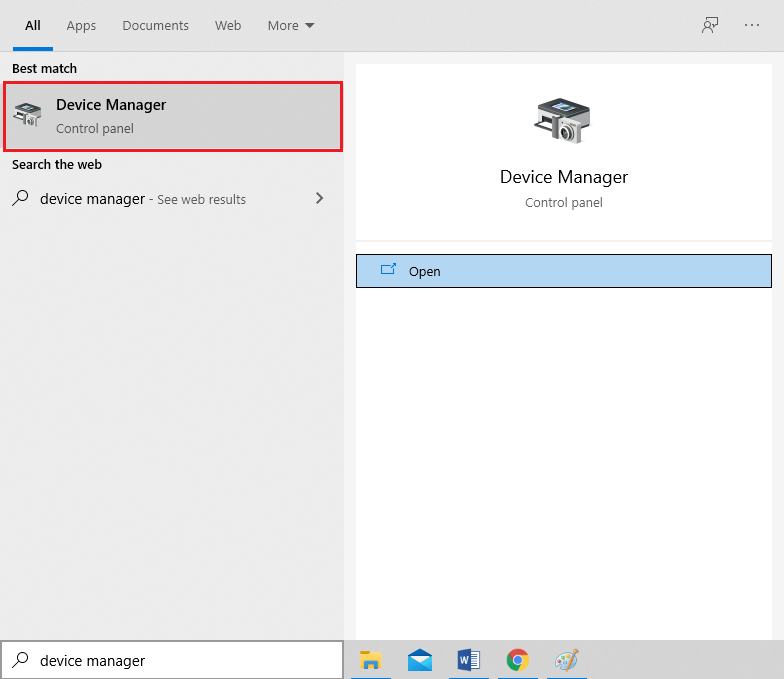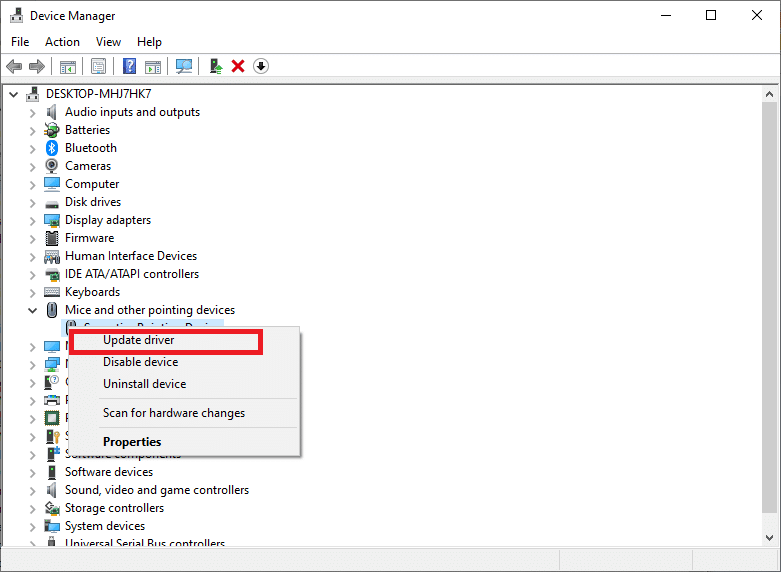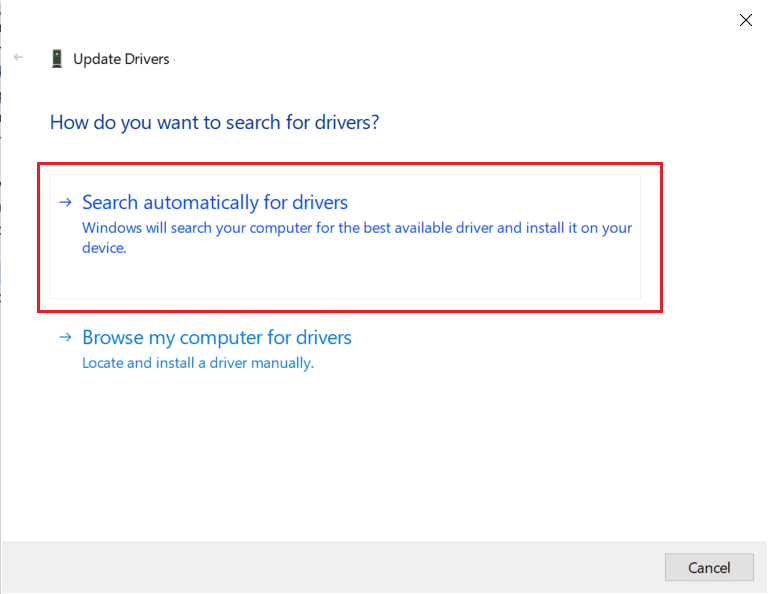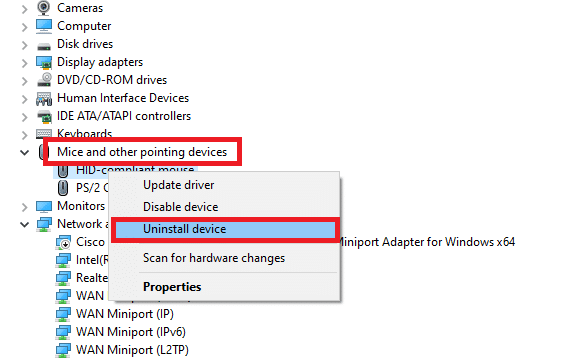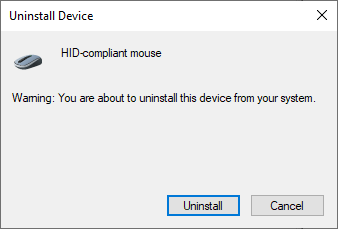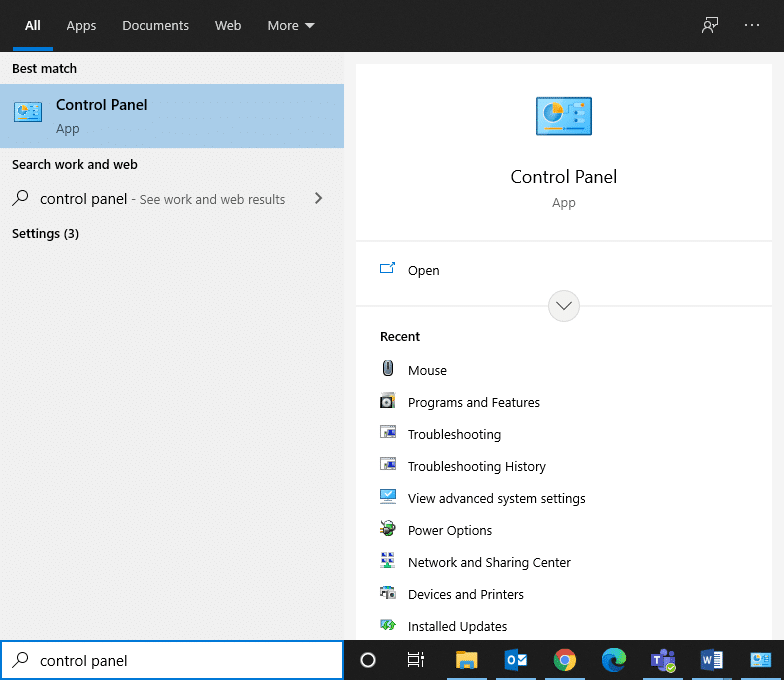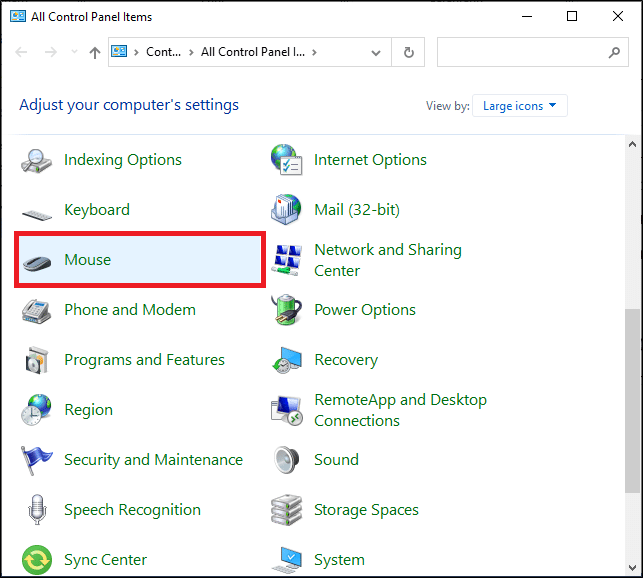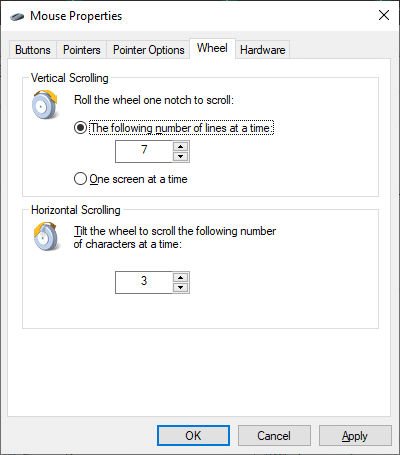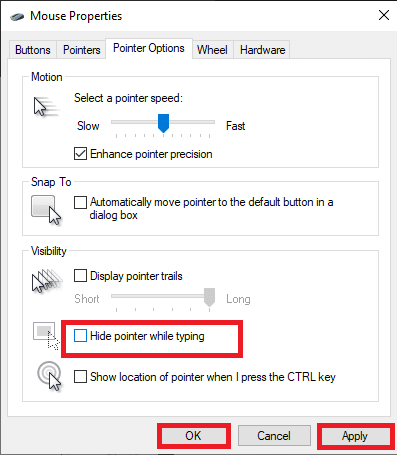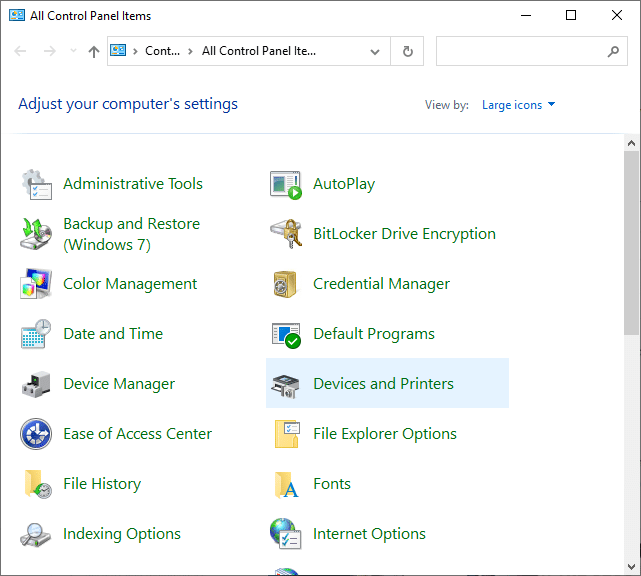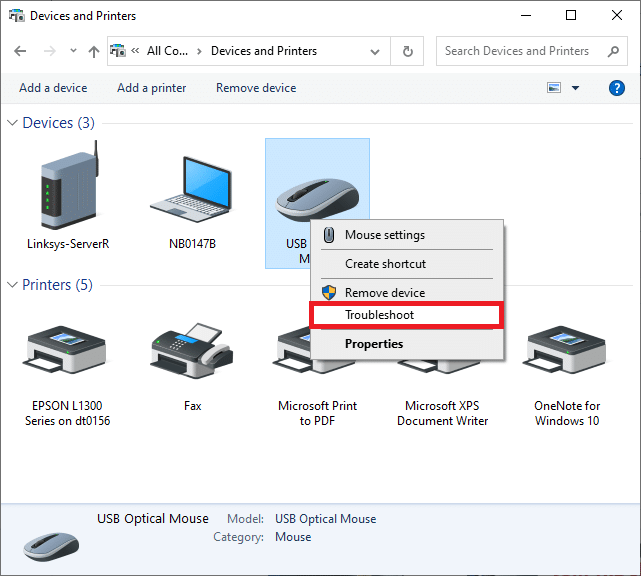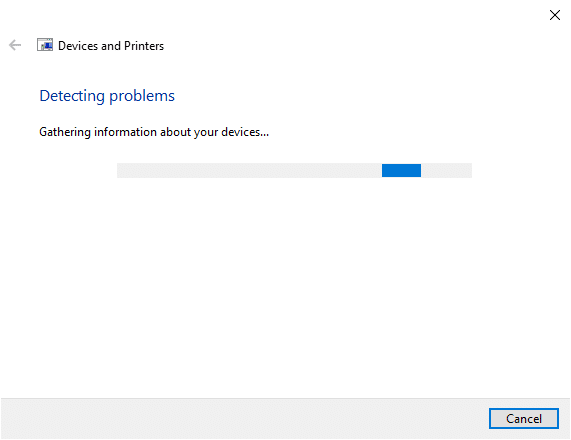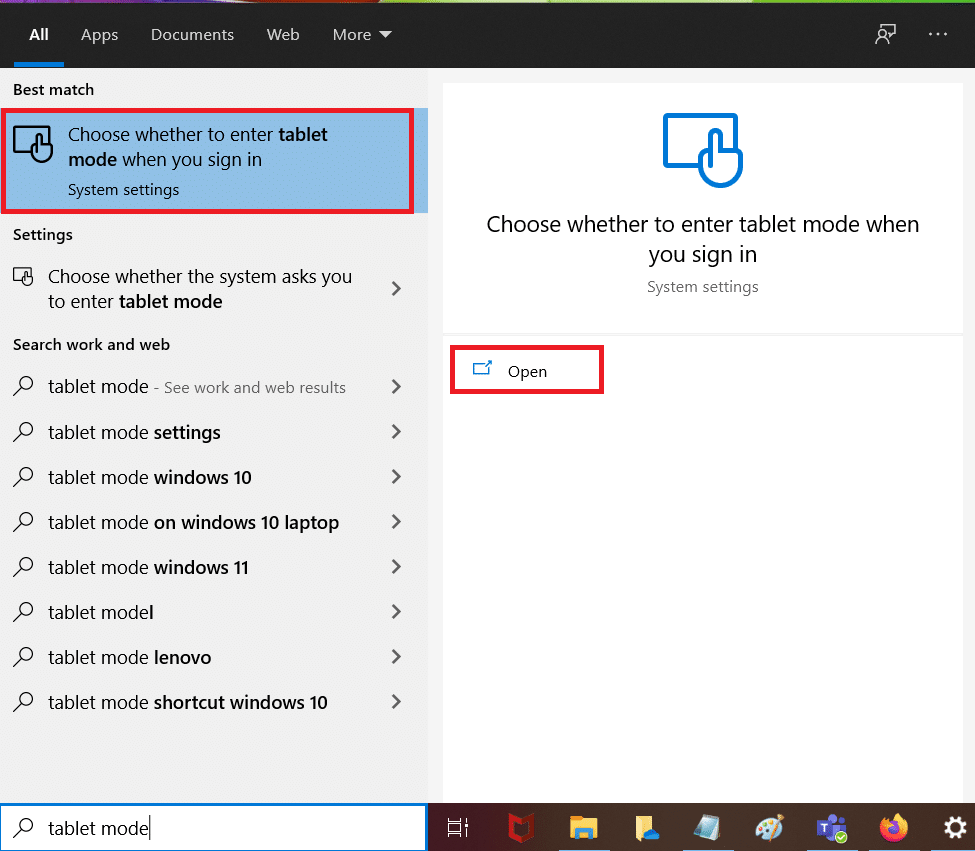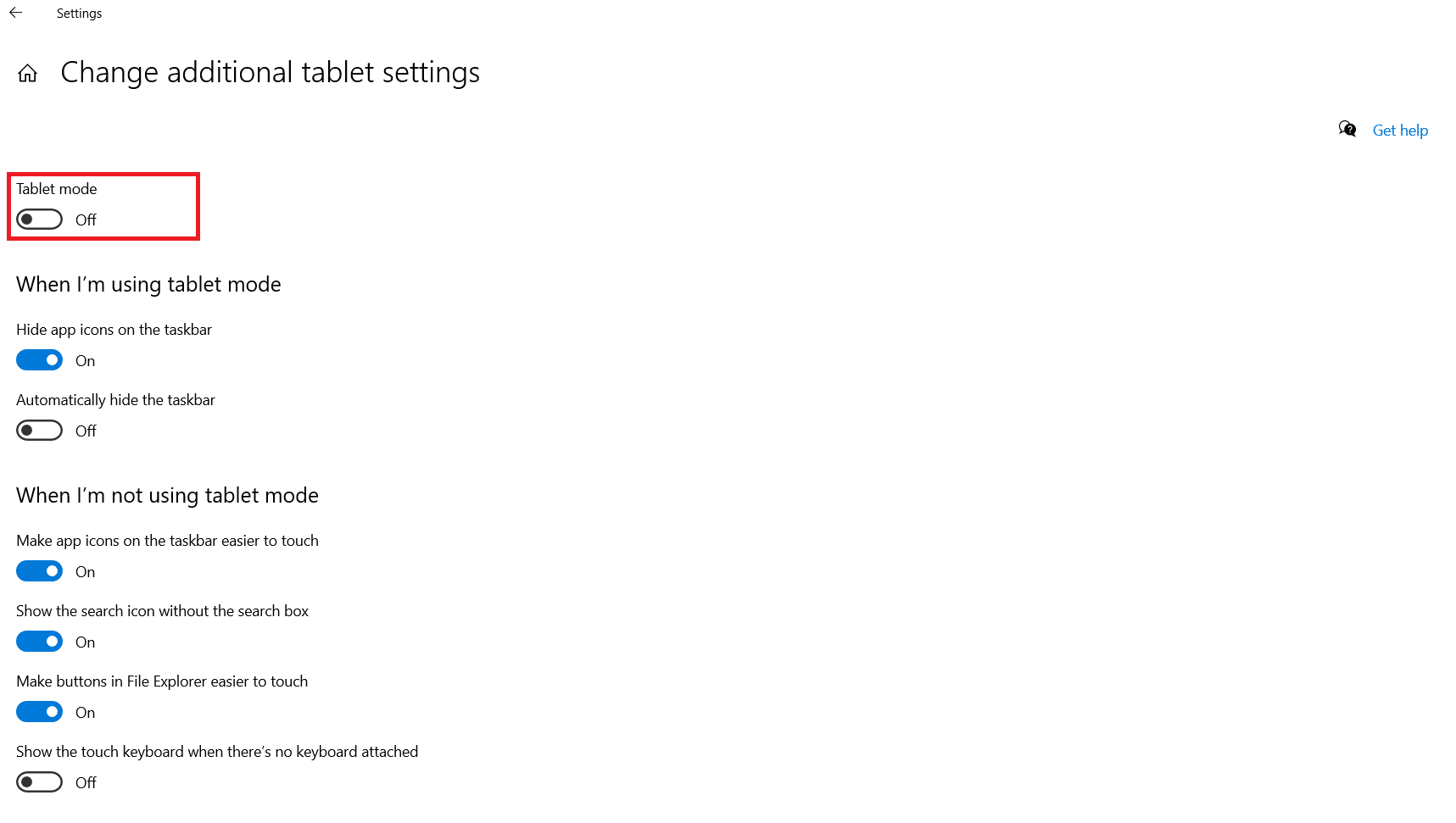Fix Mouse Wheel Not Scrolling Properly

The mouse is one of the most important components of your computer. Your system has a wheel through which you can quickly scroll up or down to navigate within pages and documents. Most of the time, the scrolling works smooth and fine. Yet, sometimes your mouse wheel may behave erratically. For example, your mouse scroll wheel jumps up and down or scrolls in the wrong way. In this guide, we will discuss various methods to fix mouse wheel not scrolling properly issue in Windows 10 PC.
8 Ways to Fix Mouse Wheel Not Scrolling Properly
Your mouse wheel usually jumps when you scroll it downwards. Both desktops and laptops encounter the same issue. It can be due to multiple reasons like issues in drivers, or laptop touchpad, or the mouse itself. Hence, before moving to the methods, let us first try out the basic troubleshooting steps listed below.
Preliminary Troubleshooting
1. Reboot your PC: This simple tried and tested technique easily resolves minor glitches and errors.
2. Try to connect your mouse to a different USB port in your system. There may be an error with your port, which may trigger a mouse scroll up and down problem.
3. Replace the old batteries with new ones, if you are using a wireless mouse.
4. Lastly, try scrolling the mouse in some other program like Notepad or Microsoft word. If it works, then there might be a problem with the application you are using.
Method 1: Clean your Mouse
Usually, dust starts accumulating in the gaps of the scroll wheel when you haven’t used your mouse for a long time. This will trigger scrolling issues, and you can simply fix this by blowing air into the gaps of the scroll wheel.
Note: You need not open the mouse and clean it. Be careful not to damage any internal components of the mouse.
1. Just blow air into the gaps around the scroll wheel.
2. If that does not work out, then rotate your scroll wheel when you blow the air.
3. You can also use a rubber air pump cleaner to blow air into the gaps.
4. Alternately, you can use a compressed air cleaner to clean the vents in your mouse.
Method 2: Update Mouse Drivers
You could fix the problems associated with the mouse by updating the Mouse drivers, as explained below:
1. Hit the Windows key and type Device Manager in the search bar.
2. Now, open Device Manager from the search results, as shown.
3. Click on the right arrow next to Mice and other pointing devices.
4. Now, right-click on your mouse (HID-compliant mouse) and select Update driver, as illustrated.
5. Next, click on Search automatically for drivers to allow Windows to search for the latest drivers, on its own.
6A. Now, the drivers will update to the latest version, if they are not updated.
6B. If they are already in an updated stage, the screen displays: The best drivers for your device are already installed. Click on Close to exit the window.
7. Restart the computer and check if the mouse scroll wheel jumps up and down issue is fixed.
Note: If updating your driver does not give you a fix, then right-click on the mouse and navigate to Properties. Next, switch to the Driver tab and select the Roll Back Driver option. Finally, click on OK and restart your system.
Also Read: How to Fix Mouse Lag on Windows 10
Method 3: Reinstall Mouse Drivers
If updating Mice drivers or rolling back the updates hasn’t worked for you, then reinstalling them afresh is your best bet.
1. Launch the Device Manager and expand Mice and other pointing devices using the steps mentioned above.
2. Right-click on the HID-Compliant mouse and select Uninstall device, as depicted below.
3. Confirm the warning prompt displayed on the screen by clicking Uninstall.
4. Manually download the drivers on your device from the manufacturer’s website.
5. Then, follow the on-screen instructions to install the driver and run the executable.
Note: When installing a new driver on your device, your system may reboot several times.
6. Finally, restart your PC and the mouse should function fine.
Method 4: Change Mouse Scroll Settings
You can fix mouse wheel not scrolling properly issue by altering the number of lines scrolled at a time setting. After changing this setting, you should not face the mouse scroll up and down problem. Follow the below-mentioned steps to do so:
1. Hit the Windows key and launch Control Panel from here.
2. Double-click on Mouse, as shown below.
3. Switch to the Wheel tab in the Mouse Properties window.
4. Now, set the numerical value to 5 or above in The following number of lines at a time under Vertical Scrolling.
5. Finally, click on Apply > OK to save the changes.
Also Read: How to Fix iCUE Not Detecting Devices
Method 5: Disable Pointer While Typing
Mouse scroll up and down problem might also be caused due to pointer. You can fix this by disabling the Hide pointer while typing setting, as follows:
1. Navigate to Control Panel > Mouse settings as you did in the previous method.
2. Switch to the Pointer Options tab and uncheck the box Hide pointer while typing, as highlighted.
3. Finally, click on Apply > OK to save the changes.
Method 6: Run Mouse Troubleshooter
It is highly recommended to use the in-built Windows troubleshooter to find and fix any problems with the hardware or software on your Windows PC. Here’s how to fix mouse wheel not scrolling properly issue by running mouse troubleshooter:
1. Launch Control panel and set the View by option to Large icons.
2. Now, select the Devices and Printers option as shown.
3. Here, right-click on your mouse and select Troubleshoot.
4. Wait for your system to complete the troubleshooting process and fix problems, if any.
Finally, check if the mouse wheel not scrolling properly issue is fixed now.
Also Read: Fix Cursor Or Mouse Pointer Disappear In Chrome Browser
Method 7: Update Application/Browser (If applicable)
If you face the mouse scroll up and down problem only when you use a specific application or Google Chrome browser, update the said application or browser that and check if the said issue has been resolved.
Method 8: Disable Tablet Mode (If applicable)
If you face the mouse wheel not scrolling properly issue only when you view a web page or scroll the document, try disabling the tablet mode. You might have turned on the feature accidentally.
1. Search for tablet mode in the Windows search bar to manage these settings.
2. In the Tablet Settings window, click on Change additional tablet settings.
3. Turn the toggle OFF for Tablet mode, as shown highlighted.
Pro Tip: You can also use the methods mentioned in this article to fix the following problems:
- Mouse keeps freezing
- Mouse left click is not working
- Mouse right-click is not working
- Mouse lagging issue etc.
Recommended:
We hope that this guide was helpful and you were able to fix the mouse wheel not scrolling properly issue. Let us know which method worked for you the best. Feel free to drop your queries and suggestions in the comments section below.