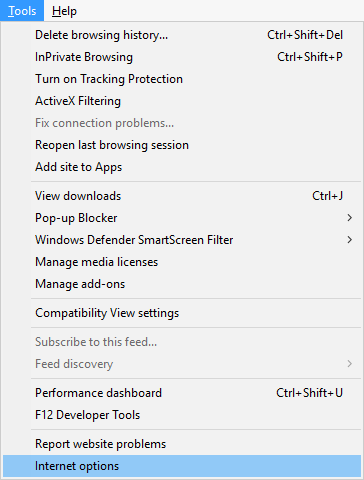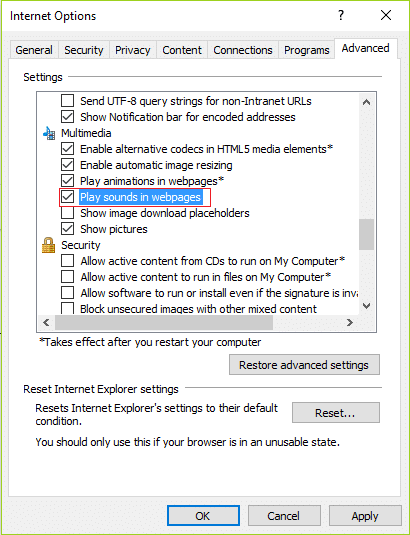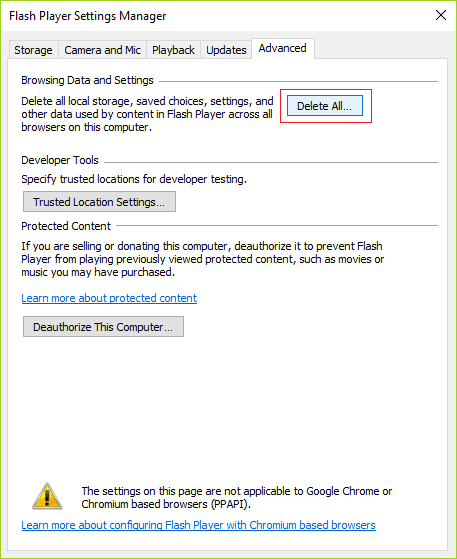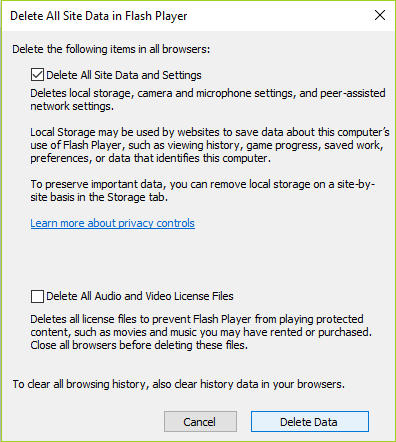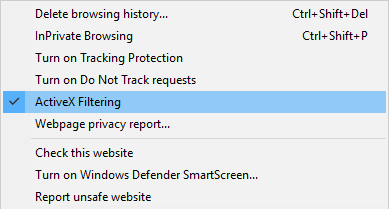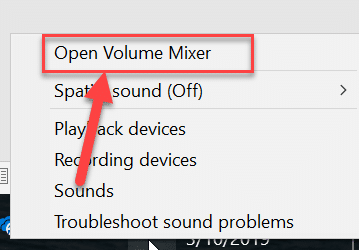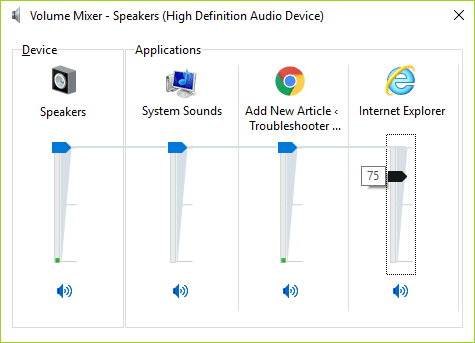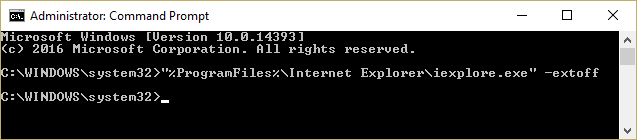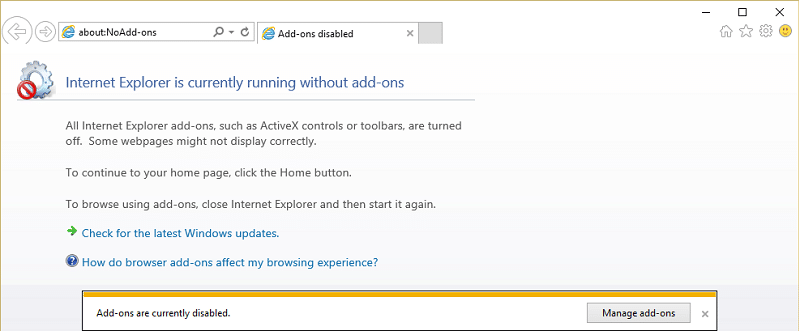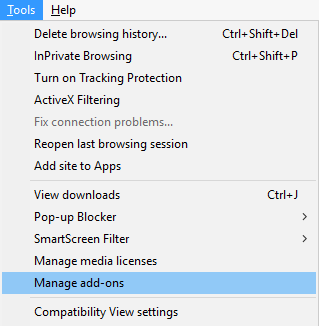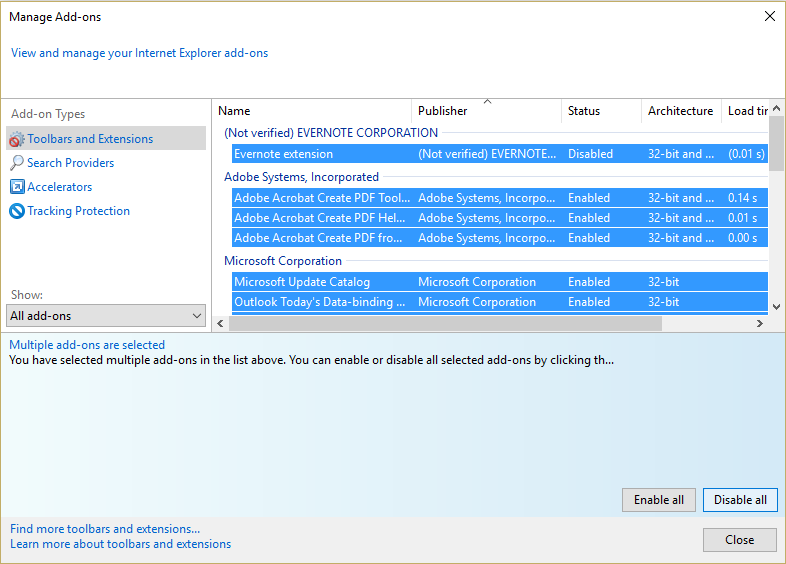Fix No Sound on Internet Explorer 11
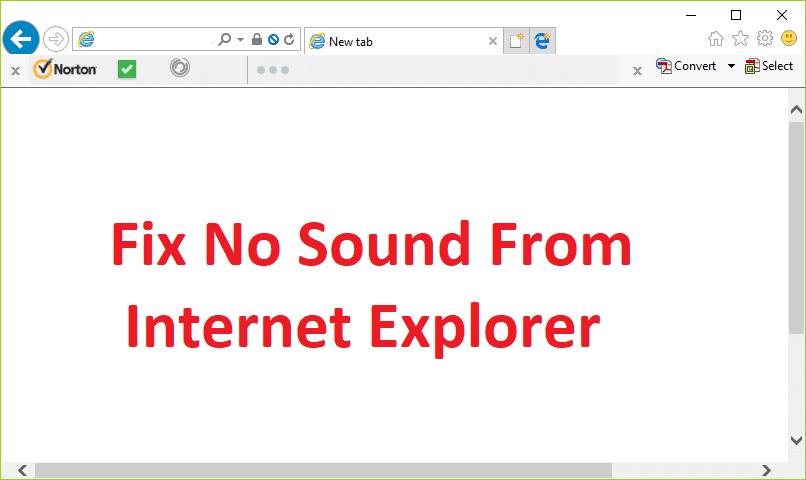
If you face this issue where no sound comes from Internet Explorer while all the other applications are working normal, i.e. they can play sound, you need to troubleshoot issues within the Internet Explorer to fix this problem. This strange issue seems to be particularly with Internet Explorer 11 where there is no sound when playing audio or video. So without wasting any time let’s see how to actually Fix No Sound on Internet Explorer 11 issue with the below-listed troubleshooting steps.
Pro Tip: Use Google Chrome if Internet Explorer is causing too much trouble.
Fix No Sound on Internet Explorer 11
Make sure to create a restore point just in case something goes wrong.
Method 1: Make Sound enabled in Internet Explorer Settings
1. Open Internet Explorer then presses Alt to show up menu then click Tools > Internet Options.
2. Now switch to the Advanced tab and then under Multimedia, make sure to checkmark “Play sounds in webpages.“
3. Click Apply, followed by OK.
4. Reboot your PC to save changes.
Method 2: Clear Flash Player Settings
1. Search for the control panel from the Start Menu search bar and click on it to open the Control Panel.
2. From the “View by” dropdown select Small icons.
3. Now click Flash Player (32-bit) to open its settings.
4. Switch to the Advanced tab and click on Delete All under Browsing Data and Settings.
5. On the next window, make sure to checkmark “Delete All Site Data and Settings” and then click Delete Data button at the bottom.
6. Reboot your PC to save changes and see if you can Fix No Sound on Internet Explorer 11.
Method 3: Uncheck ActiveX Filtering
1. Open Internet Explorer then clicks on the gear icon (Settings) at the top right corner.
2. Select Safety and then click on ActiveX Filtering to disable it.
Note: It should be checked in the first place to disable it.
3. Again check if No Sound on Internet Explorer 11 issue is fixed or not.
Method 4: Enable Internet Explorer Sound in Volume Mixer
1. Right-click on the Volume icon on the System tray and select Open Volume Mixer.
2. Now in the Volume Mixer panel ensure that the volume level belonging to Internet Explorer is not set to mute.
3. Increase the volume for Internet Explorer from the Volumen Mixer.
4. Close everything and again check if you can Fix No Sound on Internet Explorer 11.
Method 5: Disable Internet Explorer Add-ons
1. Open Command Prompt. The user can perform this step by searching for ‘cmd’ and then press Enter.
2. Type the following command and hit Enter:
“%ProgramFiles%Internet Exploreriexplore.exe” -extoff
3. If at the bottom it asks you to Manage Add-ons, then click it if not then continue.
4. Press Alt key to bring up the IE menu and select Tools > Manage Add-ons.
5. Click on All add-ons under show in the left corner.
6. Select each add-on by pressing Ctrl + A then click Disable all.
7. Restart your Internet Explorer and see if the issue was resolved or not.
8. If the problem is fixed, then one of the add-ons caused this issue, to check which one you need to re-enable add-ons one by one until you get to the source of the problem.
9. Re-enable all your add-ons except the one causing the problem, and it would be better if you delete that add-on.
Recommended:
That’s it you have successfully Fix No Sound on Internet Explorer 11 but if you still have any questions regarding this post then feel free to ask them in the comment’s section.