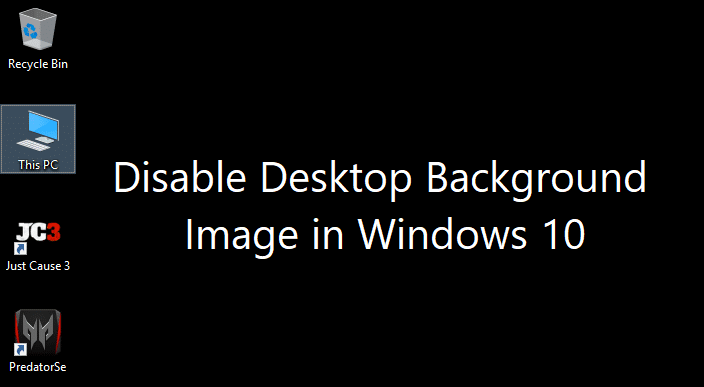If you’re facing the Blue Screen of Death (BSOD) error caused by Ntoskrnl.exe, don’t panic as many users have faced this issue, but thankfully, this error can be resolved using this guide. When you are using your PC, you will notice that your system suddenly freezes and the next thing you know, you’re on a Blue Screen, and you need to restart your PC to access it.
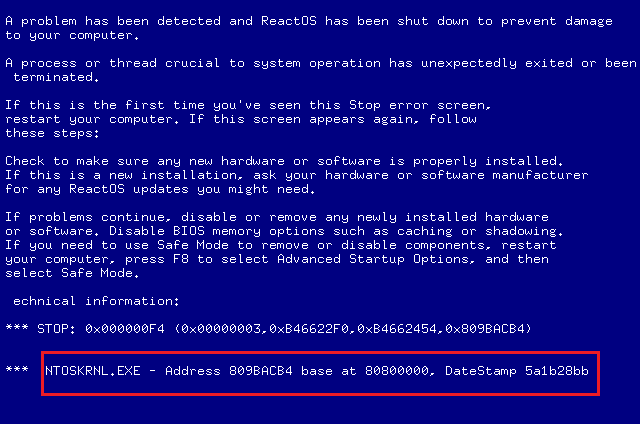
Ntoskrnl.exe is also known as kernel image and is a fundamental part of the system responsible for various system services such as memory management, hardware virtualization, etc. Anyway, without wasting any time, let’s see How to Fix Ntoskrnl.exe BSOD Blue Screen error with the help of the below-listed tutorial.
Fix Ntoskrnl.exe BSOD Blue Screen error
Make sure to create a restore point just in case something goes wrong.
Method 1: Run Windows Memory Diagnostic
If you have a faulty RAM, then the best way to determine this is to run the Windows Memory Diagnostic Tool. If the test results indicate that RAM has some issues, then you can easily replace it with a new one and can easily fix Fix Ntoskrnl.exe BSOD Blue Screen error.
1. Type memory in the Windows search bar and select “Windows Memory Diagnostic.”
2. In the set of options displayed, select “Restart now and check for problems.”

3. After which Windows will restart to check for possible RAM errors.
4. Reboot your PC to save changes.
Method 2: Run Memtest86
1. Connect a USB flash drive to your system.
2. Download and install Windows Memtest86 Auto-installer for USB Key.
3. Right-click on the image file which you just downloaded and selected “Extract here” option.
4. Once extracted, open the folder and run the Memtest86+ USB Installer.
5. Choose you’re plugged in a USB drive, to burn the MemTest86 software (This will format your USB drive).

6. Once the above process is finished, insert the USB to the PC in which you’re getting the “Ntoskrnl.exe BSOD Error“.
7. Restart your PC and make sure that boot from the USB flash drive is selected.
8. Memtest86 will begin testing for memory corruption in your system.

9. If you have passed all the test, you can be sure that your memory is working correctly.
10. If some of the steps were unsuccessful, then Memtest86 will find memory corruption which means “Ntoskrnl.exe BSOD Error” is because of bad/corrupt memory.
11. To Fix Ntoskrnl.exe Blue Screen of death error, you will need to replace your RAM if bad memory sectors are found.
Method 3: Update Realtek Audio Driver
Sometimes corrupted or outdated Realtek Audio drivers can cause this issue, so you should try updating the drivers using this guide: How to Update Realtek HD Audio Drivers in Windows 10.
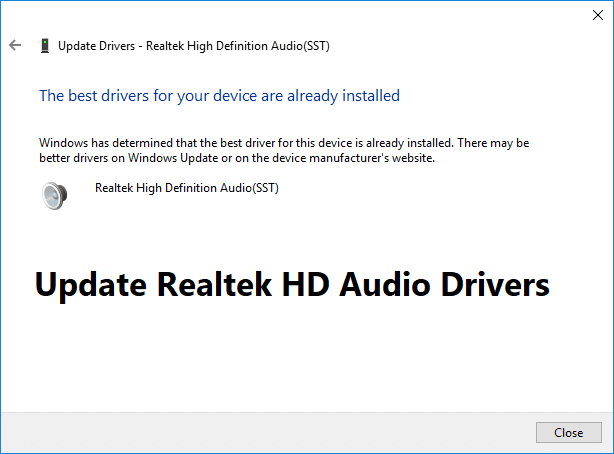
Method 4: Reset Overclocking Settings
If you’re overclocking your PC, this might explain why you’re facing the Ntoskrnl.exe BSOD error, as this overclocking software puts a strain on your PC hardware which is why PC restarts unexpectedly giving the BSOD error. To fix this issue simple reset the overclocking settings or remove any overclocking software.
Method 5: Make sure Windows is up to date
1.Press Windows Key + I then select Update & Security.
![]()
2. From the left-hand side, menu clicks on Windows Update.
3. Now click on the “Check for updates” button to check for any available updates.

4. If any updates are pending, then click on Download & Install updates.

5. Once the updates are downloaded, install them, and your Windows will become up-to-date.
Method 6: Reset BIOS Settings to Default
1. Turn off your laptop, then turn it on and simultaneously press F2, DEL or F12 (depending on your manufacturer) to enter into BIOS setup.

2. Now you’ll need to find the reset option to load the default configuration, and it may be named Reset to default, Load factory defaults, Clear BIOS settings, Load setup defaults, or something similar.

3. Select it with your arrow keys, press Enter, and confirm the operation. Your BIOS will now use its default settings.
4. Once you’re logged into Windows see if you’re able to Fix Ntoskrnl.exe BSOD Blue Screen error.
Method 7: Run System File Checker and Check Disk
1. Open Command Prompt. The user can perform this step by searching for ‘cmd’ and then press Enter.

2. Now type the following in the cmd and hit enter:
Sfc /scannow sfc /scannow /offbootdir=c: /offwindir=c:windows

3. Wait for the above process to finish and once done, restart your PC.
4. Next, run CHKDSK to Fix File System Errors.
5. Let the above process complete and again reboot your PC to save changes.
Method 8: Run CCleaner and Malwarebytes
1. Download and install CCleaner & Malwarebytes.
2. Run Malwarebytes and let it scan your system for harmful files. If malware is found, it will automatically remove them.

3. Now run CCleaner and select Custom Clean.
4. Under Custom Clean, select the Windows tab and checkmark defaults and click Analyze.

5. Once Analyze is complete, make sure you’re certain to remove the files to be deleted.

6. Finally, click on the Run Cleaner button and let CCleaner run its course.
7. To further clean your system, select the Registry tab, and ensure the following are checked:

8. Click on the Scan for Issues button and allow CCleaner to scan, then click on the Fix Selected Issues button.

9. When CCleaner asks “Do you want backup changes to the registry?” select Yes.
10. Once your backup has completed, click on the Fix All Selected Issues button.
11. Restart your PC to save changes.
Method 9: Perform System Restore
1. Press Windows Key + R and type”sysdm.cpl” then hit enter.

2. Select the System Protection tab and choose System Restore.

3. Click Next and choose the desired System Restore point.
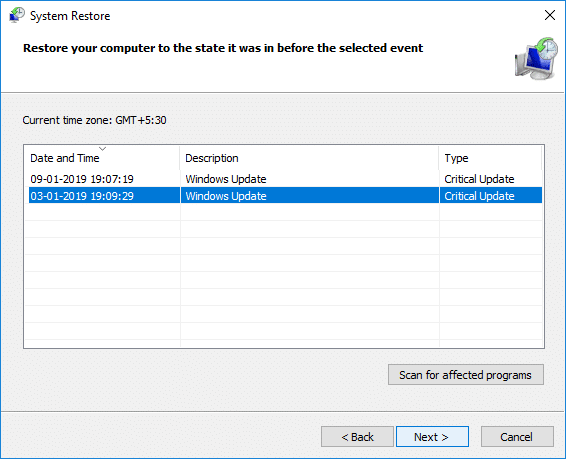
4. Follow the on-screen instruction to complete system restore.
5. After reboot, you may be able to Fix Ntoskrnl.exe BSOD Blue Screen of death error.
Method 10: Clean Memory Slot
Note: Don’t open your PC as it may void your warranty, if you don’t know what to do, please take your laptop to the service center. If you don’t know what you are doing, then expert supervision is recommended.
Try to switch RAM in another memory slot then try using only one memory and see if you can use the PC normally. Also, clean memory slot vents to be sure and again check if this fixes the issue. If you have two RAM slots, then remove both RAM’s, clean the slot and then insert RAM is only one slot and see if the issue is resolved. If it didn’t, then again do the same thing with another slot and see if this helps fix the issue. If you are still facing the Ntoskrnl.exe BSOD Error, then you need to replace the RAM with a new one.
Recommended:
That’s it you have successfully Fix Ntoskrnl.exe BSOD Blue Screen error but if you still have any questions regarding this post then feel free to ask them in the comment’s section.