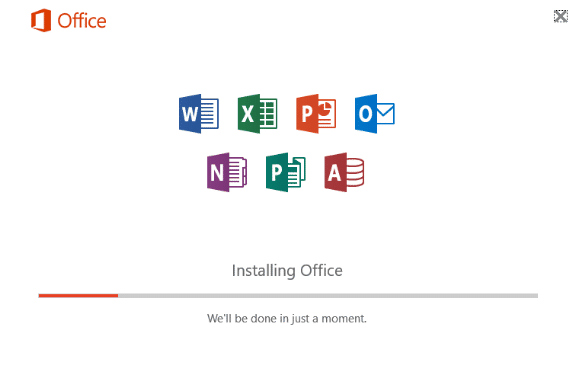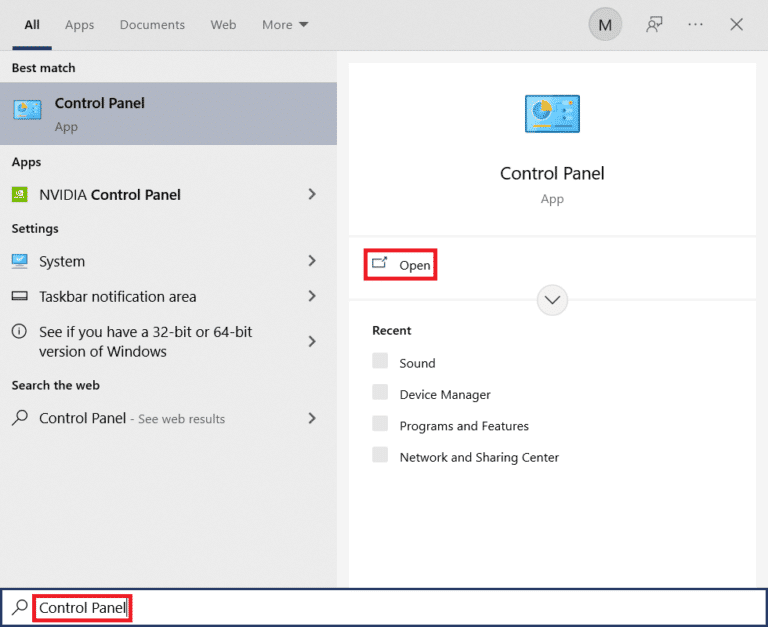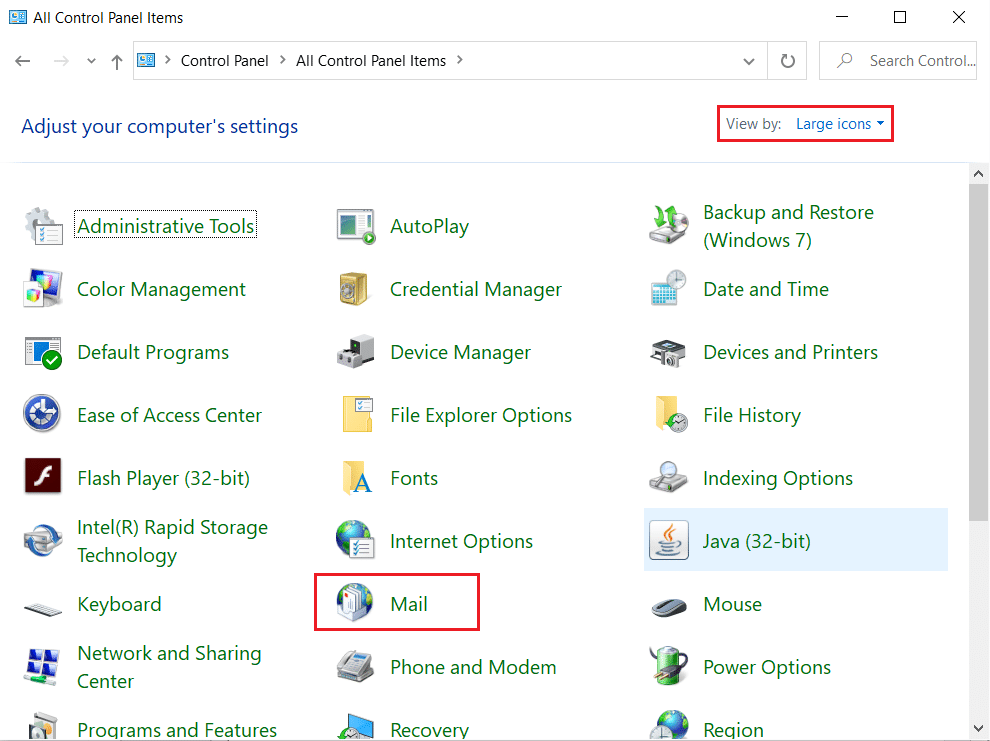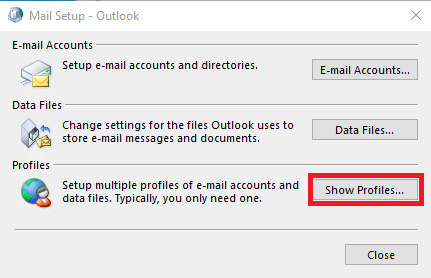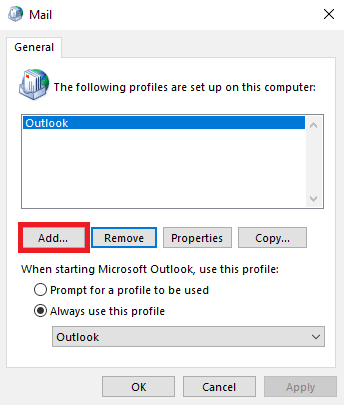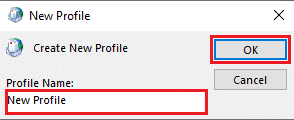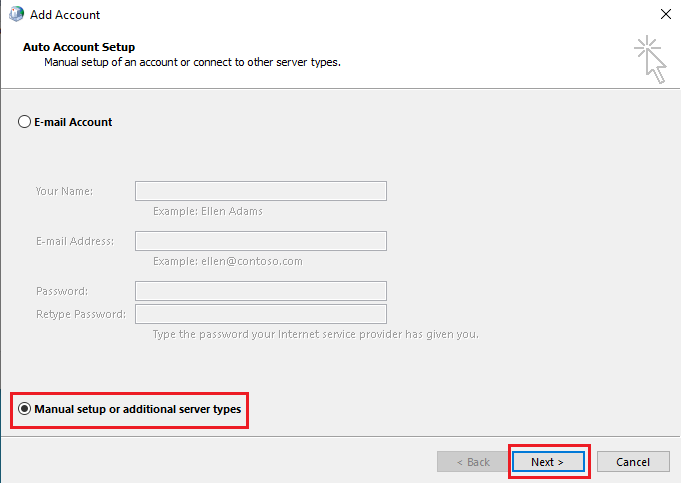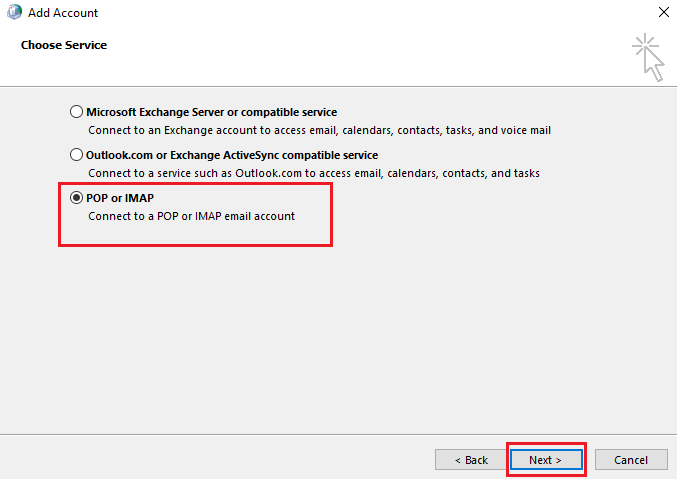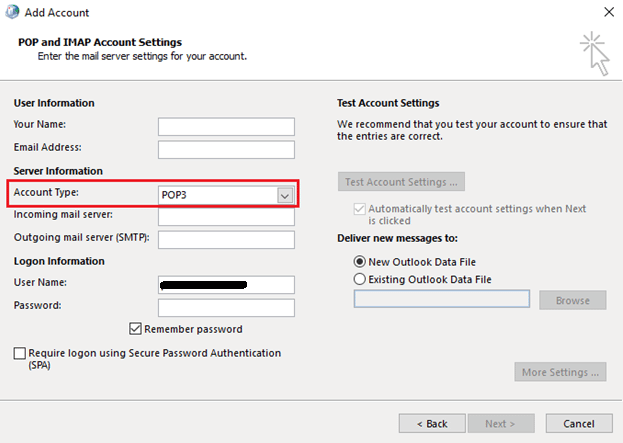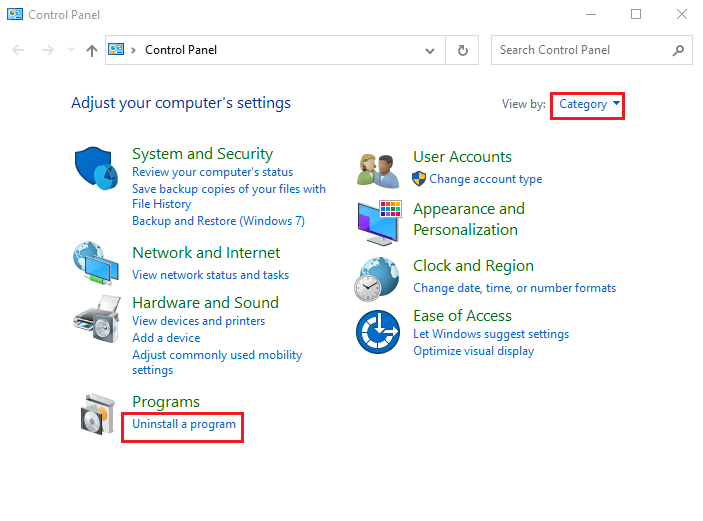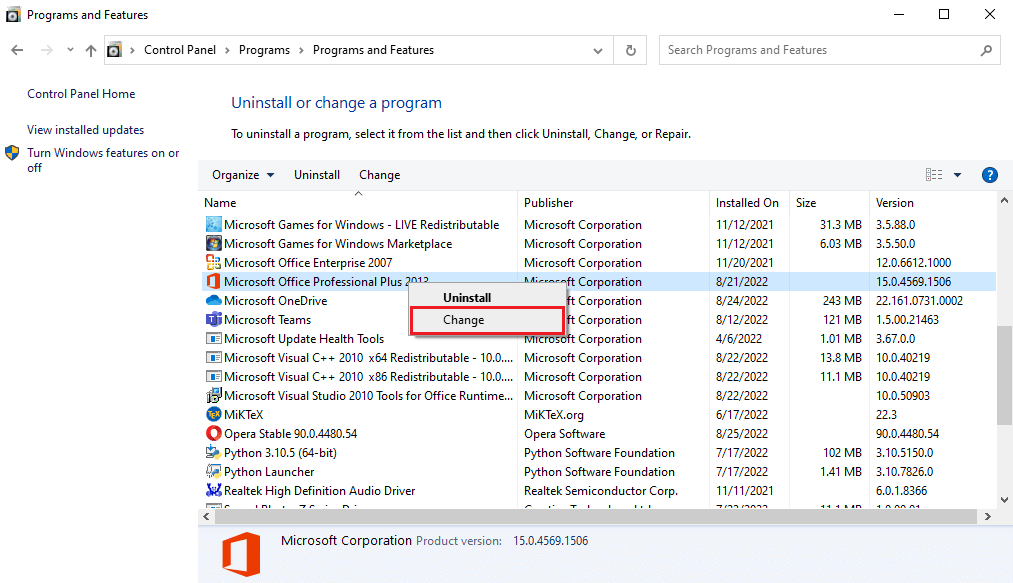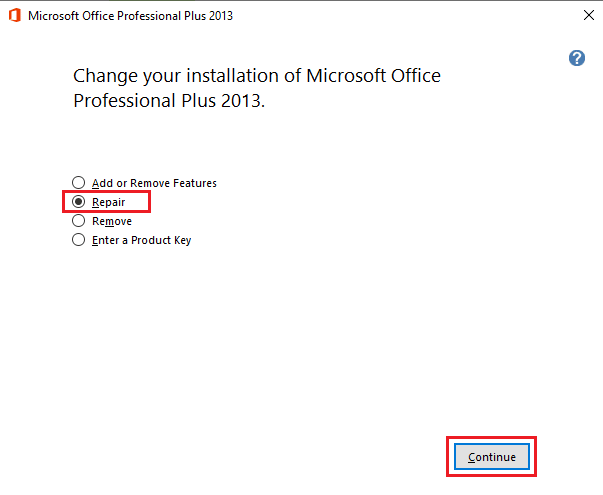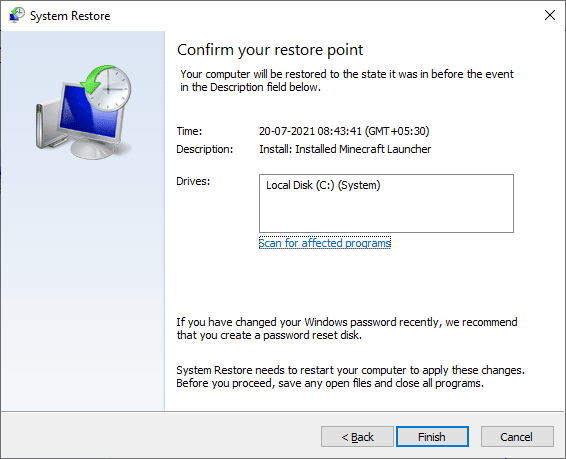Fix Office 365 The Filename is Invalid When Saving Error
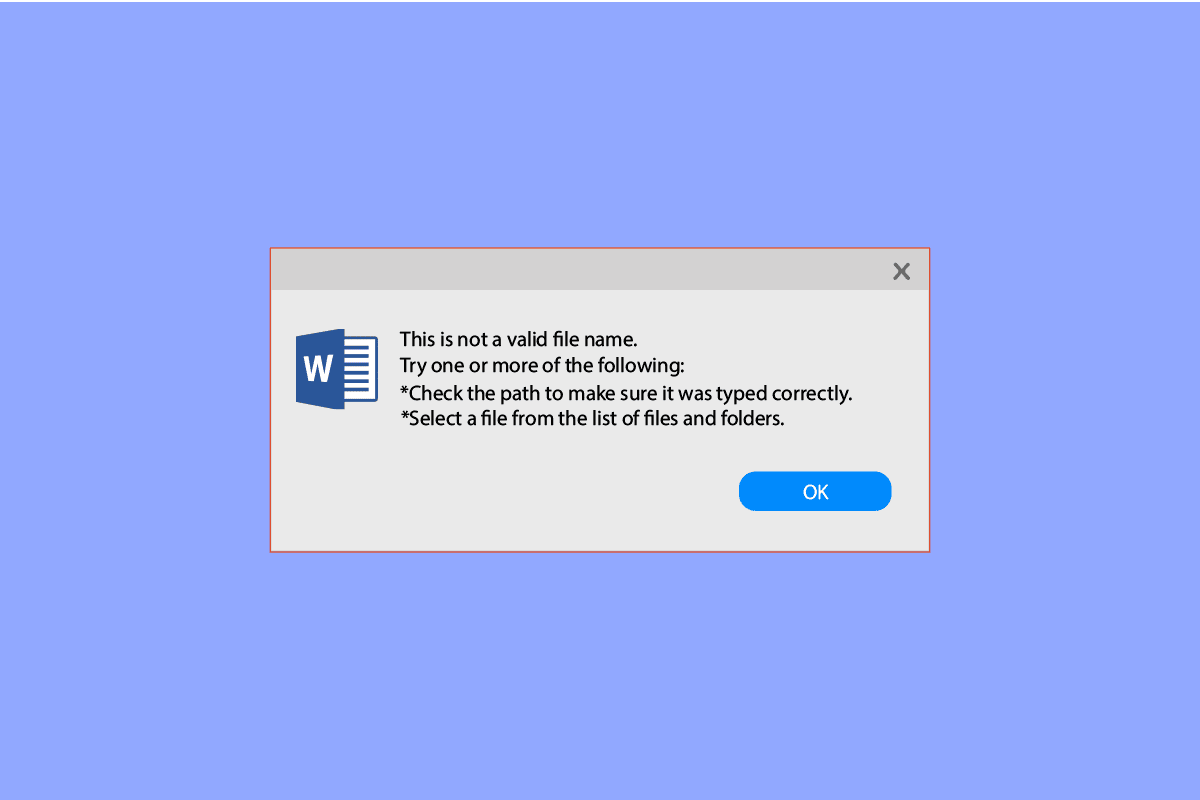
Microsoft Office 365 is a group of services developed by Microsoft, the Office 365 contains, Microsoft Word, PowerPoint, Excel, Outlook, and other essential Microsoft office tools. The users can compose, organize and edit their files using OneDrive. However, often many users found difficulties while trying to save their files on various Microsoft applications. Sometimes, while saving the attached files from Outlook, users are met with a message that states this is not a valid file name Outlook error, this normally occurs when there are unsupported special characters in the file name; however, this can also be because of other reasons. In this guide, we will explore reasons and methods to resolve issues with Microsoft Office 365 the filename is invalid when saving issues.
How to Fix Office 365 The Filename is Invalid When Saving Error
There can be several reasons for this error, some of the possible reasons are listed below.
- When there are unsupported characters or symbols in the file name, Microsoft Outlook may have a problem with saving your file
- If cloud syncing is on, the improper configuration can cause several errors, including errors while attempting to save the files
- Corrupted computer drives can also cause errors while saving the files on the computer
- Several issues with PST files can also cause this error with Outlook
- Improper log-in and profile issues with Outlook are also sometimes responsible for saving the file errors
- Issues with Office 365 software can also cause this error
- Various system errors can also cause issues with Outlook saving files on your computer
The following guide will give you methods to resolve Office 365 the filename is invalid when saving files on your computer issues.
Method 1: Use Different File Name
If your filename contains special characters such as full stop, commas, and other such symbols, you may not be able to save the file. It is because Microsoft applications do not support filenames containing special characters resulting in this is not a valid file name Outlook error message, to fix this you can try changing the name of the file by renaming it.
Method 2: Disable Cloud Syncing
If you use cloud storage services such as Google Drive or OneDrive to save your Office 365 files, the reason for this error can be related to these cloud services. When there is an error with the configuration of these services, Office 365 apps can have trouble saving files. You should consider disabling the cloud syncing option with your respective cloud applications to avoid this error.
Method 3: Use Different Drive
Sometimes Office 365 the filename is invalid when saving files issue can be caused by the drive where you are trying to save the file, if the selected drive is corrupted it may prevent you from downloading files on your computer. To resolve this issue, you can try to download the file to a different location on your computer.
Also Read: Fix Microsoft Office Not Opening on Windows 10
Method 4: Build New Outlook Profile
If the previous method does not help, the Office 365 the filename is invalid when the saving issue can be caused by issues with your email profile; you can resolve the Outlook file name is invalid or file saving error by creating a new email profile for Outlook. Follow these simple steps to fix this is not a valid file name Outlook error.
1. Press the Windows key, type control panel, then click on Open.
2. Set the View by > Large icons, then click on Mail setting.
3. Select Mail from the search results.
4. Click on Show profiles… on Mail Setup – Outlook dialog box.
5. In the new Mail dialog box, click Add….
6. Name the profile and click OK.
7. Select Manual setup or additional server types and click Next >.
8. Select POP or IMAP and click on Next > button.
9. Enter your credentials and select Account type POP3.
10. Click Next and save this profile.
Also Read: How to Transfer Microsoft Office to a New Computer?
Method 5: Repair Office 365
If none of the above-mentioned methods worked for you, then Office 365 the filename is invalid when saving issue may be happening because of your Microsoft Office 365 program itself. To resolve Office 365 errors by saving a file on your device, you can try to repair the Microsoft Office 365 software.
1. Open the Control Panel app.
2. Set View by > Category in the Control Panel window.
3. Click on Uninstall a program.
4. Locate Microsoft Office Professional Plus 2013 and right-click on it and click on Change.
5. Give permissions to the computer.
6. In the Microsoft Office window select Repair and click Continue.
If the repairing the Office 365 software also does not help, try performing a system restore by following the next step.
Also Read: How to Download Microsoft Office Picture Manager
Method 6: Perform System Restore
If none of the previously mentioned methods work and this is not a valid file name Outlook error remains, there may be a possibility of corruption in the system files of your device, this will require you to perform a system restore of your Windows 10 computer, follow the How to use System Restore on Windows 10 guide to safely perform a system restore and fix Office 365 the filename is invalid when saving errors on your computer. Read our guide on How to use System Restore on Windows 10.
Frequently Asked Questions (FAQs)
Q1. Why is MS Office not saving files on my computer?
Ans. Generally, if your filename has characters or symbols, Microsoft Office applications will not save such a file, since these apps do not accept such characters in file names.
Q2. What causes file-saving errors in Outlook?
Ans. There can be multiple reasons for saving file errors with Outlook, including profile errors and other system file errors.
Q3. How to resolve Office 365 errors?
Ans. Several issues with Office 365 software can cause several errors, you can try to fix this by repairing the Office 365 software.
Recommended:
We hope this guide was helpful to you and you were able to fix Office 365 the filename is invalid when saving issues. Let us know which method worked for you. If you have any suggestions or queries let us know in the comment section below.