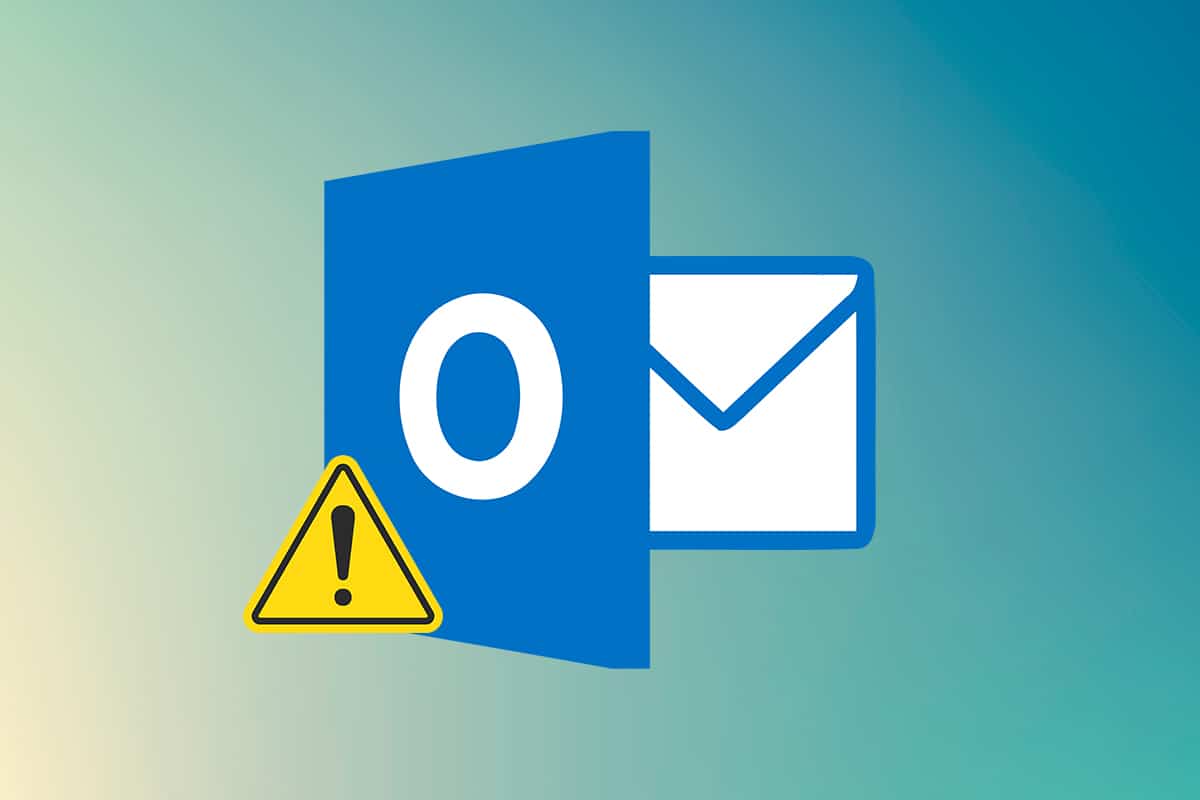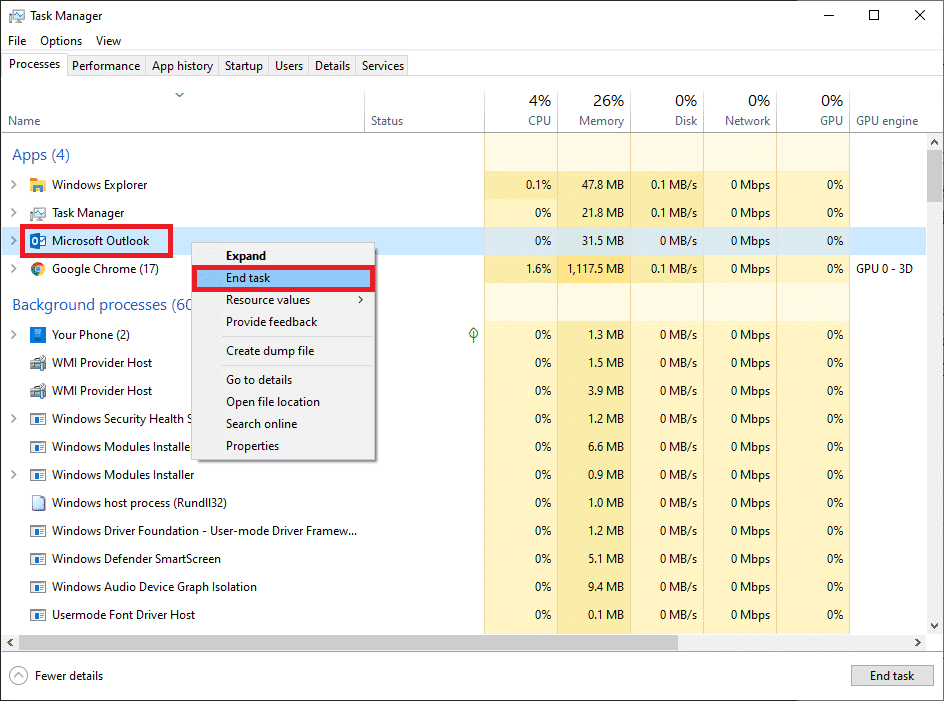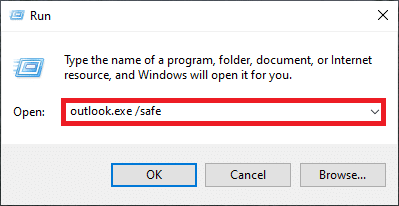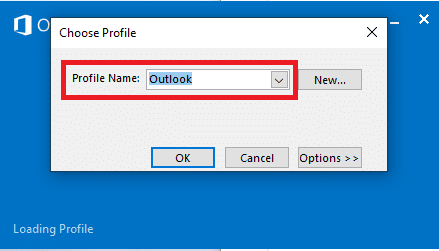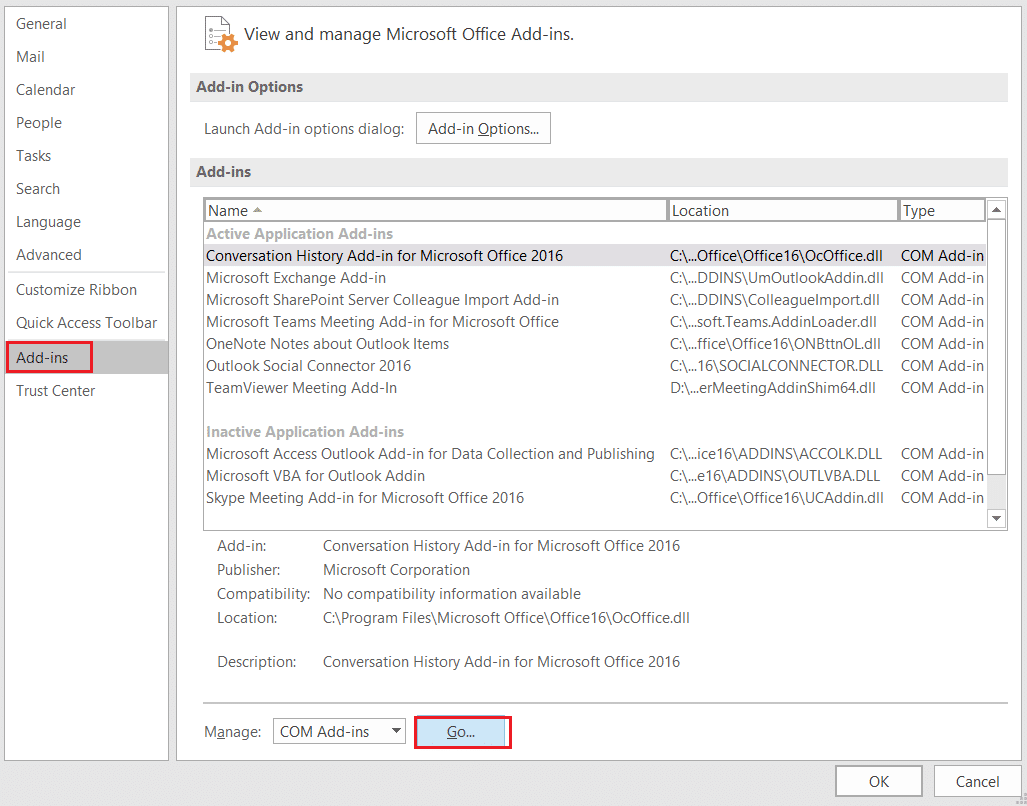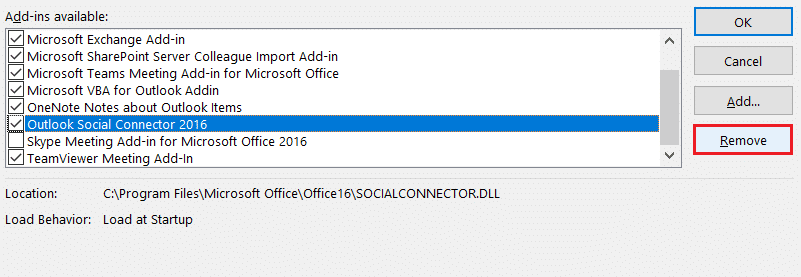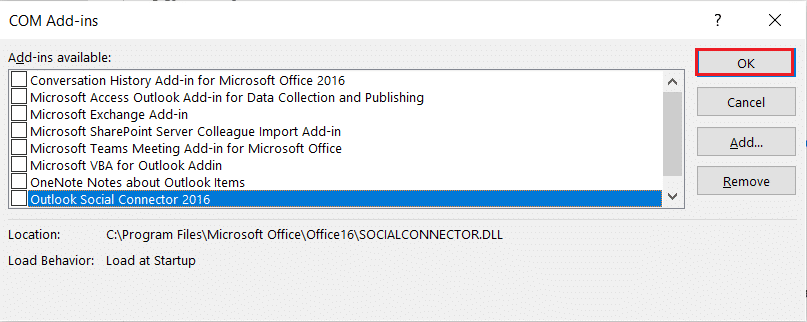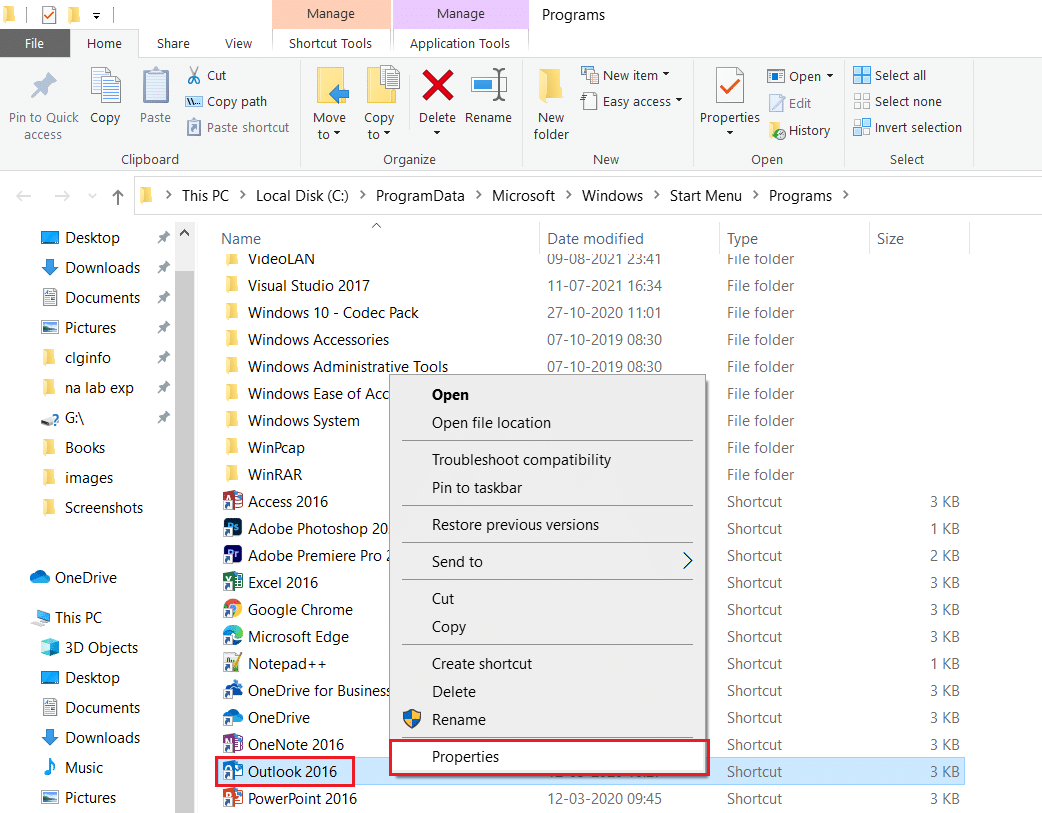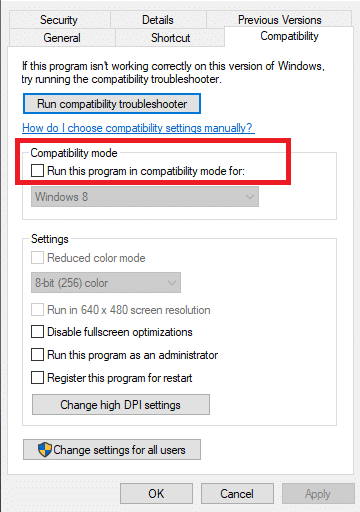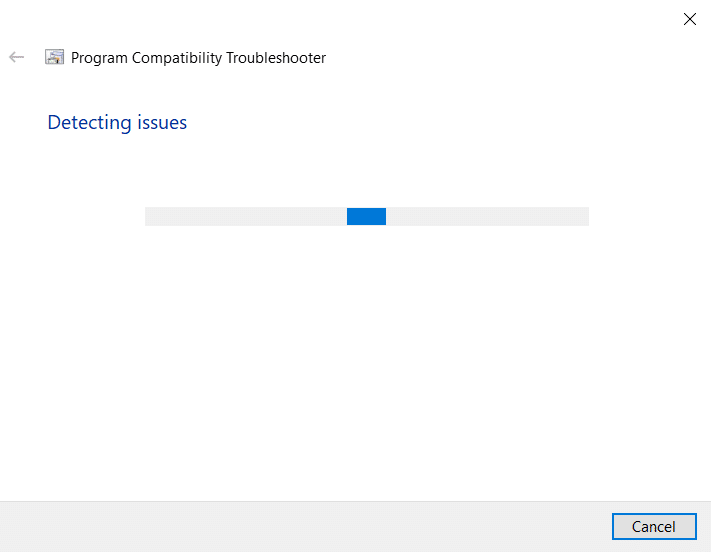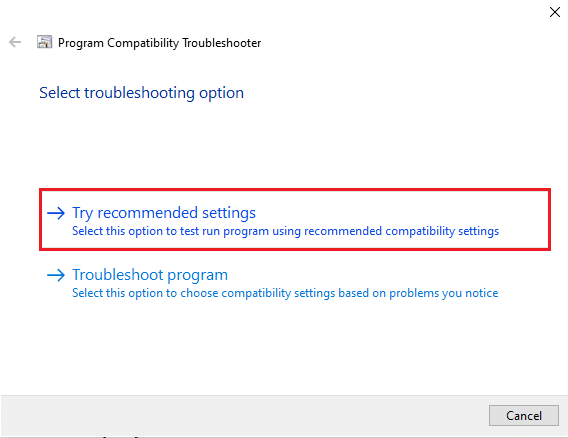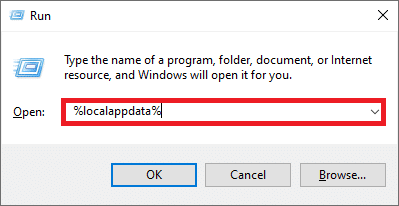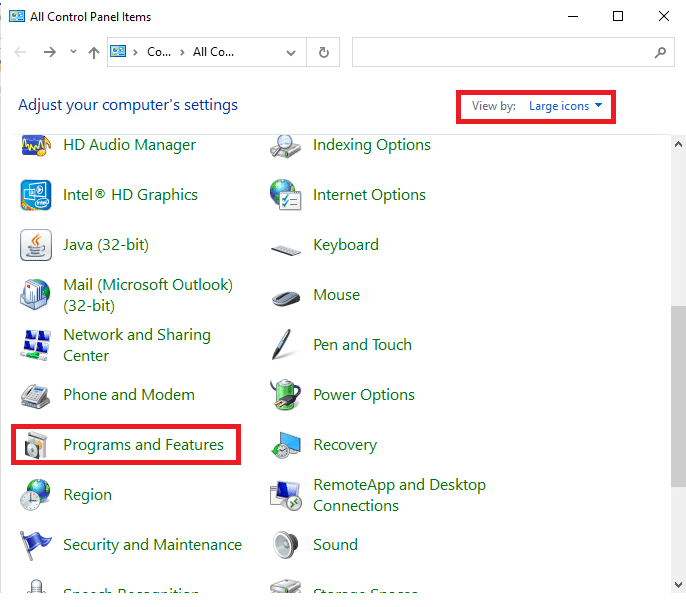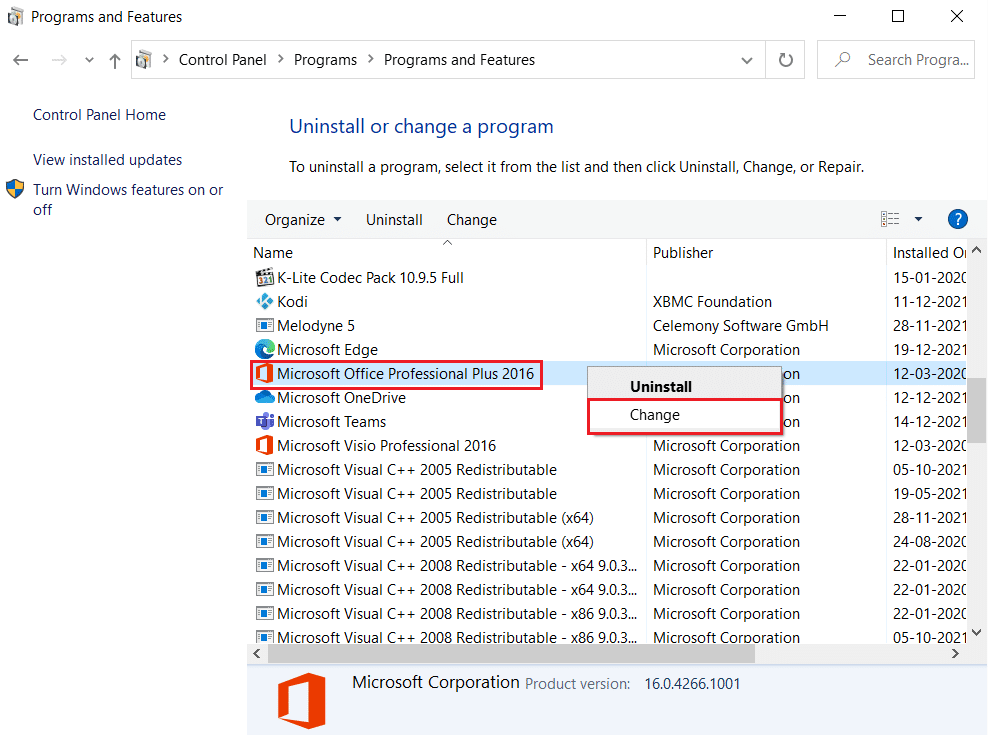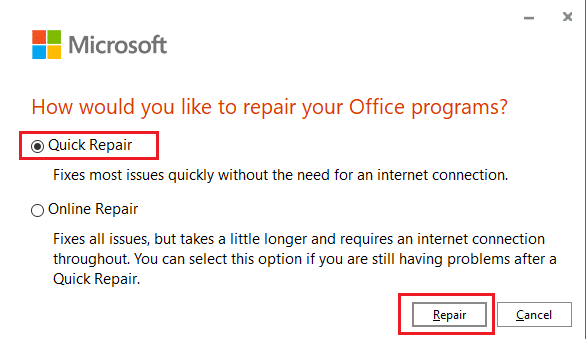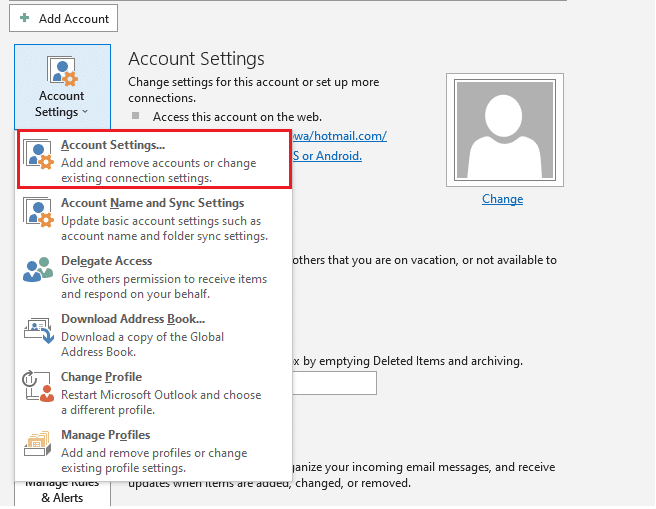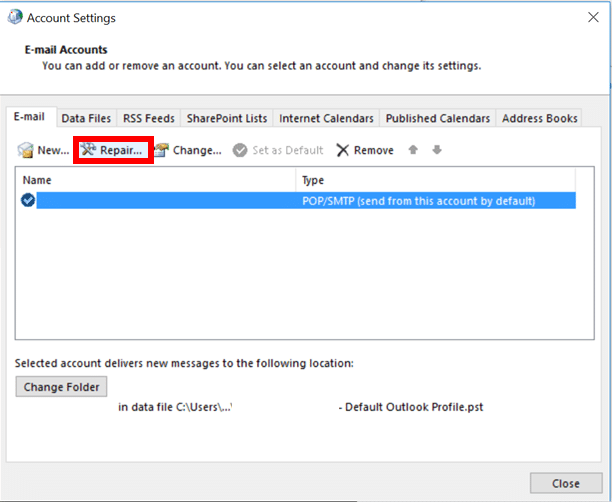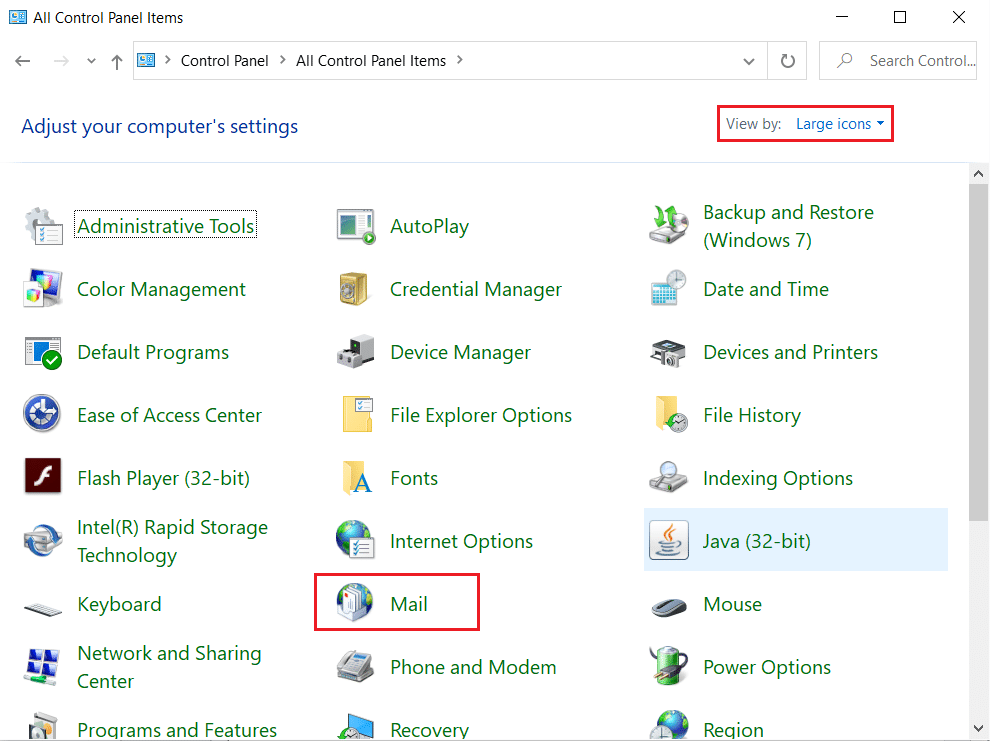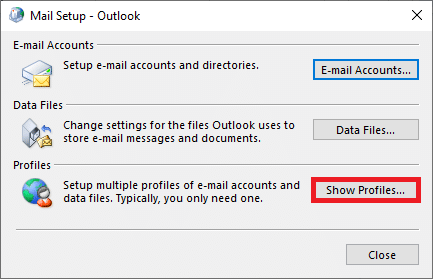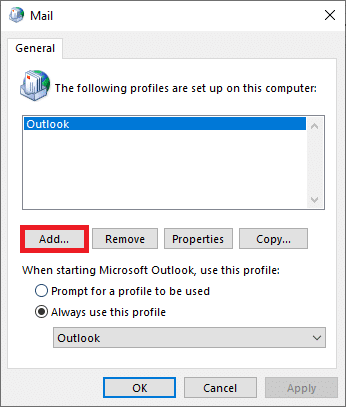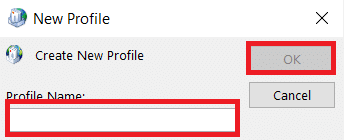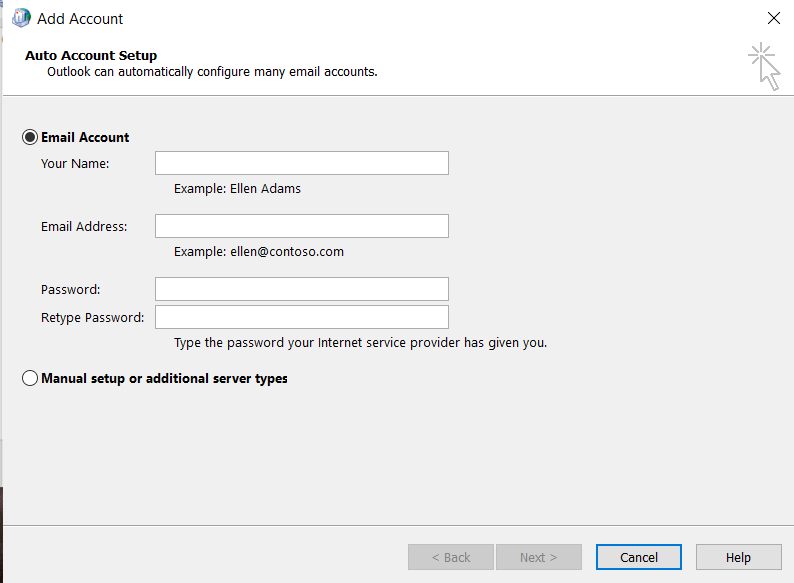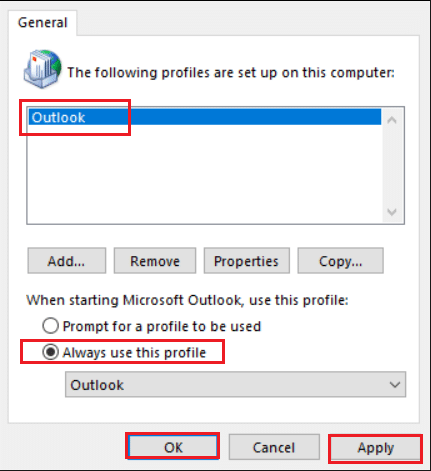Fix Outlook App Won’t Open in Windows 10
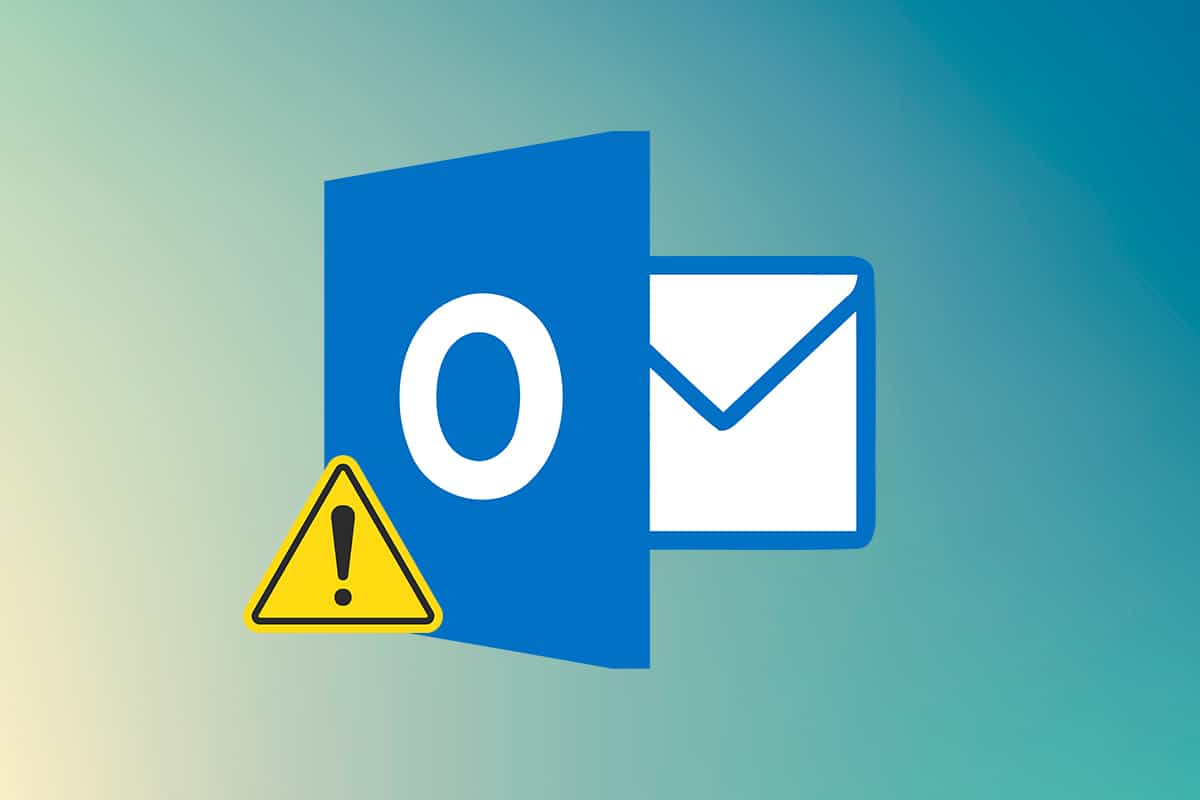
Over the years, Microsoft’s very own mail service, Outlook, has managed to carve out a niche user base in this Gmail-dominated email market. Although, like every other piece of technology, it has its own share of problems. One of the most common issues faced by most users is Outlook app not opening issue in Windows 10. In most cases, an application may not launch if an instance of it is already active or the previous session was not terminated properly. We will teach you how to fix Outlook App won’t open problems in Windows systems.
How to Fix Outlook App Won’t Open in Windows 10 PC
Originally called Hotmail, Outlook Mail Service appeals to a lot of organizations for internal communication and thus, boasts around 400 million users. This massive user base can be attributed to the fact that:
- It offers additional features such as calendars, internet browsing, note-taking, task management, etc. that Outlook offers.
- It is available as both, a web client and an app included in MS Office suite on multiple platforms.
Sometimes, double-clicking on the application shortcut icon does absolutely nothing for you, and you encounter various error messages instead. In this article, you will know the answer to your query: how do I fix Outlook not opening issue.
Reasons Behind Outlook Not Opening Issue
The reasons that prevent your Outlook app from opening are
- It might because of your corrupt/broken local AppData and .pst files.
- The Outlook application or your Outlook account might need fixing,
- A particular problematic add-in might be preventing your Outlook from launching,
- Your PC might have issues running in compatibility mode, etc.
Method 1: Kill MS Outlook Task
There might be a simple answer to how do I fix Outlook not opening question. Before moving forward with specific solutions, let us make sure that an instance of Outlook is not already active in the background. If it is, simply terminate it and check whether this solves the problem or not.
1. Hit Ctrl + Shift + Esc keys together to open Task Manager.
2. Locate the Microsoft Outlook process under Apps.
3. Right-click on it and choose End task from the menu, as depicted.
4. Try to launch Outlook now, hopefully, the application window will open up without any issues; if not, try Top 24 Best Outlook Alternatives; if not, try Top 24 Best Outlook Alternatives.
Also Read: Fix Outlook Password Prompt Reappearing
Method 2: Start Outlook in Safe Mode & Disable Add-Ins
Microsoft allows users to expand Outlook functionality by installing a number of useful add-ins. These add-ins work in a similar way to extensions on a web browser and complement the already incredible user experience. Although, sometimes these very add-ins can result in the downfall of the app itself. An outdated or corrupt add-in can prompt a number of issues including Outlook won’t open issue in Windows 10.
Although, before you go on an add-in uninstallation spree, let us confirm that one of them is indeed the culprit. This can be done by launching Outlook in Safe Mode, a mode in which no add-ins are loaded, the reading pane is disabled and custom toolbar settings are not applied. Here’s how to do so:
1. Press the Windows key + R keys simultaneously to open Run dialog box.
2. Type outlook.exe /safe and hit Enter key to launch Outlook in Safe Mode.
3. A pop-up requesting you to choose a profile will appear. Open the drop-down list and choose the Outlook option and hit the Enter key.
Note: Some users may not be able to launch Outlook in safe mode using the above method. In this case, read our guide on How to Start Outlook in Safe Mode.
If you were successful in launching Outlook in safe mode, rest assured that the problem indeed lies with one of the add-ins. Hence, uninstall or disable these as follows:
4. Launch Outlook from the Windows search bar as illustrated below.
5. Click on File tab as shown.
6. Select Options as highlighted below.
7. Go to Add-ins tab in the left and then click on GO… button next to Manage: COM Add-ins, as shown.
8A. Here, click on the Remove button to remove the desired Add-ins.
8B. Or, check the box for Desired Add-in and click OK to disable it.
Also Read: How to Recover Outlook Password
Method 3: Run Program Compatibility Troubleshooter
The Outlook application is primarily made to run on Microsoft Windows 10, and optimized accordingly. If your PC is on any older Windows version, for example – Windows 8 or 7, you need to run the application in compatibility mode for a smoother experience. To change your Outlook Compatibility Mode and fix Outlook won’t open issue, follow these steps:
1. Right-click on the Outlook shortcut and select the Properties option, as depicted below.
2. Switch to the Compatibility tab in the Outlook Properties window.
3. Uncheck the Run this program in compatibility mode for option and click on Apply > OK.
4. Right-click on Outlook App and choose to Troubleshoot compatibility, as shown.
5. Now, the Program Compatibility Troubleshooter will try to detect any potential issues.
6. Click Try recommended settings
Method 4: Delete LocalAppData folder
Another solution that has worked for a few users is deleting Outlook app data folder. Apps store custom settings and temporary files in an AppData folder which is hidden, by default. This data, if rendered corrupt, can cause a lot of problems like Outlook won’t open in Windows 10.
1. Open the Run dialog box as earlier.
2. Type %localappdata% and hit Enter to open the required folder.
Note: Alternately, follow the folder path C:UsersusernameAppDataLocal in File Explorer.
3. Go to the Microsoft folder. Right-click Outlook folder and choose Delete, as depicted below.
4. Restart your PC once and then try to open Outlook.
Also Read: How to Turn Outlook Email Read Receipt On Off
A number of reports suggest that Outlook won’t open issue is more prevalent among users who have customized the application navigation pane. If your application is having trouble loading the customized navigation pane, launching issues will surely be encountered. To fix this, you need to simply revert Outlook navigation pane to its default state, as follows:
1. Launch the Run dialog box as before.
2. Type outlook.exe /resetnavpane and hit Enter key to reset Outlook navigation pane.
Method 6: Repair MS Outlook
Moving on, it is quite possible that Outlook application itself is damaged. This can be due to a number of reasons, the presence of malware/viruses or even a new Windows update. Fortunately, a built-in repair tool is available for most applications in Windows. Try repairing Outlook using this tool and check if Outlook not opening issue gets resolved.
1. Hit the Windows key, type Control Panel and click on Open.
2. Set View by > Large icons and click on Programs and Features from the given options.
3. Locate the MS Office Suite installed on your PC, right-click on it and click Change, as shown.
4. Choose Quick Repair and click on the Repair button to continue, as shown highlighted.
5. Click on Yes in the User Account Control pop-up that appears.
6. Follow the on-screen instructions to finish the repair process.
7. Try to launch Outlook now. If Outlook app won’t open issue persists, choose Online Repair on the How would you like to repair your Office programs window in Step 4.
Also Read: How to Sync Google Calendar with Outlook
Method 7: Repair Outlook Profile
Along with corrupt add-ins, the chances of a corrupt profile prompting Outlook not opening issues are quite high. Some general issues with a corrupt Outlook account can be fixed by using the native Repair option, as explained below:
1. Launch Outlook in Safe Mode as instructed in Method 2.
Note: If you are signed into multiple accounts, choose the problematic account from the drop-down list first.
2. Go to File > Account Settings and choose Account Settings… from the menu, as depicted.
3. Then, in the Email tab, click the Repair… option, as shown.
4. A repair Window will appear. Follow the on-screen prompts to fix your account.
Method 8: Repair .pst & .ost Files
If the native repair function was unable to fix your profile, it is likely that the .pst file or Personal Storage Table and .ost file associated with the profile has been rendered corrupt. Read our exclusive guide on How to Fix Corrupt Outlook .ost and .pst Data Files to do the same. This should certainly fix Outlook won’t open issue. If not, try the next solution.
Method 9: Create New Outlook Account (Windows 7)
Furthermore, you can create an entirely new profile and launch Outlook using it to avoid all types of issues altogether. Here’s how to do so:
Note: The given steps have been checked on Windows 7 & Outlook 2007.
1. Open Control Panel from Start menu.
2. Set View by > Large icons and click on Mail (Microsoft Outlook).
3. Now, click on Show profiles… option shown highlighted.
4. Then, click Add button in General tab.
5. Next, type the Profile Name and click OK.
6. Then, enter desired details (Your Name, Email Address, Password & Retype Password) in the Email Account section. Then, click on Next > Finish.
7. Again, repeat Steps 1-4 and click your New account from the list.
8. Then, check Always use this profile option.
9. Click Apply > OK to save these changes.
Also Read: How to Disable BitLocker in Windows 10
Pro Tip: How to Locate SCANPST.EXE on Windows 10
Note: For some, the required Microsoft Office folder will be present in Program Files instead of Program Files (x86).
| Version | Path |
| Outlook 2019 | C:Program Files (x86)Microsoft OfficerootOffice16 |
| Outlook 2016 | C:Program Files (x86)Microsoft OfficerootOffice16 |
| Outlook 2013 | C:Program Files (x86)Microsoft OfficeOffice15 |
| Outlook 2010 | C:Program Files (x86)Microsoft OfficeOffice14 |
| Outlook 2007 | C:Program Files (x86)Microsoft OfficeOffice12 |
Frequently Asked Questions (FAQS)
Q1. How do I fix my Outlook app won’t open problem on Windows 10?
Ans. Depending on the exact culprit, you can fix your outlook not opening issues by disabling all add-ins, repairing your Outlook profile and Outlook application, resetting the application navigation pane, disabling compatibility mode, and fixing PST/OST files.
Q2. How do I fix Outlook not opening issue?
Ans. Outlook application may not open if one of the add-ins is problematic, the .pst file associated with your profile is corrupt, or the profile itself has been rendered corrupt. Follow the solutions listed in this guide to resolve the same.
Recommended:
We hope your Outlook app won’t open problem was resolved by implementing one of the above solutions. Other general fixes include updating Windows and Microsoft Office, running a system file checker scan to repair system files, checking for antivirus and malware files, and contacting Microsoft support. We would love to hear your suggestions and questions via the comment section below.