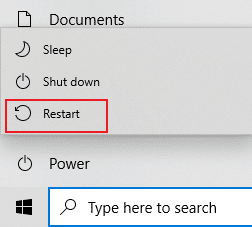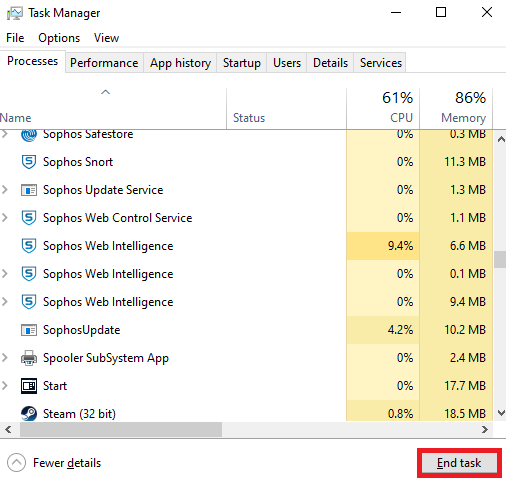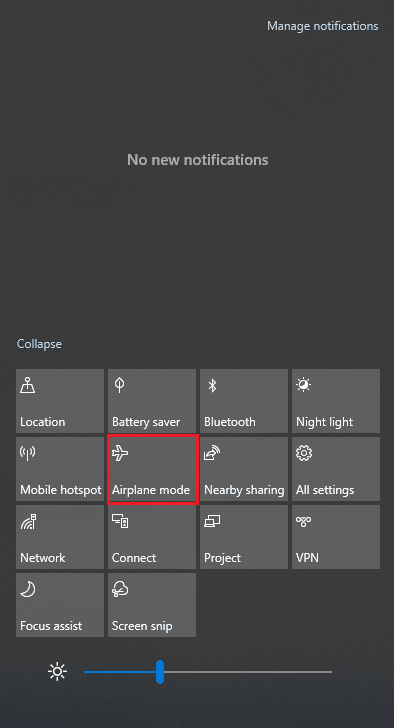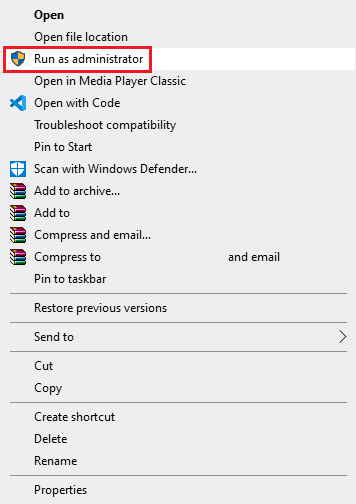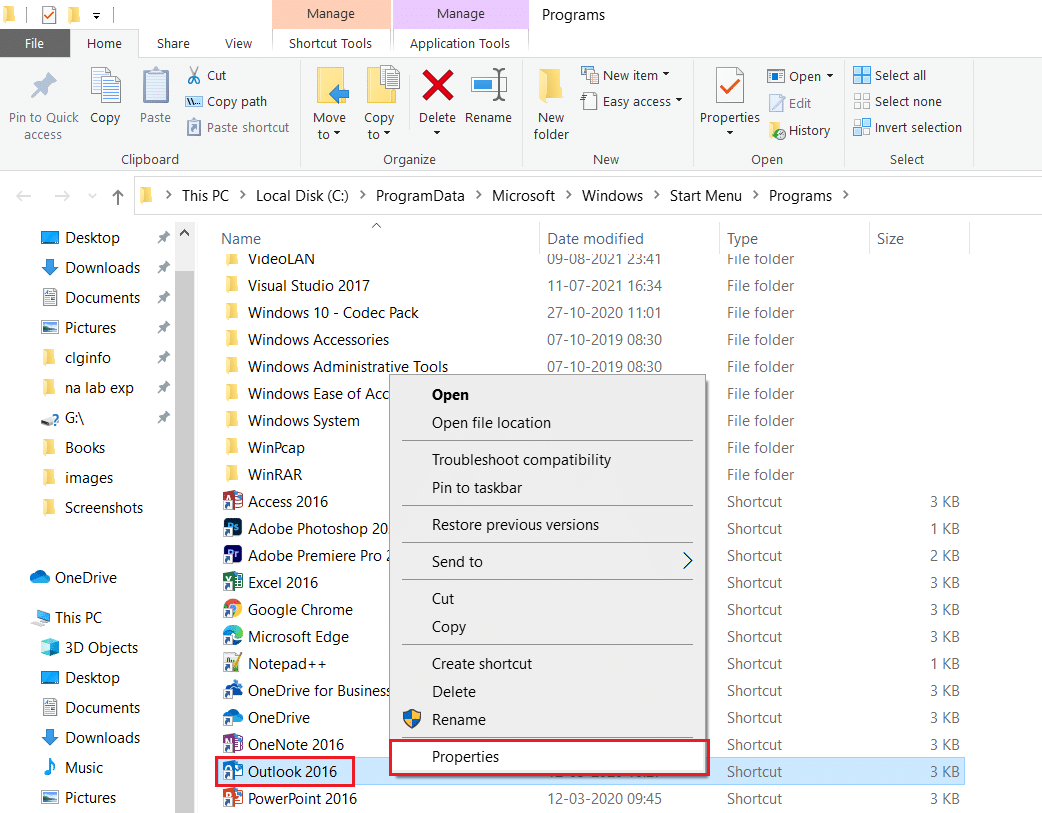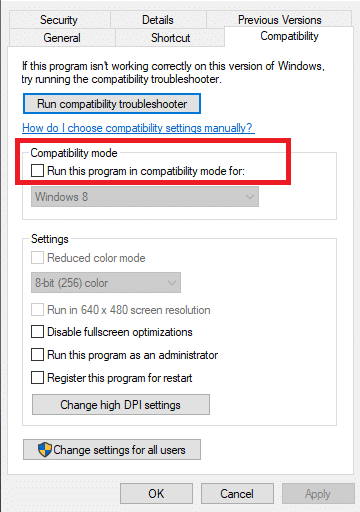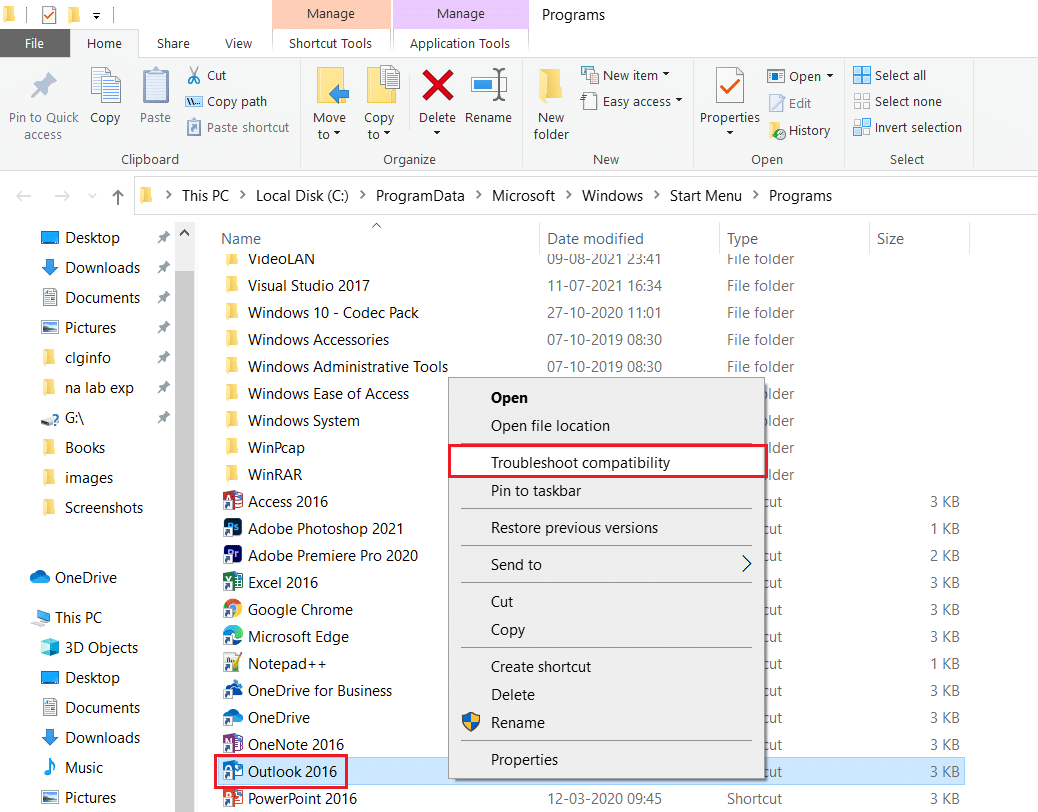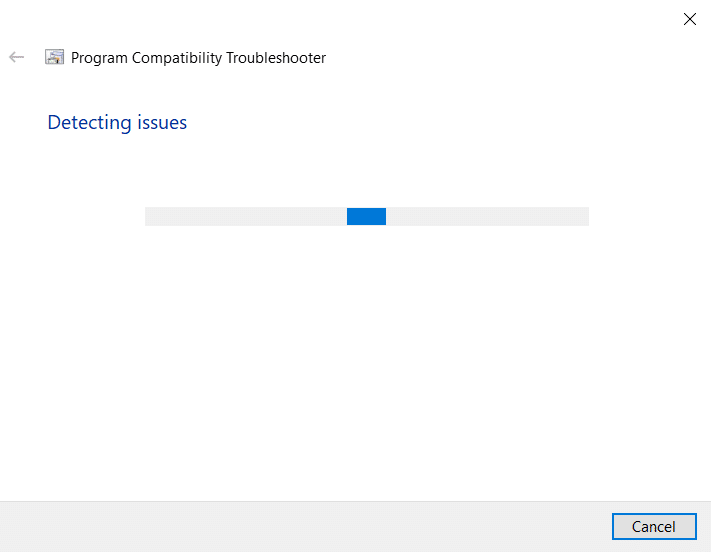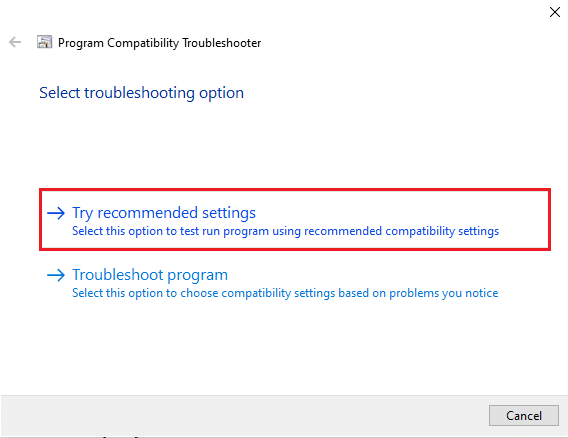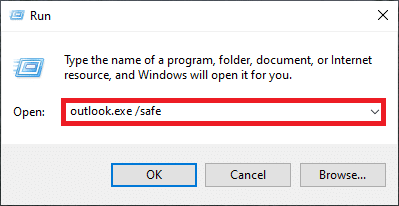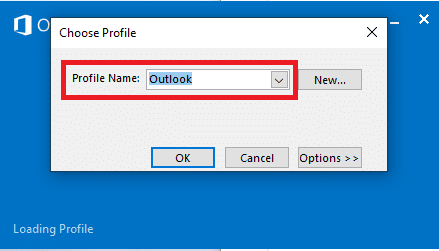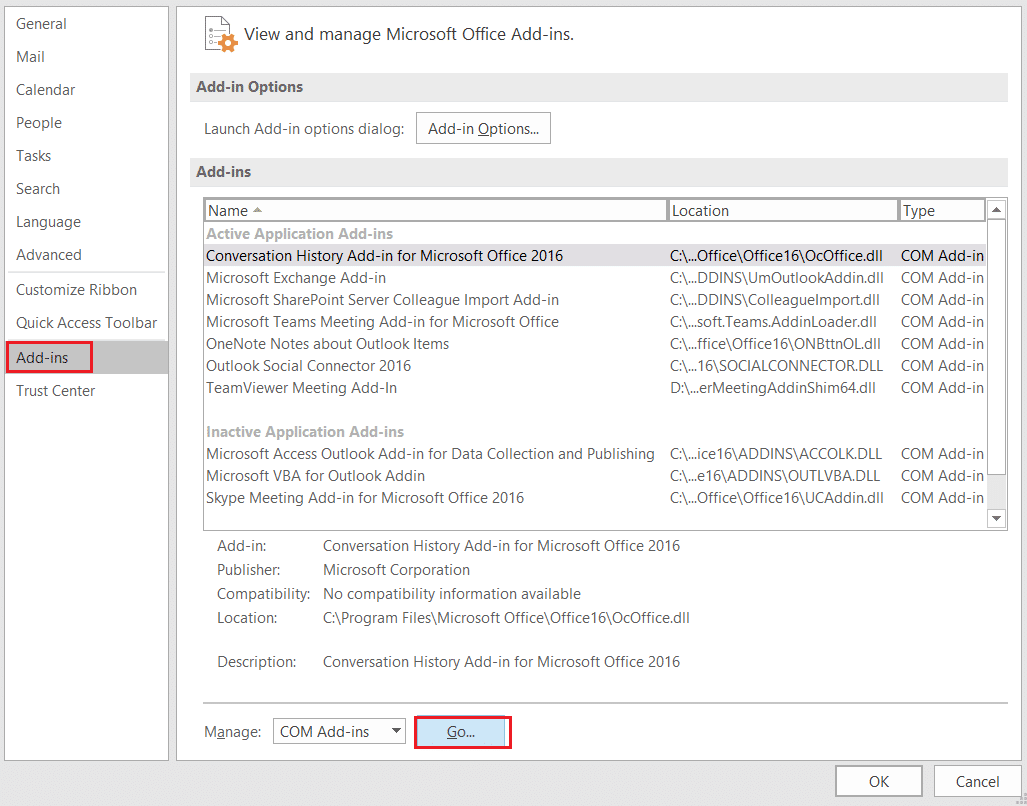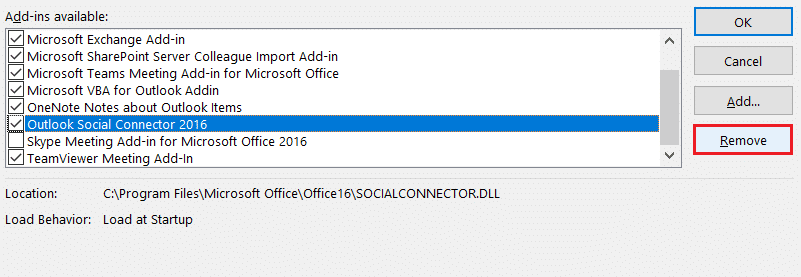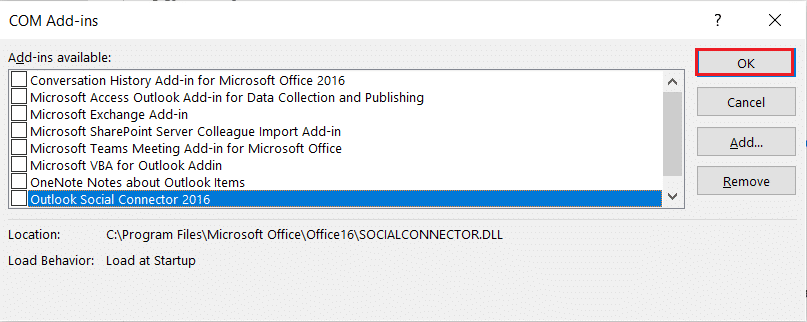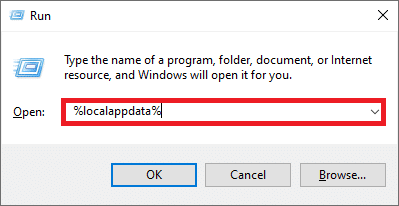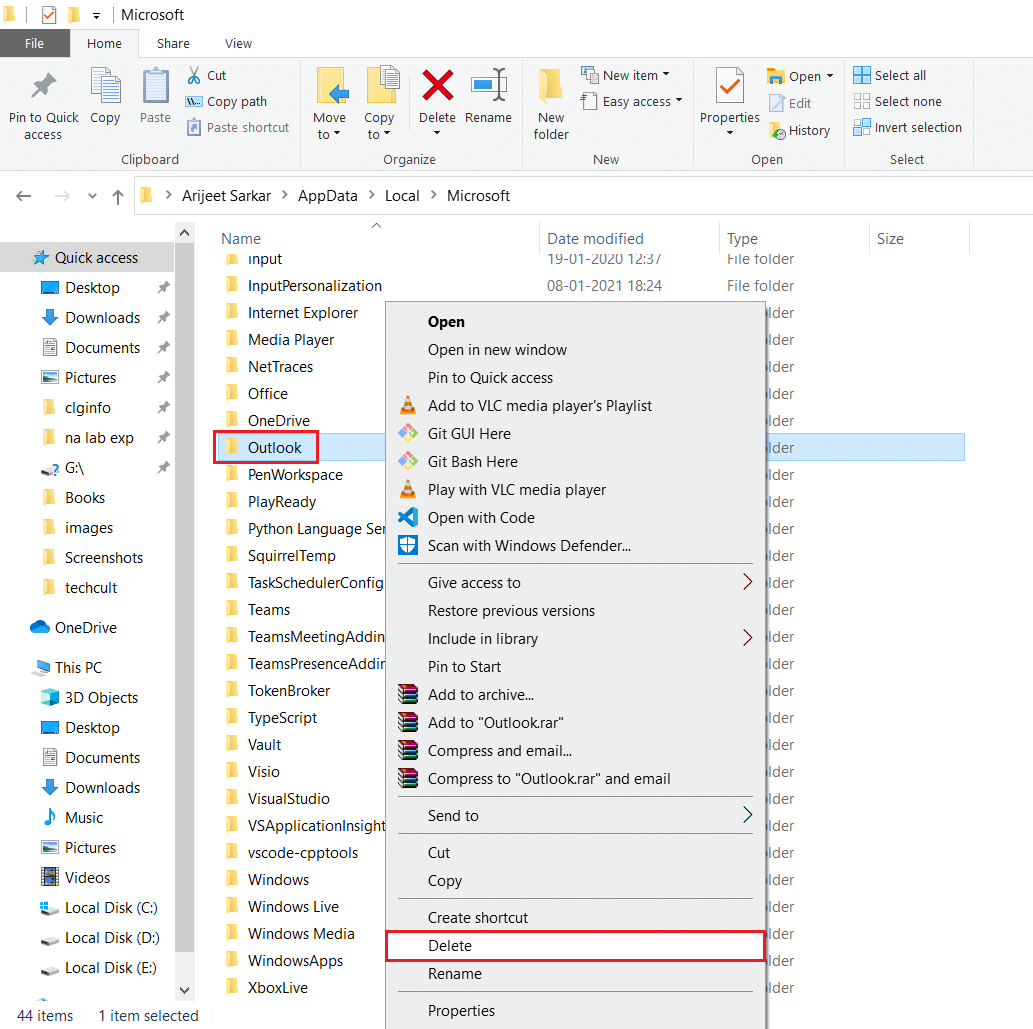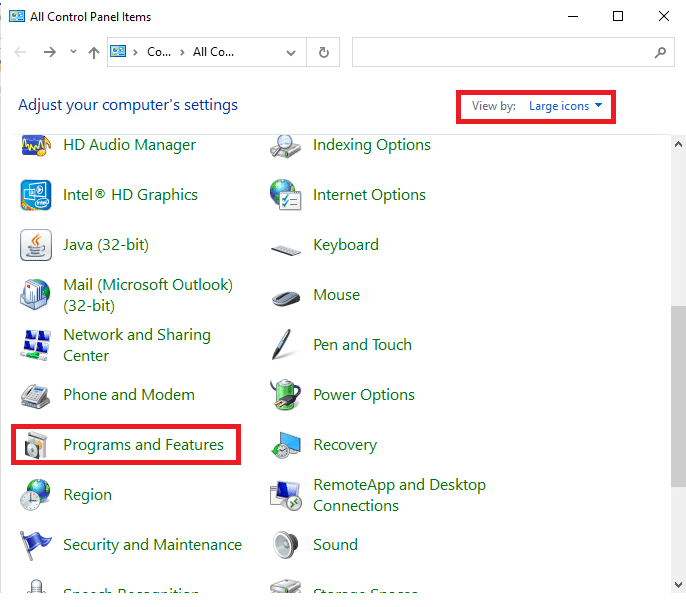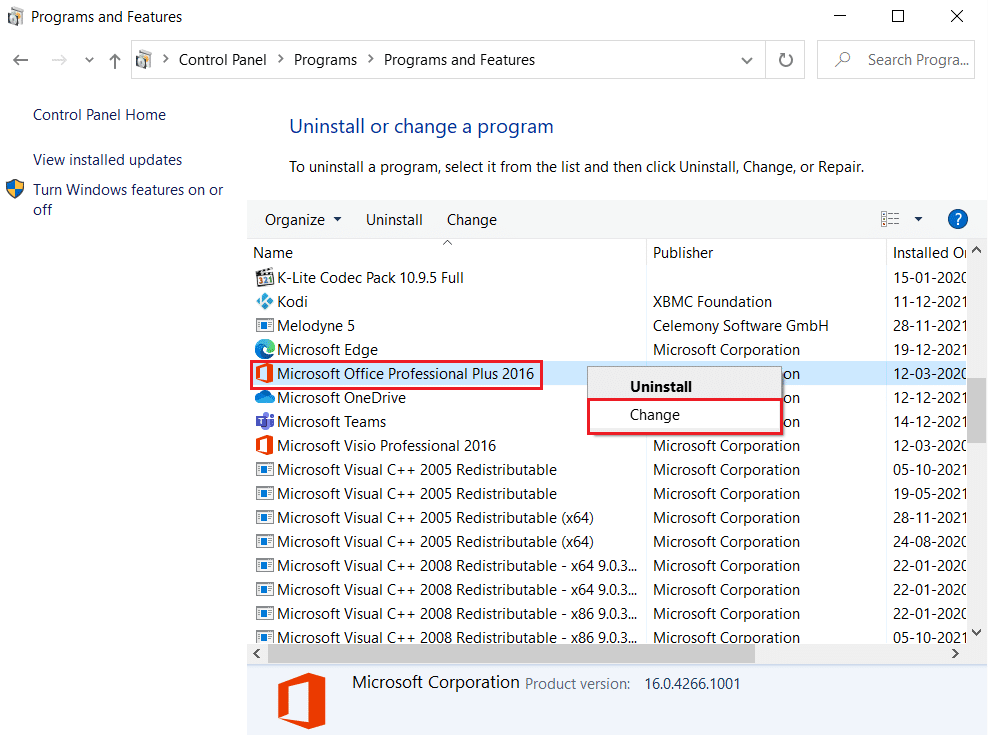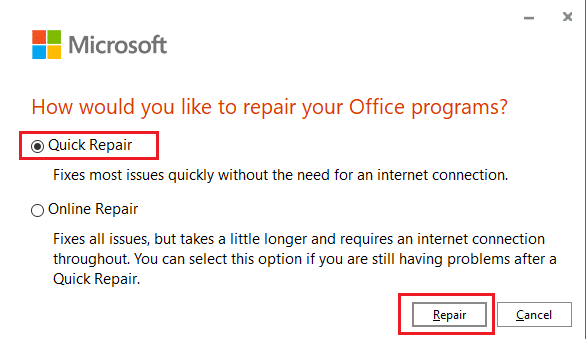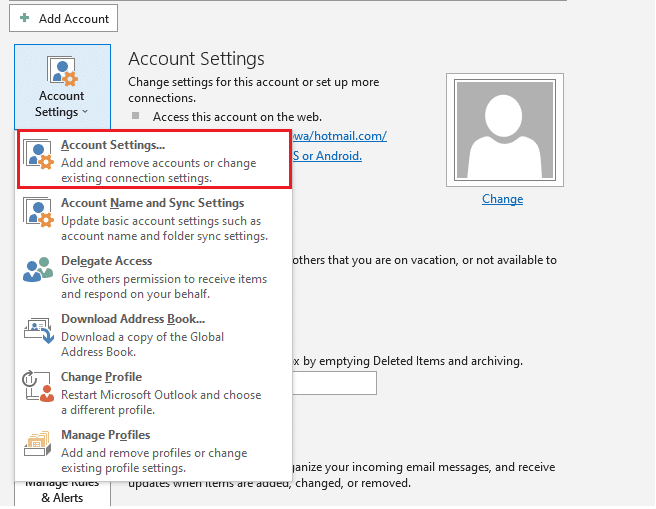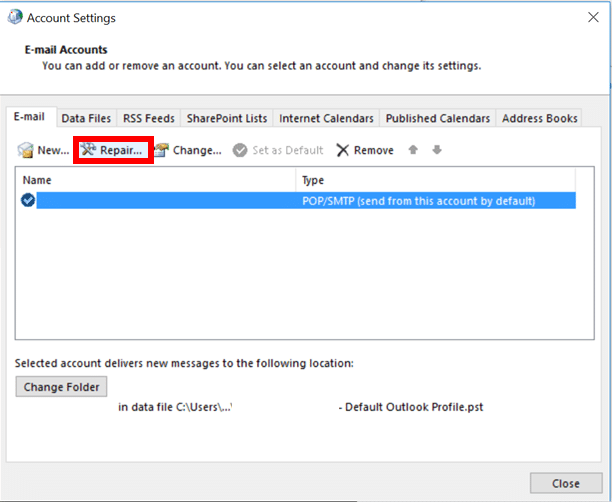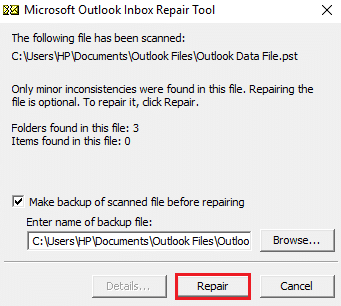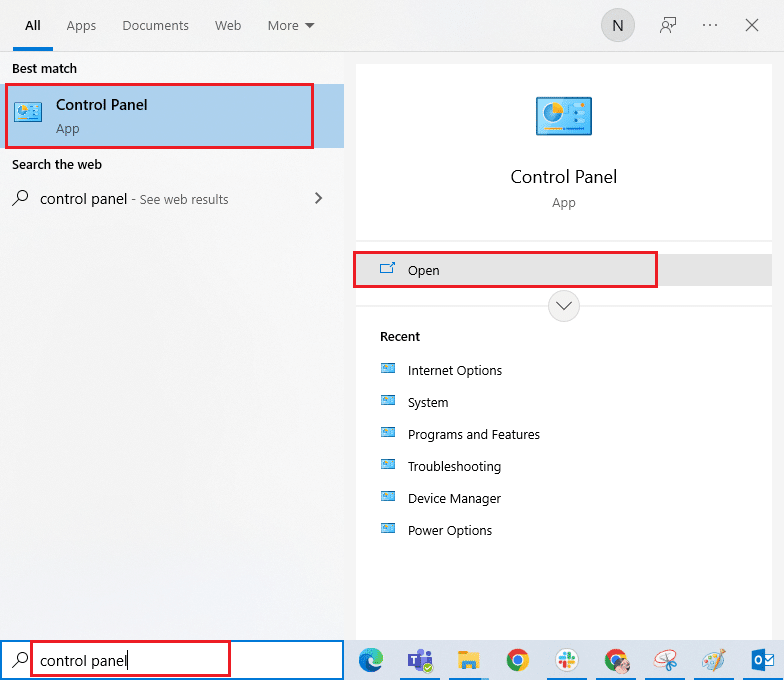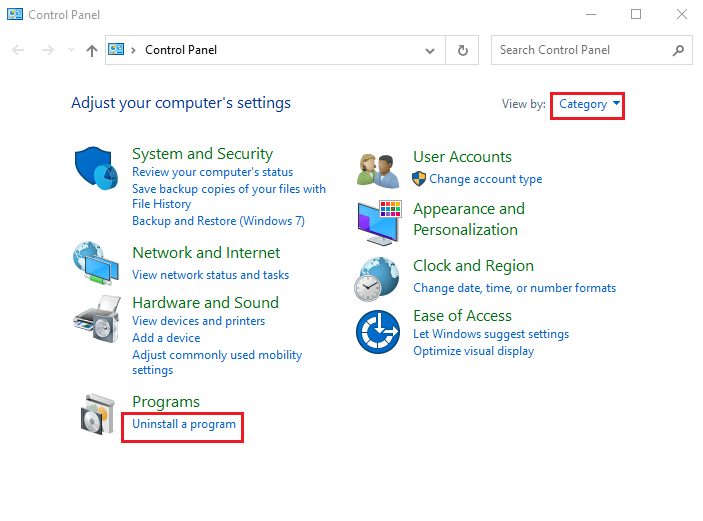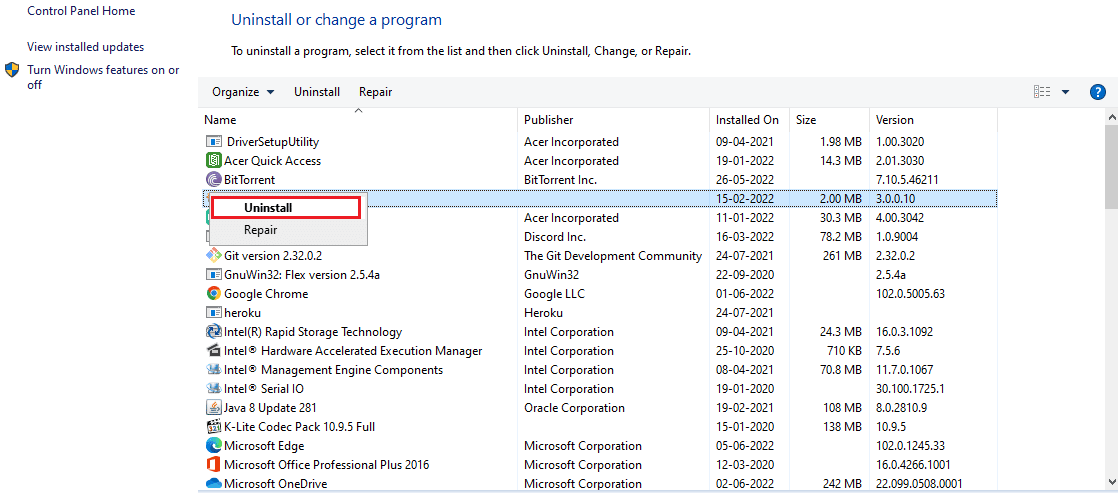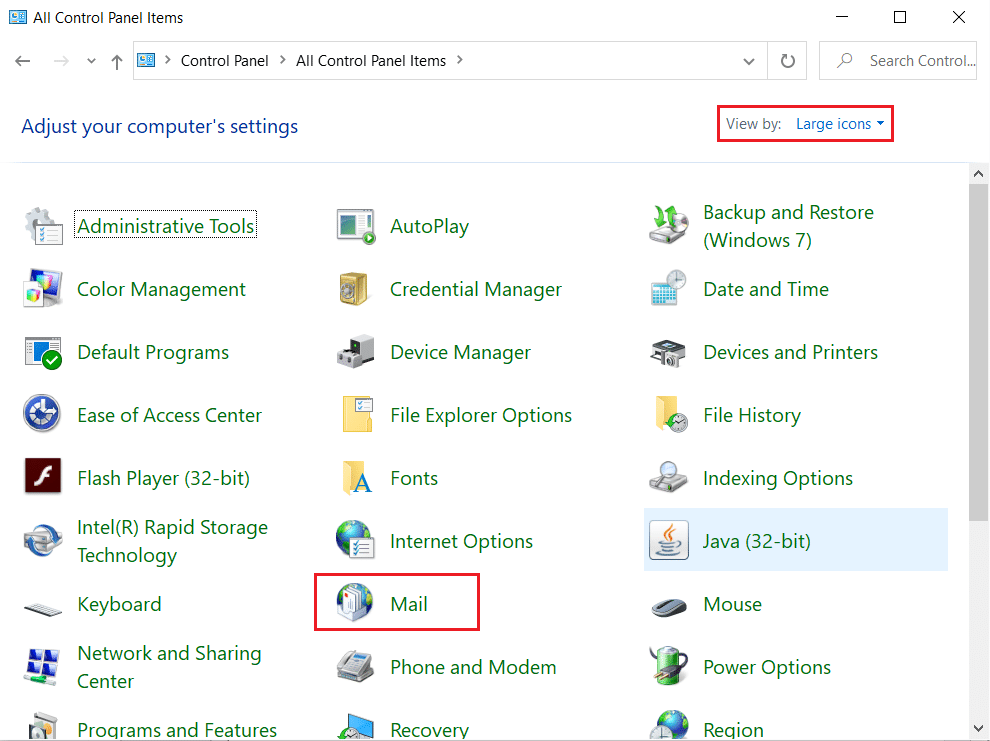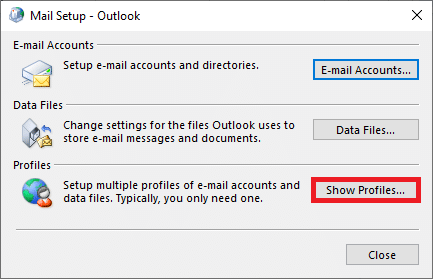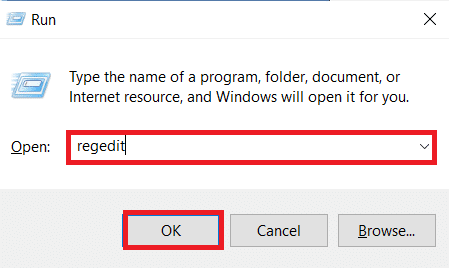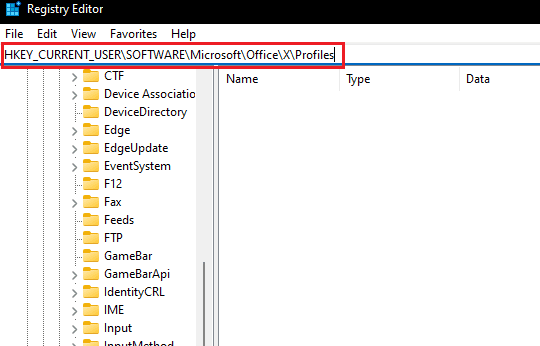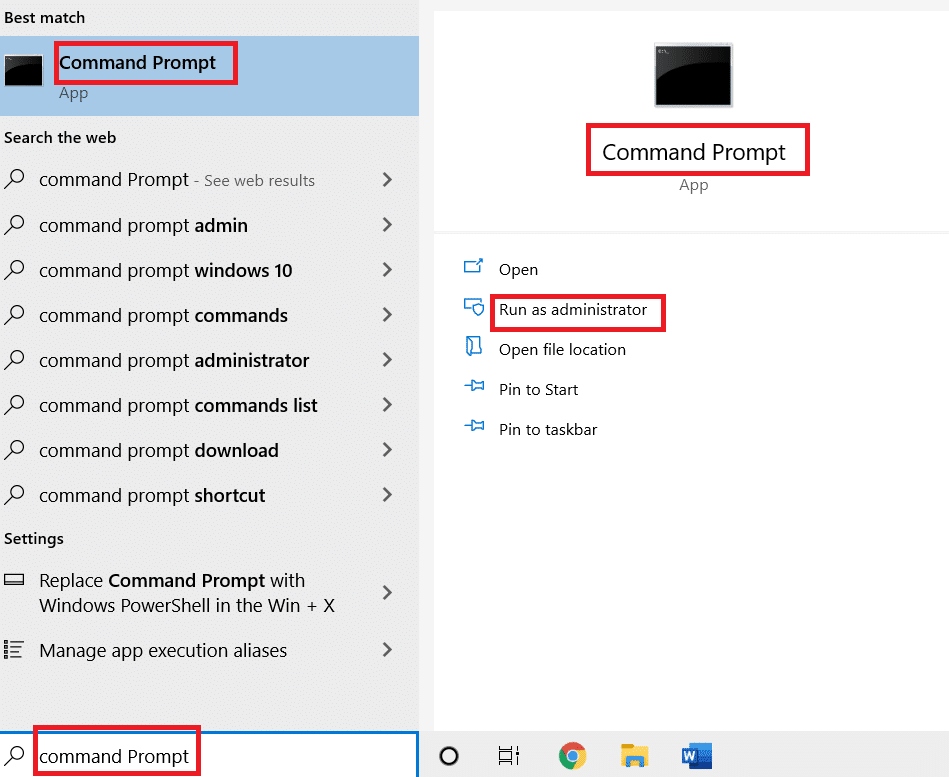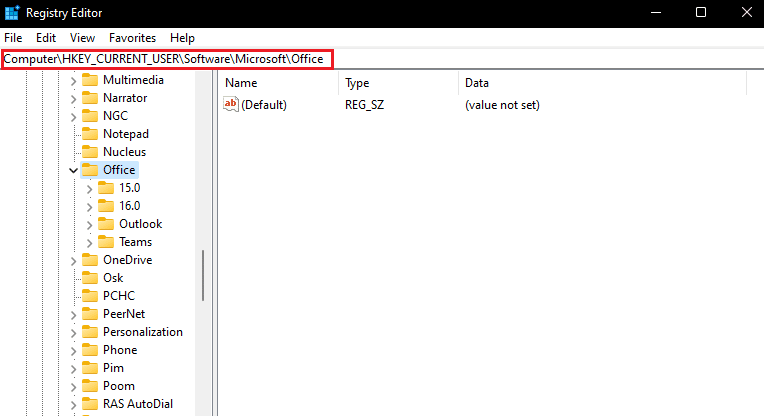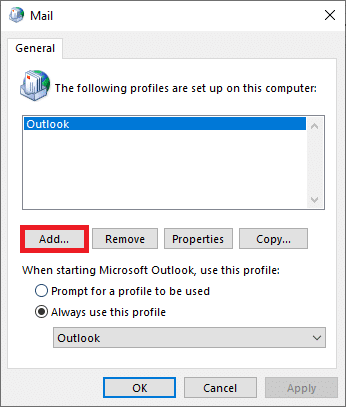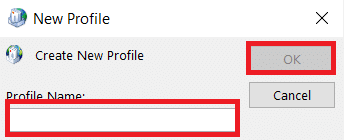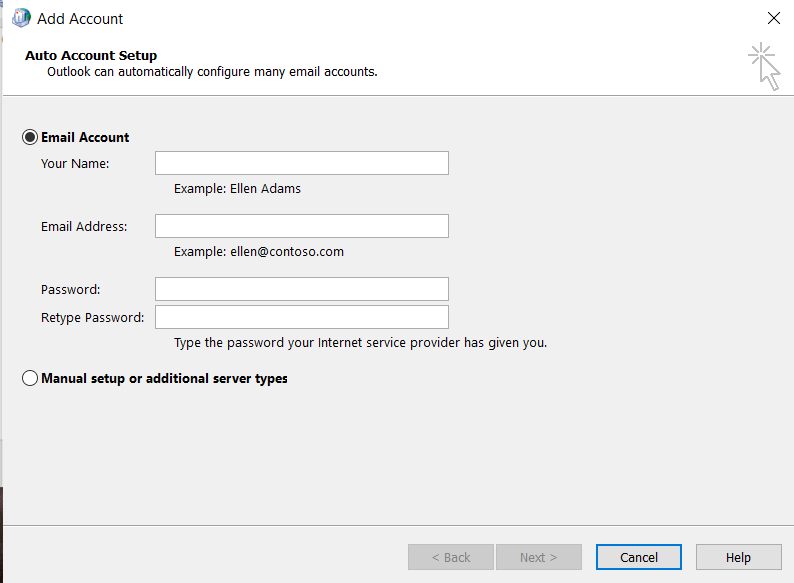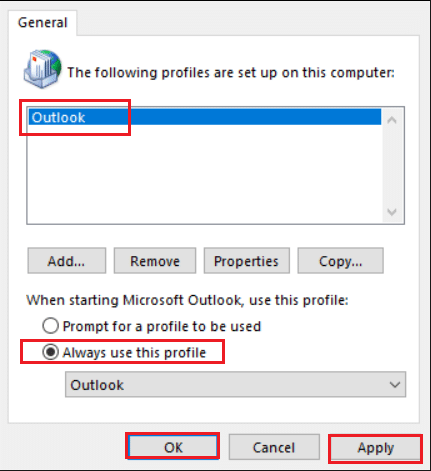Fix Outlook Stuck at Loading Profile on Windows 10
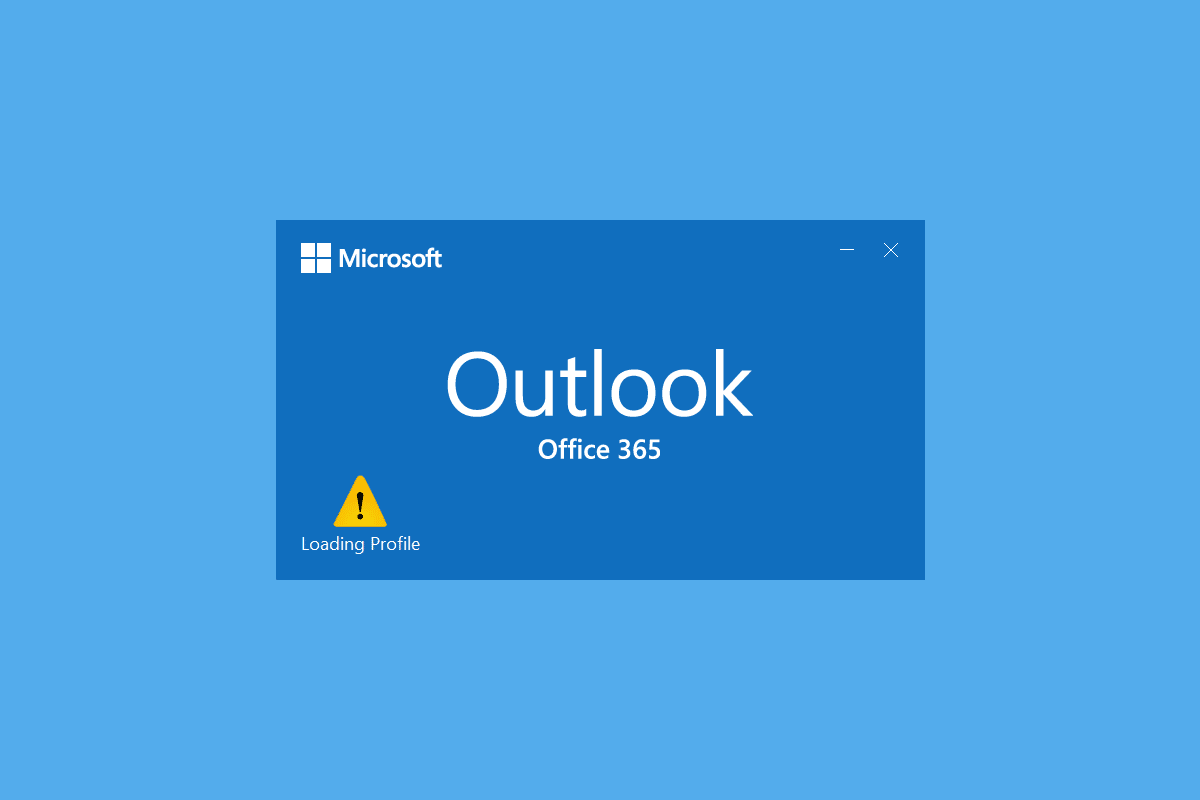
Email is the standard way for businesses to interact in the modern world. Everyone has an email address these days and thousands of mails are exchanged every day. Outlook is a program designed by Microsoft to manage emails. It is an email client that provides many features like calendar, email scheduling, file sharing etc. It is flawless software but sometimes it runs into some issues. Recently many users have reported that they find their Outlook stuck at loading profile and it doesn’t open even after waiting for a long time. Finding Outlook stuck on loading screen can be annoying as it can stop you from accessing your important emails. If you are also dealing with the Outlook 2016 stuck on loading profile problem, you are at the right place. We bring to you a perfect guide that will help you fix Outlook stuck on loading profile Windows 10 issue.
How to Fix Outlook Stuck at Loading Profile on Windows 10
There can be many reasons behind Outlook stuck on loading screen issue and some of them are mentioned below.
- Outlook has insufficient access and privileges
- LocalAppData of Outlook is corrupted
- Outlook has incorrect Compatibility preferences
- Issues with PST or OST files
- Outlook Navigation Pane not working properly
- Outlook profile is corrupted
After understanding what causes Outlook stuck on loading profile Windows 10 issue, let us go over some methods to fix it. We will begin with Basic Troubleshooting Methods first as in most cases they do resolve issues like Outlook stuck at loading profile.
Method 1: Basic Troubleshooting Methods
You should perform the methods given below before moving to other complex methods. They might fix the problem.
1. Restart PC: Restarting your PC can fix many System related bugs and other minor issues. It is often the first thing advised when facing any PC related issues. It might resolve the issue at hand. Follow our guide on How to Restart or Reboot Windows PC to restart your PC.
2. End Microsoft processes: Many users have reported that they were able to resolve this issue by closing Microsoft processes like Word, Excel etc. Try to close all Microsoft apps and processes including Outlook and reopen Outlook to check if Outlook 2016 stuck on loading profile issue persists. You can follow our guide on How to End Task in Windows 10 to end tasks related to Microsoft.
3. Enable Airplane mode: It is possible that some signal or Network is interfering with Outlook and causing the issue. You can enable Airplane mode to resolve this. Go to bottom right corner of your screen and click on notification icon or box, inside Manage Notifications pane you will see Airplane mode tile. Click on it to enable it and after that check if you can open Outlook.
Method 2: Run Outlook As Administrator
In some cases, programs like Outlook may require additional privileges to work properly. Some functions of Outlook may only work when Admin access is granted. Without adequate permissions, Outlook stuck at loading profile issue may occur. To resolve this, you can run Outlook as an Administrator. To do that, follow the steps below.
1. Locate Outlook shortcut on your PC or wherever you have installed Outlook and right-click on outlook.exe
Note: By default, Outlook gets installed in this path C:Program FilesMicrosoft OfficerootOfficeX where X represents the version of your MS Office.
2. Select Run as administrator option.
Also Read: Fix Outlook App Won’t Open in Windows 10
Method 3: Run Program Compatibility Troubleshooter
If you are using an Outlook version which is not compatible with your Windows PC then you might face Outlook stuck at loading profile issue. To fix this, you can run Outlook in compatibility mode and run compatibility troubleshooter to check for further issues. It might fix Outlook 2016 stuck on loading profile problem. You can do that by following the given steps to run program compatibility troubleshooter on Outlook.
1. Right-click on the Outlook shortcut and select the Properties option, as depicted below.
2. Switch to the Compatibility tab in the Outlook Properties window.
3. Uncheck the Run this program in compatibility mode for option and click on Apply > OK.
4. Right-click on Outlook App and choose to Troubleshoot compatibility, as shown.
5. Now, the Program Compatibility Troubleshooter will try to detect any potential issues.
6. Click Try recommended settings
Method 4: Start Outlook In Safe Mode & Disable Add-Ins
Outlook offers many types of Add-ins to enhance user experience and increase productivity. However, these Add-ins can cause Outlook to malfunction resulting in issues like Outlook stuck at loading profile. You can check if Add-ins are causing this problem by running Outlook in safe mode. It will open Outlook without any Add-ins. If it is working, then you can disable problematic Add-ins later. Following are the steps to Start Outlook in Safe Mode & Disable Add-Ins.
1. Press the Windows key + R keys simultaneously to open Run dialog box.
2. Type outlook.exe /safe and hit Enter key to launch Outlook in Safe Mode.
3. A pop-up requesting you to choose a profile will appear. Open the drop-down list and choose the Outlook option and hit the Enter key.
Note: Some users may not be able to launch Outlook in safe mode using the above method. In this case, read our guide on How to Start Outlook in Safe Mode.
If you were successful in launching Outlook in safe mode, rest assured that the problem indeed lies with one of the add-ins. Hence, uninstall or disable these as follows:
4. Hit the Windows key, type Outlook, and click on Open.
5. Click on File tab.
6. Select Options as highlighted below.
7. Go to Add-ins tab in the left and then click on GO… button next to Manage: COM Add-ins, as shown.
8A. Here, click on the Remove button to remove the desired Add-ins.
8B. Alternatively, check the box for Desired Add-in and click OK to disable it.
Also Read: Fix Outlook Password Prompt Reappearing
Method 5: Delete LocalAppData Folder
Most apps store temporary files in AppData folder. Sometimes this folder can get corrupted and cause issues in the app. If AppData folder of Outlook is corrupted then you may encounter the issue at hand. To resolve this, you can simply delete Outlook AppData folder by following the steps listed below.
1. Open the Run dialog box by hitting the Windows + R keys simultaneously.
2. Type %localappdata% and hit Enter to open the required folder.
Note: Alternately, follow the folder path C:UsersusernameAppDataLocal in File Explorer.
3. Go to the Microsoft folder. Right-click Outlook folder and choose Delete, as depicted below.
4. Finally, restart your PC once and then try to open Outlook.
Outlook navigation pane is used to access emails, contacts, tasks etc. quickly. However, it can malfunction due to some glitch or other issues. This can cause Outlook to get stuck. You can resolve this by resetting Oulook Navigation Pane. It might fix Outlook 2016 stuck on loading profile issue. Here are the steps to reset Outlook navigation pane.
1. Launch the Run dialog box.
2. Type outlook.exe /resetnavpane and hit Enter key to reset Outlook navigation pane.
Also Read: How to Recover Outlook Password
Method 7: Repair MS Outlook
You might be facing Outlook stuck at loading profile issue if Outlook is damaged. It can be because of any System issue, virus attack or missed updated. You can repair Outlook application to resolve this problem. To do that follow these steps below.
1. Hit the Windows key, type Control Panel and click on Open.
2. Set View by > Large icons and click on Programs and Features from the given options.
3. Locate the MS Office Suite installed on your PC, right-click on it and click Change, as shown.
4. Choose Quick Repair and click on the Repair button to continue, as shown highlighted.
5. Click on Yes in the User Account Control pop-up that appears.
6. Follow the on-screen instructions to finish the repair process.
Method 8: Repair Outlook Profile
In some cases, your Outlook profile can get corrupted due to minor errors or glitches. It can result in Outlook getting stuck. Outlook has in-built repair option which you can use to repair your profile. Follow the steps listed below to repair Outlook profile.
1. Launch Outlook in Safe Mode.
Note: If you are signed into multiple accounts, choose the problematic account from the drop-down list first.
2. Go to File > Account Settings and choose Account Settings… from the menu, as depicted.
3. Then, in the Email tab, click the Repair… option, as shown.
4. A repair Window will appear. Follow the on-screen prompts to fix your account.
Also Read: How to Turn Outlook Email Read Receipt On Off
Method 9: Repair PST & OST Files
Outlook uses PST and OST files to store data. PST saves data in the local disk of client while OST manages data for offline use. Sometimes these data files can get corrupted causing Outlook to get stuck. However, you can repair them and resolve this problem by following our guide on How to Fix Corrupted Outlook .ost and .pst Data Files.
Method 10: Uninstall Microsoft NET Framework Updates
Some user reports have suggested that the latest Microsoft .NET Framework updates are hindering Outlook and causing it to malfunction. Uninstalling these updates might fix Outlook stuck at loading profile issue and you can do that by following these steps.
1. Hit the Windows key, type control panel and hit the Enter key.
2. Set View by > Category, then select Uninstall a program option.
3. Now, select Microsoft .NET Framework.
4. Right-click on the program and select the Uninstall option.
After uninstalling all the updates check if Outlook 2016 stuck on loading profile issue is resolved.
Also Read: How to Sync Google Calendar with Outlook
Method 11: Delete Outlook Profile
It is possible that the reason behind Outlook getting stuck is corrupt user profiles in Outlook. They can stop Outlook from loading properly. You can remove these profiles and it might resolve the issue. Follow the steps below to do the same.
1. Press the Windows key, type control panel and hit the Enter key.
2. Set View by > Large icons and click on Mail option.
3. Now, click on Show profiles… option shown highlighted.
4. One by one select all profiles and click on Remove button. After you are done click on OK.
5. Press Window + R keys together to open Run dialog box.
6. Type regedit and click OK to open Registry Editor.
7. Go to the following path in Registry Editor.
HKEY_CURRENT_USERSOFTWAREMicrosoftOfficeXProfiles
Note: Here X will vary depending on MS Office version you are using.
8. Now, delete all profiles located here. Open Outlook and check if Outlook 2016 stuck on loading profile issue persists.
Method 12: Modify ipconfig
Some Users have discovered a trick using which Outlook stuck at loading profile issue has been resolved. It involves releasing IP when the issue occurs and then renewing it. It might fix the issue. You can do that by following these steps.
1. Open Outlook and wait for loading screen message to appear.
2. Hit the Windows key, type command prompt and click on Run as administrator.
3. Type the ipconfig/ release command and hit Enter key. Do this while Outlook is stuck at loading screen.
4. If Outlook screen start working then type the ipconfig/ renew command and press Enter key.
5. Select Send/Receive All Folders option in Outlook.
Method 13: Delete Office Key
If you have updated Outlook recently then it is possible that some keys might have remained from the previous version. These keys can sometimes cause issues in Outlook and may even stop it from loading. Removing these keys might resolve Outlook 2016 stuck on loading profile issue and you can do that by following these steps.
1. Launch the Registry Editor through the Run dialog box as depicted below.
2. Navigate to the given key folder path in Registry Editor.
HKEY_CURRENT_USERSOFTWAREMicrosoftOffice
3. Locate Keys from previous version of Office and delete them by right-click and select the Delete option.
Also Read: Fix Outlook Password Prompt Reappearing
Method 14: Create New Profile
This method is the last resort, if none of the methods work then you can try to create a new profile on Outlook and it will definitely resolve the issue. You can create a new profile by following the given steps.
1. Launch the Control Panel from Start menu.
2. Set View by > Large icons and click on Mail (Microsoft Outlook).
3. Now, click on Show profiles… option shown highlighted.
4. Then, click Add button in General tab.
5. Next, type the Profile Name and click OK.
6. Then, enter desired details (Your Name, Email Address, Password & Retype Password) in the Email Account section. Then, click on Next > Finish.
7. Again, repeat Steps 1-4 and click your New account from the list.
8. Then, check Always use this profile option.
9. Click Apply > OK to save these changes.
Recommended:
We hope that this guide was helpful and you were able to fix Outlook stuck at loading profile issue. Let us know which method worked for you the best. If you have any queries or suggestions then feel free to drop them in the comments section.