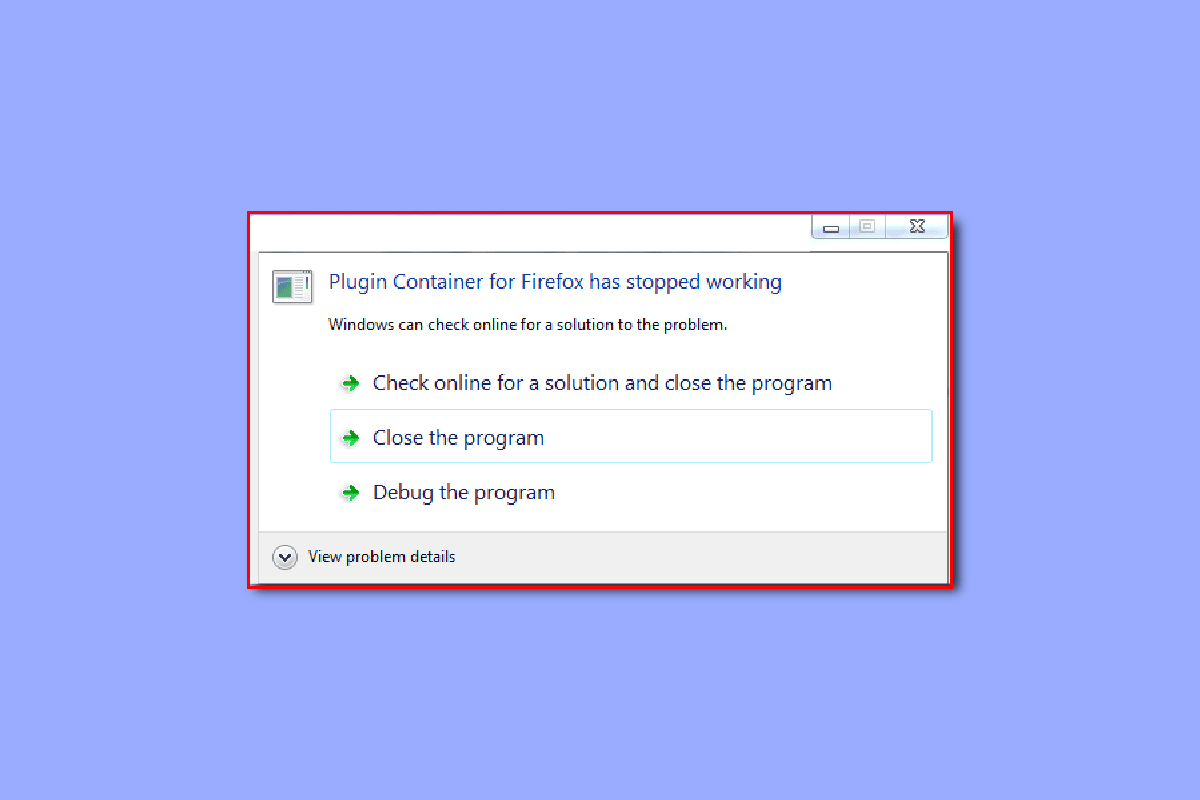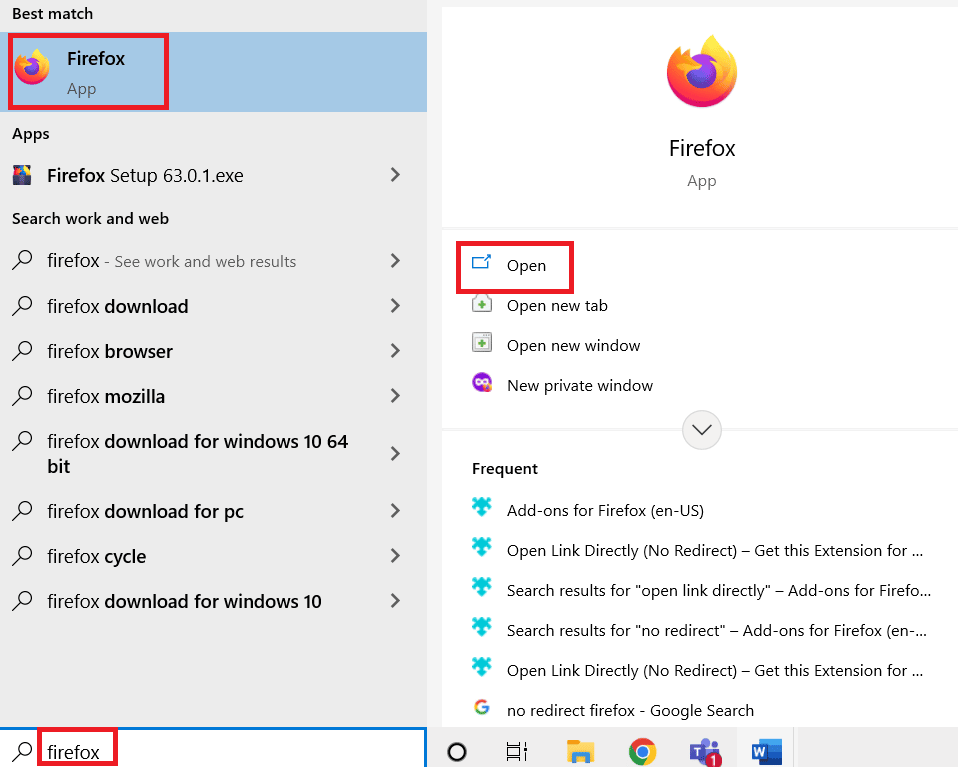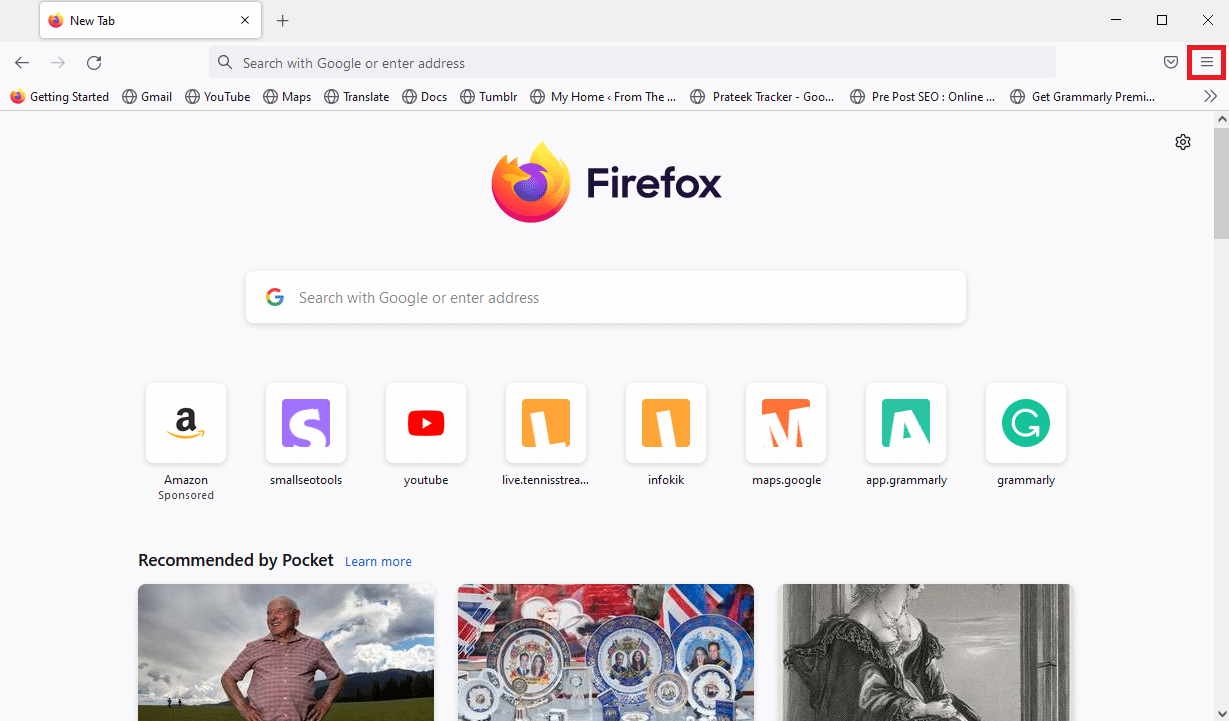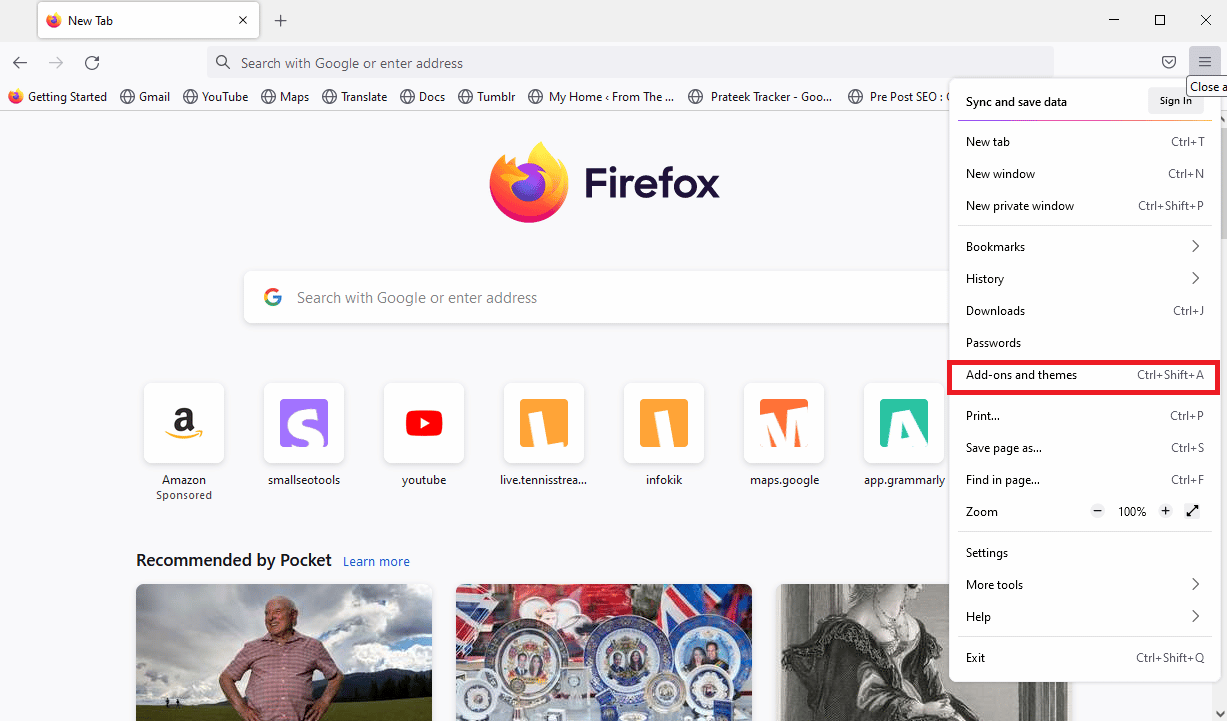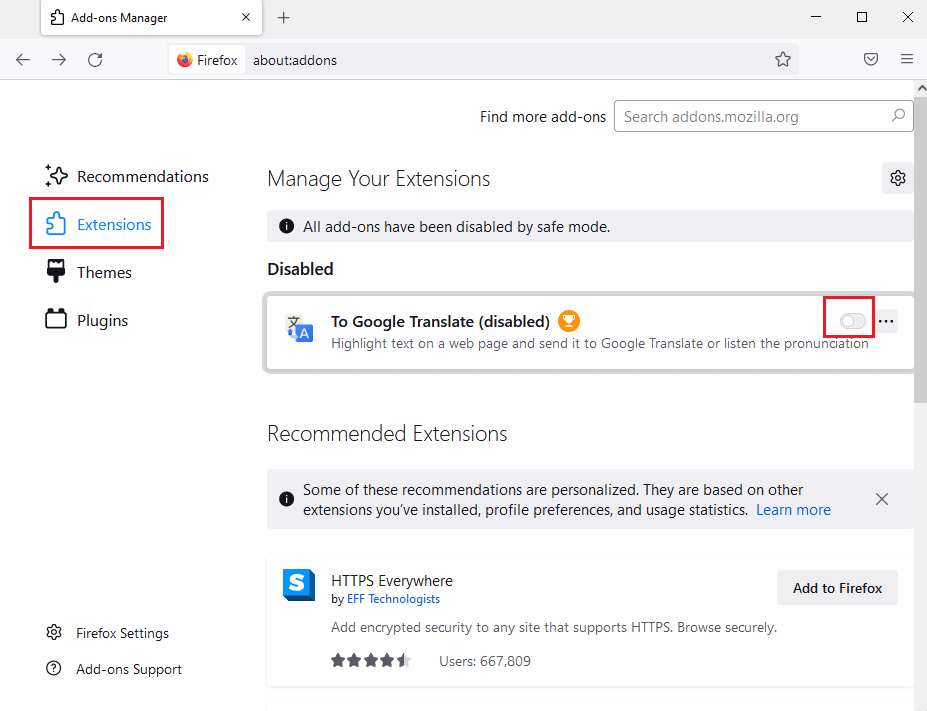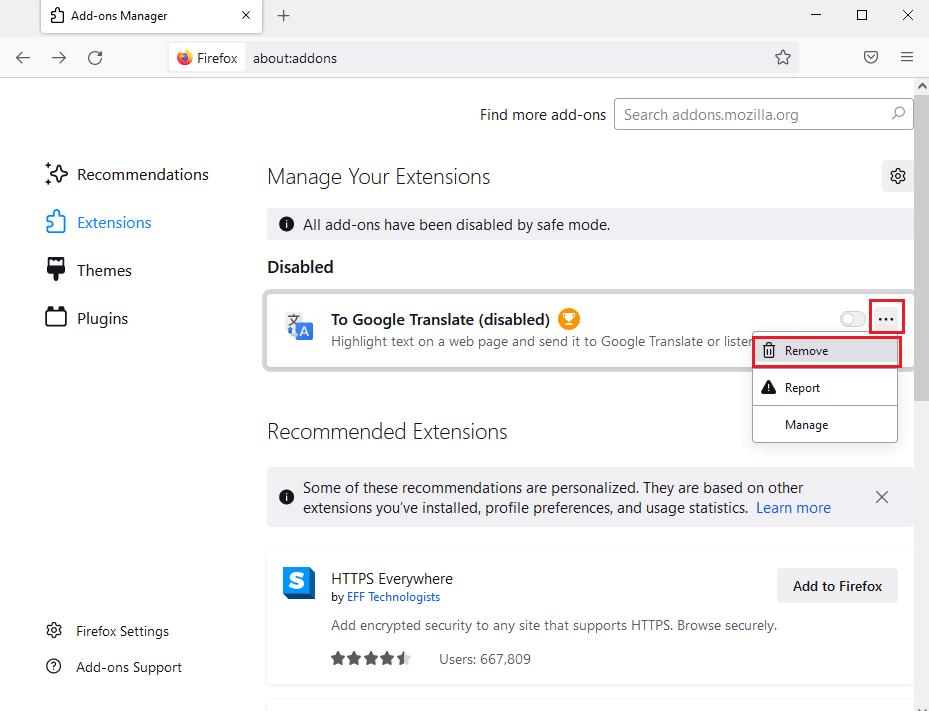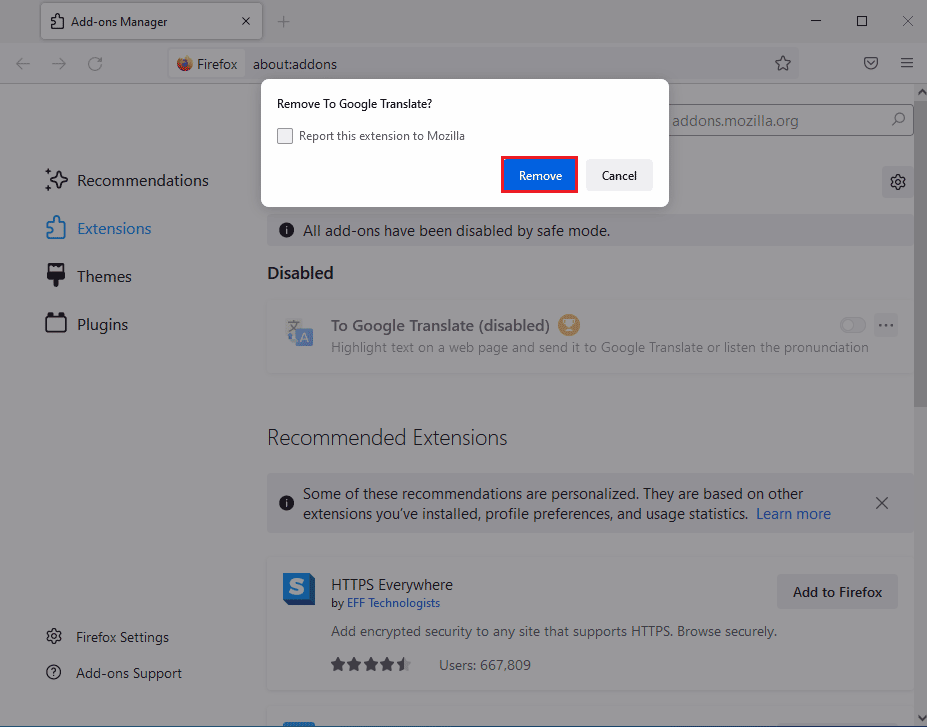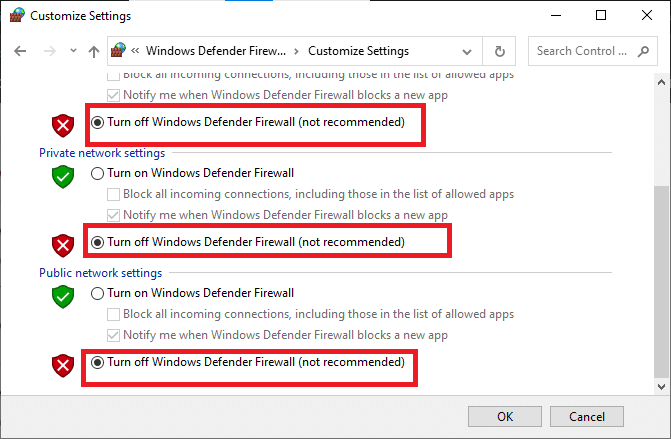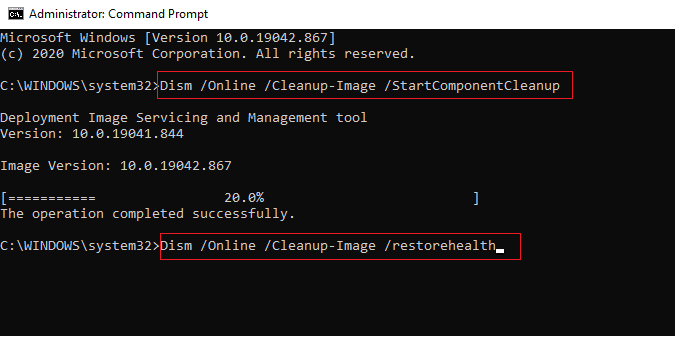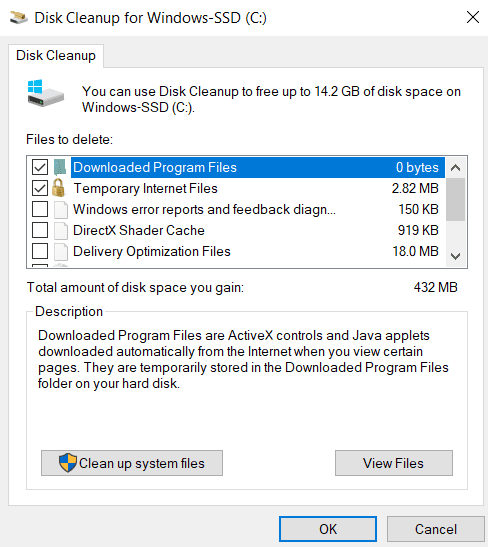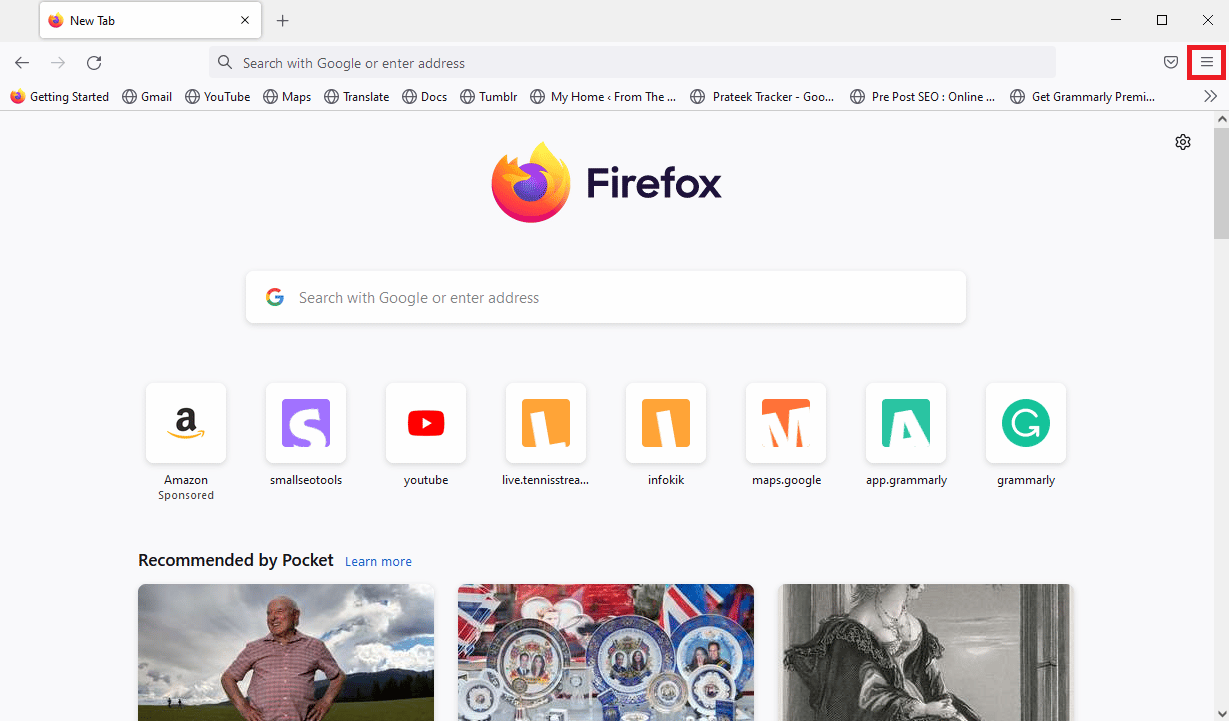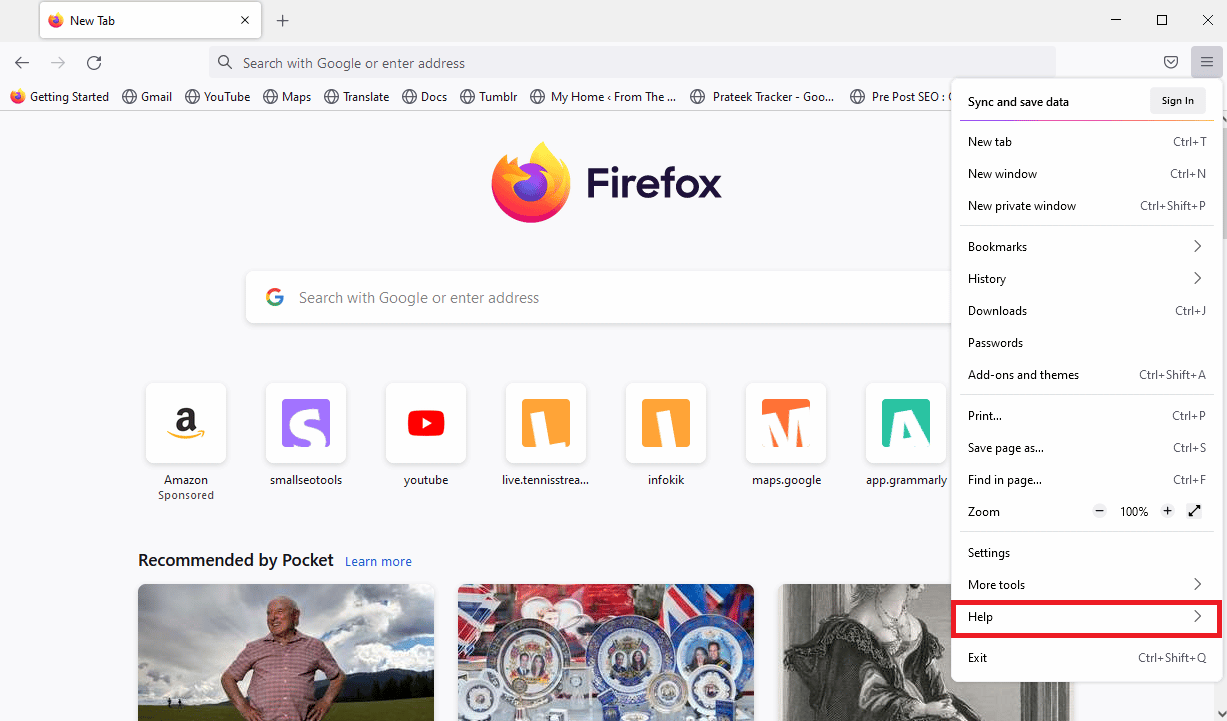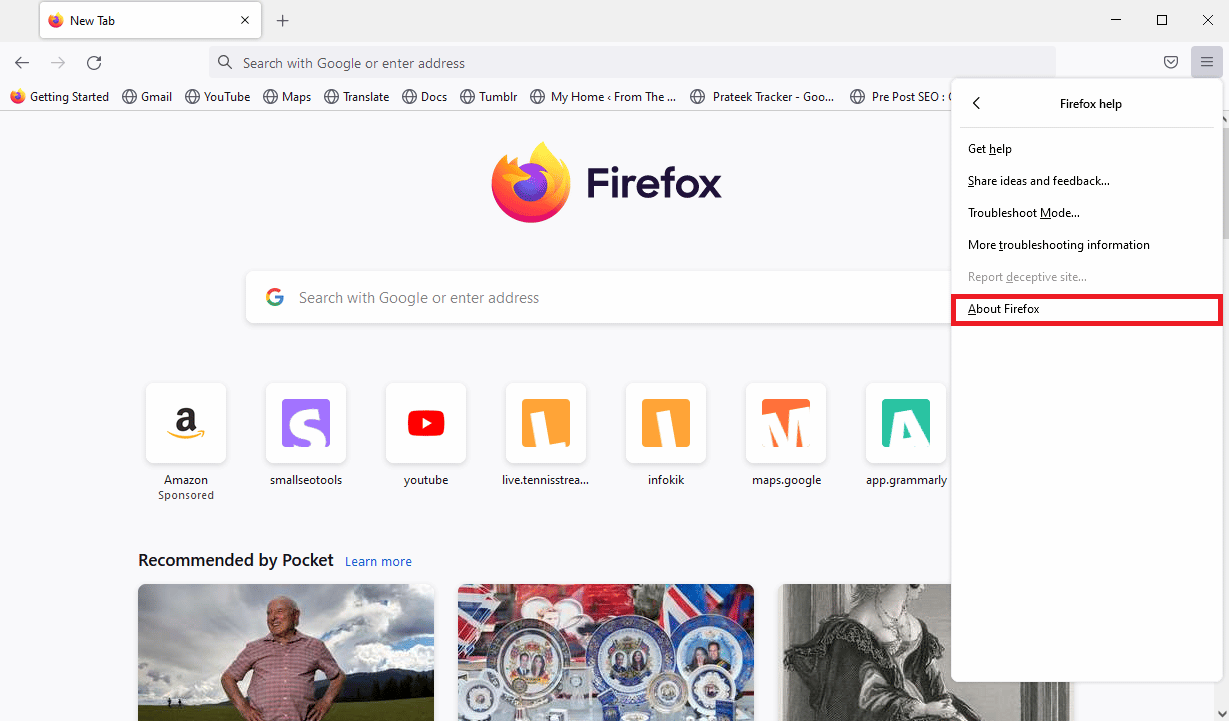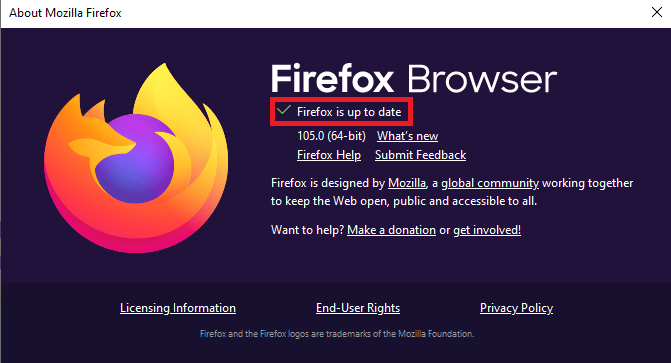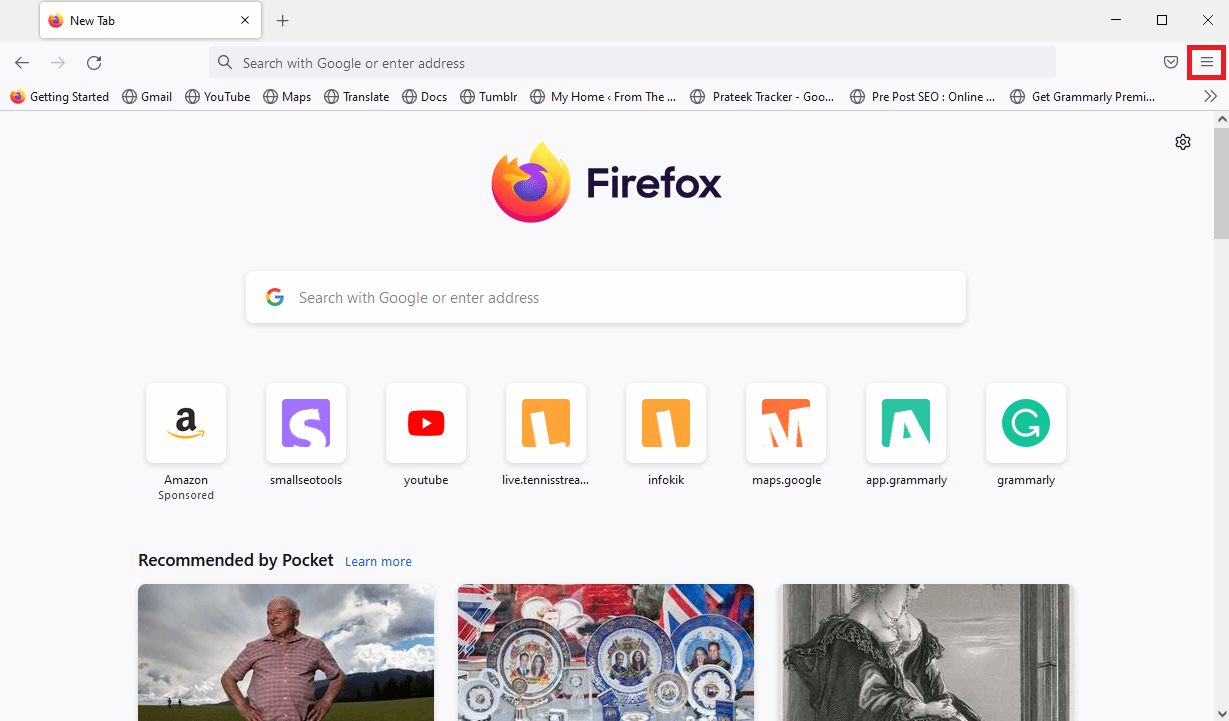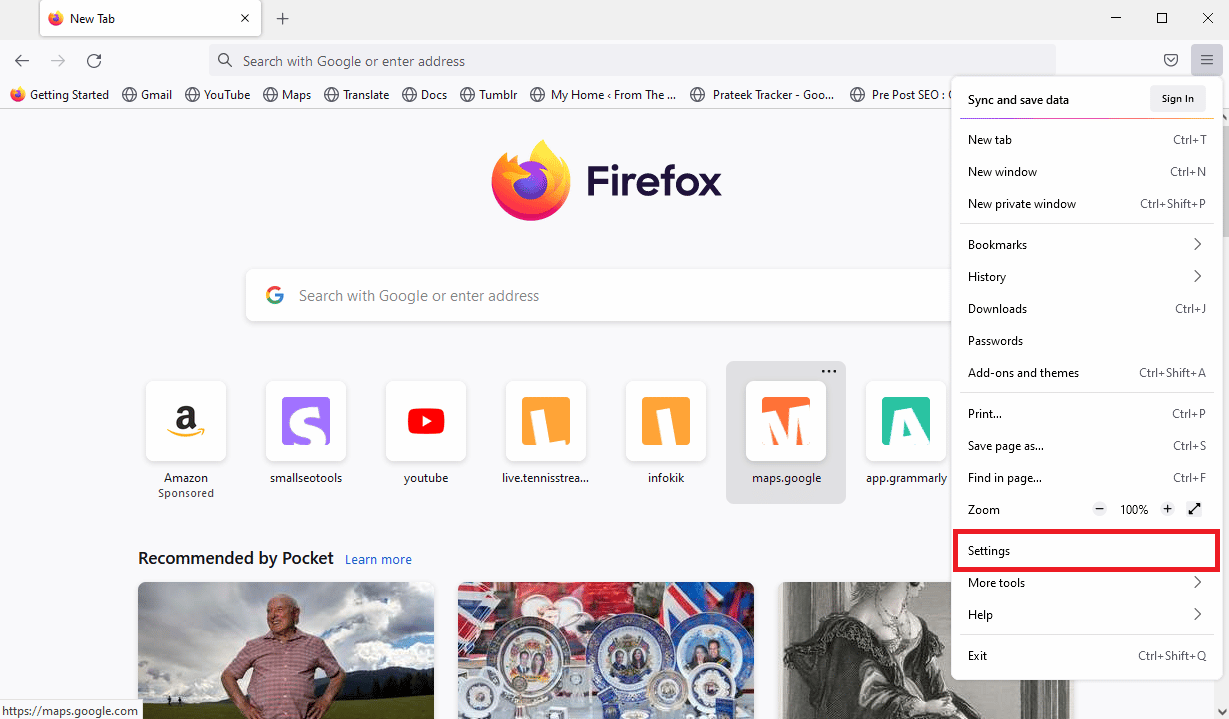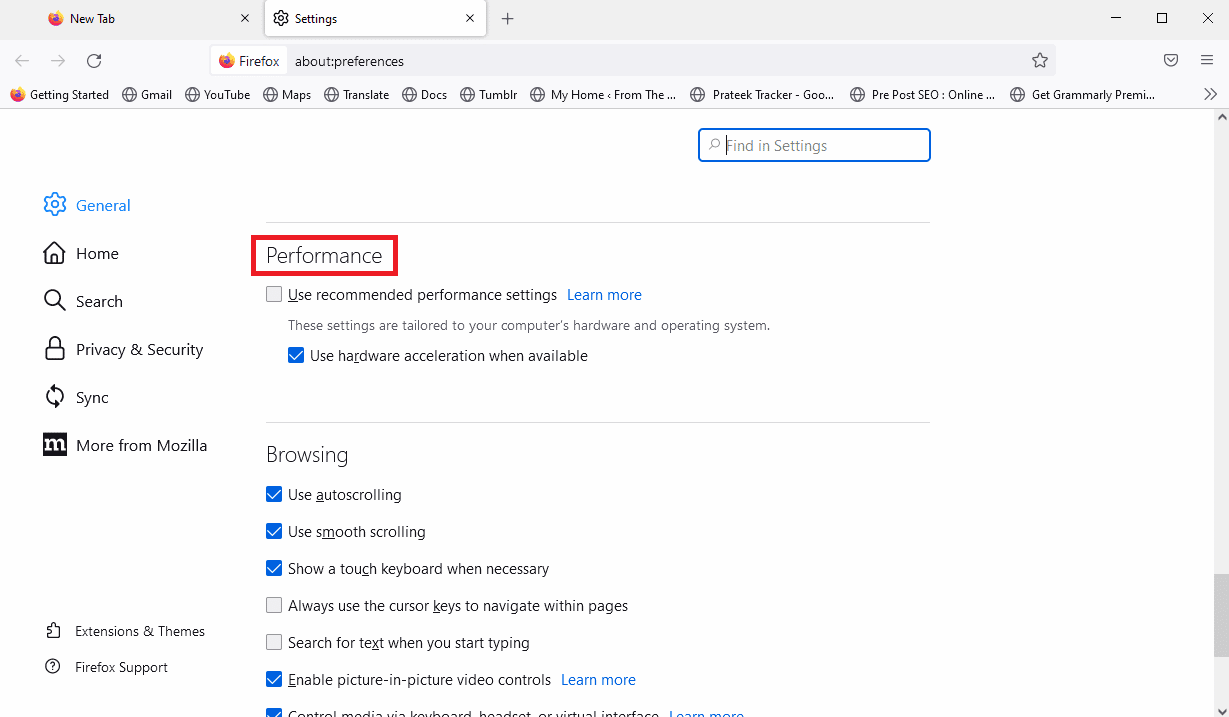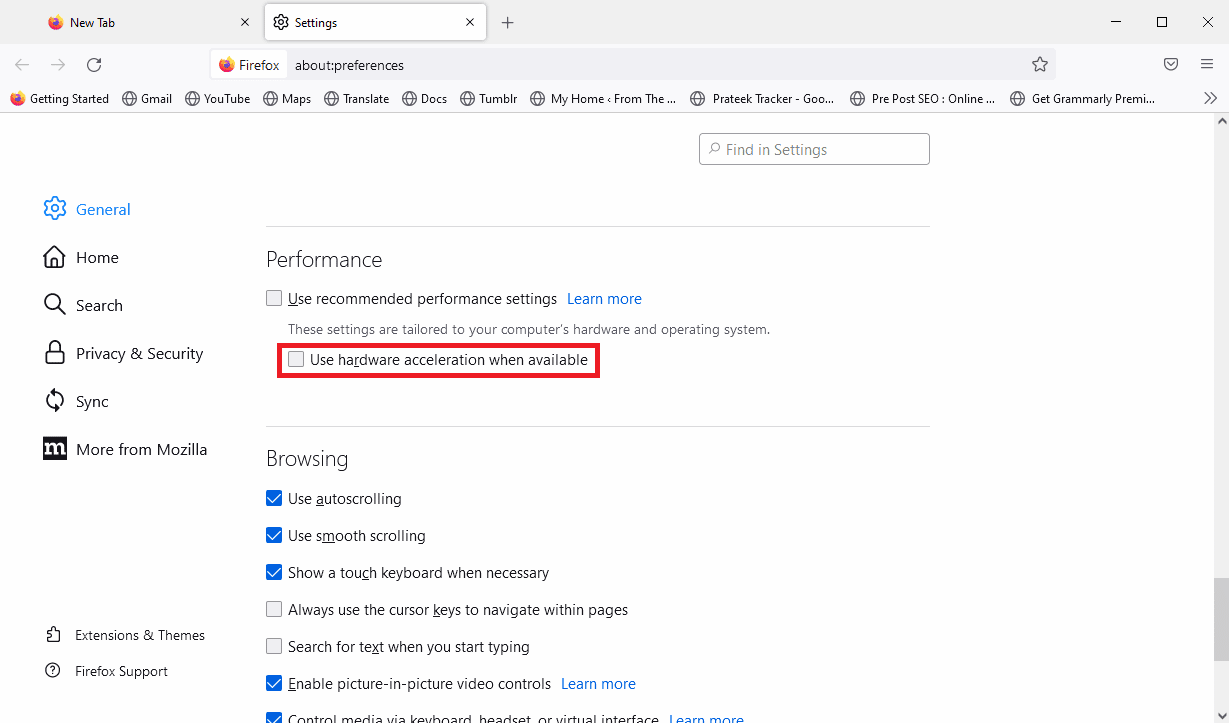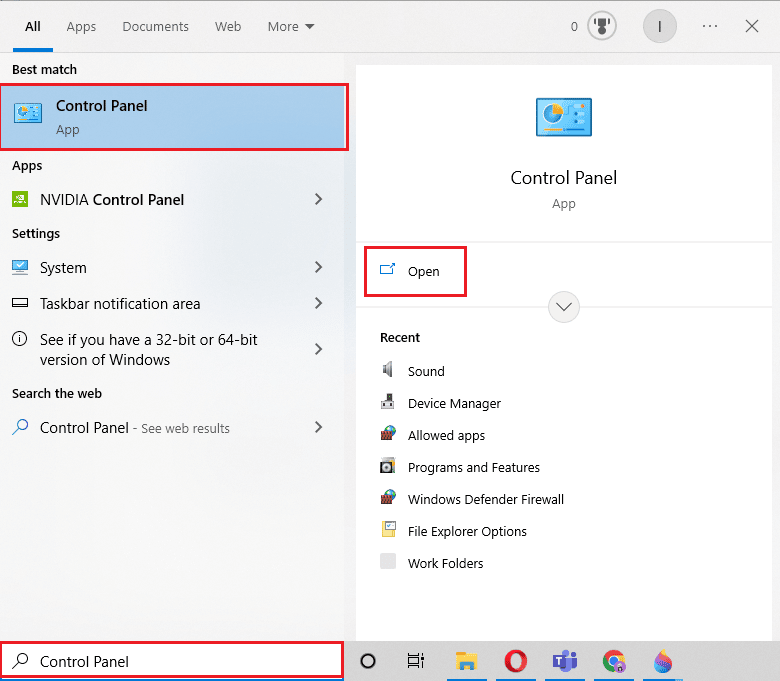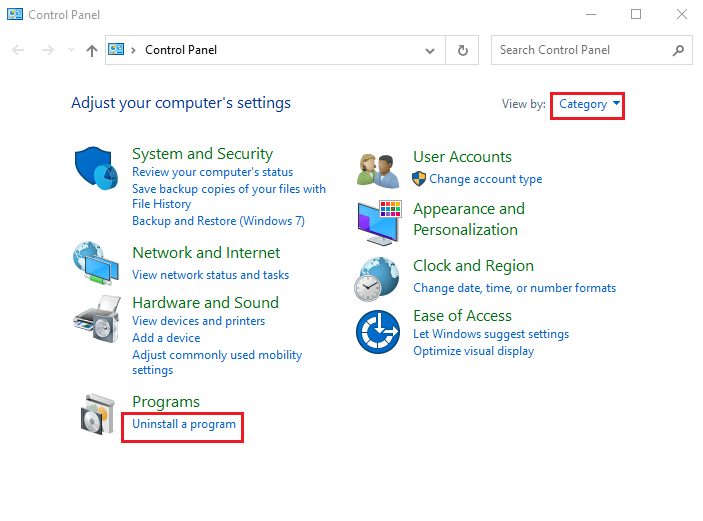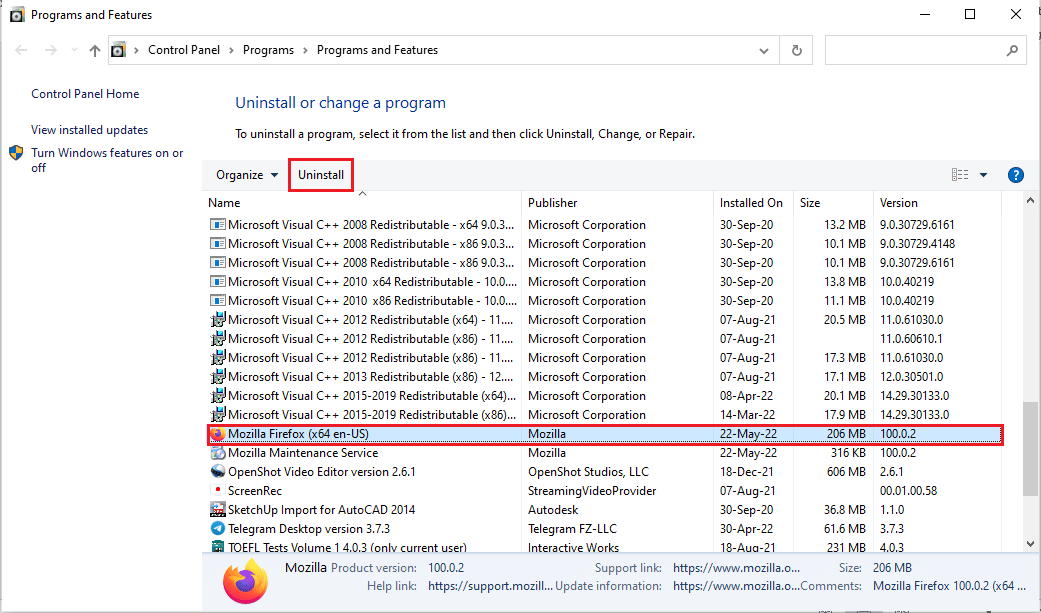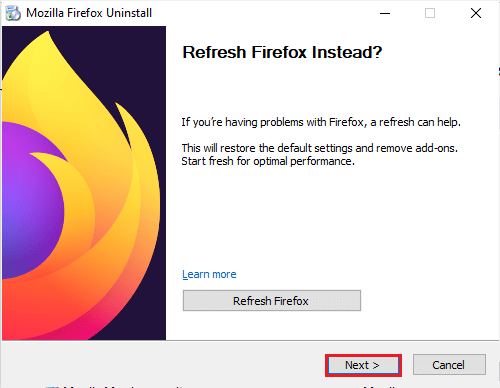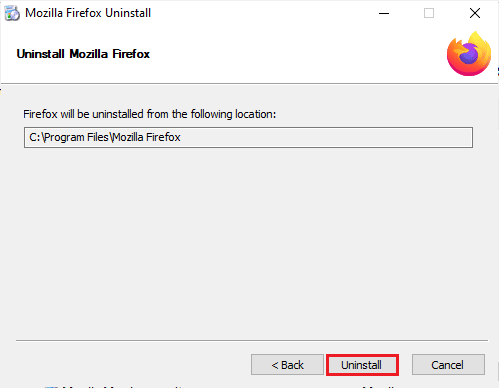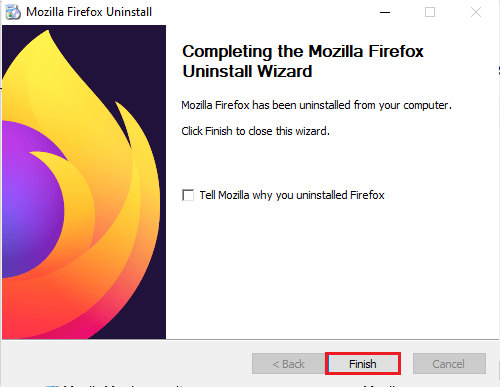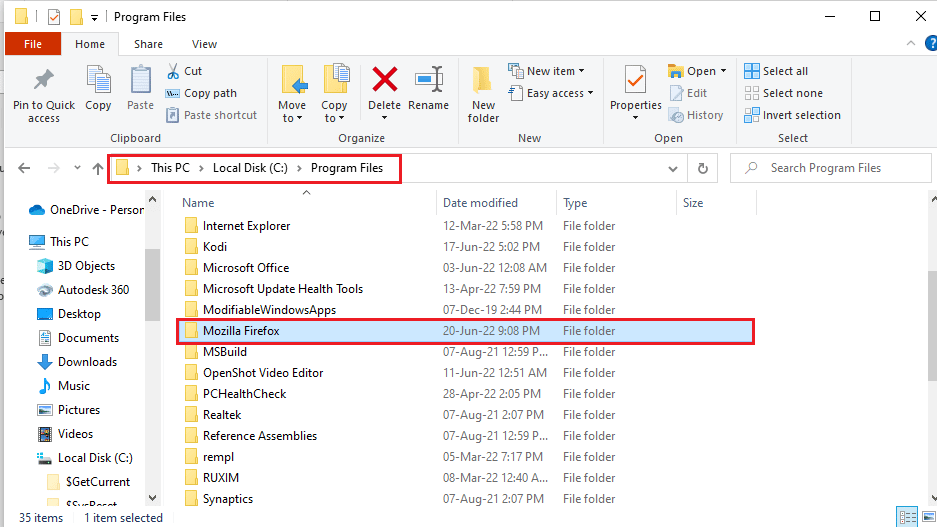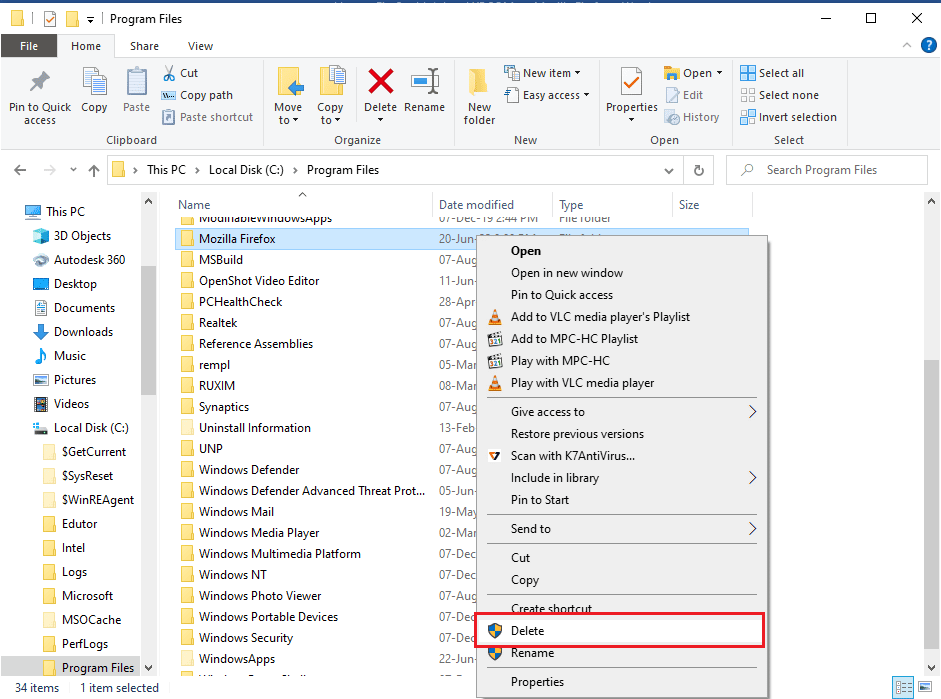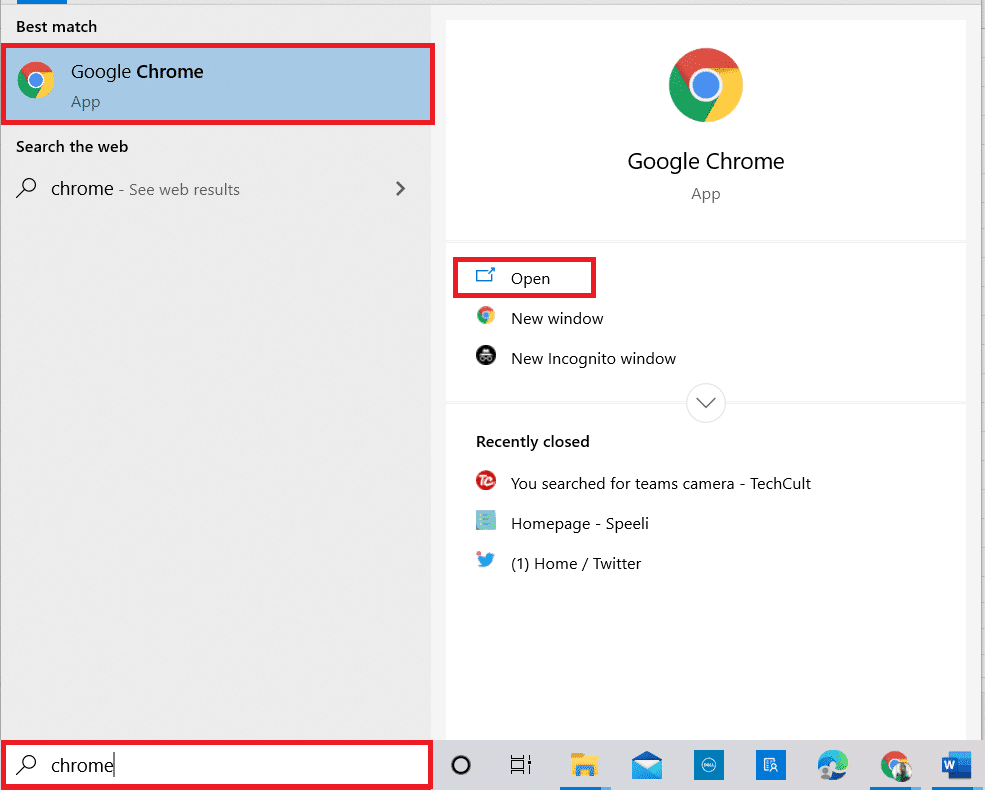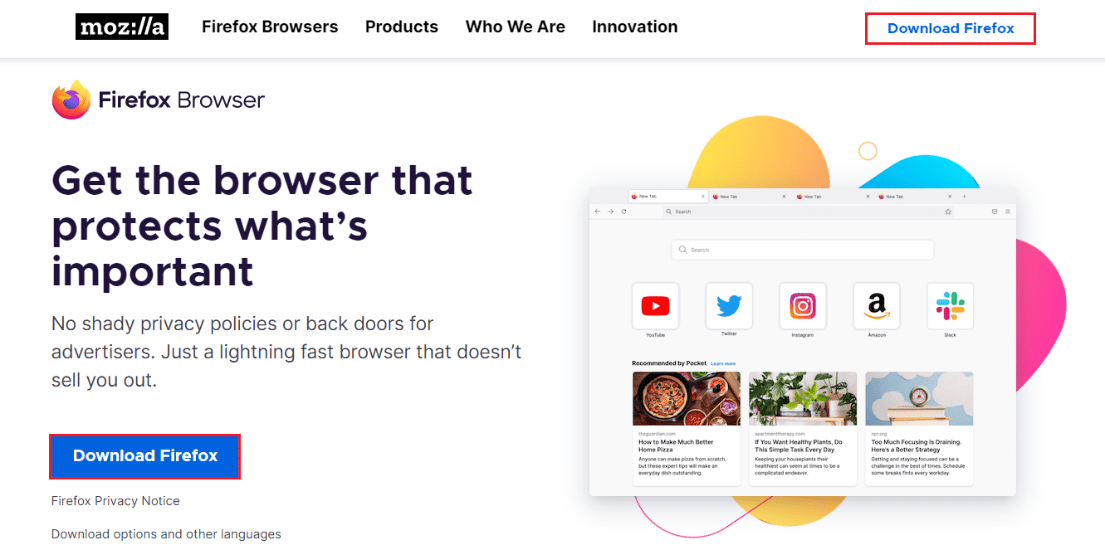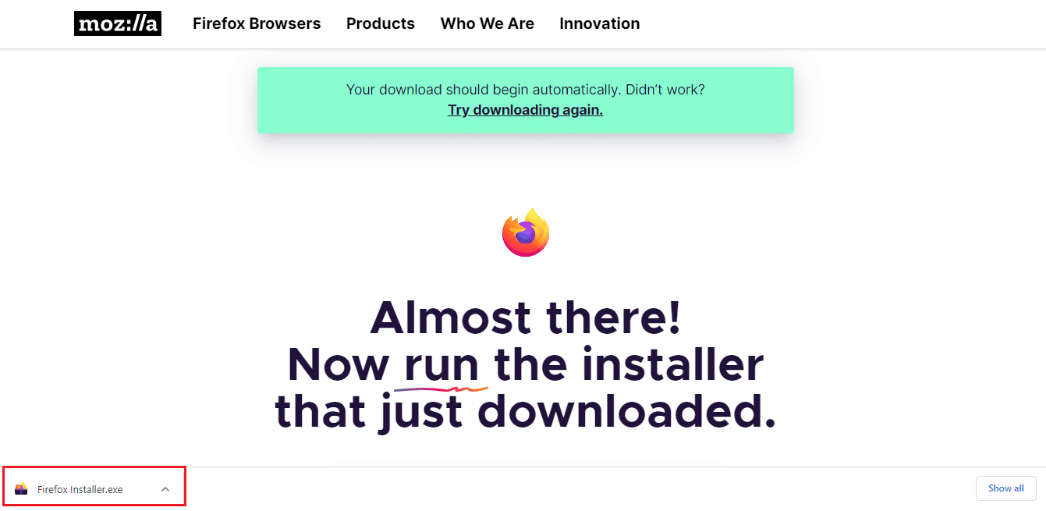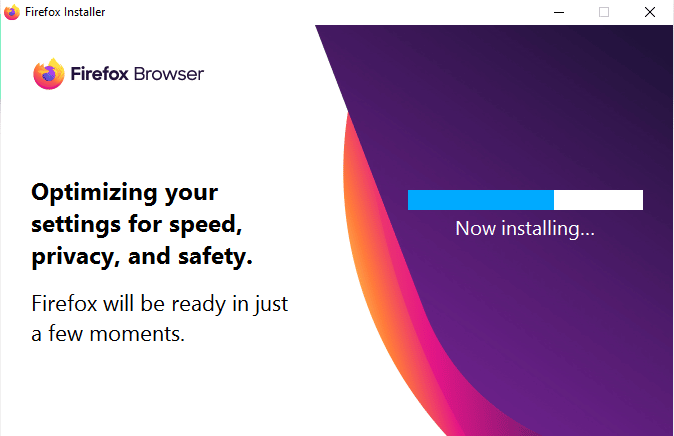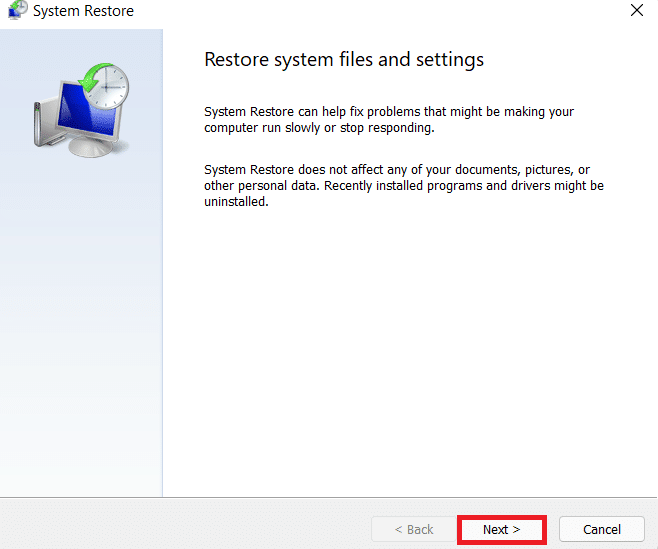Fix Plugin Container for Firefox Not Working
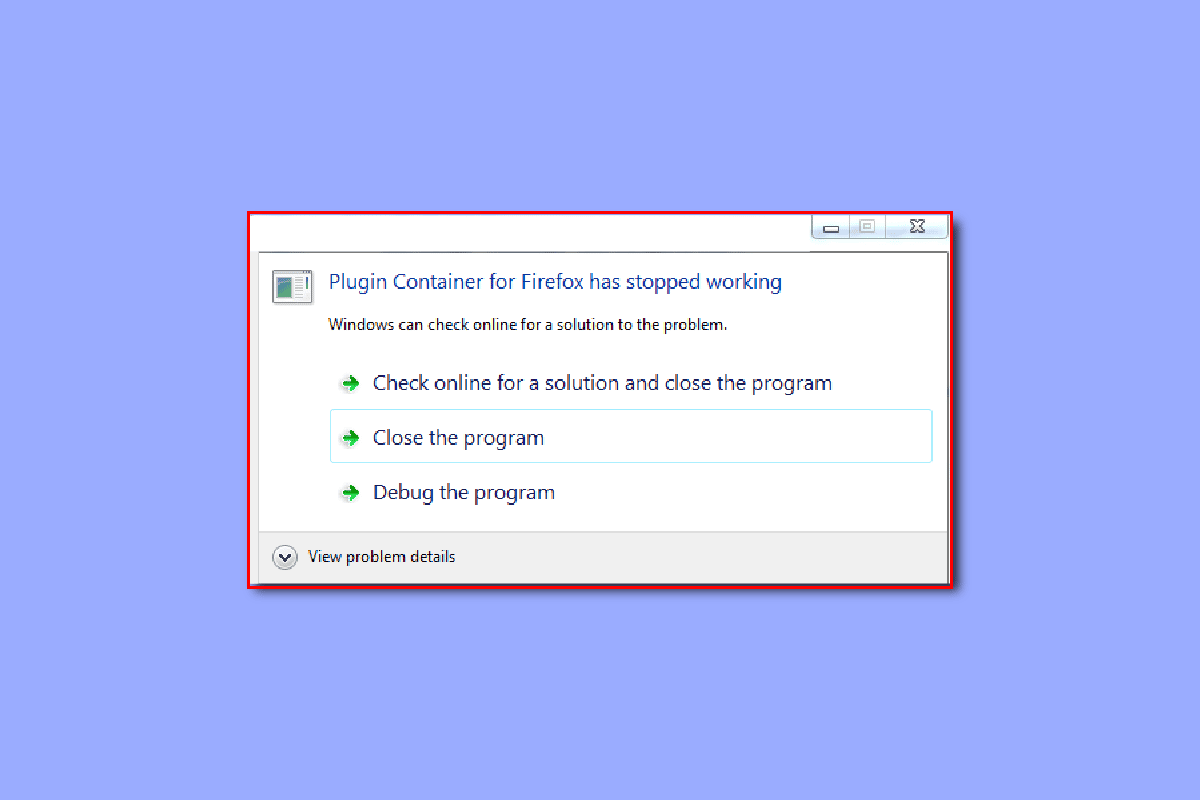
Mozilla Firefox is a leading popular web browser after chrome, safari, and edge. The browser is used by millions of users and provides a range of browsing tools to users. Users can also have a large number of extensions and plugins to install on their browsers. However, many times users can have a plugin for Firefox has stopped working issue. Plugin container for Firefox not working error is a common error with Firefox and can be fixed by making changes to Firefox settings. In this guide, we will discuss what is plugin container error with Firefox and how to resolve this error.
How to Fix Plugin Container for Firefox Not Working
There can be multiple reasons for plugin container for Firefox not working error. Some of the possible reasons are listed below.
- Corrupted Add-ons on Firefox are a major reason for this error.
- Windows Firewall issues can also cause errors with Firefox plugins.
- Corrupted system files on your computer can also cause plugin errors with Firefox.
- Excess junk files on your computer can also be responsible for plugin errors with Firefox.
- Outdated Firefox version on your computer is also a common reason for this error.
- Hardware Accelerator settings on your Firefox browser can also cause this error.
- Windows and system bugs are also responsible for this error.
- Errors with the Firefox setup can also cause this error.
In the following guide, we will discuss methods to resolve plugin container for Firefox not working error.
Method 1: Disable Firefox Add-ons
One of the first methods that you can try to resolve this issue is to disable the existing Add-ons from the Firefox browser. Sometimes once an Add-on gets corrupted it can cause plugin for Firefox has stopped working error.
1. Hit the Windows key, type Firefox, and click on Open.
2. Click on Menu options from the top-right corner.
3. Locate and click on Add-ons and themes.
4. Click on the Extensions tab on the left pane of the next window and toggle off the add-ons on the window.
Note: We have shown Google Translate extension as an example.
5. Then, click on the three horizontal dots button on the add-on and click on the Remove button on the list.
6. Finally, click on the Remove button.
Method 2: Disable Windows Firewall (Not Recommended)
Many times users wonder what is plugin container error and what causes it. To answer that sometimes plugin container for Firefox not working error is caused by the Microsoft Windows Firewall. When Windows Firewall falsely considers an Add-on as a threat to your computer it can block it and cause this error. To resolve the issue you can try to disable the Windows Firewall on your computer. You can check out the How to Disable Windows 10 Firewall guide to safely disable the Windows Firewall on your computer.
Note: Disabling the Windows Firewall is not always recommended as it can make your computer vulnerable to threats from viruses and malware. Therefore, be cautious while disabling the Firewall.
Also Read: Fix Server Not Found Error in Firefox
Method 3: Repair System Files
Many users have also found that the issue was caused by corrupted system files on their computers. Corrupted system files can cause various errors on your computer and at times can even be harmful. It is important to repair these corrupted files. You can use in-built system scans to repair these files. Check out the How to Repair System Files on Windows 10 guide to perform scans to fix the corrupted system files on your computer.
Method 4: Perform Disk Cleanup
Plugin for Firefox has stopped working issue can also be caused by the excess junk files on your computer. Junk files are unused, temporary files. You should time and again clean these files. Excess Junk files can cause your computer to run slow and also cause other errors with various programs such as plugin container for Firefox not working error. Read our guide on how to use disk cleanup in Windows 10.
Also Read: Fix Firefox PR END OF FILE ERROR in Windows 10
Method 5: Update Firefox
The Plugin error with the Firefox browser can also be caused due to the outdated version of Firefox. Generally, the Firefox setup is auto-updated. However, if the issue is causing you trouble you can try to manually update the Firefox version.
1. Launch the Firefox browser and go to the Menu options.
2. Locate and click on Help.
3. Here, click on About Firefox.
4. Now Firefox will start downloading updates if there are any and restart the Firefox browser after updating.
5. Finally, go to the About Firefox menu again and you will receive Firefox is up to date message after the update.
Method 6: Disable Hardware Acceleration
Many users found that disabling the Hardware Acceleration on Firefox resolved plugin for Firefox has stopped working issues.
1. Navigate to the Menu options in Mozilla Firefox browser.
2. Locate and click on Settings.
3. Scroll down and locate the Performance options.
4. Uncheck the Use hardware acceleration when available option.
Also Read: Fix Your Connection is not Secure Error on Firefox
Method 7: Reinstall Firefox
If none of the previous methods works and you can’t fix plugin container for firefox not working issue. You can try to reinstall the Firefox setup on your computer. Reinstalling the setup will reset all the changes made on Firefox.
1. Press the Windows key, type control panel and click on Open.
2. Set View by > Category, then click on the Uninstall a program option in the Programs section.
3. Select the Mozilla Firefox (x64 en-US) in the list, click on the Uninstall button at the top of the bar and click on the Yes button on the UAC window.
4. Then, click on the Next button in the Mozilla Firefox Uninstall wizard.
5. Next, click on the Uninstall button in the next window.
6. Click on the Finish button on the last window to completely uninstall the Firefox app.
7. Press the Windows + E keys together to open the File Explorer and navigate to the This PC > Local Disk (C:) > Program Files > Mozilla Firefox folder.
8. Right-click on the Mozilla Firefox folder and click on the Delete option on the list to delete the files.
9. Now hit the Windows key, type google chrome and click on Open.
Note: You can use any web browser to download the Firefox browser on your PC.
10. Open the official website of the Mozilla Firefox browser on Google Chrome and click on the Download Firefox button on the window.
11. Double-click on the downloaded executable file Firefox Installer.exe to run the installation file.
12. Wait for the installation process to complete.
13. Launch the Firefox Web Browser app on your PC.
Also Read: How to Fix Firefox Not Loading Pages
Method 8: Perform System Restore
If you have recently modified your computer the system files may have been affected. This can cause errors with the operating system of your computer and lead to errors like plugin container for Firefox not working error. You can check out our How to create a System Restore Point in Windows 10 guide to follow the steps to use the System Restore utility on your computer. If using the System Restore utility does not help you can try the next method to fix the issue.
Frequently Asked Questions (FAQs)
Q1. What is the Firefox plugin container error?
Ans. Firefox plugin container error is a common error with Mozilla Firefox. This error can occur due to corrupted Firefox plugins and other system errors.
Q2. How to add plugins on Firefox?
Ans. You can add plugins to Firefox by going to the menu options and selecting Plugins and themes.
Q3. Can I disable Firefox plugins?
Ans. Yes, Firefox plugins can be disabled from Firefox. You can disable a plugin from menu options and select Plugins and themes.
Recommended:
We hope this guide was helpful to you and you were able to fix plugin container for Firefox not working error. Let us know which method worked for you. If you have any suggestions or queries for us please let us know in the comment section.