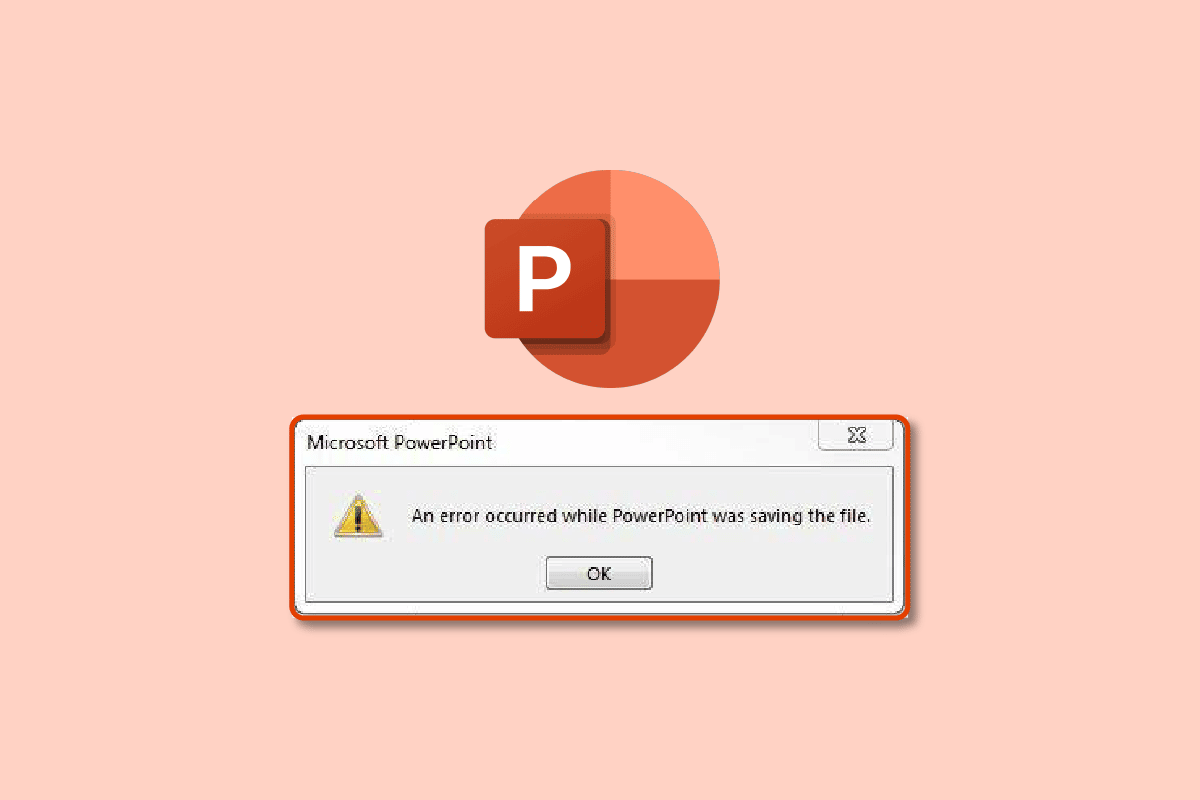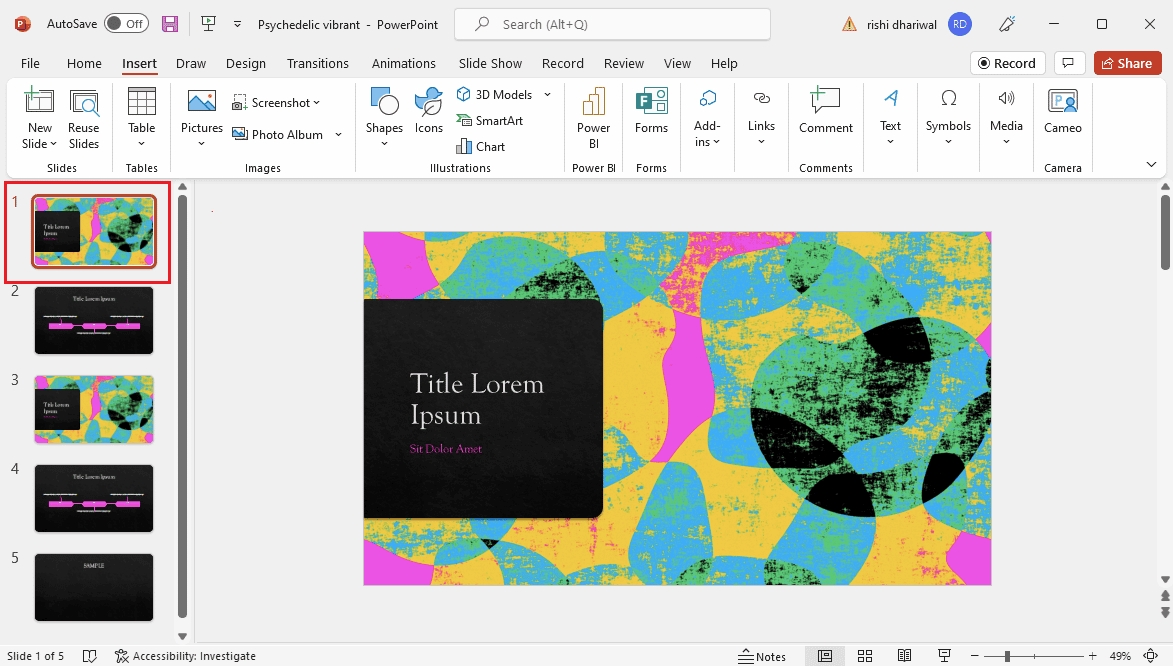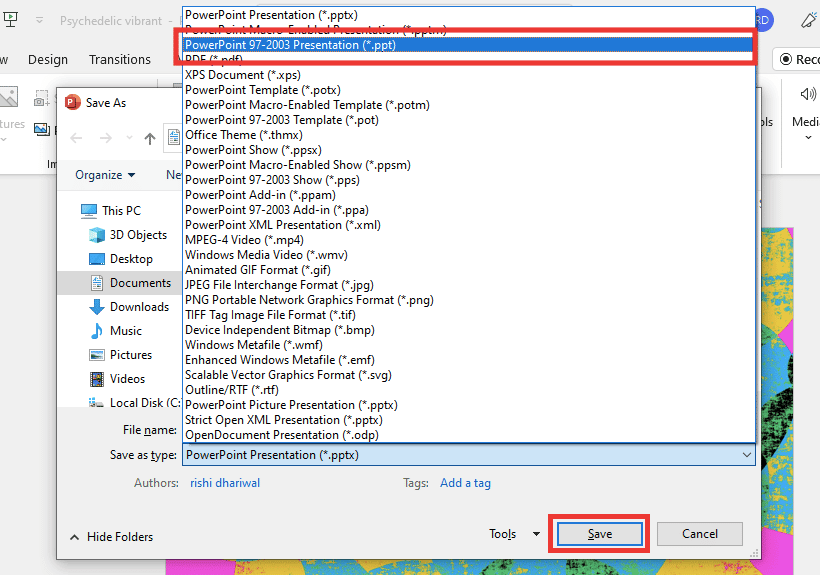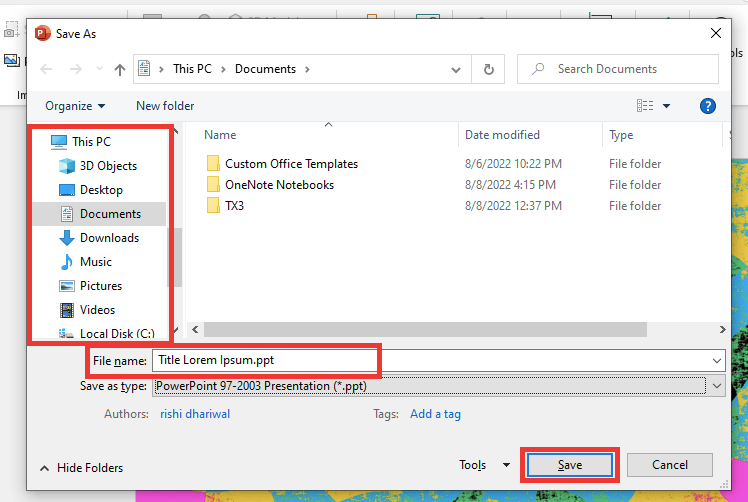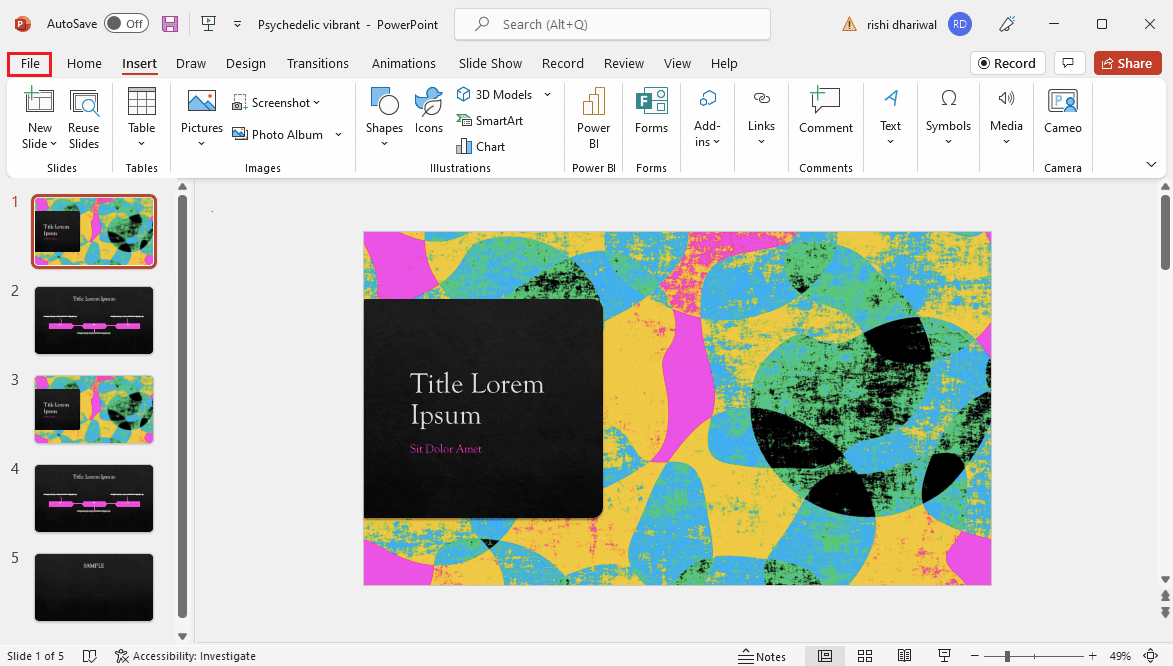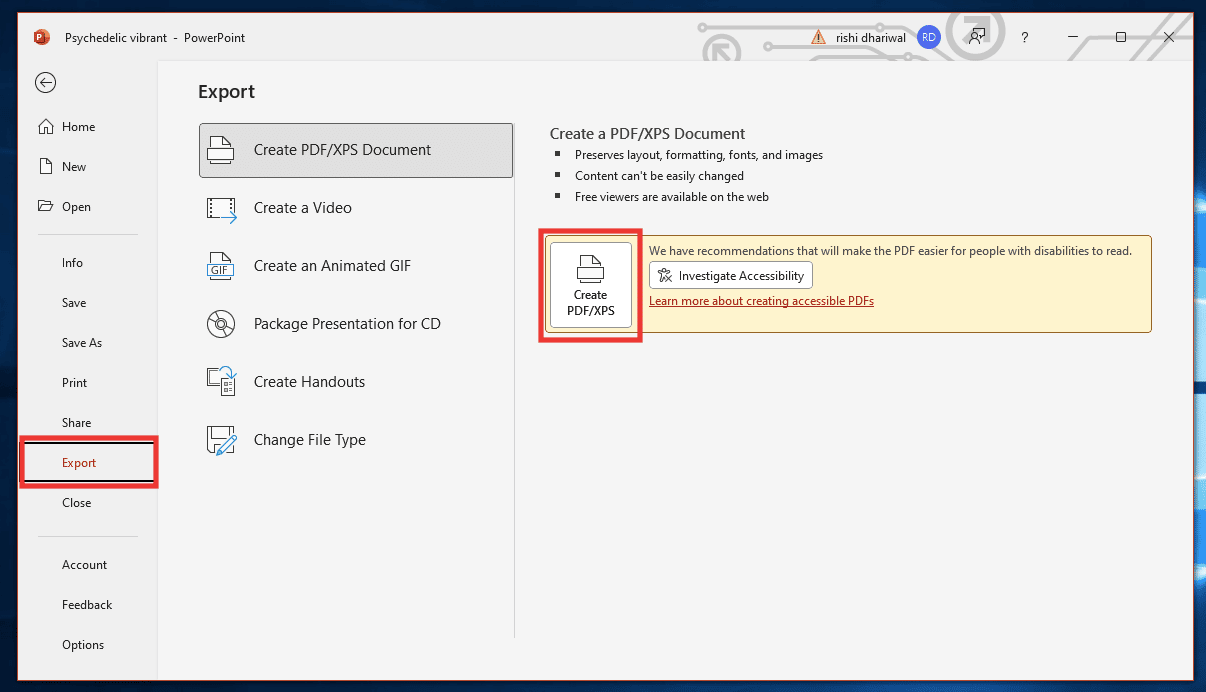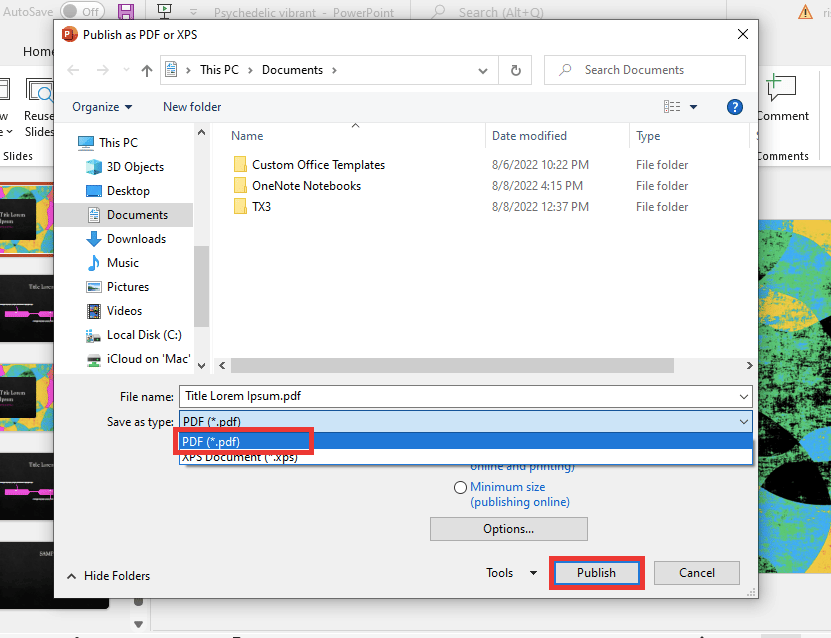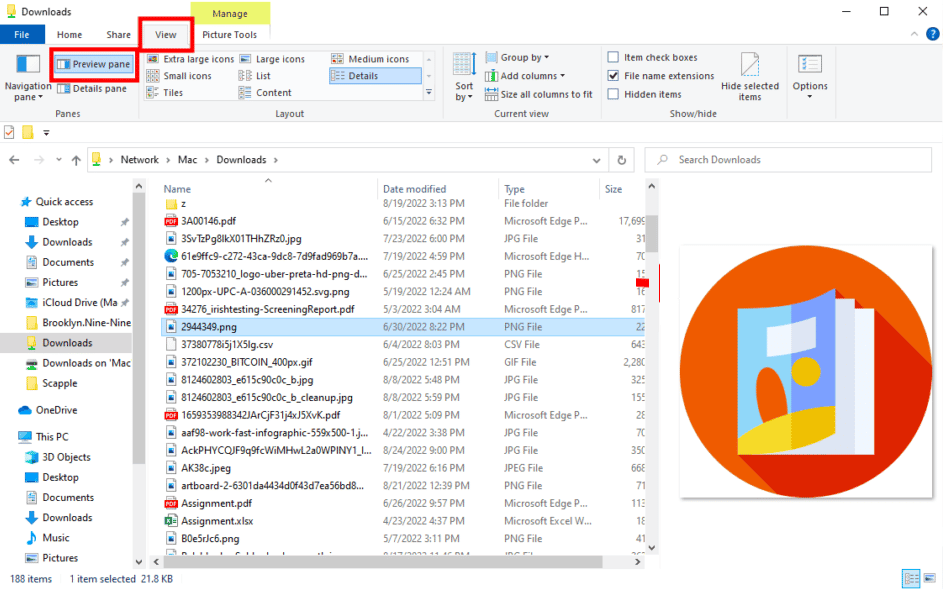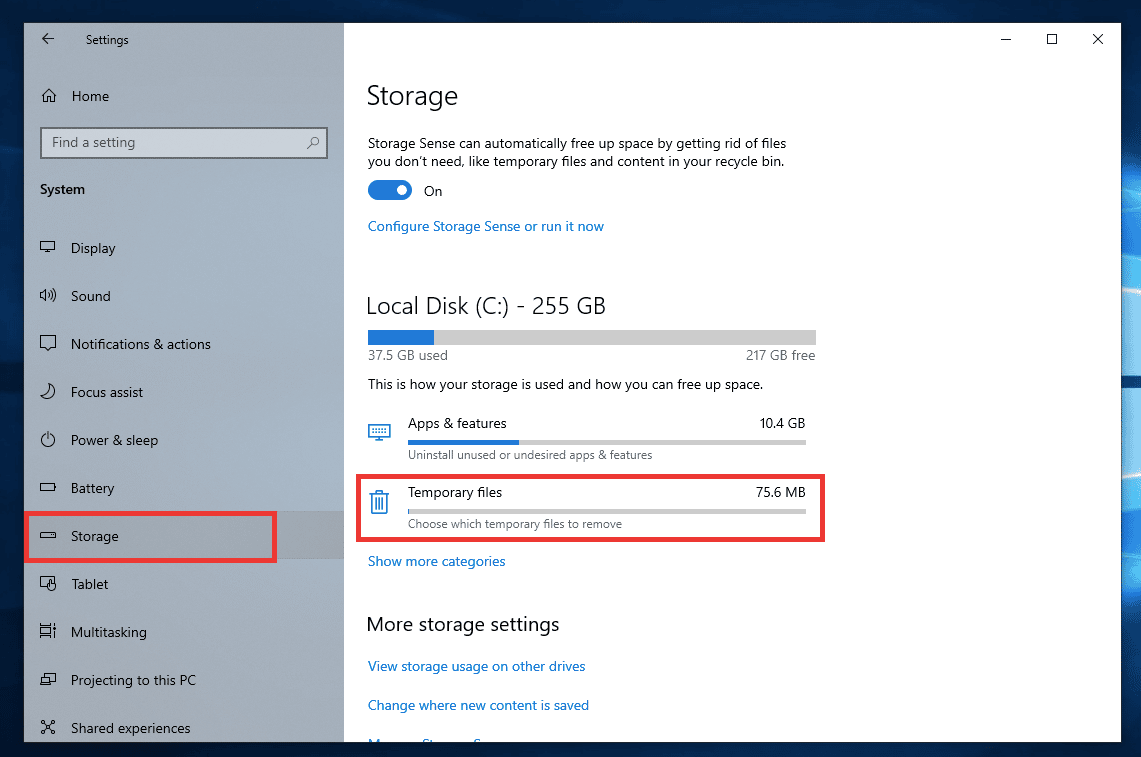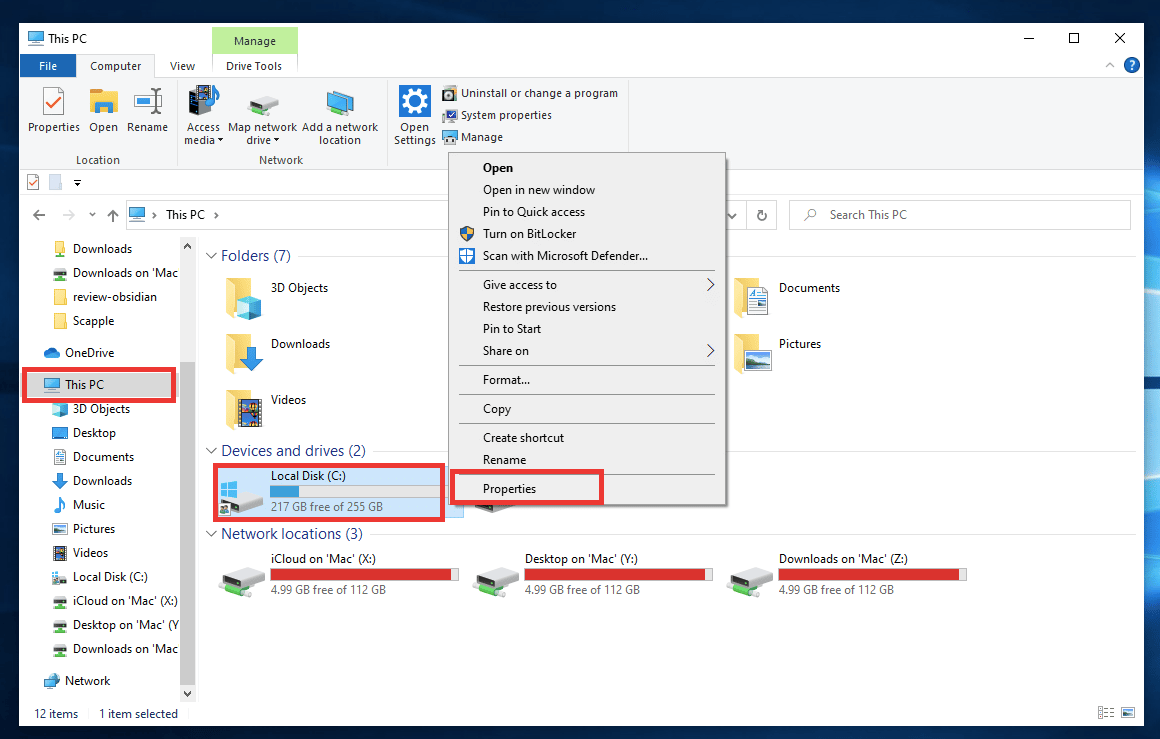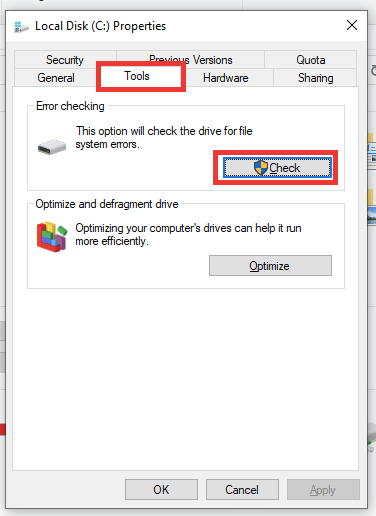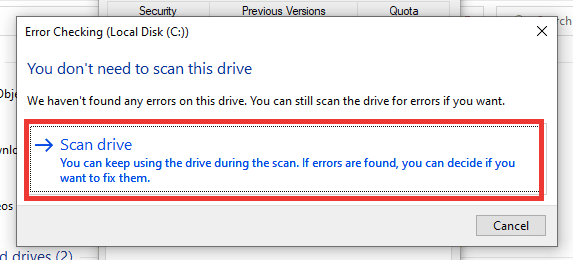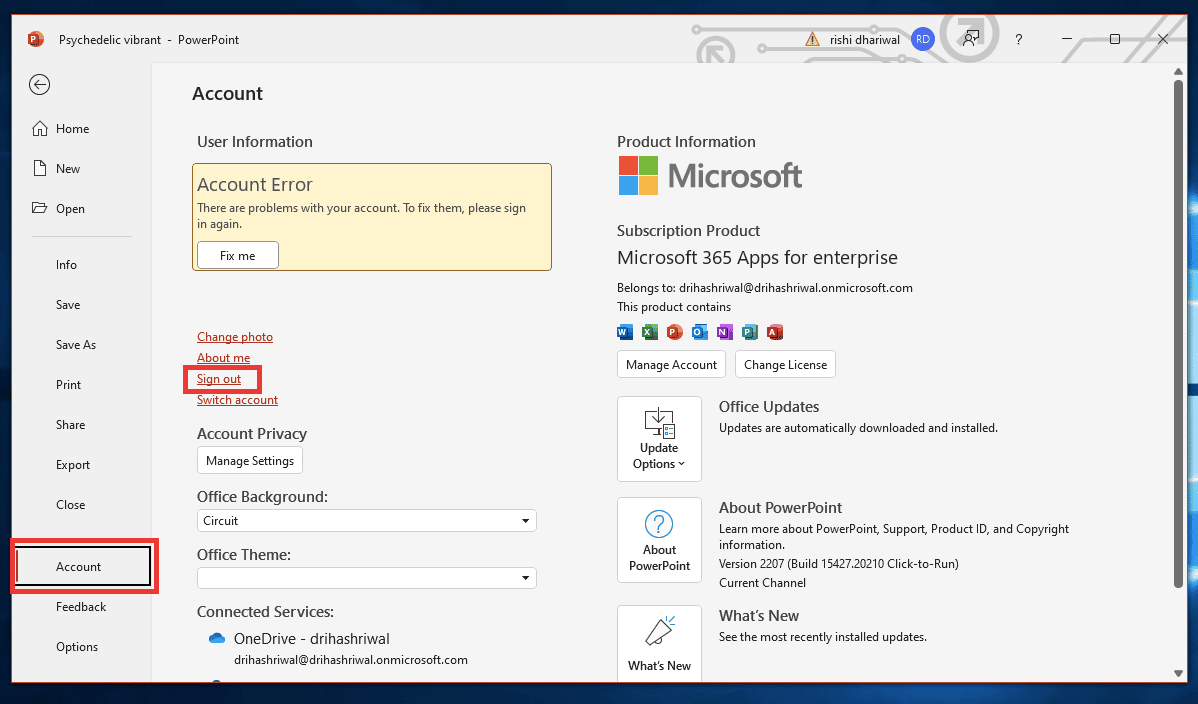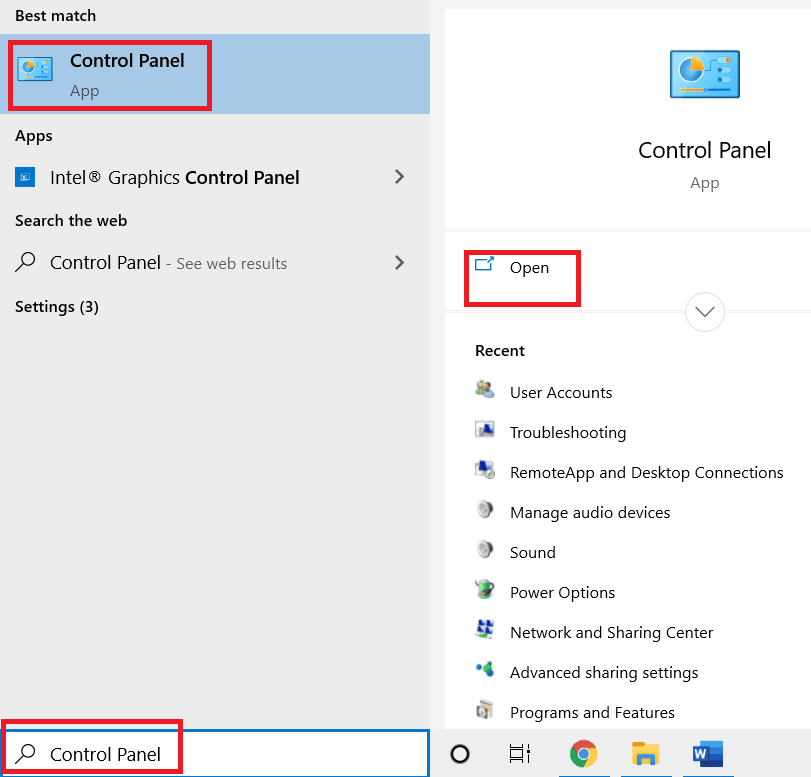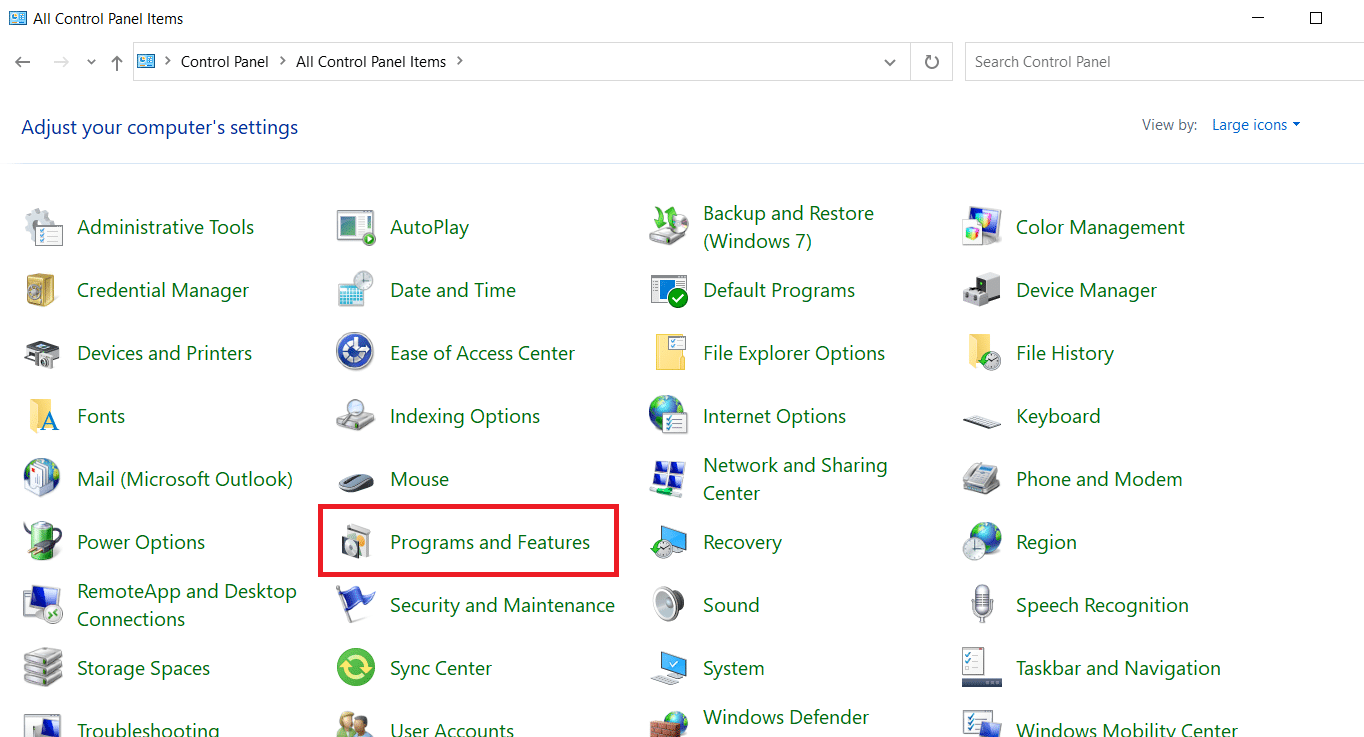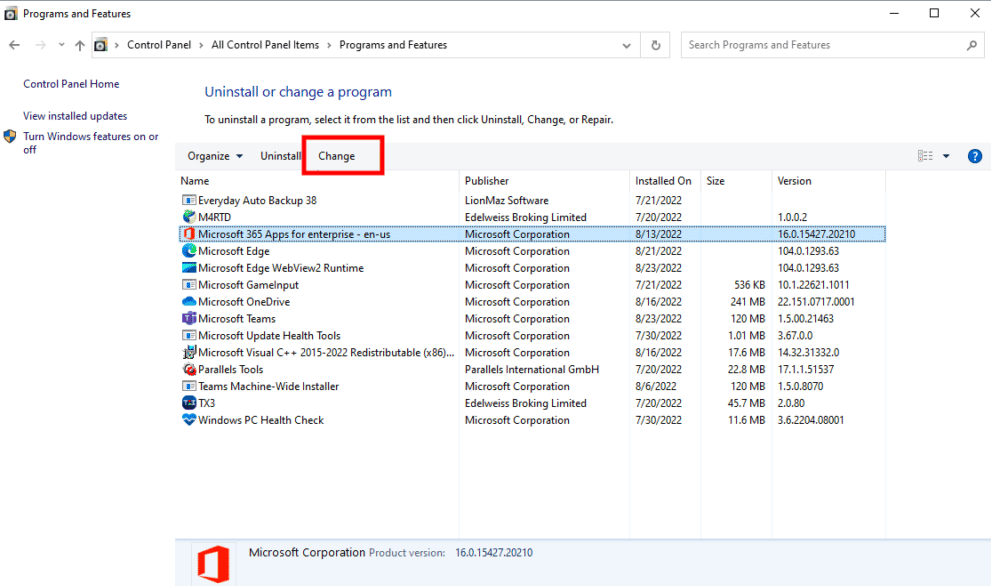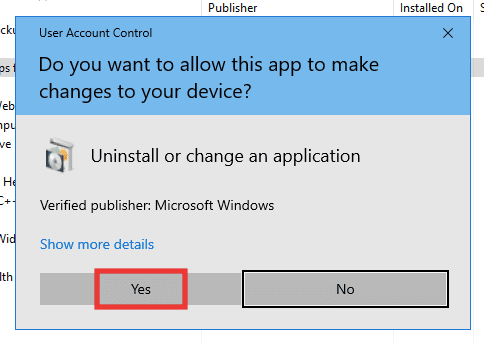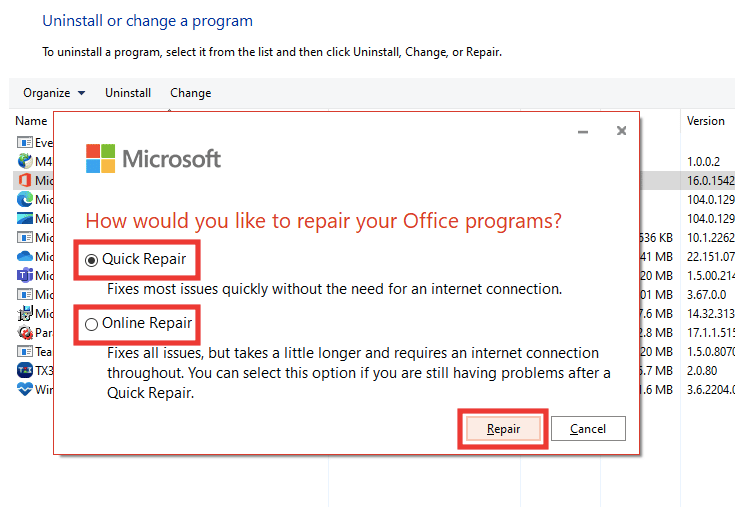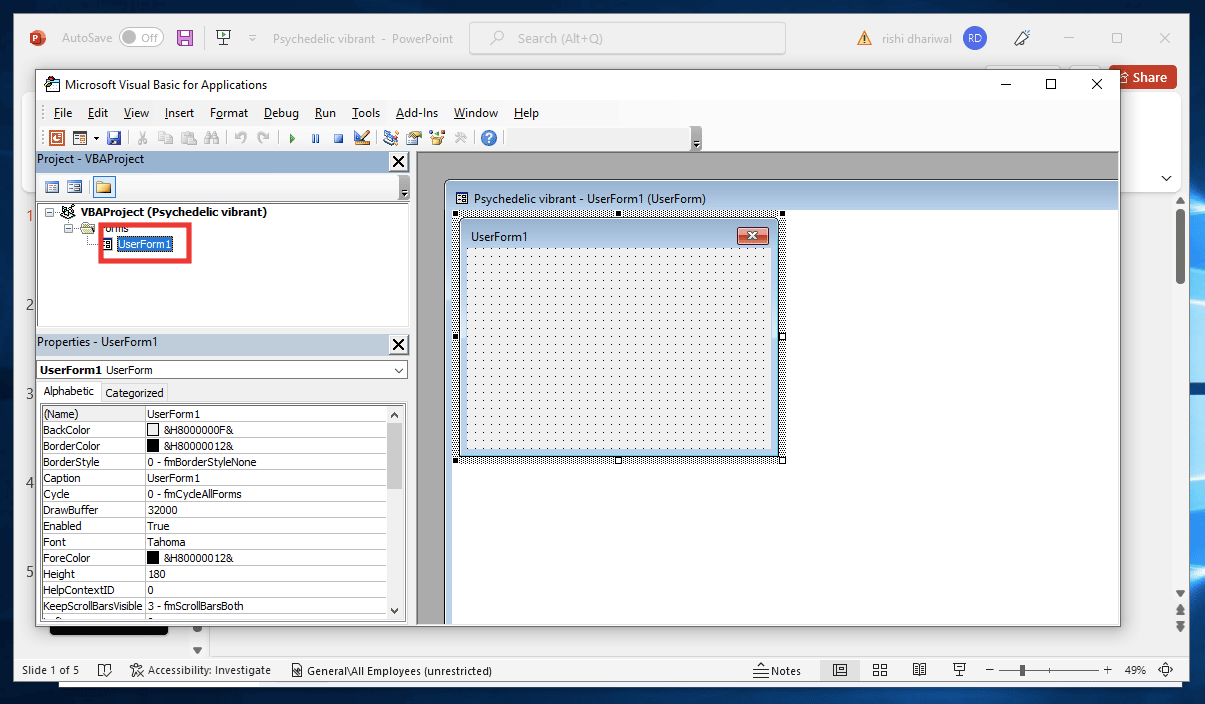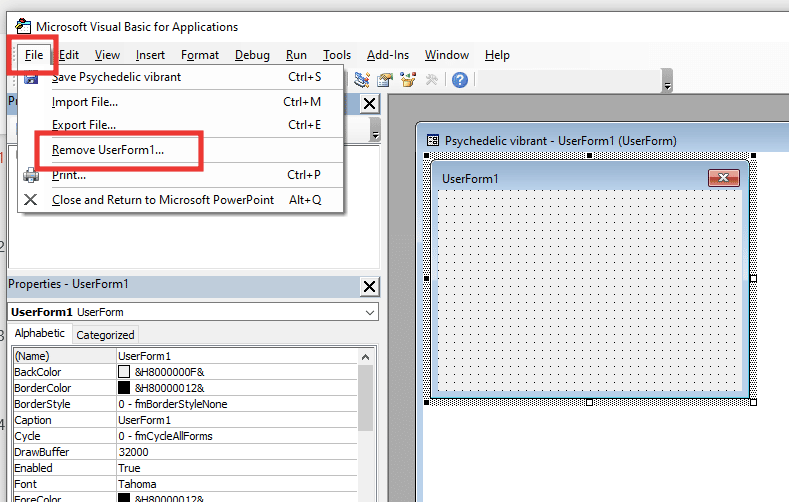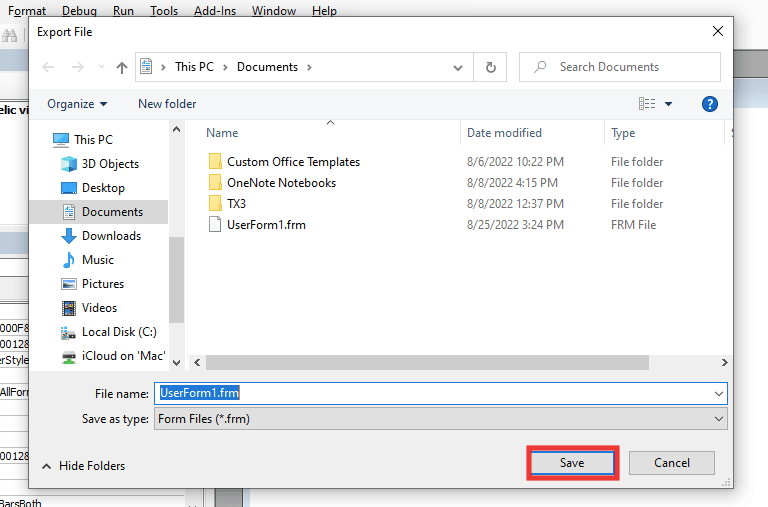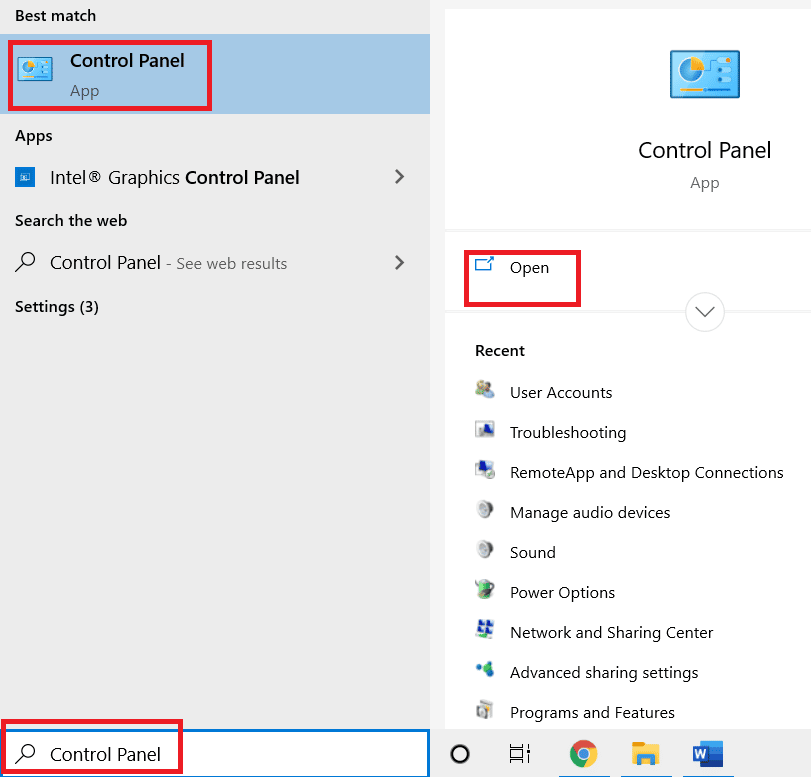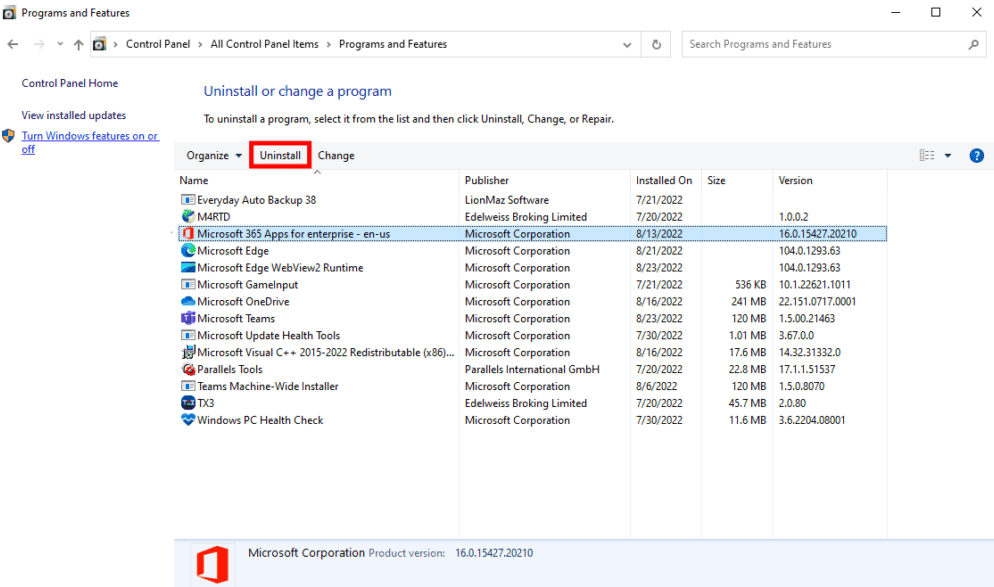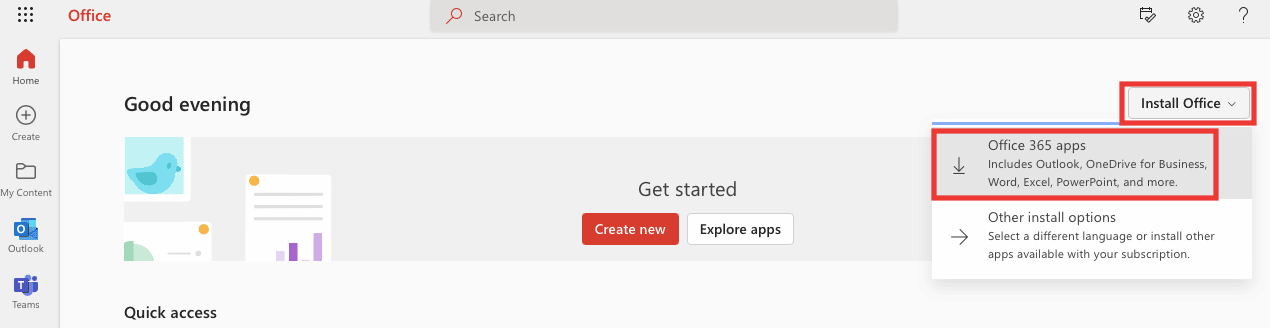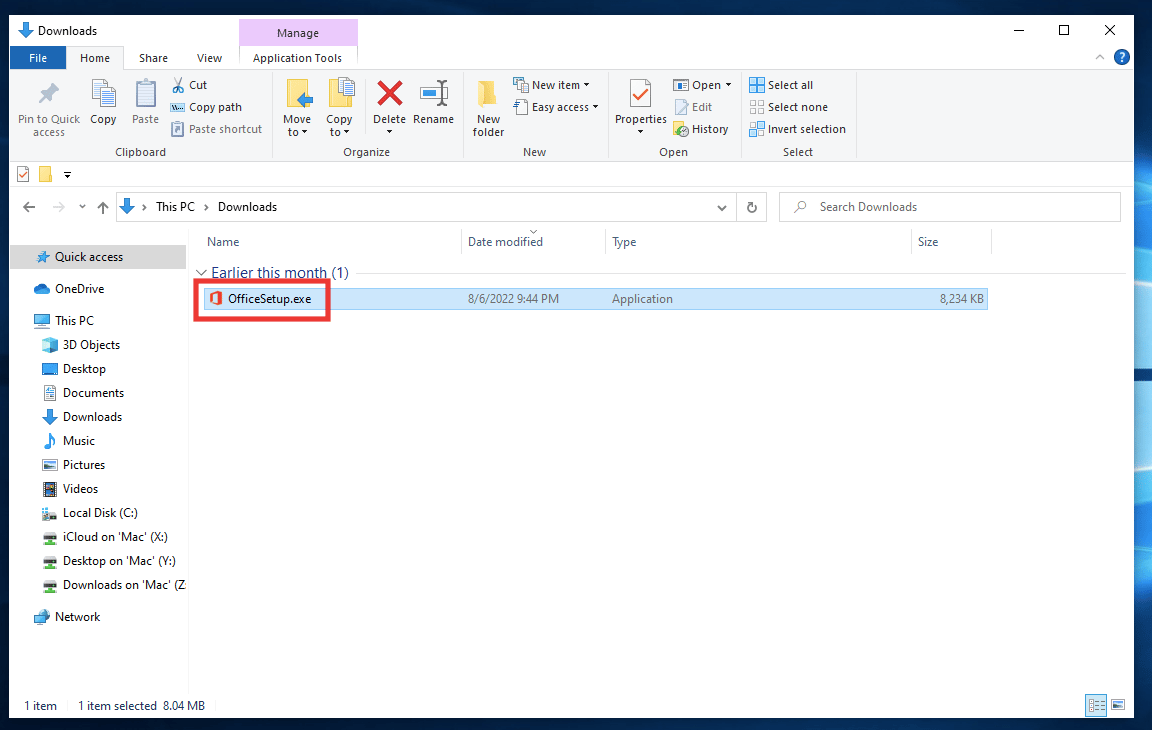Fix PowerPoint Not Saving File Error
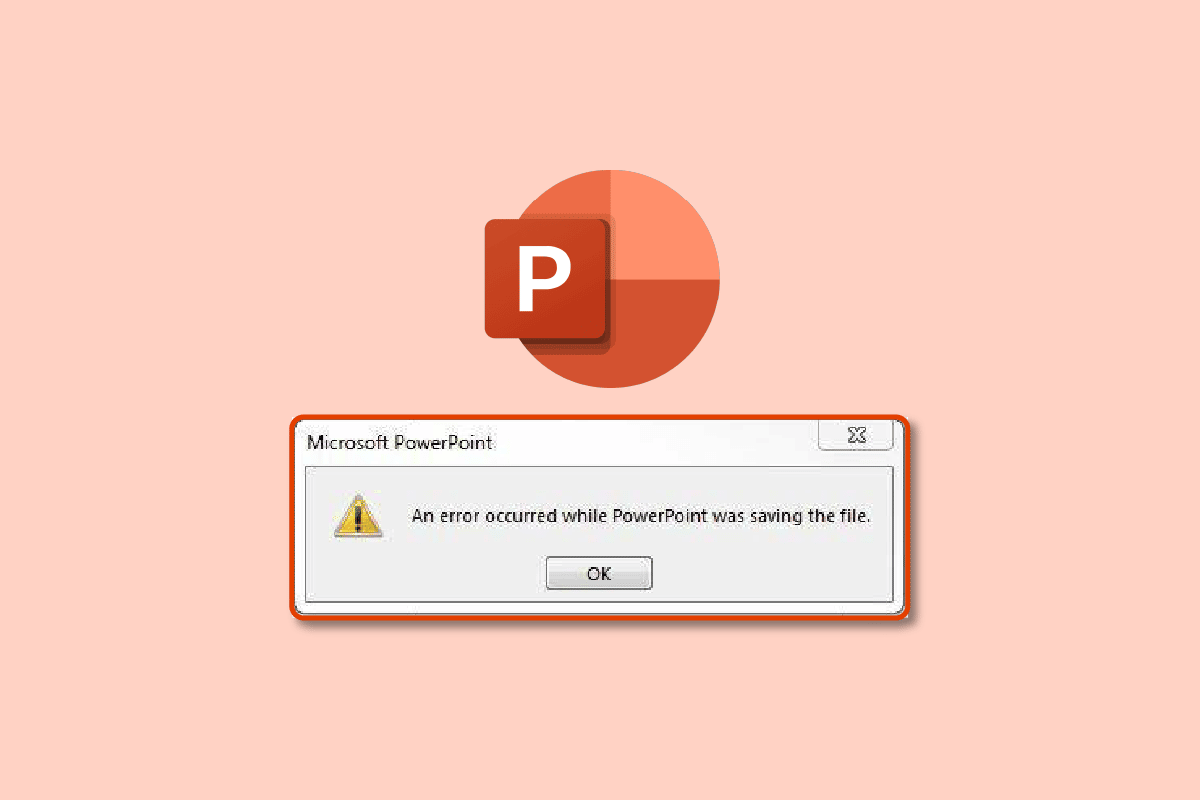
Before the existence of PowerPoint, there were slides made up of paper, and before that, there were thin transparent sheets that were presented with the use of light projectors. Everything, including the text, charts, and reports, was created entirely by hand. There was a legit job specifically to create presentations that have been replaced by software like PowerPoint. Soon, AI will take over and one just might need to put the data into the app, and AI tools will automatically design the presentation for you in minutes. Either way, your job is in danger if you rely on creating things using creative tools. Well, we don’t intend to give new tension. Let’s get into your current tension regarding PowerPoint not saving. If you are also dealing with the same problem, you are at the right place. We bring to you a perfect guide that will help you fix an error occurred while PowerPoint was saving the file.
How to Fix PowerPoint Not Saving File Error
Before entering data and designing the presentation, the first thing you should do is save the file initially, which will track the changes and keep saving your file automatically. This will prevent you from losing the data in case of any system error or app crash. The following are a few possible causes of PowerPoint not saving errors:
- Corrupted slide due to incompatible data files
- Limited or no free storage
- Corrupted location as a result of system errors
- The file is open in a different location
Method 1: Create New PowerPoint File
The very first thing we recommend if you can’t save the PowerPoint presentation file, is to create a new PPT file, and copy & paste the data into the new file. After that, try again to save it. Follow these steps to create and save data in a new PPT file:
1. Click on any slide from the slide viewer column on the left side.
2. Press Ctrl + A keys together to select all and then press Ctrl + C keys simultaneously to copy the data.
3. Then, press Ctrl + N keys at the same time to create a new PowerPoint presentation file.
4. Now, press Ctrl + V keys together to paste the data into your new PPT file.
5. Finally, press Ctrl + S keys simultaneously to save the new PPT file.
If the same error message appears and you still cannot save the file, then try other methods mentioned below.
Method 2: Save in Different Format
One of the best parts of PowerPoint among others is that it offers more than 15 formats to save presentations. Believe it or not, you can even save it in GIF format. Currently, the .pptx is the standard format, and before that, it was .ppt. So, either you can try saving in .ppt format or any other. Follow these steps to save in different formats:
1. Press the Ctrl + Shift + S keys together, which will open Save As window.
2. Provide a name to your file. Then under Save as type drop-down menu, choose .ppt file format.
3. Save the file by clicking on the Save button.
Also Read: Fix Microsoft Office Not Opening on Windows 10
Method 3: Save File to Different Location
It might be possible that the location where you are trying to save the file is either protected or requires additional permission to make changes or might be set to a cloud service such as OneDrive. This could be one of the causes of the PowerPoint error not saving. So, change the location where you are saving the file. Follow the steps below to change the location:
1. Hit the Ctrl + Shift + S keys simultaneously to open Save As window.
2. From the Sidebar on the left side, choose a different location and change the File name.
3. Then, click on Save.
Check if an error occurred while PowerPoint was saving the file still persists or not.
Method 4: Export as PDF
Another way you can save your PowerPoint presentation file is by exporting it in PDF format. If PowerPoint not saving error remains the same, then instead of losing all your presentation data, you can save the file as a PDF. Follow these steps to export in PDF format:
Note: After exporting your PPT file as a PDF, you will be unable to edit or make changes to it. However, before attempting the following method, it is best to back up your data as a PDF file.
1. Firstly, click on File.
2. Then go to Export Tab and click on Create PDF/XPS button.
3. Provide a name to the file. Choose PDF or (* .pdf) file format from Save as type drop-down menu and click on Publish to save it.
Method 5: Disable Preview Pane
PowerPoint not saving error can also be caused if the PPT file is open on another location or app. Here’s what needs to be done:
1. Close all the apps except PowerPoint.
2. Open File Explorer by pressing the Windows + E keys together.
3. Go to the View tab and disable the Preview pane by clicking on it.
Method 6: Check for Corrupted Slide
A lot of times we simply copy and paste data from the internet. And by doing so, it is possible that the font, image, or format may not be compatible and doesn’t support the standards of PowerPoint. To fix it, remove any doubtful images or charts. Select one font for all the text.
Also Read: How to Download Microsoft Office Picture Manager
Method 7: Check System Storage
If your hard drive storage is full, then definitely you can’t save any file until you make some space for the file. Free space by deleting unnecessary files. Read our guide on 10 ways to free up Hard disk space on Windows 10.
Method 8: Check & Fix System File Error
Use this in-built file scanner tool to fix any missing or corrupted files that might be causing an error occurred while PowerPoint was saving the file problem.
1. Press the Windows + E key to open File Explorer.
2. Then click on This PC. Select the drive where you are trying to save the file, right-click, and click on Properties.
3. Go to the Tools tab and click on Check.
4. And, click on Scan drive.
After the scanning process is completed, go back to PowerPoint and try to save the file.
Method 9: Reconnect Microsoft Account
Sign out and sign in back to your Microsoft account, and then try to save the file. Follow the steps to do so:
1. Click on File.
2. Then go to the Account tab and click on Sign out.
3. Sign in back from the same window by entering your email address and password.
Also Read: Fix Microsoft Setup Bootstrapper Has Stopped Working
Method 10: Repair PowerPoint App
You can also try the repair option if an error occurred while PowerPoint was saving the file. Perform the following actions:
1. Press the Windows key, type Control Panel and click on Open.
2. Set the View by: to Large icons.
3. Go to the Programs and Features menu.
4. Select Microsoft 365 Apps or PowerPoint if you have a standalone app. And click on Change.
5. Click on Yes to grant permission.
6. Then, choose the Quick Repair option and click on Repair. If this option doesn’t help then try the Online Repair option.
Note: It may take a few minutes to complete the process. It will also close the PowerPoint app, so make a backup of your data from the PPT file before proceeding with the repair process.
Method 11: Remove UserForm using Visual Basic Editor
In case you are using any ActiveMovie or UserForm controls in your PPT file, then try removing them to save the PowerPoint presentation file. Do the following steps:
1. Go to your presentation file on PowerPoint and press Alt + F11 keys together to open Visual Basic Editor.
2. Select UserForm1.
3. Then click on File, and click on Remove UserForm1.
4. After that, click on Yes to allow. Another window will appear asking where to save the UserForm1. Choose a location and click on Save.
Also Read: How to Transfer Microsoft Office to a New Computer?
Method 12: Reinstall PowerPoint App
If none of the above methods works, you can reinstall the PowerPoint app or the entire Office 365 bundled apps.
1. Press the Windows key, type Control Panel and click on Open.
2. Set the View by: to Large icons.
3. Go to the Programs and Features menu.
4. Select Microsoft 365 Apps or PowerPoint if you have a standalone app. Then click on Uninstall.
5. Go to Office.com, sign into your Microsoft account, and then click on Install Office drop-down option and select Office 365 apps.
6. Go to your downloads folder and double-click on OfficeSetup.exe file to install it.
Recommended:
We hope that this guide was helpful and that you were able to fix PowerPoint not saving error. Let us know which method worked for you best. If you have any queries or suggestions, then feel free to drop them in the comments section below.