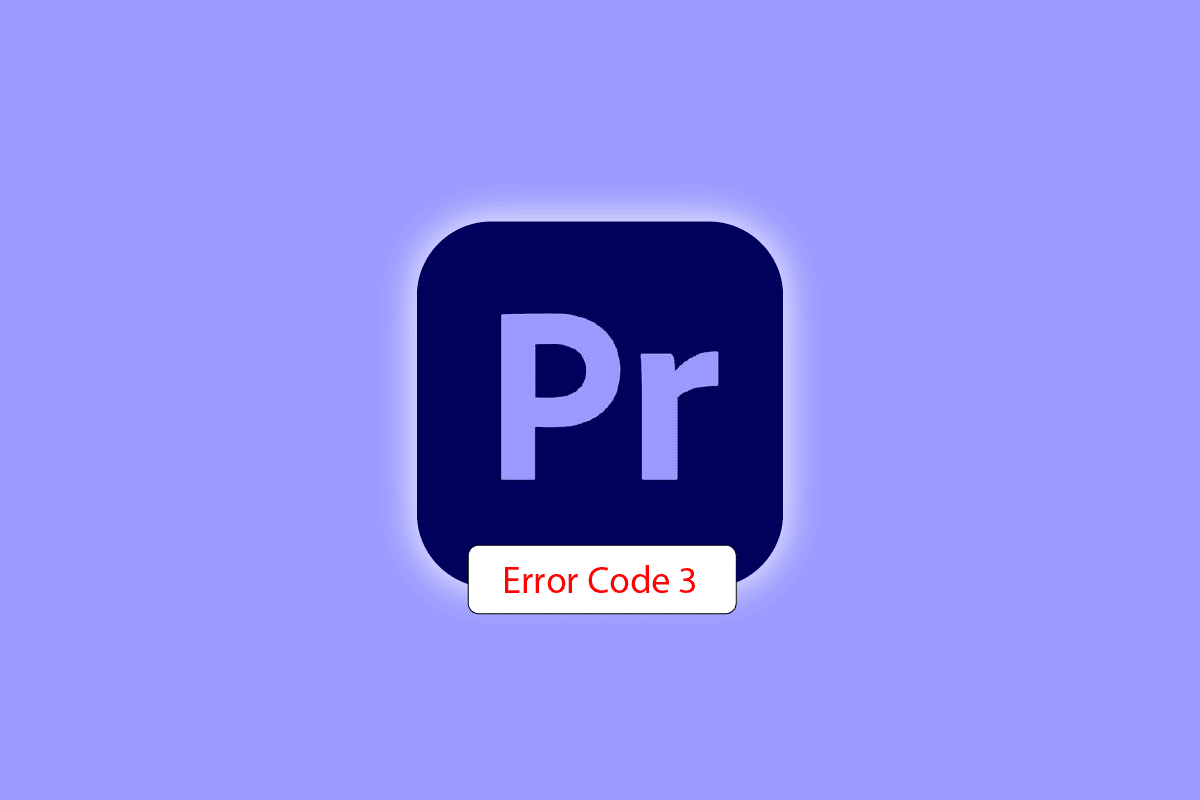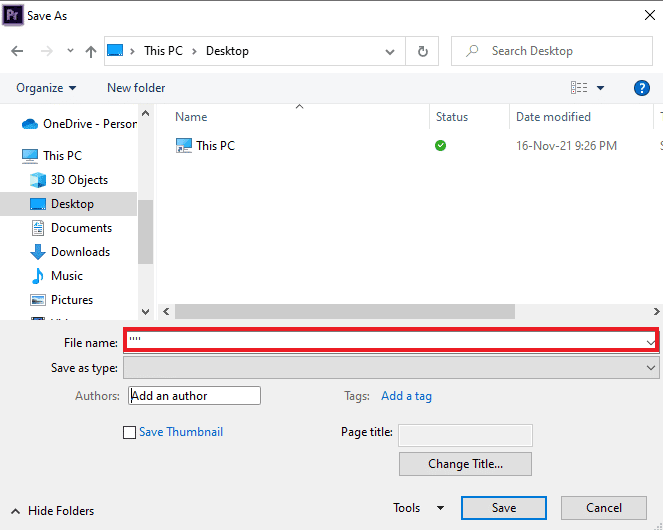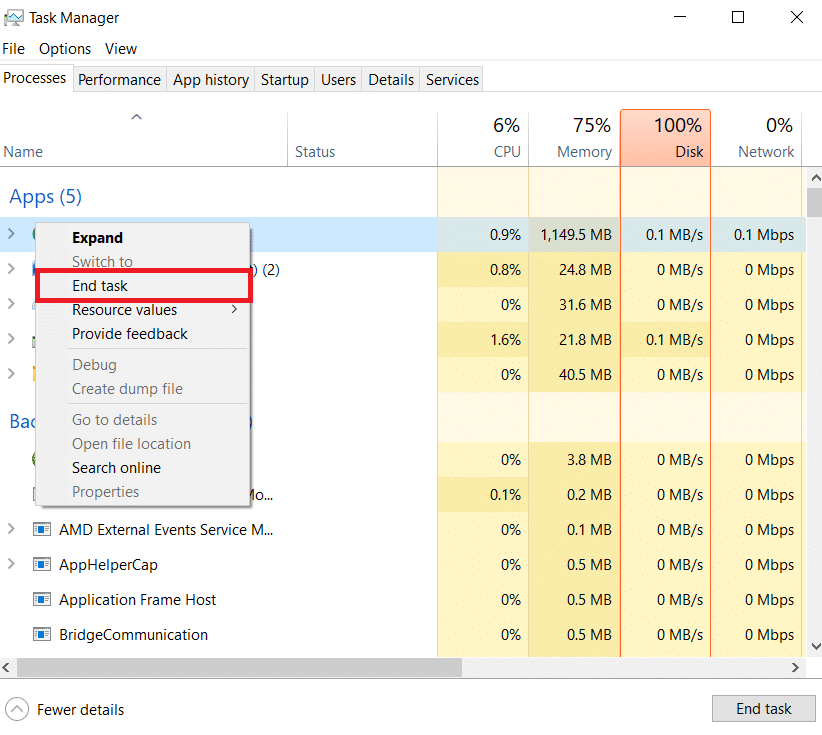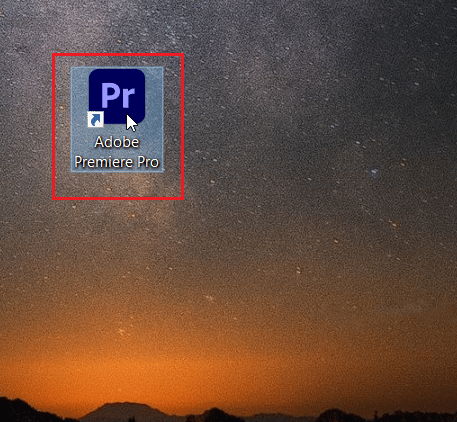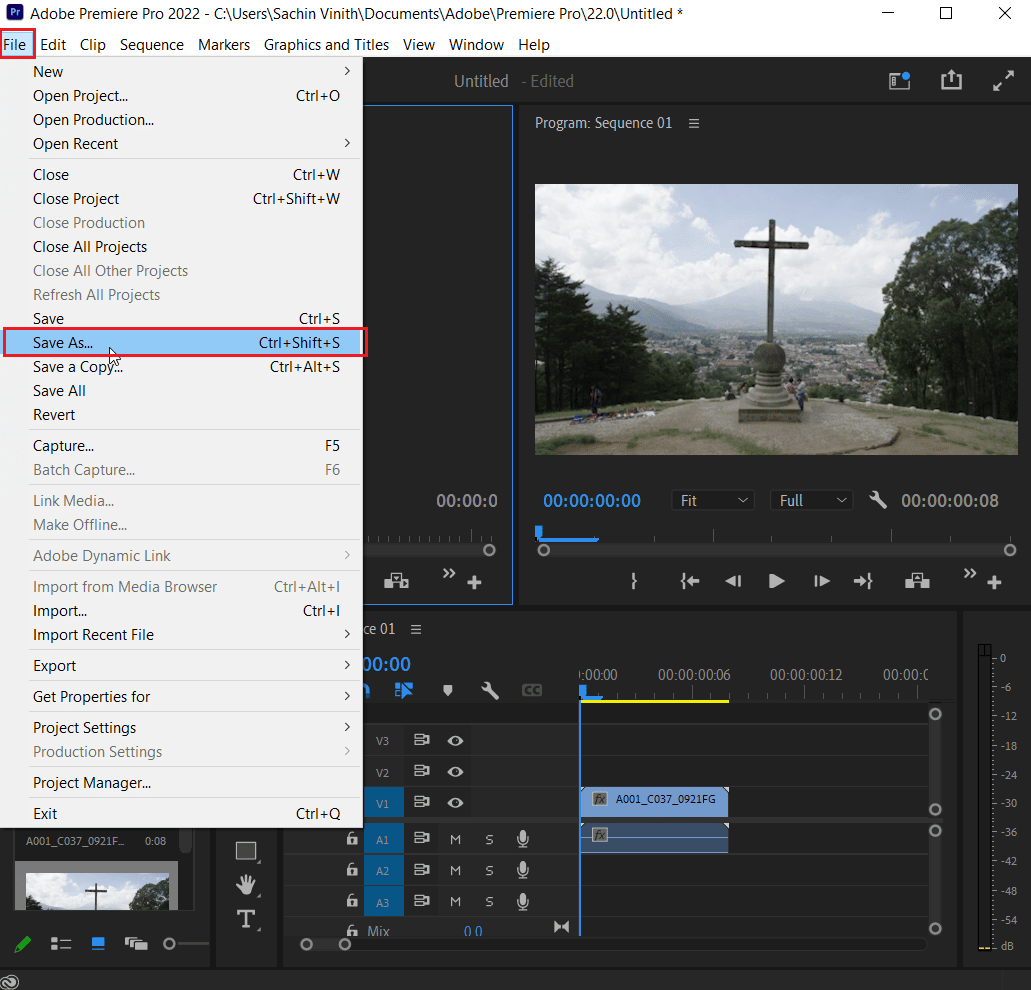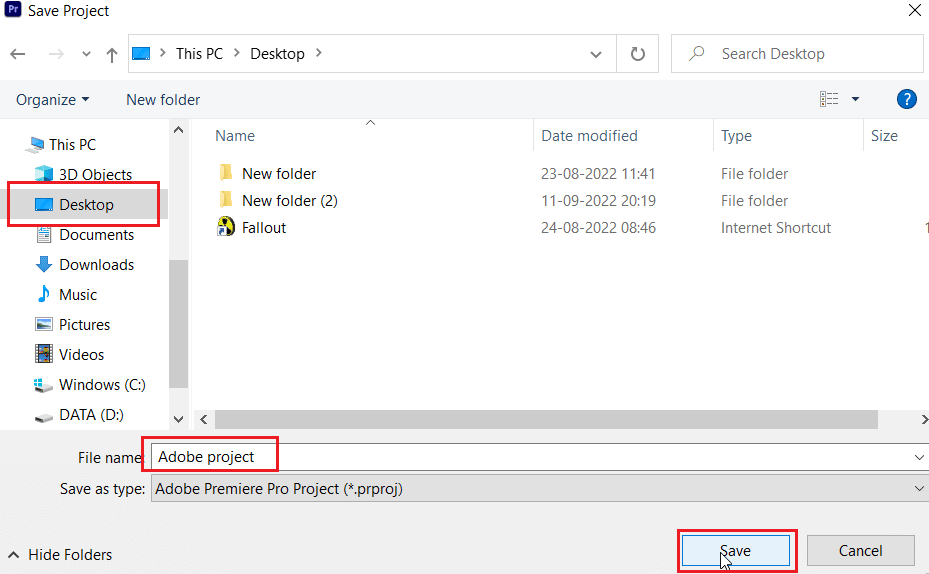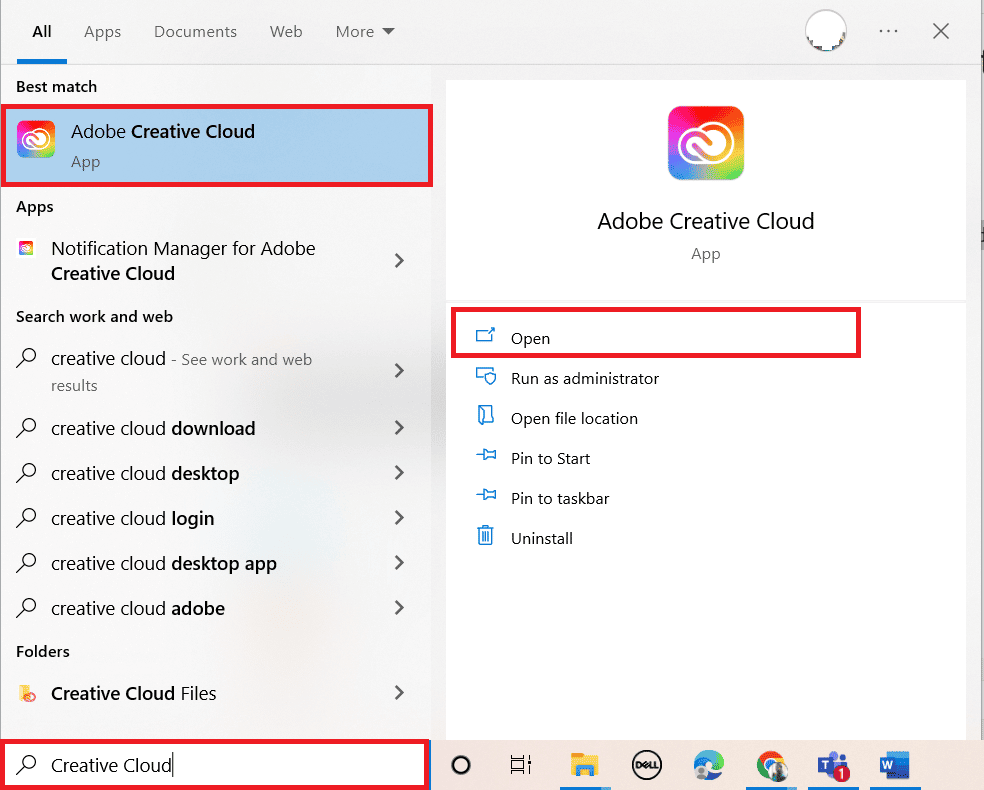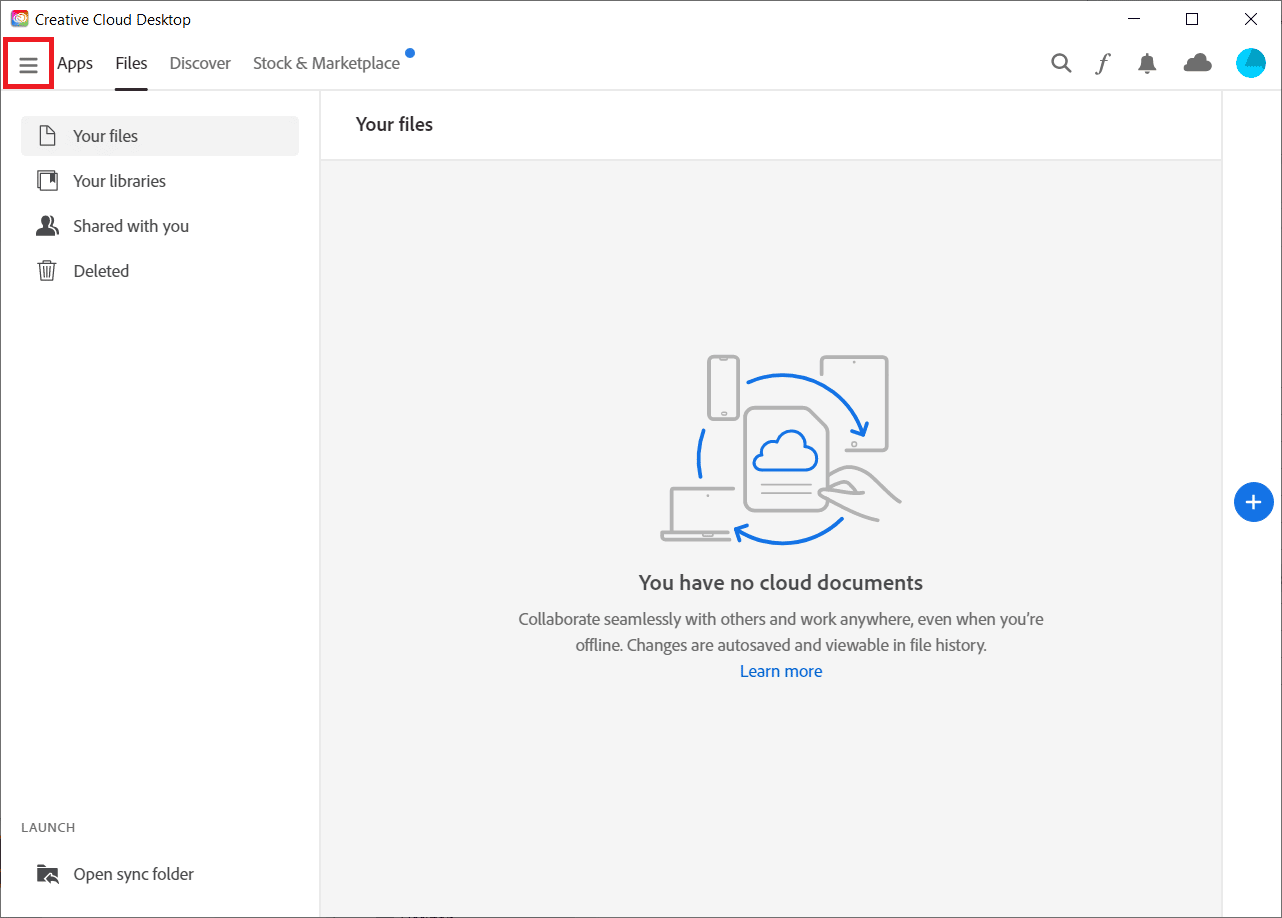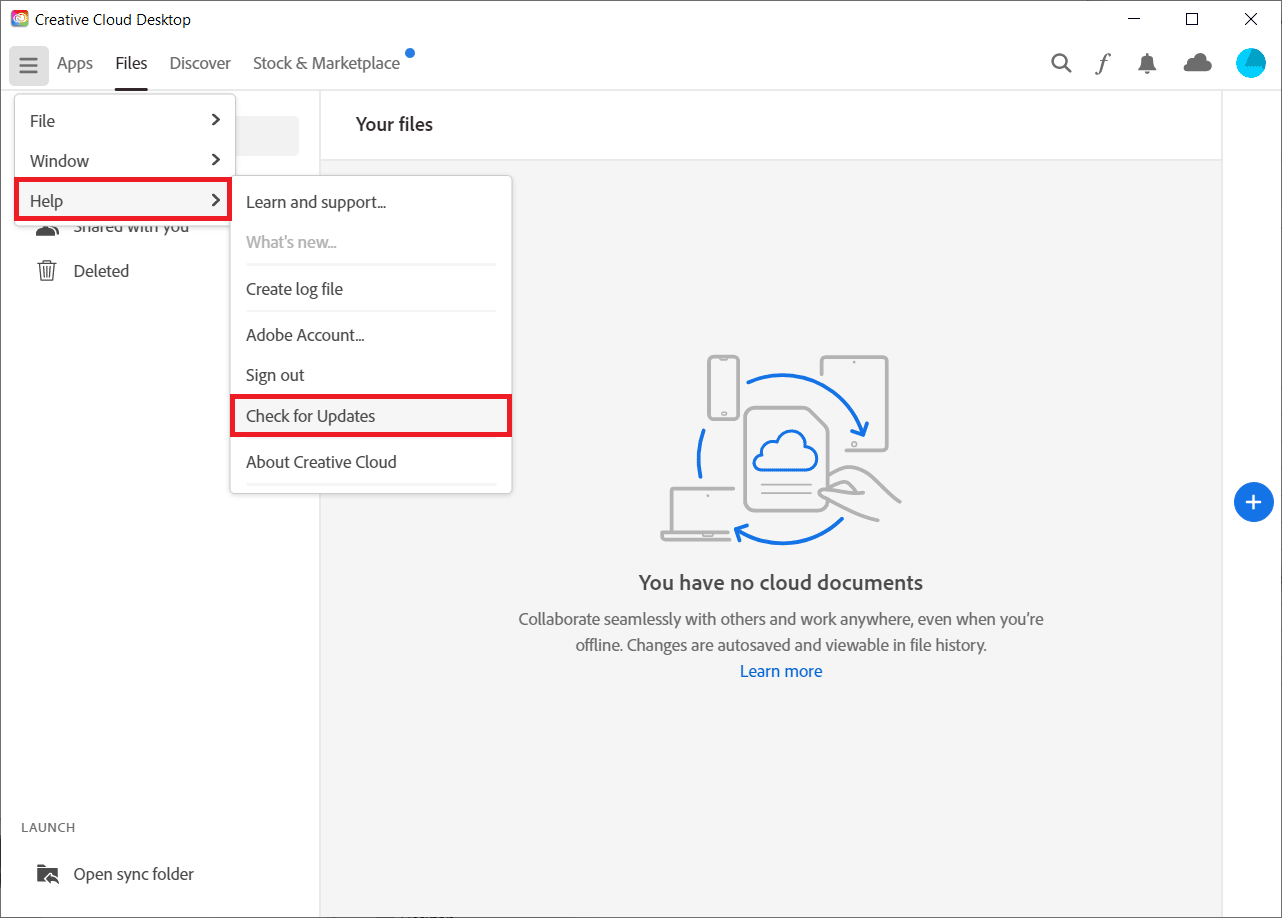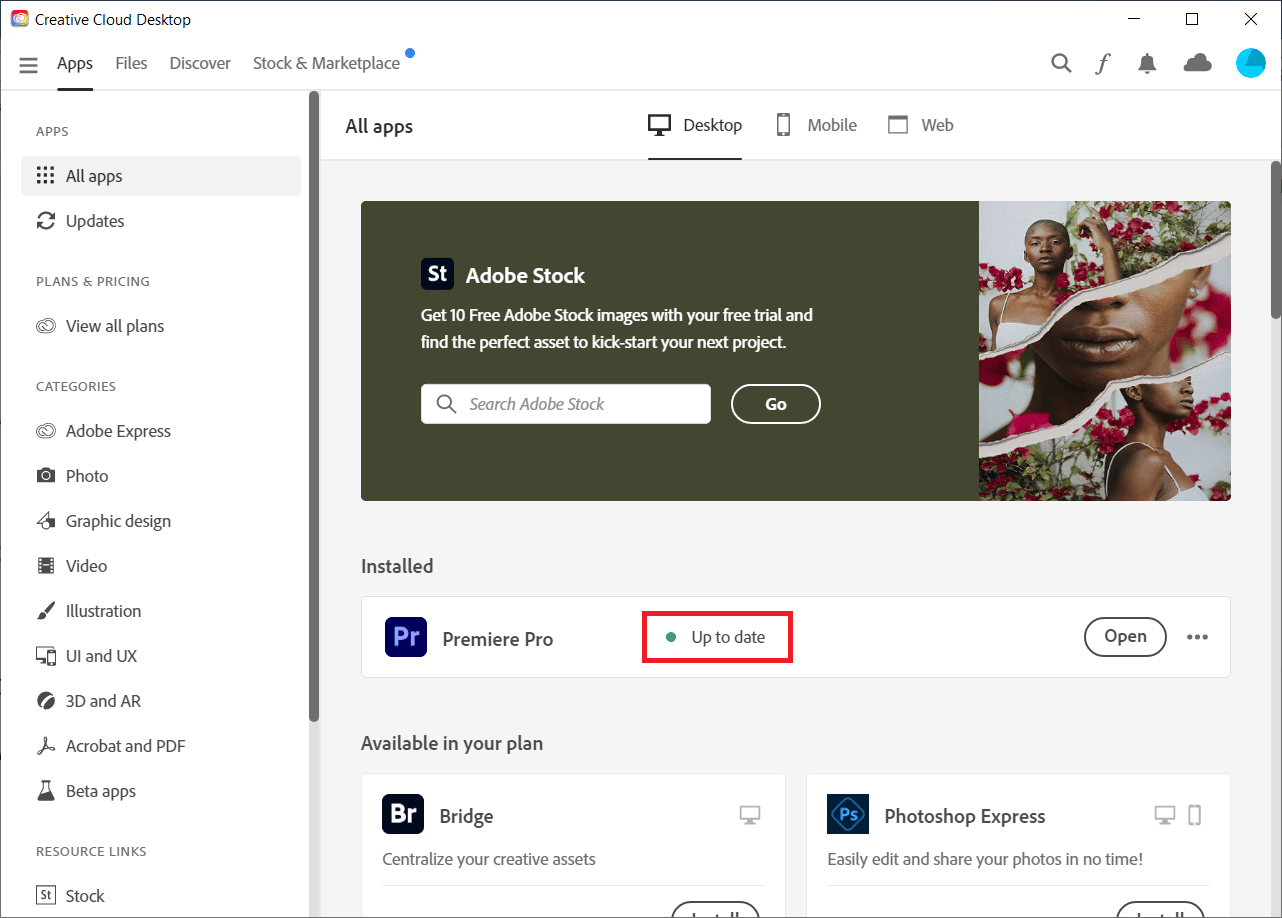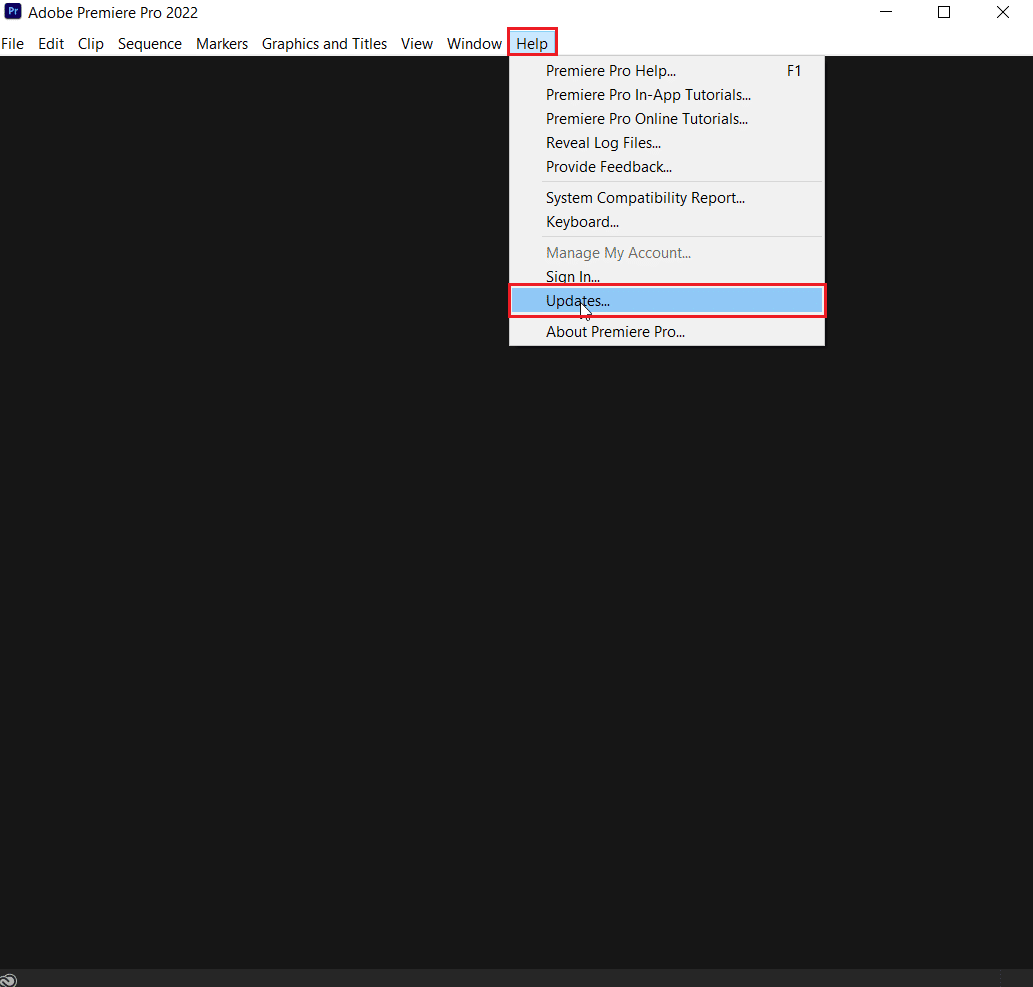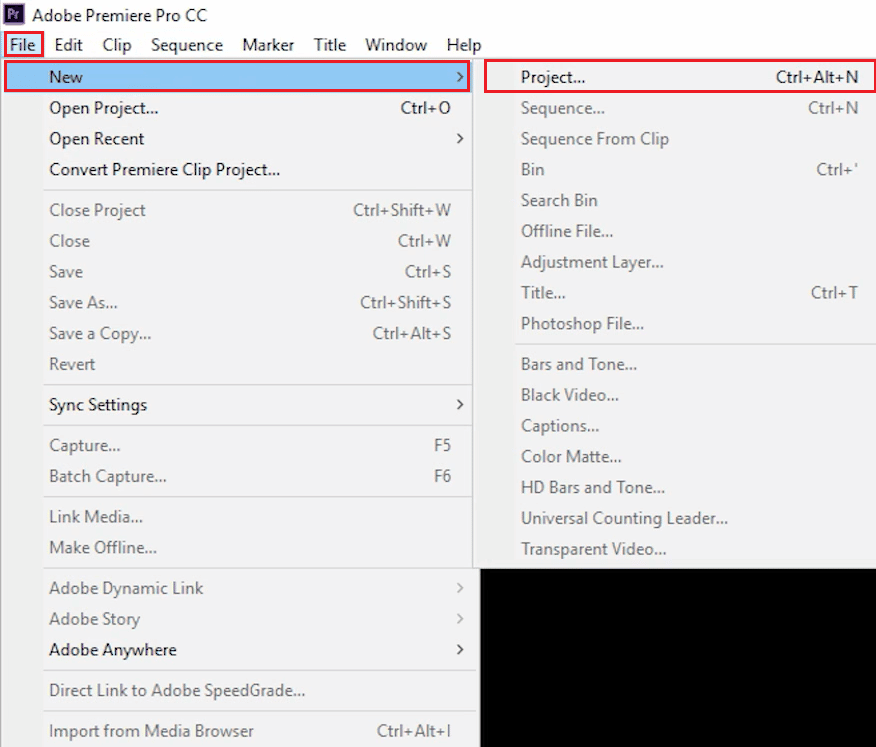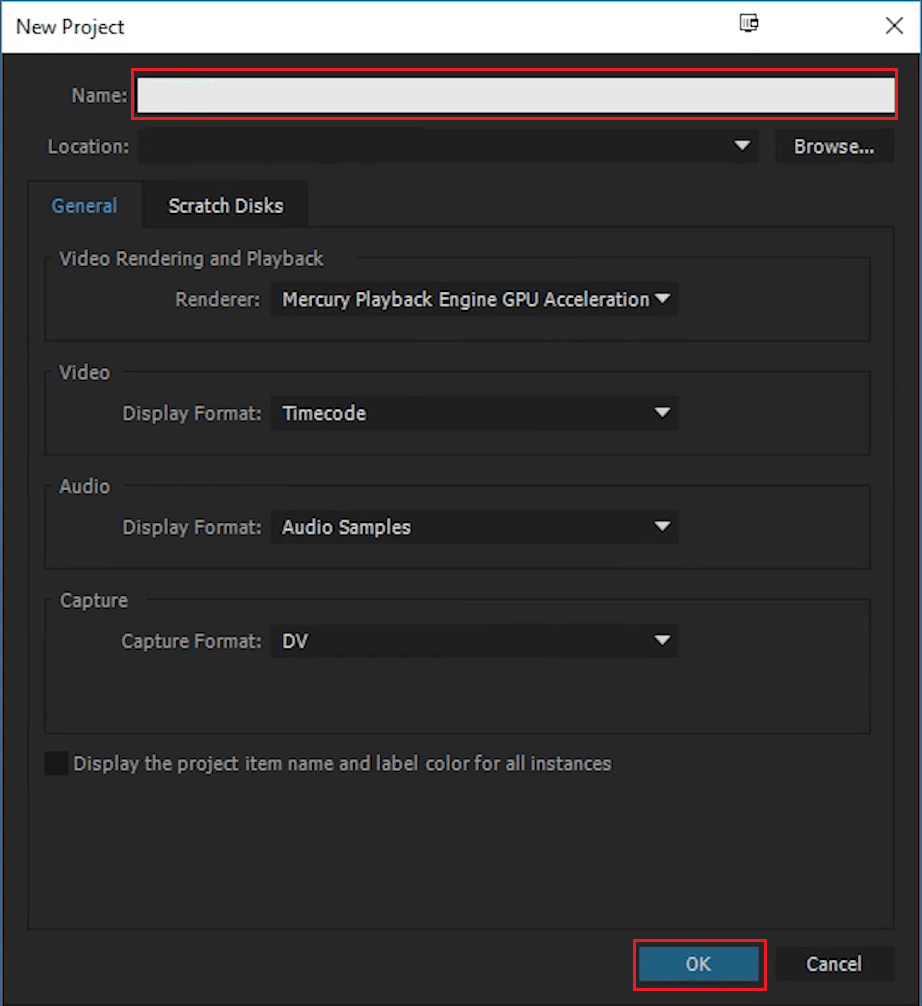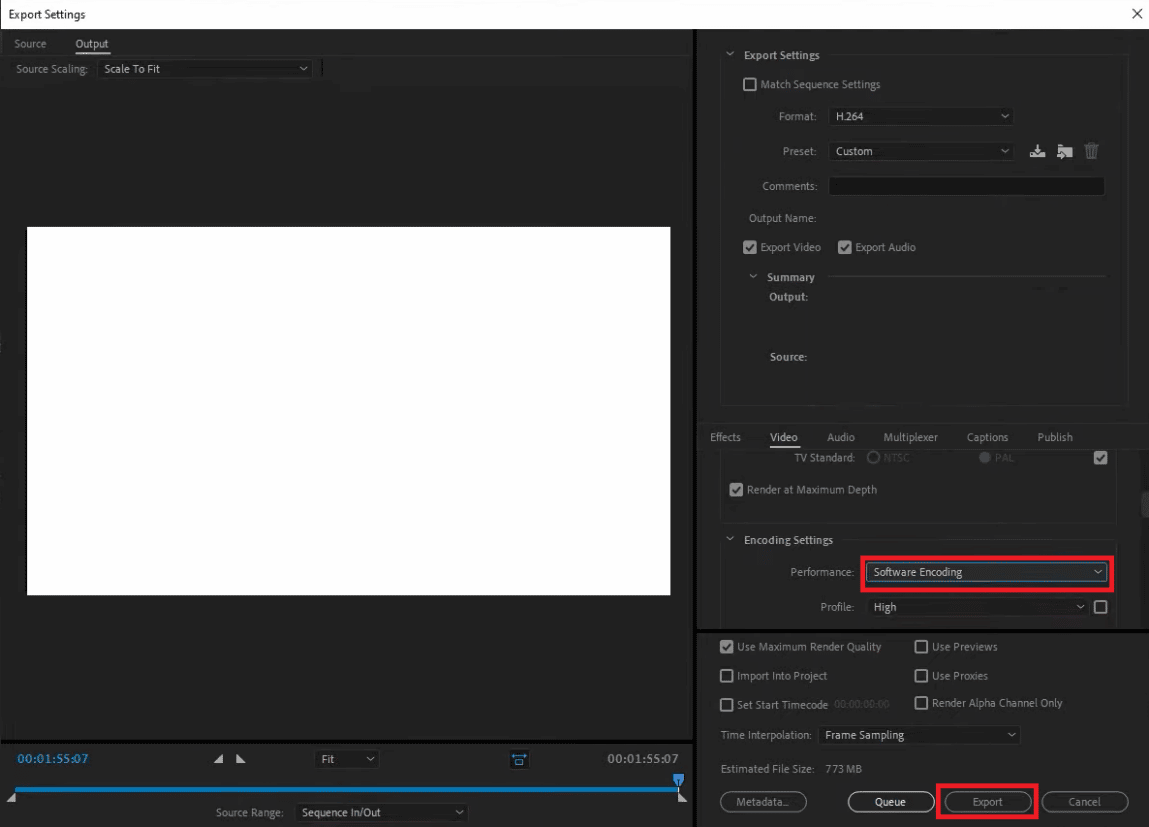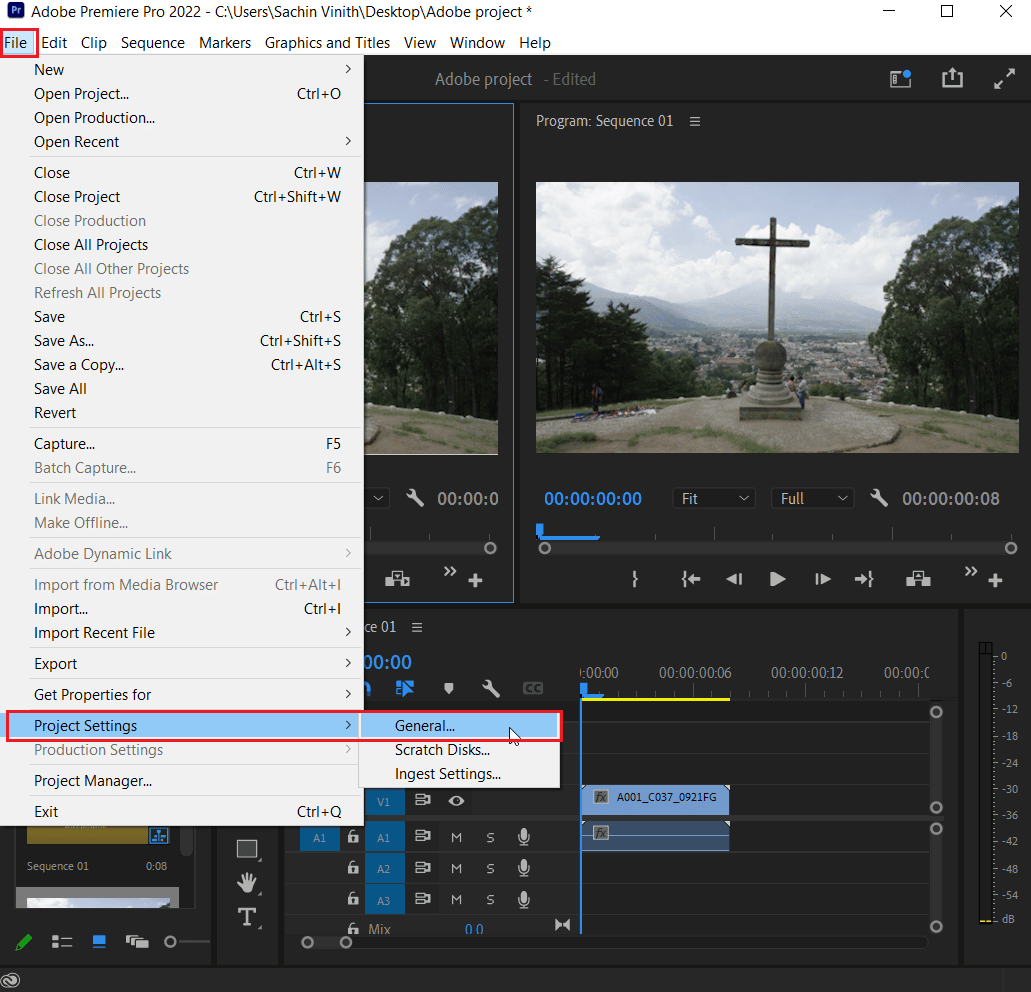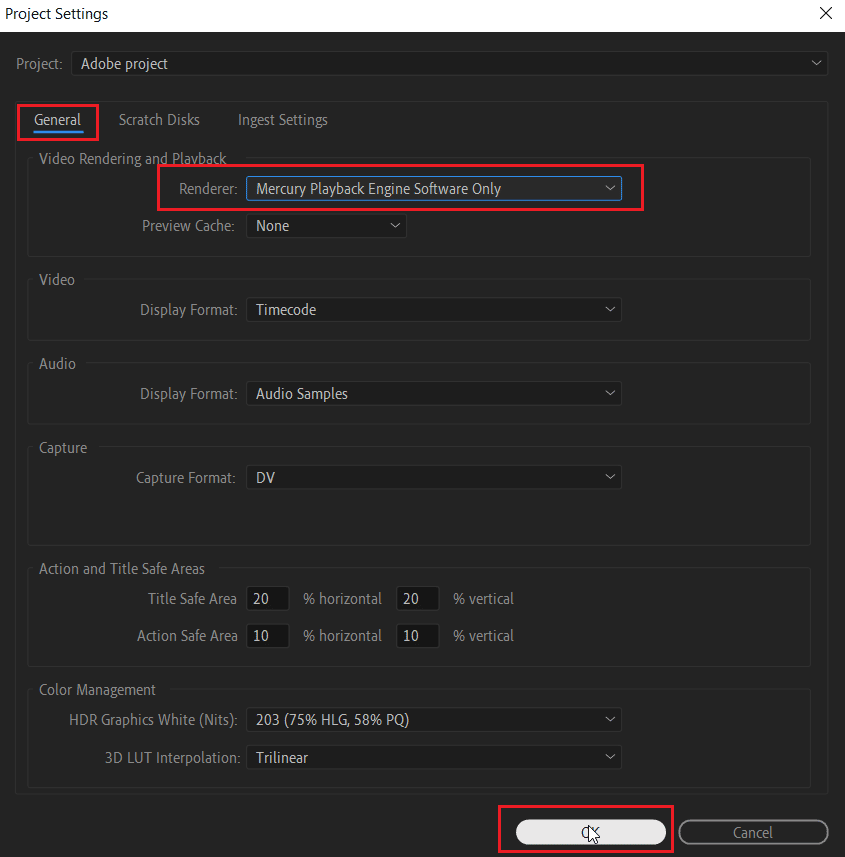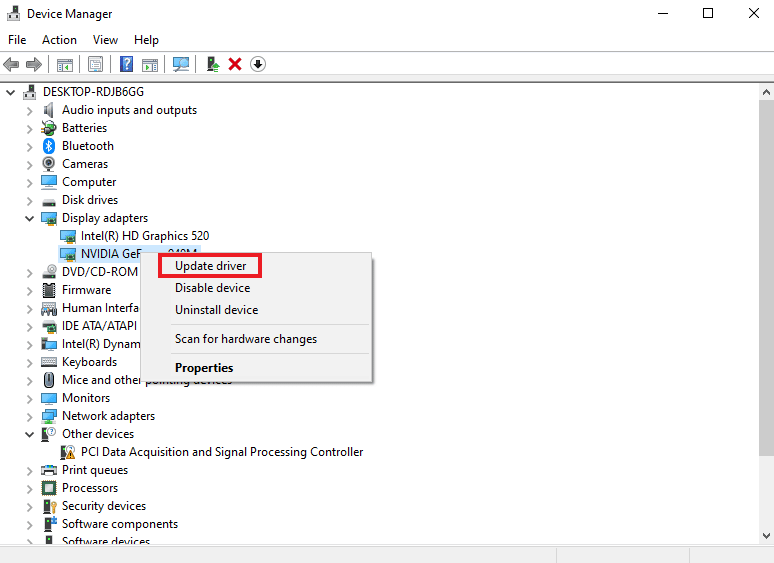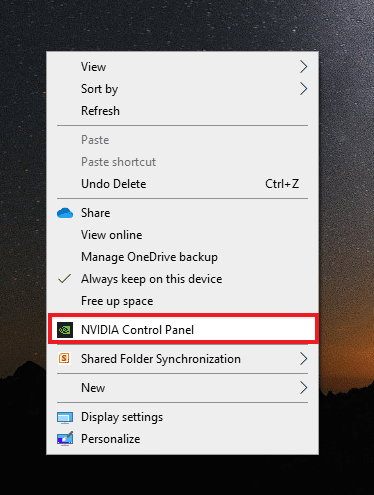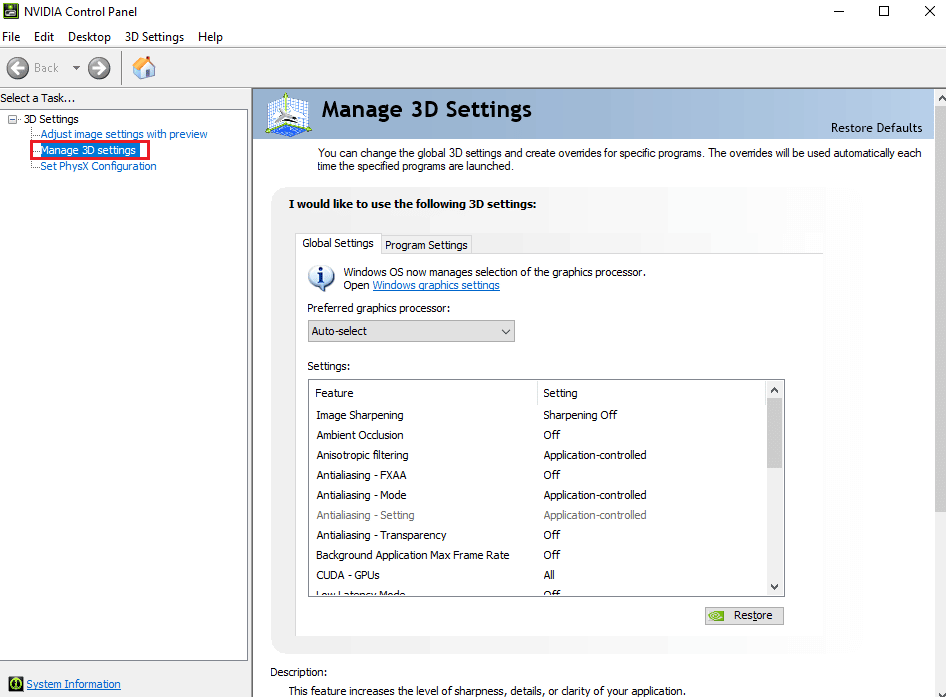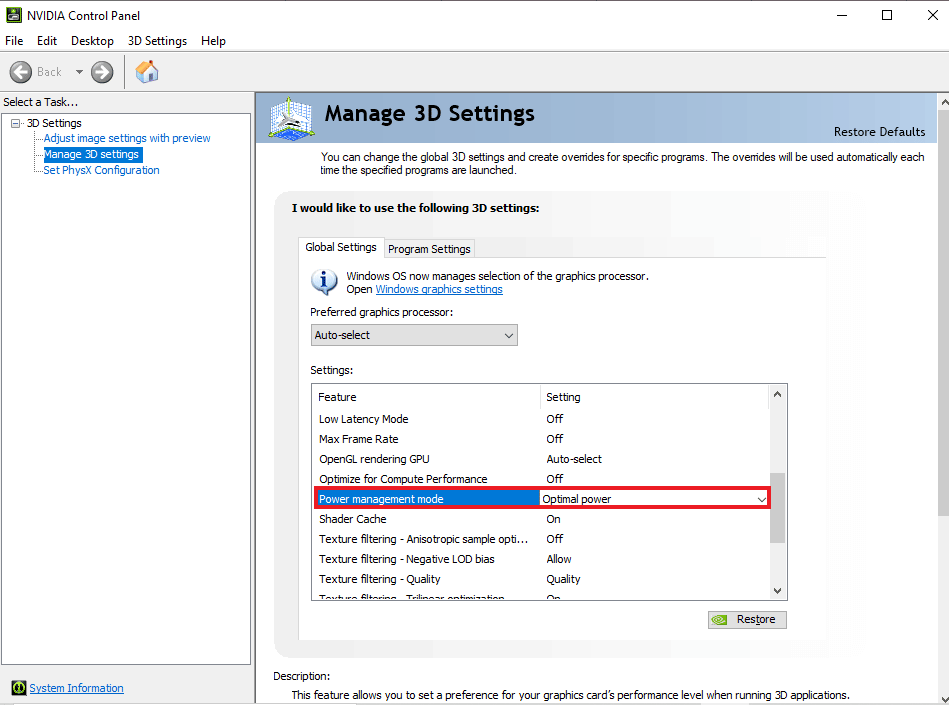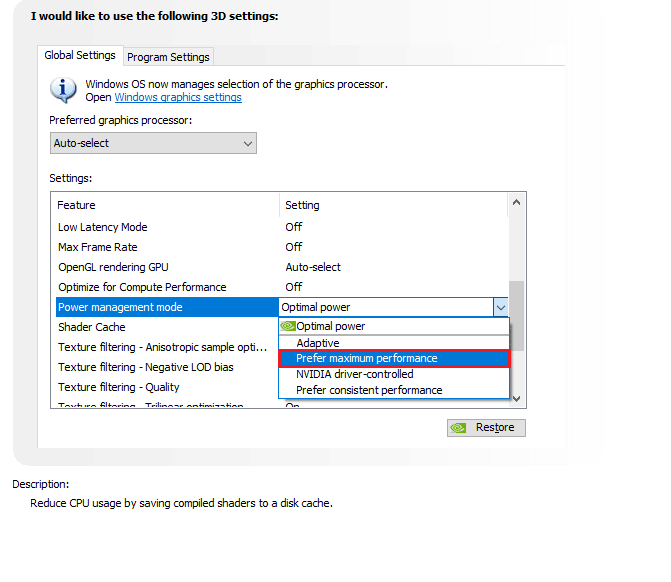Fix Premiere Pro Error Code 3 in Windows 10
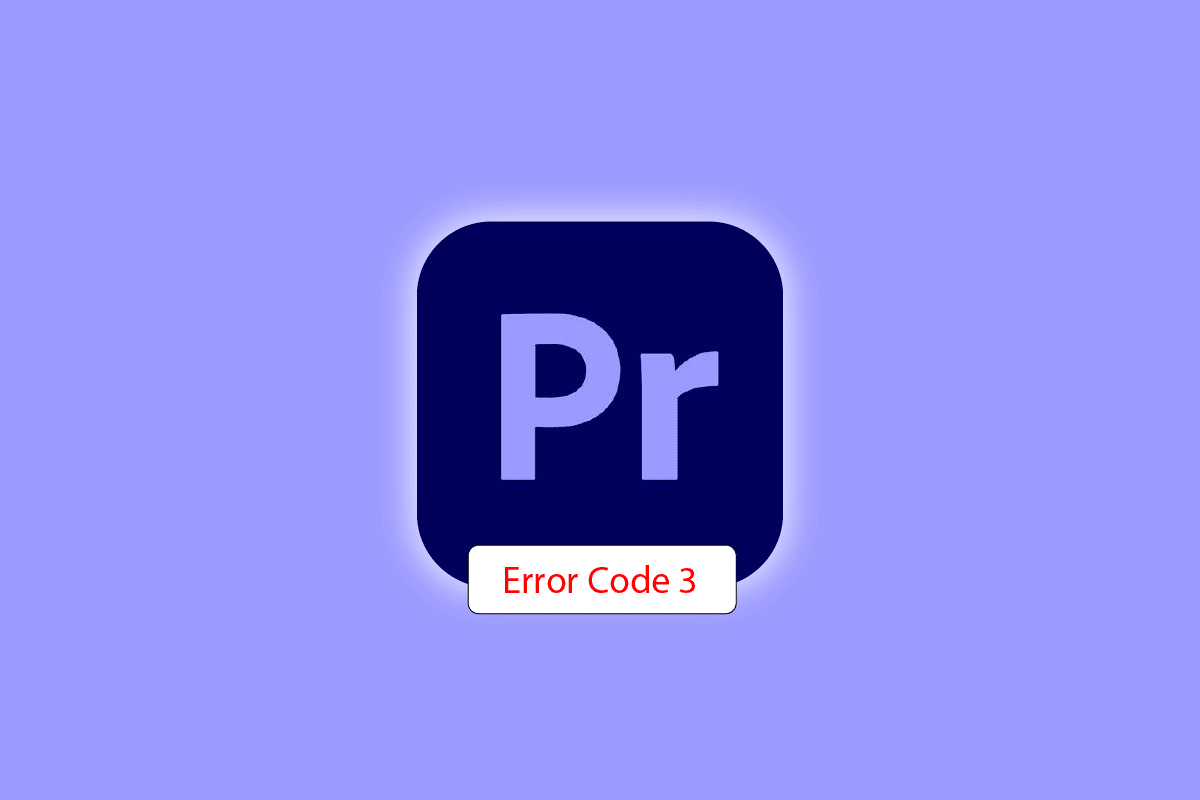
Adobe Premiere Pro is video editing software that carries out necessary tasks for producing high-definition and good-quality video. The software is a non-linear editing system that perfectly fits professionals and amateurs. This award-winning software is great at what it does, including importing videos, audio, and graphics, adding effects, exporting videos in various formats, and arranging all the elements together to fit a visual timeline. It can thus be used for almost all the common editing tasks, although there is a catch with the software while exporting videos: Premiere Pro error code 3. This error code has been encountered by many users when they try to export their video or content after editing it. If you have also faced the same issue and are looking for fixes, you have come to the right place. We have a perfect guide for resolving error code 3 in Premiere Pro, and along the way will also familiarize you with the reasons behind the error. So, let us get started with our doc right away to fix error code 3 error compiling movie.
How to Fix Premiere Pro Error Code 3 in Windows 10
Error code 3 in Adobe Premiere Pro is encountered on a system when the settings required for Premiere Pro are not set up properly. The error code is usually seen when a video is rendered in H264 format, leaving all the editing down the drain and leaving videos compiled incompletely. It can also be an error compiling movie, export error, or error completing render on Windows 10/11.
What Causes Error Code 3?
Some reasons for the above-said issue are listed below:
- Outdated graphics drivers
- Outdated Premiere Pro software
- Duplicate file with the same title and format
- Insufficient space in the hard disk
- Invalid output drive
- Low or medium GPU usage
- Corrupt projection load
Now that you know the causes that usually result in error code 3 when you export a video on Premiere Pro, it is time to look at some of the best troubleshooting methods that are perfect workarounds for the above-given causes.
Method 1: Rename File
The basic method to fix error code 3 is to rename the file you are trying to render. Many error codes are usually related to file names that have special characters. Also, a special character can stop your file from compiling as the system cannot read it. Therefore, you must ensure that your file name has a regular alphabet and no special characters.
Also, renaming the file is great in resolving the issue of duplicate files. If there already is a file with a similar name, format, and title on your system, it can become a roadblock in the export of your current file. So, make sure you change the name by adding a letter or word.
Method 2: Restart Adobe Premiere Pro
Another method that is simple yet effective is restarting the program. It is quite useful in cases where a minor glitch or a bug is causing issues with the video rendering.
Note: Save the edited file before closing it to avoid losing the changes made.
1. Hit the Ctrl + Shift + Esc keys together to open Task Manager.
2. Locate the Adobe Premiere Pro process and right-click on it.
3. Select the End task option to close the app.
4. Now, relaunch the app and check if you can now export the video without the error code.
Also Read: How to Disable Adobe AcroTray.exe at Startup
Method 3: Remove Effects
If you have used excessive effects in your video and added special features like smart rendering or GPU rendering, they are liable to cause Premiere Pro error code 3. Hence, you must remove excessive effects and special features to ensure you get your rendered video without an error. You can also try removing the clips between the video as they can be incompatible. So, make sure you don’t add unnecessary effects to your video.
Method 4: Check Export Crash Location
You can also resolve Premiere Pro error code 3 while exporting the video if you know exactly where the crash led to the error. This can be done by framing the video back a few frames or a few frames forward with the help of the menu present at the bottom of the screen. You can export the small segment first to check if the issue still persists. If not, you cannot export the rest of the file too. Move on to the next method.
Method 5: Change Location of Project File
The following method to consider if you are still facing issues with error code 3 is to change the project file’s location. Also, for many users changing the location of the exported video along with the project file has been extremely helpful. So, let us look at the methods that can help you with the same:
1. Once your project is ready, select the File option from the upper left corner and click on Save As.
2. Then, set the file’s location to the Desktop or someplace else and click on Save.
3. Now, open Export Settings, select the Output tab and click on Export.
After the steps are performed, check if the action you were trying to process earlier can now be conducted without error code 3.
Also Read: How Do I Fix Accelerated Renderer Error
Method 6: Update Premiere Pro
If you are still struggling to fix error code 3 error compiling movie, then you can try updating the application itself. If the whole issue is caused due to a bug, it can easily be resolved by installing the new version of Premiere Pro. To do it manually, you first need to uninstall the application from your system and install its latest version from the official website. You can easily follow the steps below for the same:
1. Hit the Windows key. Type Creative Cloud and click on Open.
2. Click on the three horizontal lines at the top left corner.
3. Select Help > Check for Updates.
4A. If an update is available, click on Update next to Premiere Pro.
4B. If the software is up-to-date, it will display Up to date next to Premiere Pro.
Note: Alternatively you can directly update the app by navigating to Help > Updates… menu in the Adobe Premiere Pro app.
Also Read: Fix Adobe Software You Are Using Is Not Genuine Error
Method 7: Create New Project
You can also try creating a new project for the same file, as it is a convenient and helpful fix. Follow the steps instructed below for details:
1. Open Adobe Premiere Pro and go to File and select New > Project… option.
2. Name the project and click on OK.
3. Once the new project is created, import the previous project to the new one with drag and drop feature.
After you are done with importing, check if you are facing the same error code on rendering or exporting the video.
Method 8: Change Encoding Preferences
For users who have been struggling with a video export in Premiere Pro, disabling hardware encoding preferences has been of great help in resolving Premiere Pro error code 3. You can do the same using the steps instructed below:
1. In the Export settings wizard, scroll down the Video section.
2. Choose Software Encoding under Performance: in the Encoding Settings section.
3. Then, click on Export button.
Also Read: Top 21 Best Alternatives to Adobe InDesign
Method 9: Change Video Renderer
If you encounter Premiere Pro error code 3 while rendering the video, you can resolve the issue by changing the video renderer. It is an effective fix to try out if none of the methods have helped you out till now.
Note: Mercury Playback Engine Software can cause stability issues in some PC configurations.
1. Open the video in Premiere Pro that is causing the error and click on File at the top left corner.
2. Choose Project Settings and click on General.
3. Next, go to the Video Rendering and Playback section and click on Renderer to open the drop-down menu.
4. Then, select Mercury Playback Engine Software Only option and click on OK.
5. Re-render the video and check if the issue has been resolved.
Method 10: Update Graphics Driver
It is also possible that your system’s graphics driver is an underlying cause behind error code 3 in Premiere Pro. If this is the case, then it is important to update them. Even though drivers of your system get new updates every time, you install a new update for Windows. If their update gets skipped for some reason, you can do it manually using our guide on 4 Ways to Update Graphics Drivers in Windows 10. In general, it is always recommended to keep your system’s graphics driver up to date to maintain stability, security, and optimized performance of the system tasks.
Also Read: Fix NVIDIA Driver Not Compatible with this Version of Windows
Method 11: Set Power Management Mode to Maximum
For users with NVIDIA Control Panel or AMD Radeon Software, setting power management mode to the maximum in GPU can be extremely helpful in fixing error code 3 in Premiere Pro. So, if you are an NVIDIA user, follow the steps given below:
1. Right-click on your Desktop and click on NVIDIA Control Panel.
2. Select the Manage 3D settings option from the left-side panel.
3. Locate Power management mode under Settings and expand its menu.
4. Now, select Prefer maximum performance from the drop-down menu.
Recommended:
Adobe Premiere Pro is the ultimate program for editing videos professionally. The application’s features and content make it one of the ultimate editing programs. However, issues like Premiere Pro error code 3 can be spoilers for editors who spend hours adding effects and end up getting an error code while exporting their work. We hope that our guide could help people in need looking for a solution to tackle this problem. Let us know how our doc could be of help to you. For queries or suggestions, you can contact us by leaving your comments below.