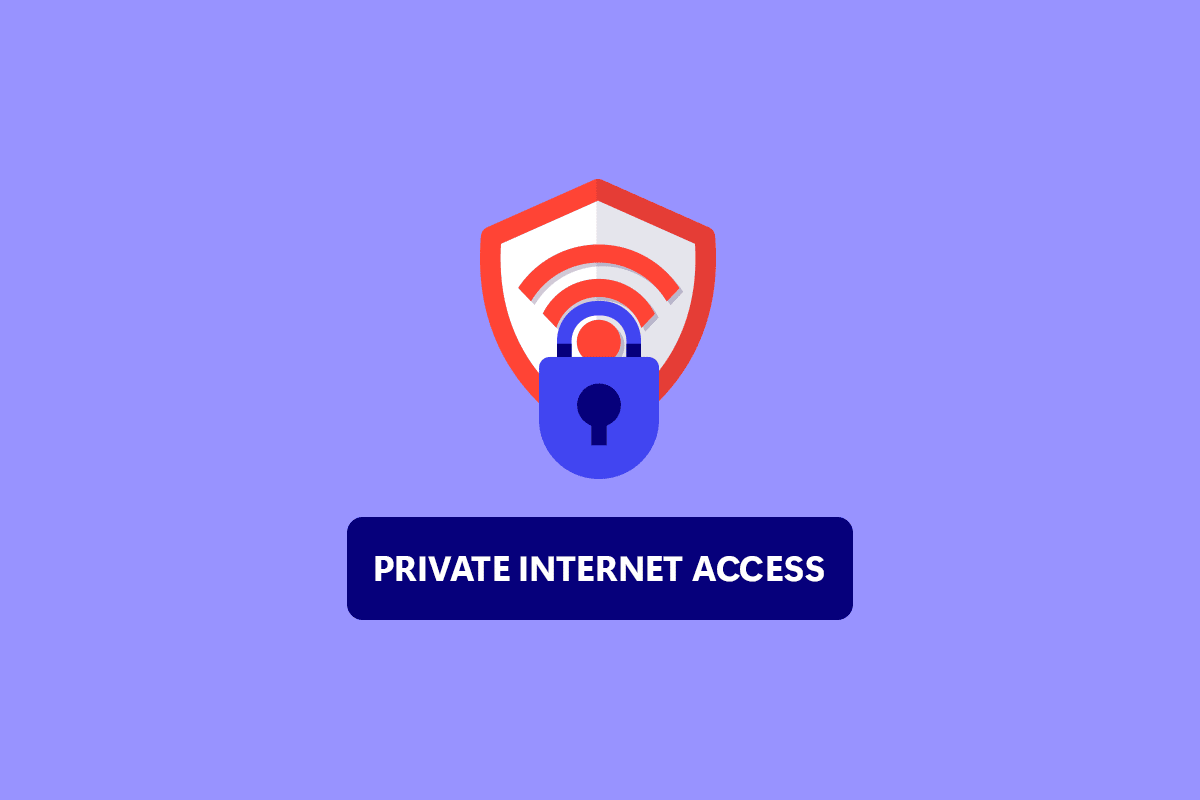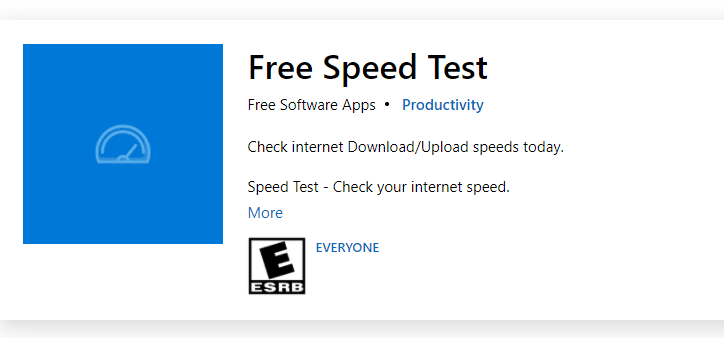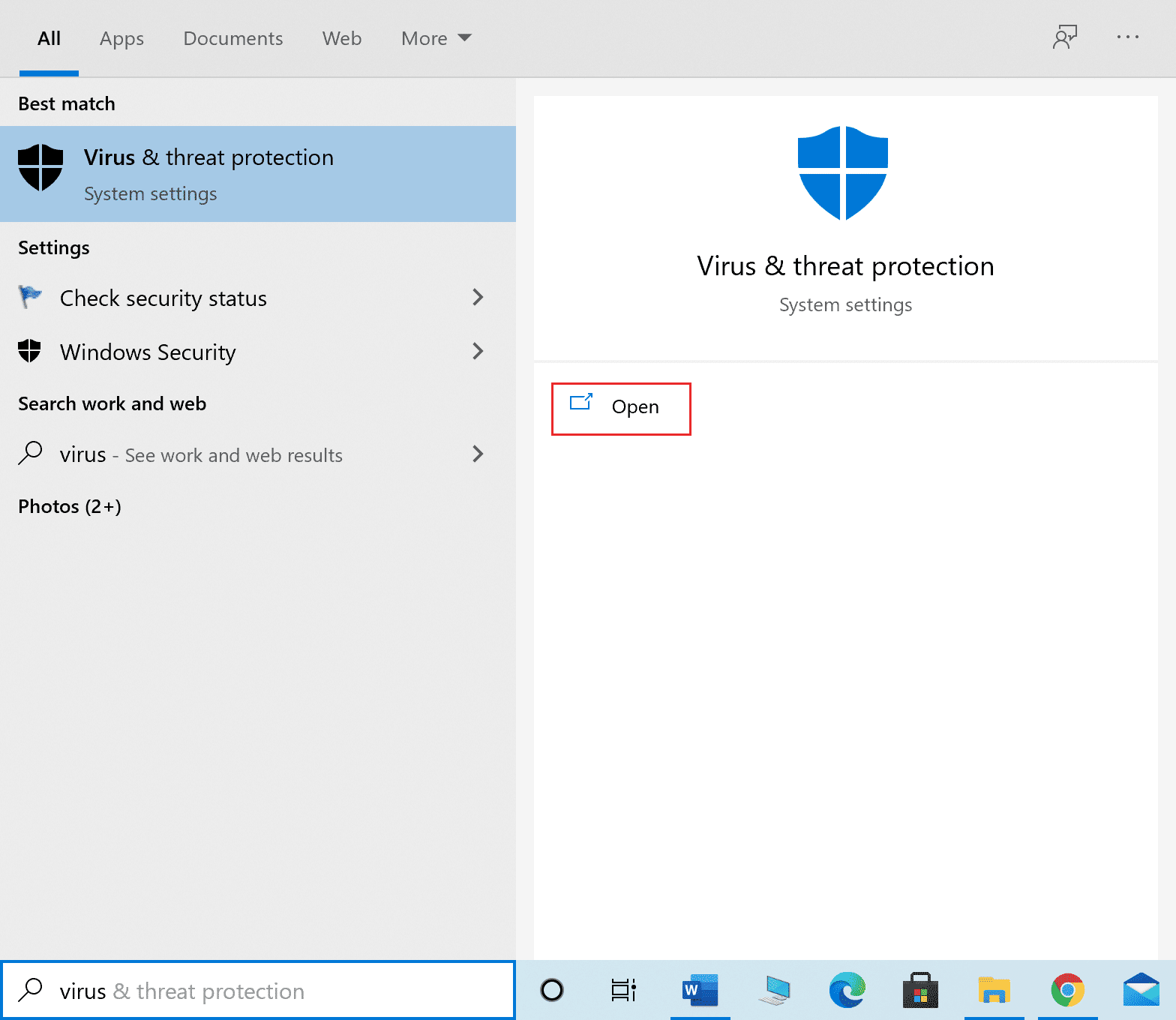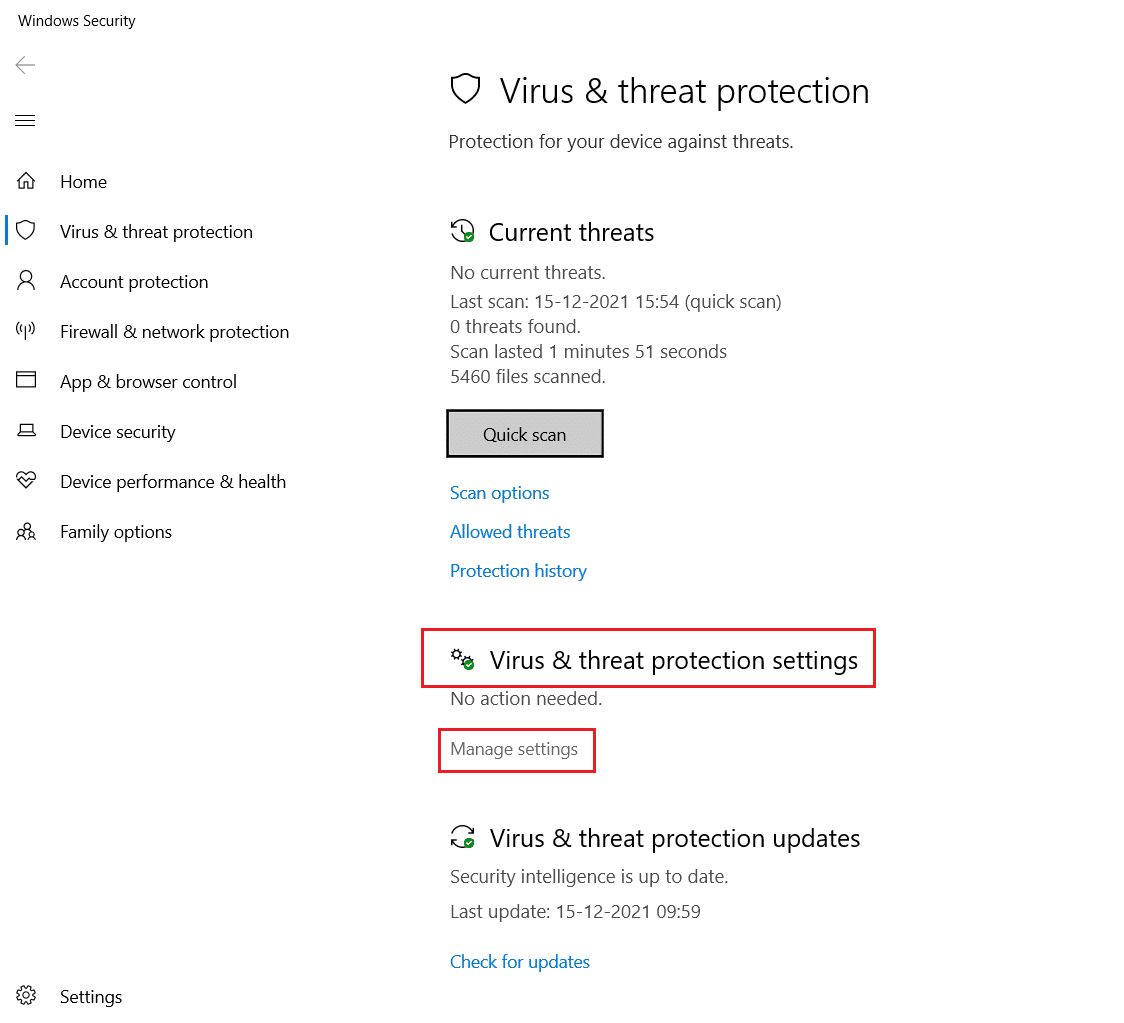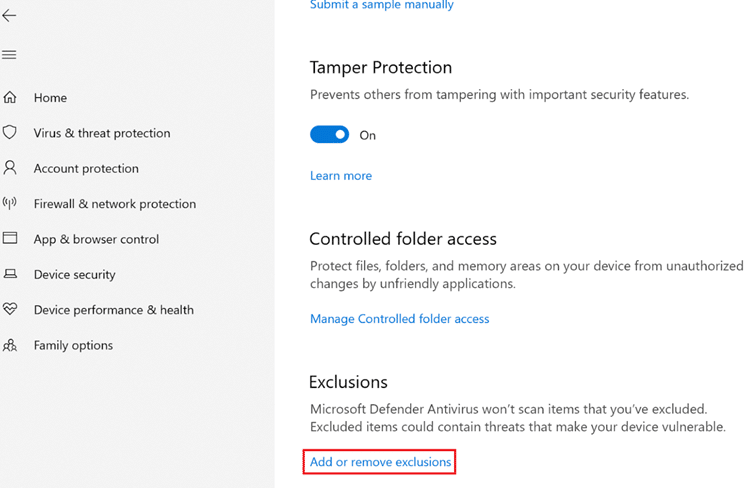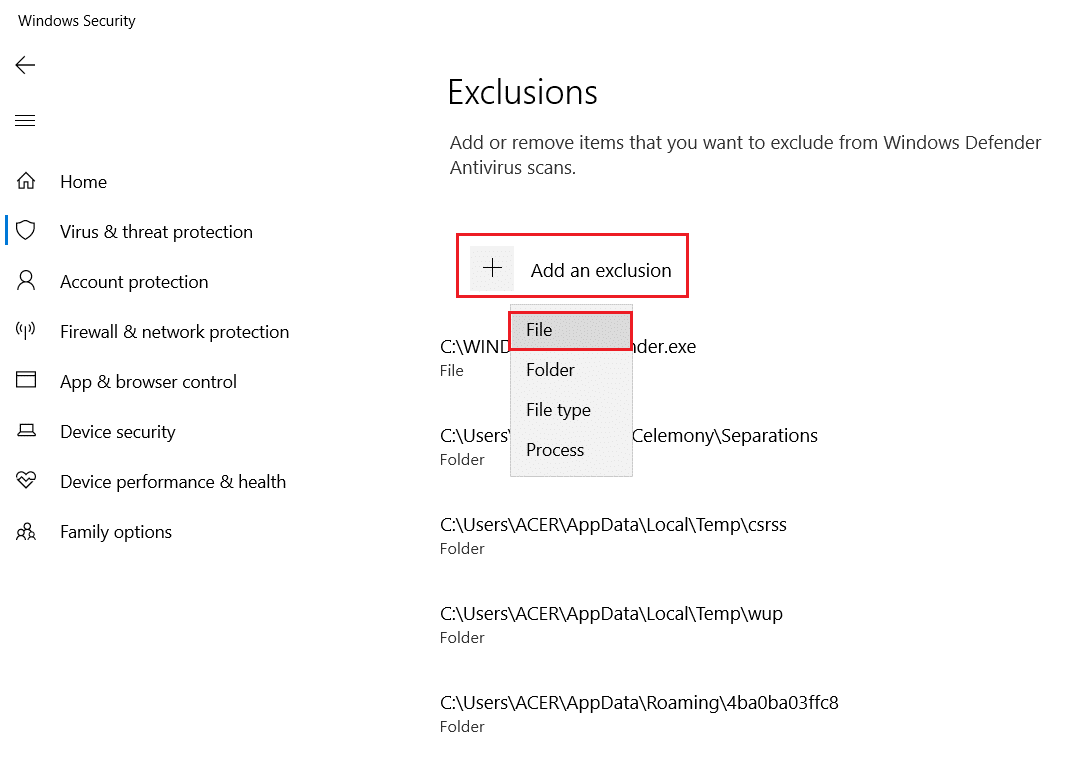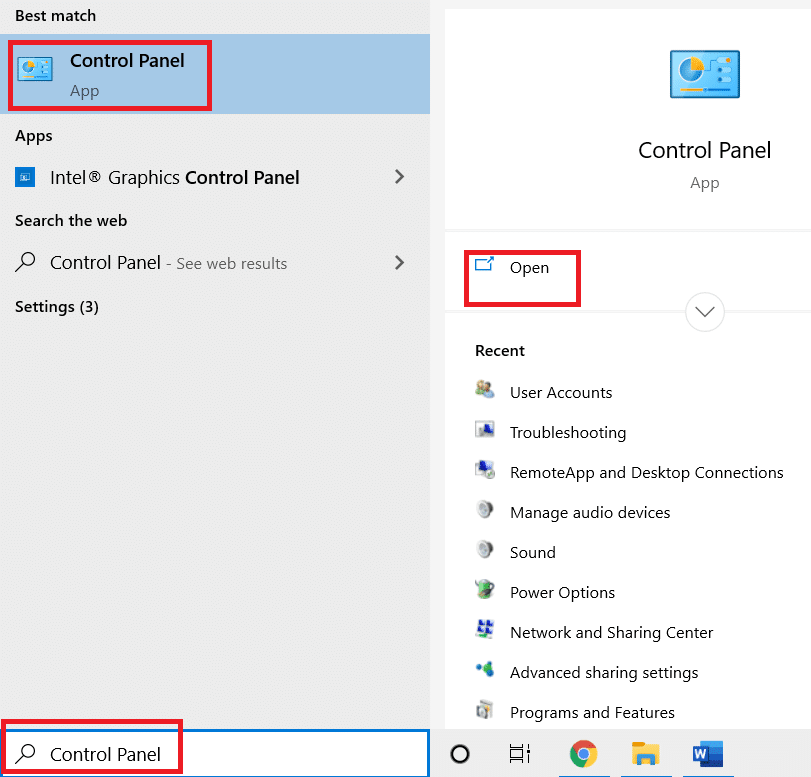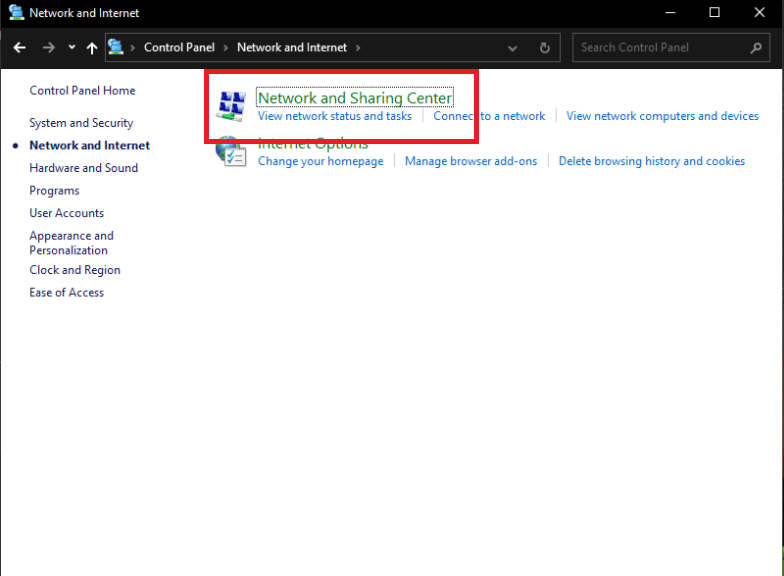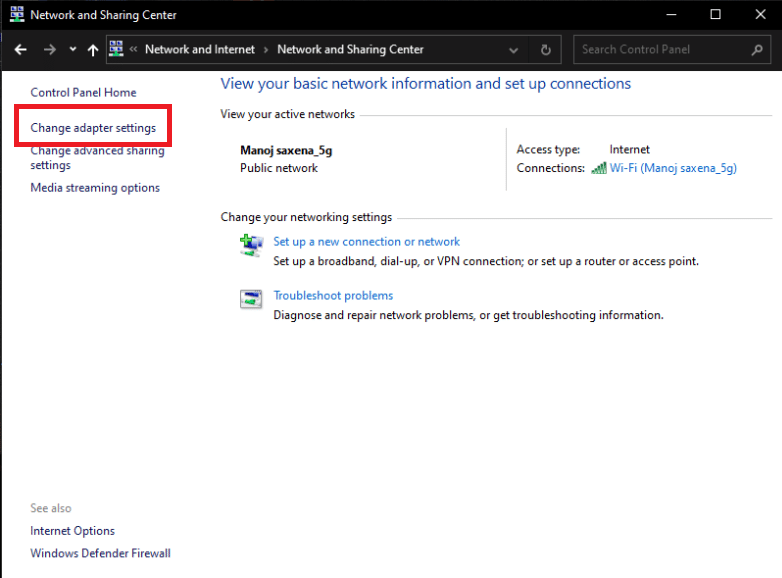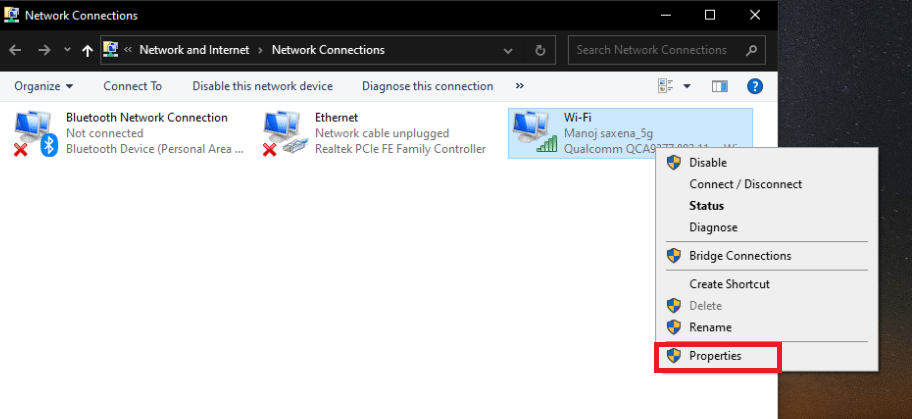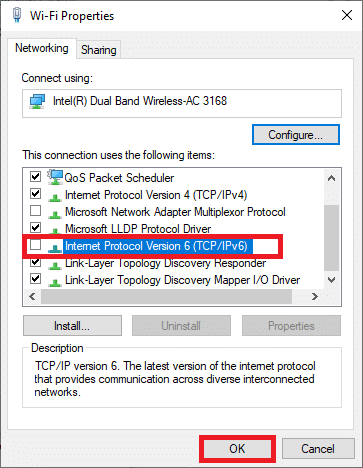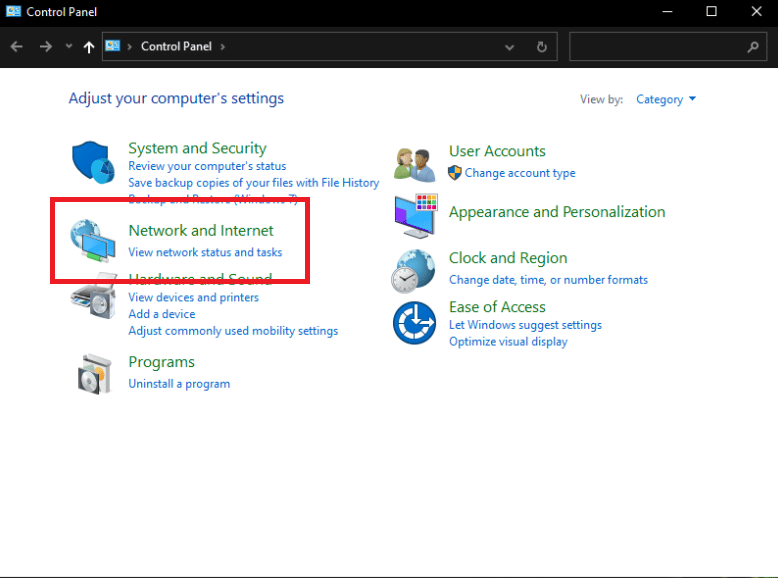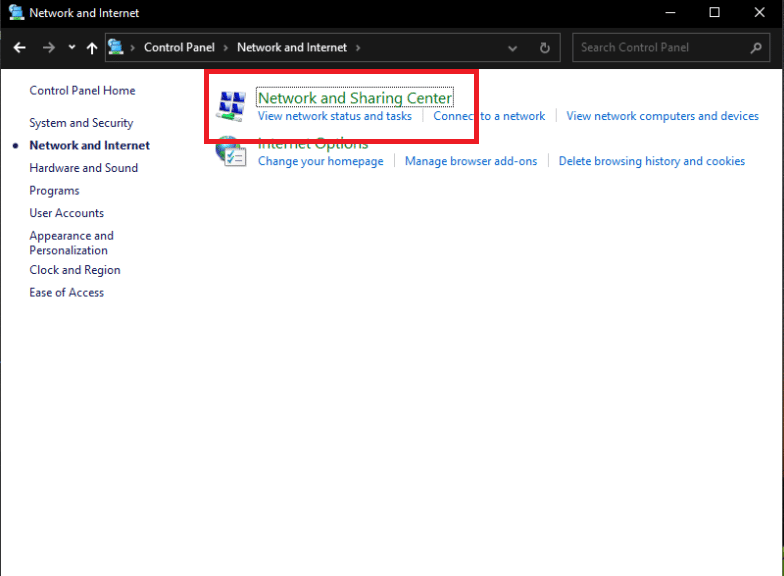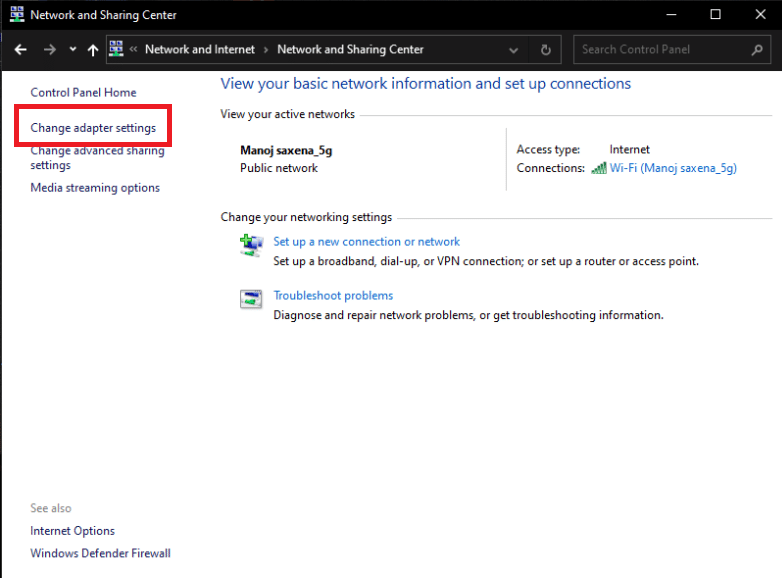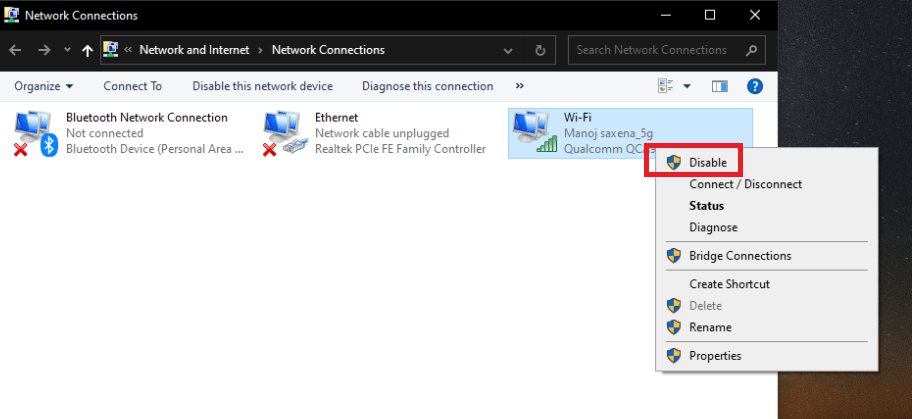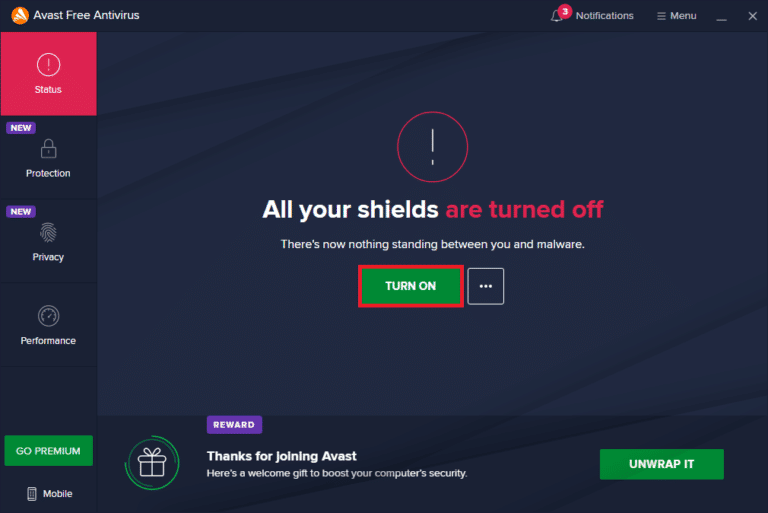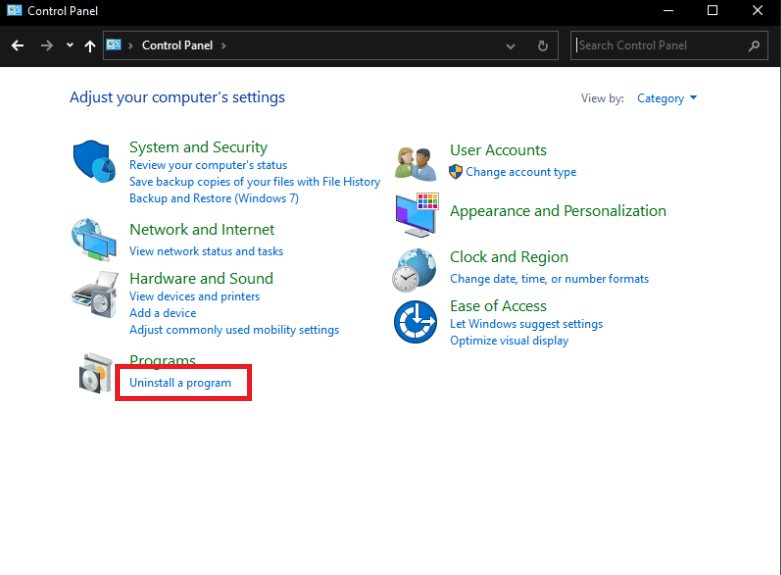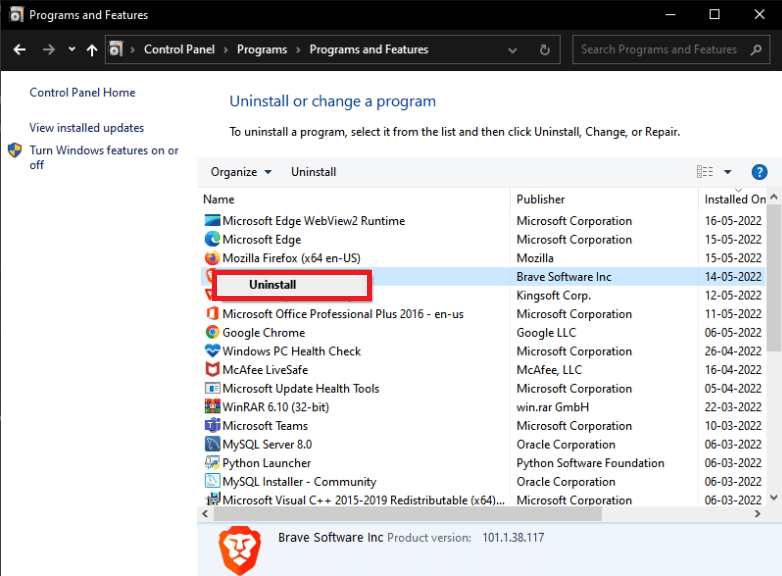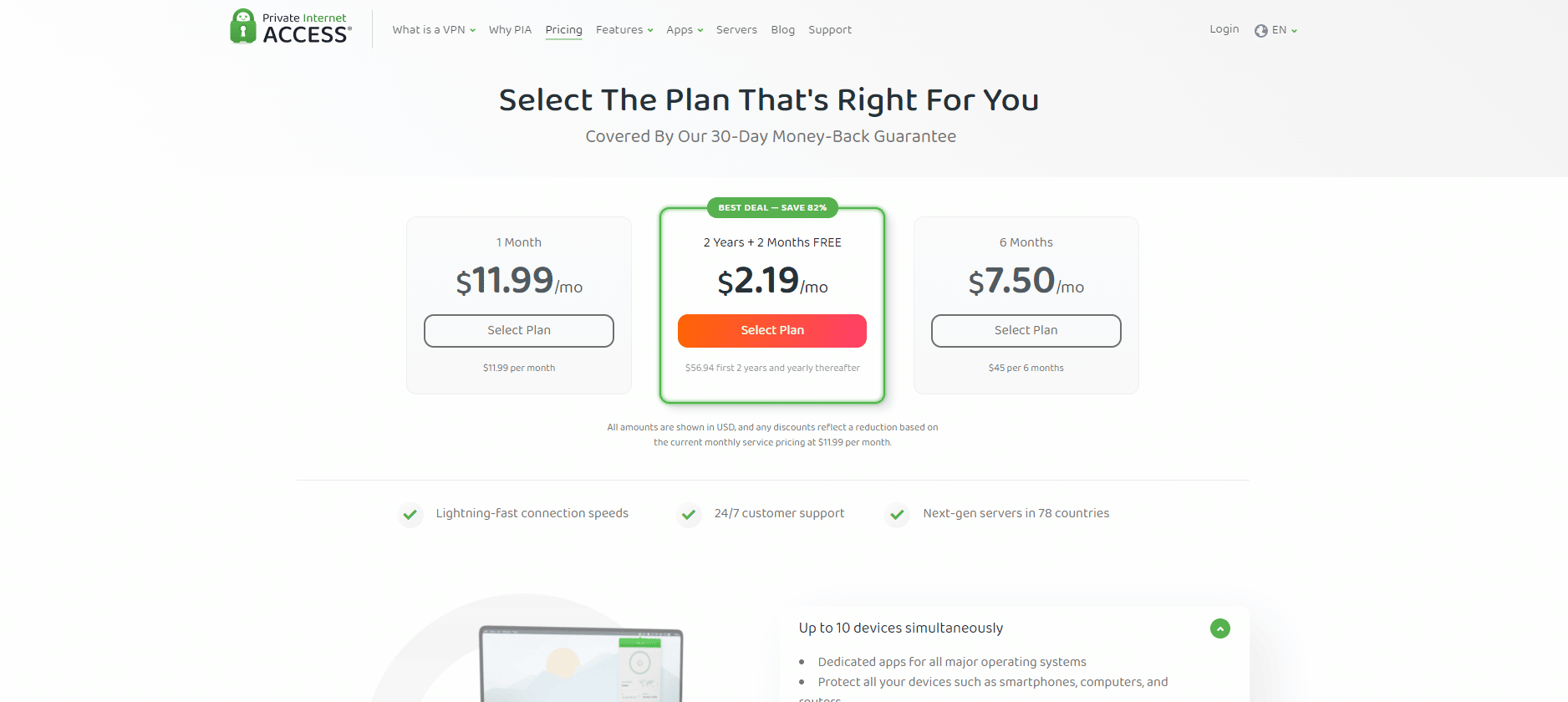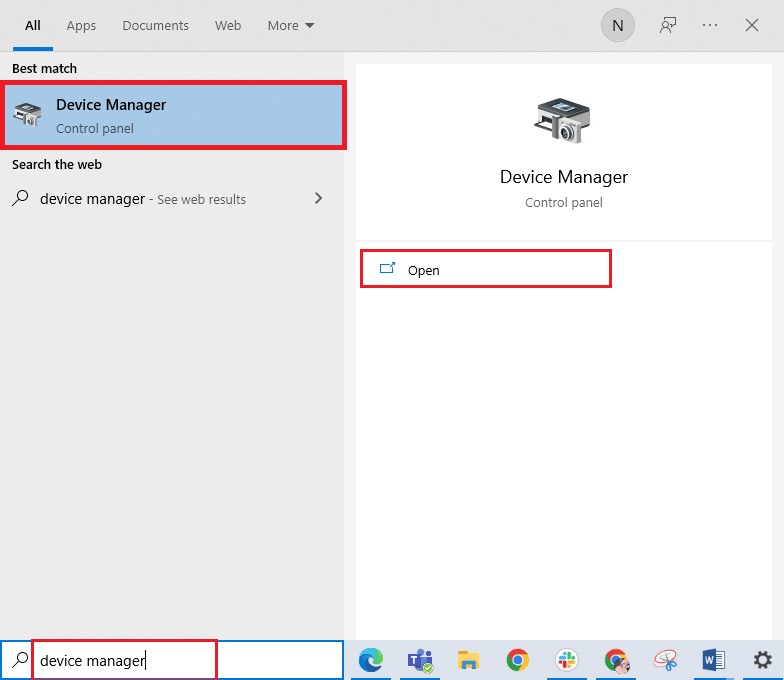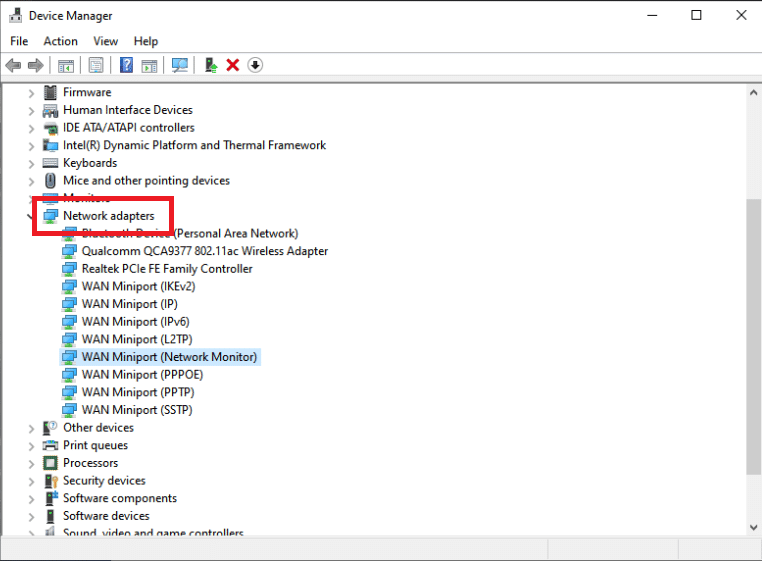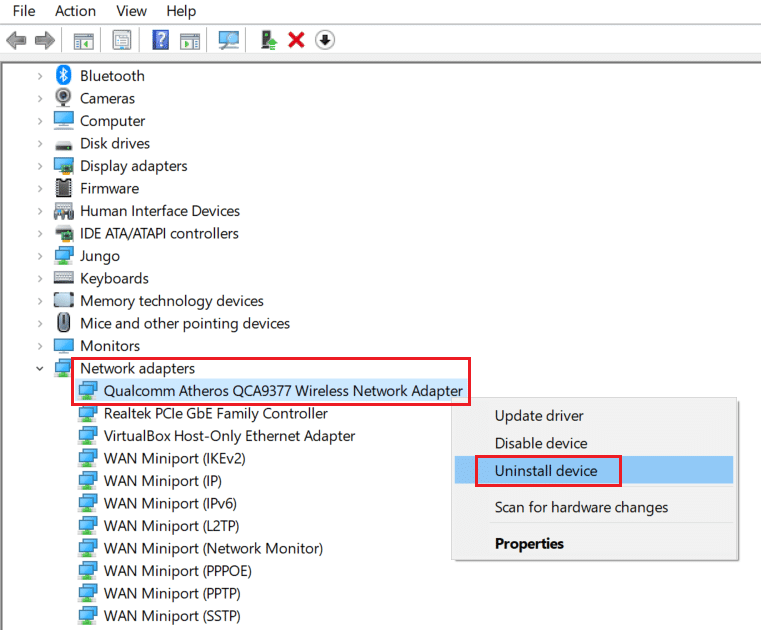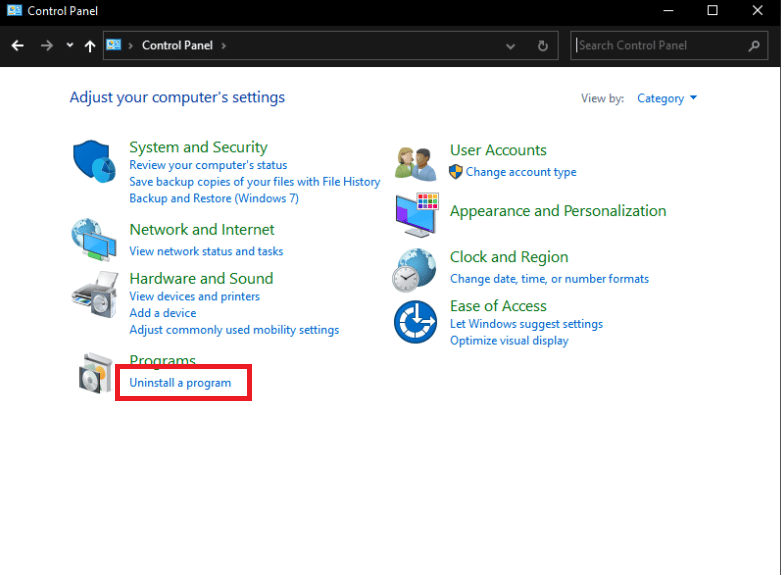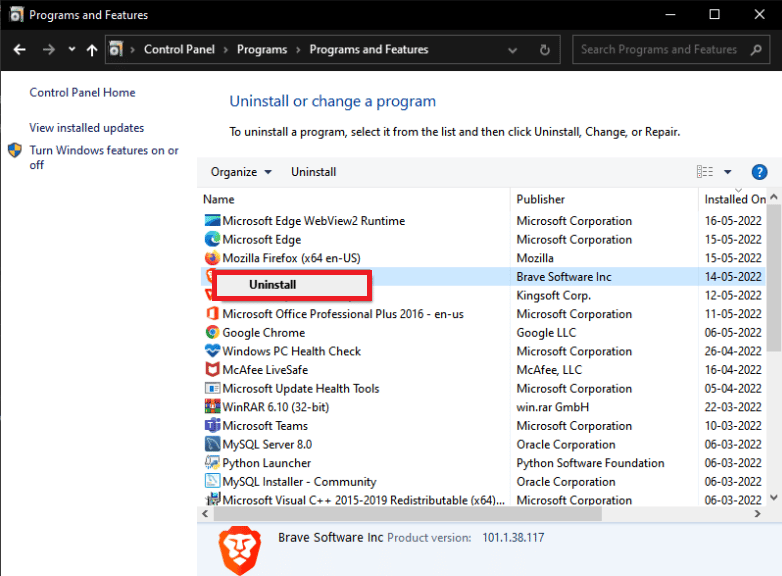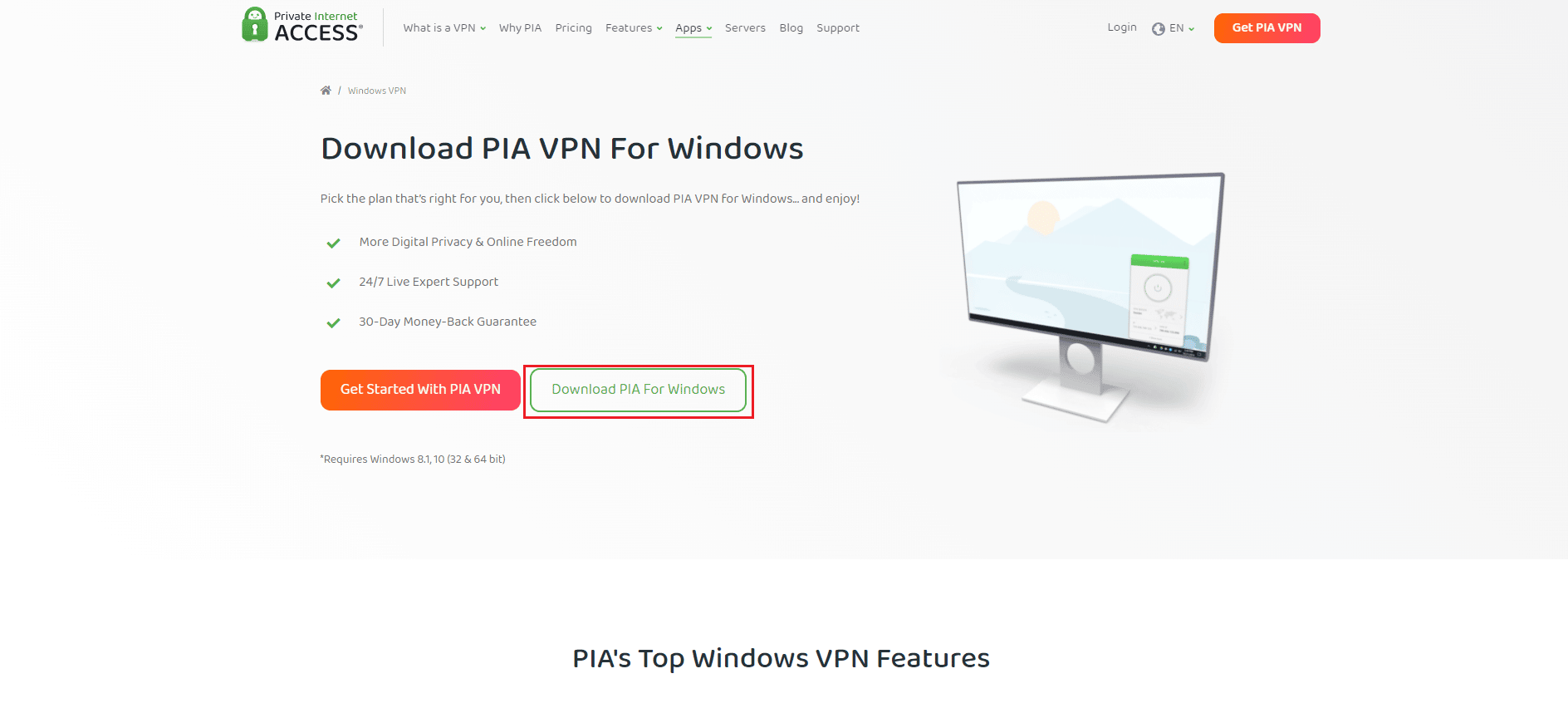Fix Private Internet Access Won’t Connect in Windows 10
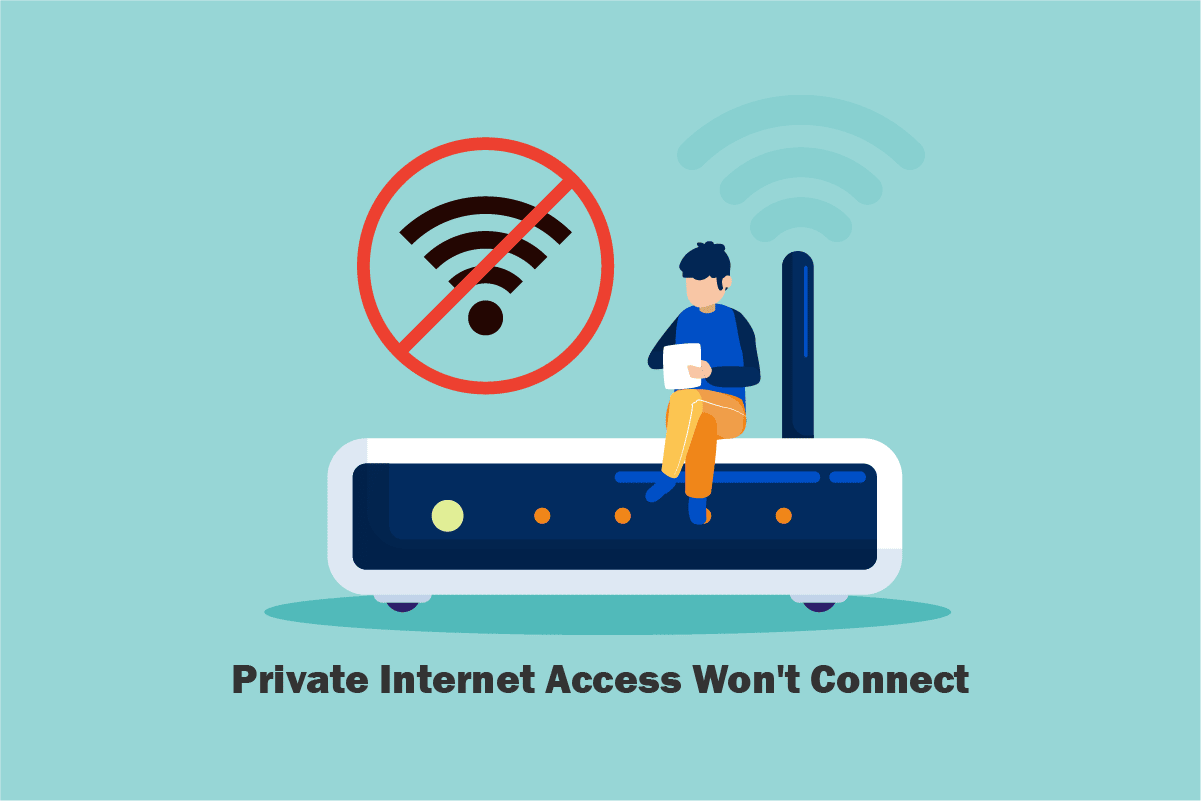
These days, Private Internet Access, or PIA, is a popular VPN server. It has over 3,300 servers spread across 32 countries. It offers reliable privacy protection. It is available for Windows, Mac, Android, iOS, and Linux, as well as extensions for the majority of common browsers. However, several customers have claimed that no matter how many times they attempt, the program just does not connect to their machines. We bring to you a helpful guide that will teach you how to fix private internet access won’t connect. So, continue reading to fix PIA not connecting issue.
How to Fix Private Internet Access Won’t Connect in Windows 10
We’ve compiled a list of likely reasons that should help us find the problem faster and more accurately.
- Packet Leaks When Your Internet Connection Has IPv6: Packet leaks are prevalent when your Internet connection has IPv6, which PIA developers have overlooked for certain versions. To remedy the issue, make sure IPv6 is turned off.
- Driver for TAP Adapter: According to PIA engineers, newer versions of the TAP adapter driver create problems or sluggish VPN connections, therefore you should try installing older, more stable versions.
- Internet Connection: Your Internet connection might create PIA connectivity issues, which you should rule out at first by verifying whether you are properly connected to the Internet and if alternative VPN solutions operate.
Method 1: Basic Troubleshooting Steps
Here are a few basic troubleshooting steps to fix the issue.
1. Switch Servers
If PIA isn’t connecting, try a variety of different server locations. PIA has a network of 35,564 servers, which is rather large. Some servers, however, may fall offline from time to time owing to technical issues or for maintenance. Try changing your server and reconnecting to the Internet. If you still can’t connect, try at least two alternative servers with different IP addresses and see if it works.
2. Check Internet Connection
It might be a problem with your Internet service provider. Check your internet connection to ensure that the private internet access won’t connect issue isn’t caused by you. To determine if you have a stable connection, do a speed test on your local Internet network.
After running a speed test, you will come to know whether your network is strong or not.
Case 1: If you have a strong network still facing a network keeps dropping issue, skip to the below-listed methods.
Case 2: If you have a weak network, consider connecting to other devices like a mobile hotspot or some other wired/wireless network.
3. Excessive Multi-logins
PIA provides a hefty 10-device multi-login limit. A single PIA account may be used to secure up to ten separate devices. You may suffer connectivity or login issues with PIA if you exceed the multi-login restriction.
1. Make sure you log out of PIA on any devices that don’t need it anymore.
2. Then, try logging in from your favorite device again.
4. Change VPN Tunneling Protocol
If the problem persists, try changing the VPN tunneling protocol. OpenVPN and WireGuard are the two VPN tunneling protocols offered by PIA. If you’re using OpenVPN to connect to the VPN, switch to WireGuard and vice versa. Following that, try to connect to the VPN server. Your problem should have been addressed by now.
Also Read: 15 Best VPN for Google Chrome To Access Blocked Sites
Method 2: Remove Software Conflicts
Many antivirus and firewall programs interfere with Private Internet Access access and might even prohibit it. To see whether your security products aren’t the source of the problem, turn off all anti-malware/firewall software and connect to PIA. If you can now use PIA, your antivirus is likely preventing your PIA connection. In rare circumstances, even deactivating the antivirus software is ineffective. Add all PIA-related files to the security software exemption list to solve the problem.
1. Hit the Windows key, type virus & threat protection, and press the Enter key.
2. Now, click on Manage settings.
3. Scroll down and click Add or remove exclusions as depicted below.
4. In the Exclusions tab, select the Add an exclusion option and click on File as shown.
5. Now, add the given file directory paths.
C:Program FilesPrivate Internet Access C:Program FilesPrivate Internet Accesstapwin10 C:Program FilesPrivate Internet Accesstapwin7 C:Program FilesPrivate Internet Accesspia-client.exe C:Program FilesPrivate Internet Accesspia-openvpn.exe C:Program FilesPrivate Internet Accesspia-service.exe C:Program FilesPrivate Internet Accesspia-support-tool.exe
Method 3: Disable IPv6 Connectivity
Certain packet losses caused by IPv6 enabled on the device might potentially create VPN connectivity troubles in rare cases. As a result, it is recommended that you disable your device IPv6 before connecting to the VPN. It will not cause any significant changes to your connection and will simply repair this private internet access won’t connect issue. We’ve outlined the methods for turning off IPv6 on a Windows device.
1. Press the Windows key, type Control Panel, and click on Open.
2. Select View by: Category and then select Network and Internet.
3. Select Network and Sharing Center.
4. On the left panel, select the Change adapter settings option.
5. When the Internet Connection window displays, right-click on your active Network Adapter. Then click Properties.
6. Uncheck the checkbox next to the Internet Protocol Version 6 entry in the list. Click OK.
Also Read: Fix IPv6 Connectivity No Internet Access on Windows 10
Method 4: Disable Other VPN Adapters
The problem might be caused by interference with your operating system TAP adaptor. You must disable the adapters of other VPNs to fix this private internet access won’t connect problem:
1. Launch the Control Panel from the Windows Search bar.
2. Set View by > Category, then select Network and Internet.
3. Select Network and Sharing Center.
4. In the left menu, find and choose the Change adapter settings option.
5. All installed VPN TAP adapters, as well as your actual network, are listed.
6. All VPN adapters except PIA should be disabled by right-clicking on them and selecting Disable.
Note: We have shown Wi-Fi adapter as an example.
7. Finally, reconnect to PIA once it has been deactivated and check if PIA not connecting issue still persists or not.
Method 5: Change VPN Ports
Some customers were able to address the problem by using a UDP connection with several ports. If this does not work, you should investigate whether there are any problems with your ISP or your Internet connection in general. Follow the steps below to change the ports used by the VPN:
Note: Before proceeding, you must ensure that the PIA program is not linked to a VPN.
1. Right-click the PIA icon in the system tray and select Properties.
2. If the PIA symbol doesn’t appear, you may need to click the little arrow to display further icons.
3. Select Disconnect from the context menu that appears.
4. Right-click and select Settings from the context menu.
5. Click the Advanced option at the bottom of the window and change the Connection type from TCP to UDP.
6. Set 1194 as the selected port under the Remote port choice, click the Save button, and reconnect to check whether the problem remains.
7. If the problem persists, repeat the steps above, but this time use ports 8080 and 9201.
Note: In some situations, your antivirus program may be to blame for this problem. As a result, you should temporarily disable all antivirus apps and ensure that no firewall/antivirus is operating in the background. Read the article on how to disable antivirus temporarily on Windows 10.
Also Read: What is a VPN and how it works?
Method 6: Reinstall PIA VPN Desktop Client
You can reinstall the PIA VPN desktop client on Windows 10 if none of the aforementioned methods work. Performing the steps below will guarantee you have the most recent version installed, and private internet access won’t connect issue should go away when you try to access PIA to utilize their VPN services!
1. Open Control Panel from Windows Search bar.
2. Select View by: Category, and then click Uninstall a Program in the Programs category.
3. Find PIA in the Control Panel. Right-click on it and select Uninstall.
4. Its uninstallation wizard should now open. Follow the on-screen instructions to complete the process.
5. After the uninstaller completes, click Finish and restart your computer to see whether the login issues remain.
6. Buy the most recent version of the PIA VPN app. To install it, run the executable and follow the on-screen instructions.
Method 7: Install Older TAP Driver
The new version of the TAP Driver might lead to connectivity issues or a very slow download speed in the Windows version. Therefore, make sure to use the older version of TAP Driver to prevent yourself from such issues. Follow the instructions mentioned below to install the older TAP Driver to fix private internet access won’t connect issue.
1. Make sure the PIA program is not operating before proceeding with the rest of the instructions.
2. Right-click the PIA icon in the system tray and select Properties. You may need to click on the small arrow to show other icons before the PIA sign appears.
3. Select Exit from the context menu that displays.
4. First and foremost, you must uninstall the current driver from your computer.
5. Press the Windows key, type Device Manager, and click on Open.
6. Expand the section Network Adapters. This displays a list of all network adapters presently installed on the machine.
7. Uninstall the TAP Adapter by right-clicking it and selecting Uninstall device. The networking device will be uninstalled, and the adapter will be removed from the list.
Note: We have shown Qualcomm Atheros QCA9377 Wireless Network Adapter as an example.
8. Download the TAP driver which has been validated by PIA specialists to be error-free.
9. Run the downloaded setup file and follow the on-screen instructions to install the driver.
Check to see whether PIA not connecting issue has been repaired by restarting the machine.
Also Read: Network Adapter Driver Issues, What to do?
Method 8: Install PIA in Safe Mode
1. Launch Control Panel from Windows Search bar.
2. Select View by: Category, and then click Uninstall a Program in the Programs category.
3. Find PIA in the Control Panel. Right-click it and select Uninstall.
4. Its uninstallation wizard should now open. Follow the on-screen instructions to complete the process.
5. After the uninstaller completes, click Finish and boot your computer into safe mode. Read our guide on How to Boot to Safe Mode in Windows 10 to do the same.
6. Once you get into the safe mode download the latest version of PIA from their official website and install it.
7. Finally, restart your PC to exit the safe mode and see whether the pia not connecting issues remain.
Recommended:
We hope you found this information useful and that you were able to resolve how to fix private internet access won’t connect issue. Please let us know which method was the most beneficial for you. Please use the form below if you have any queries or comments.