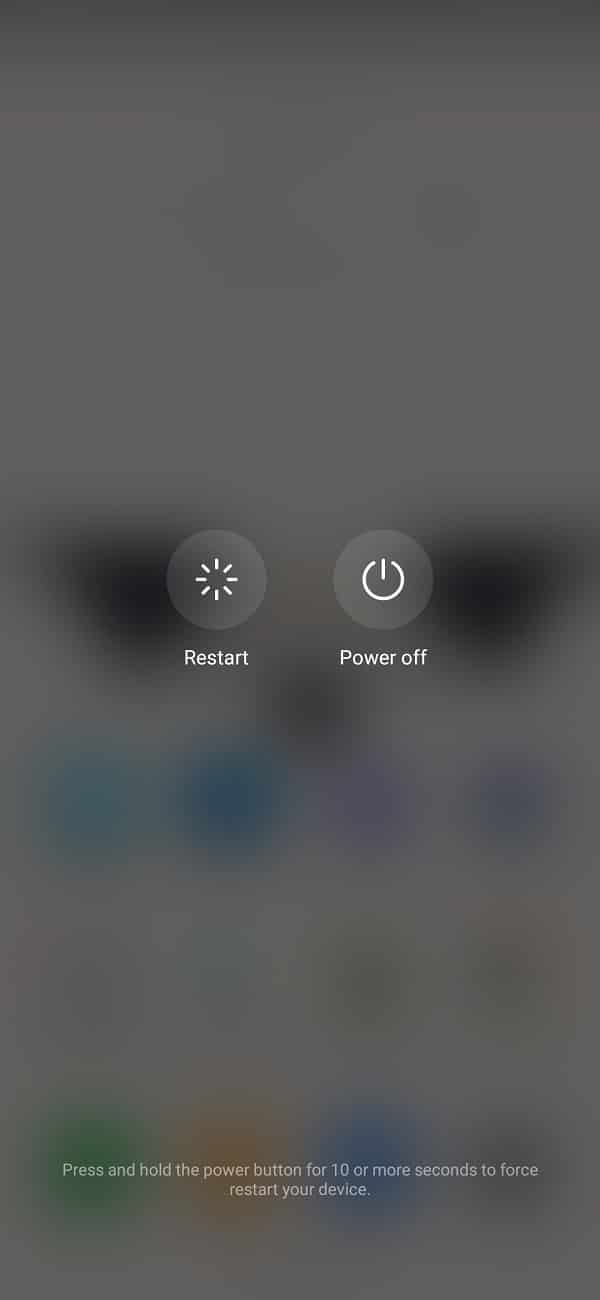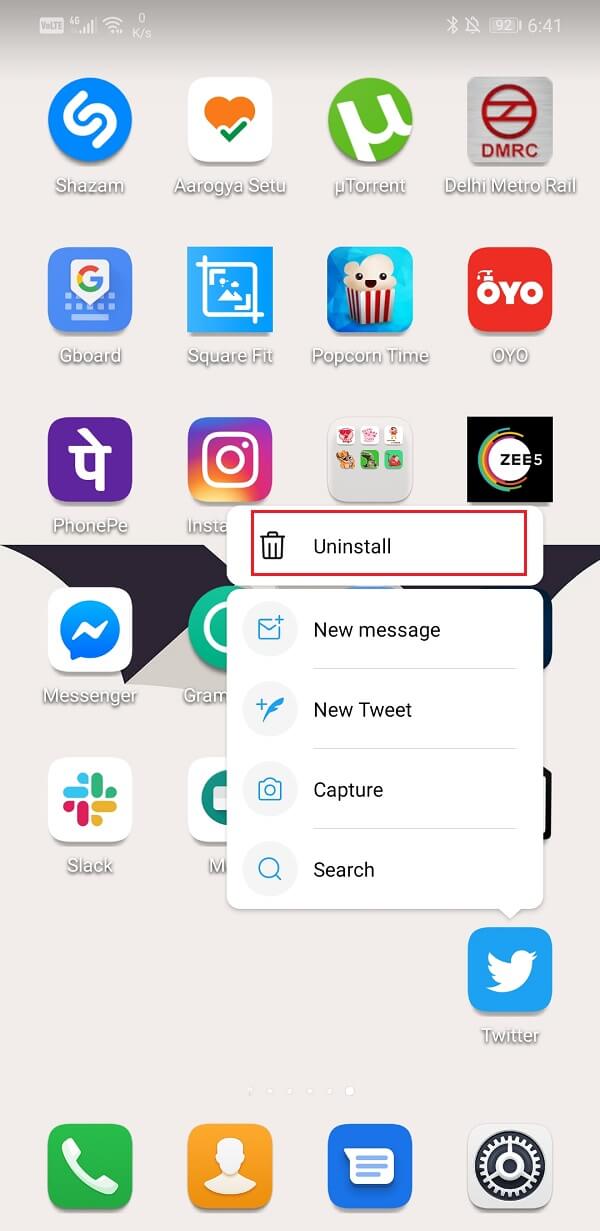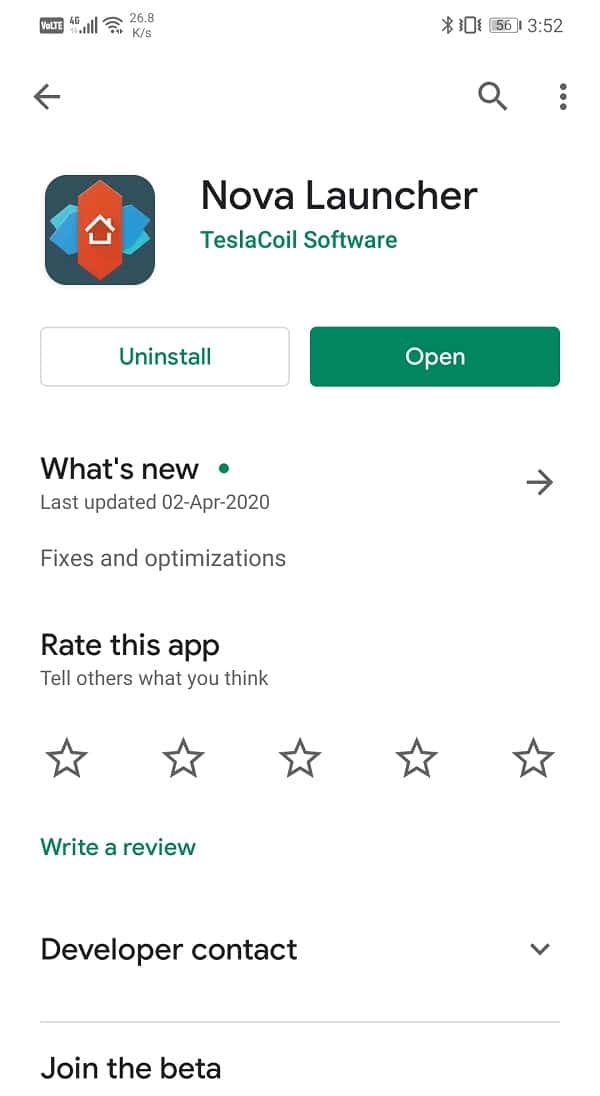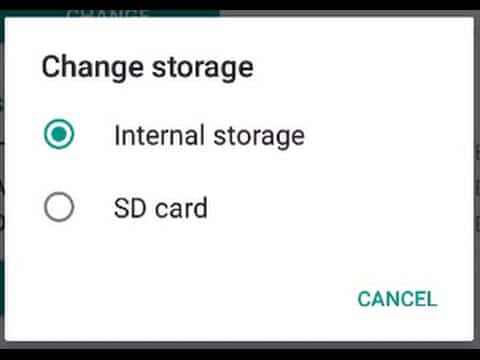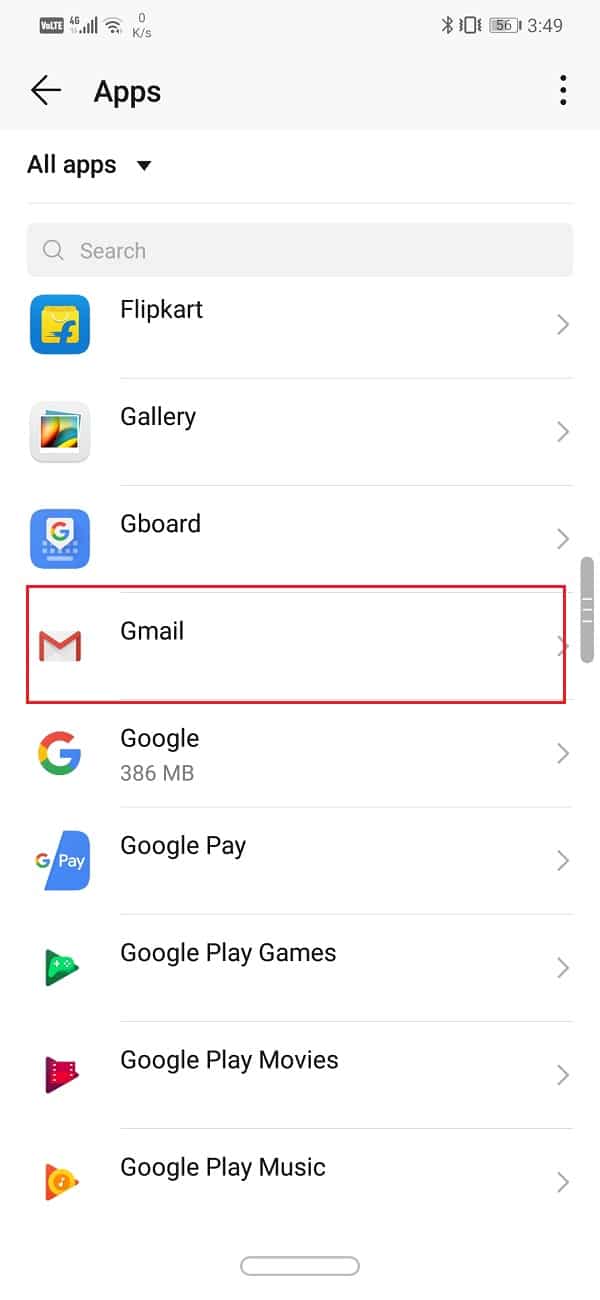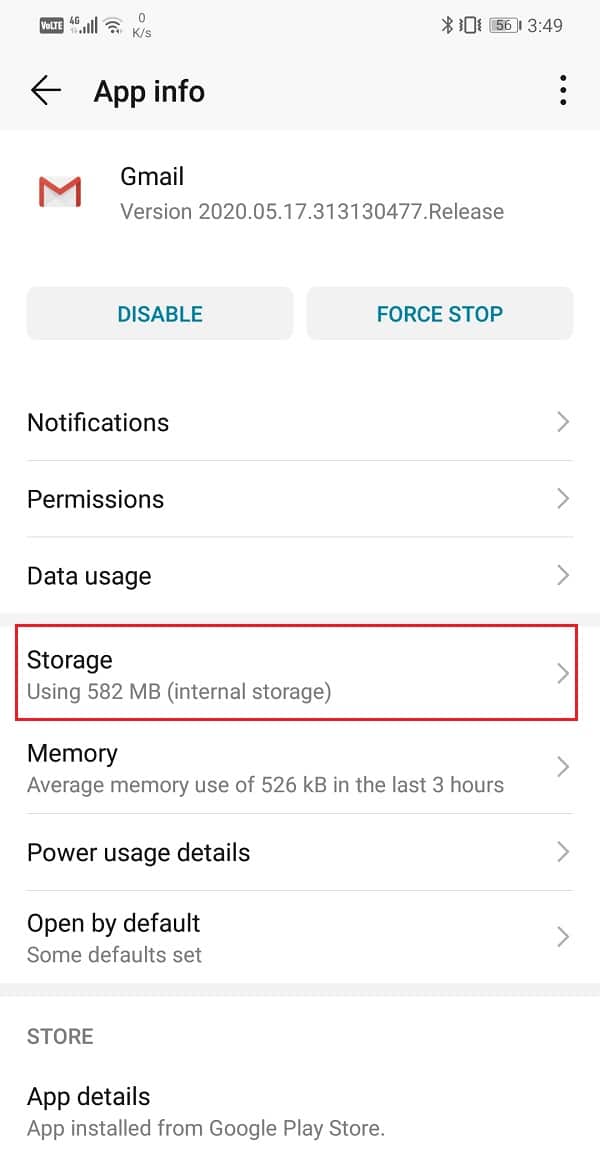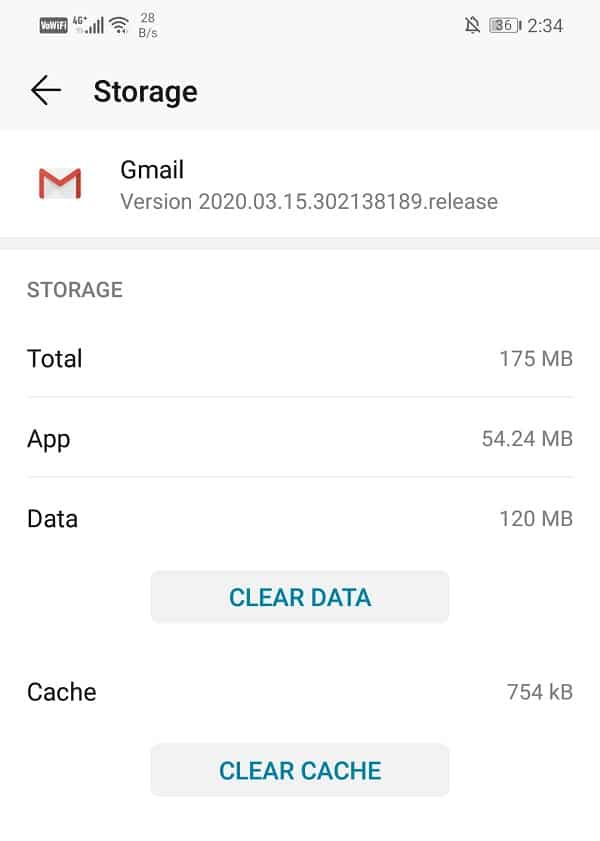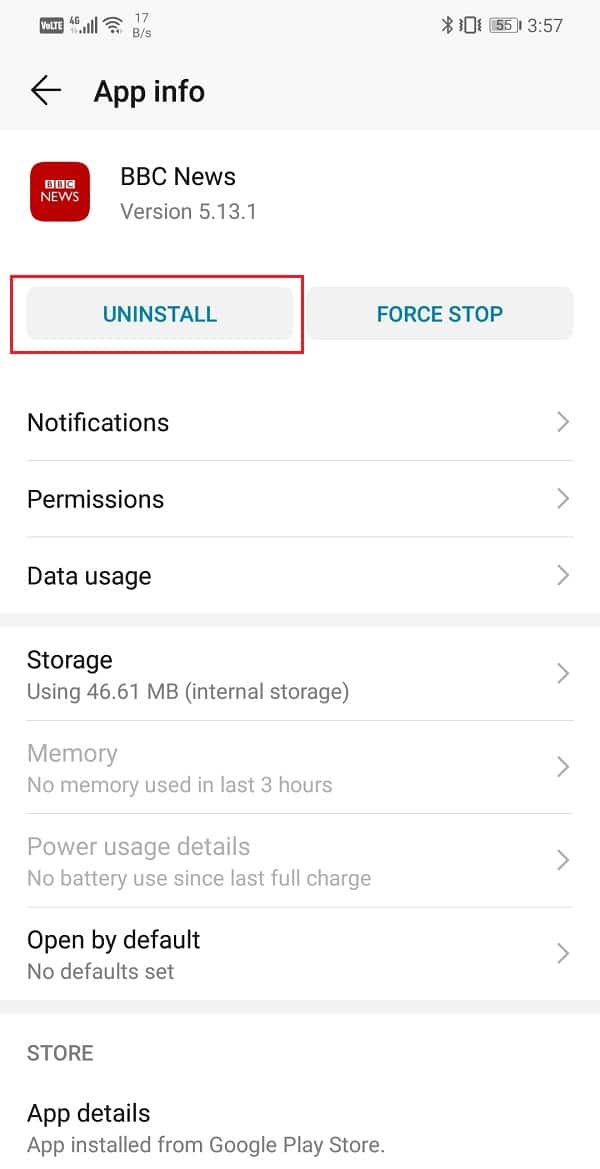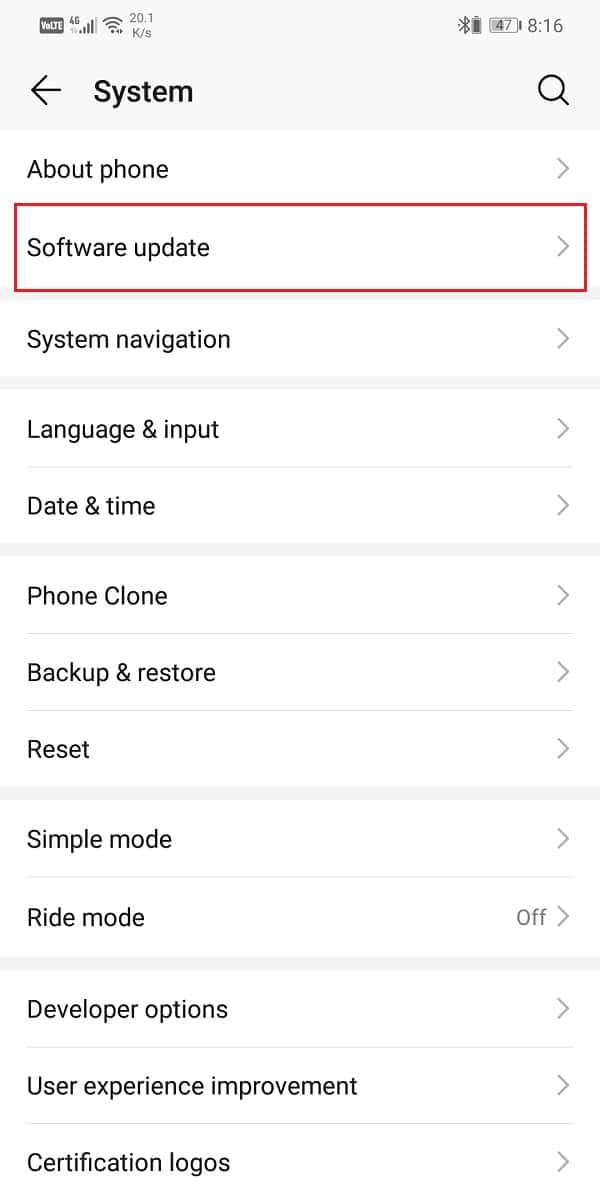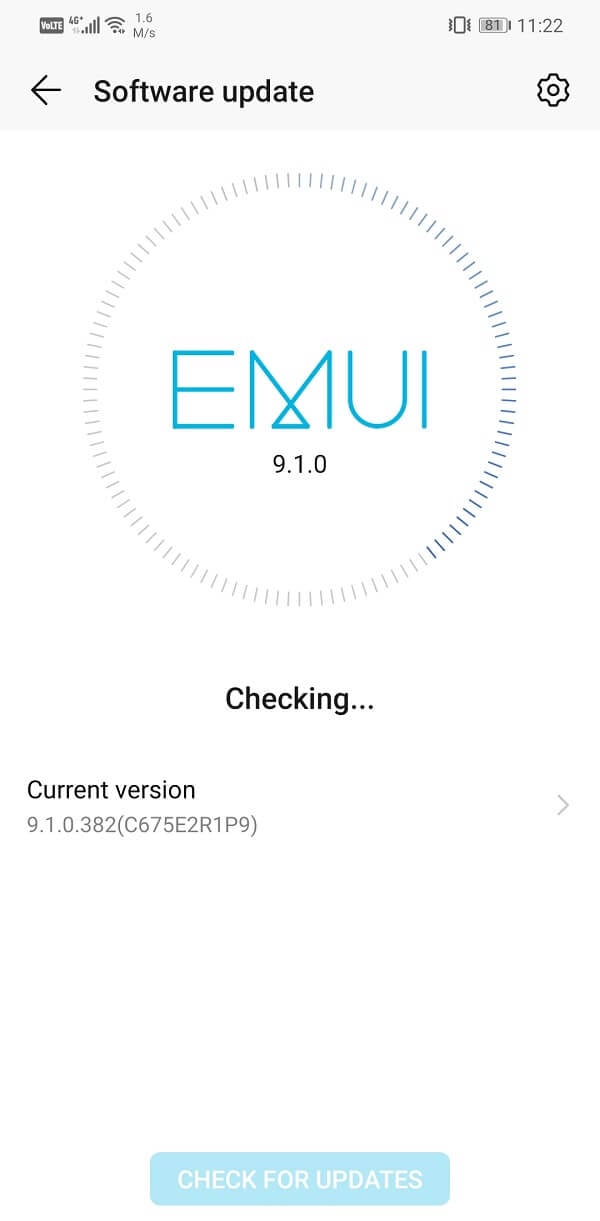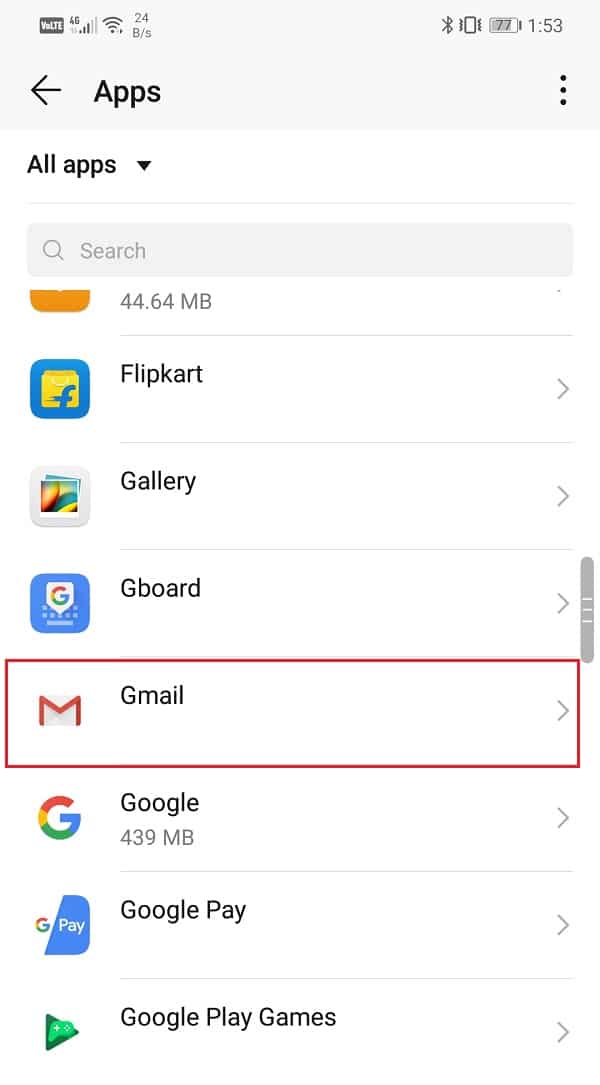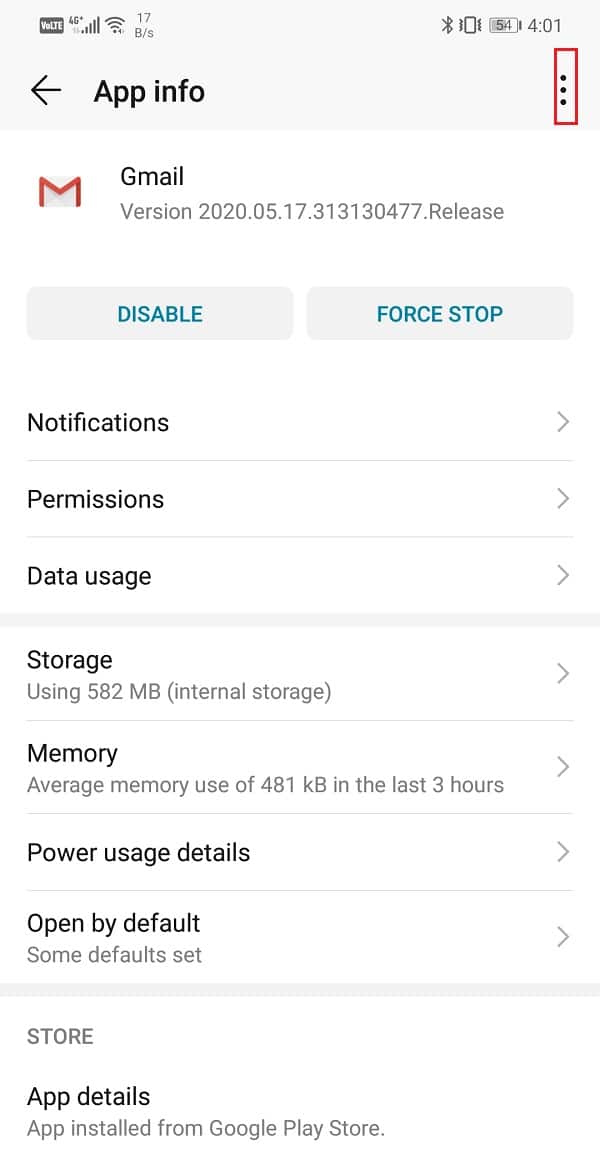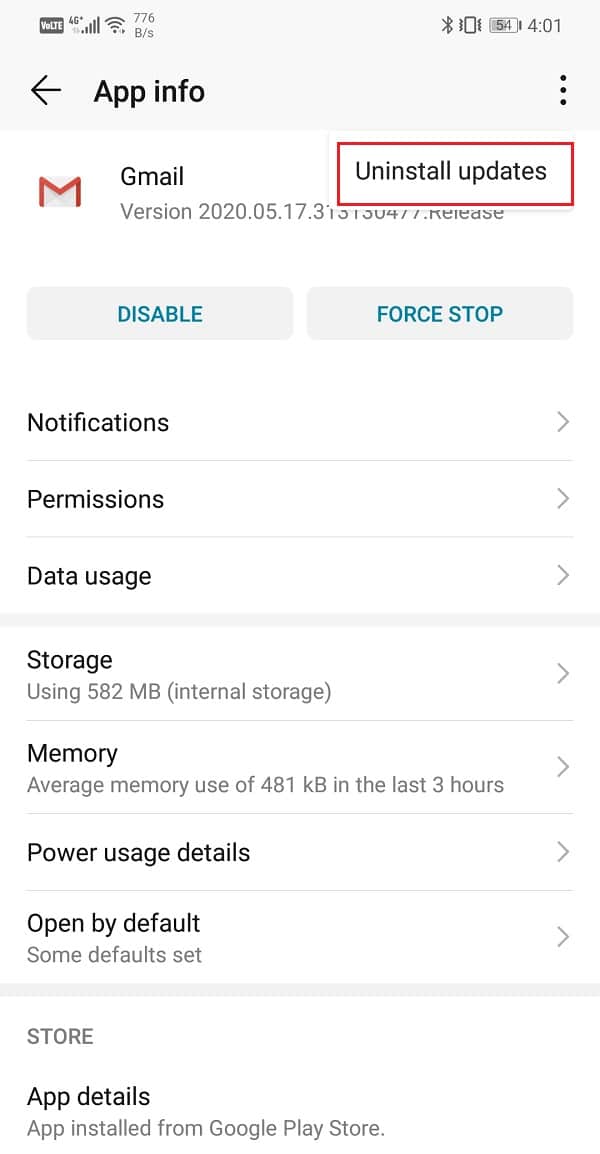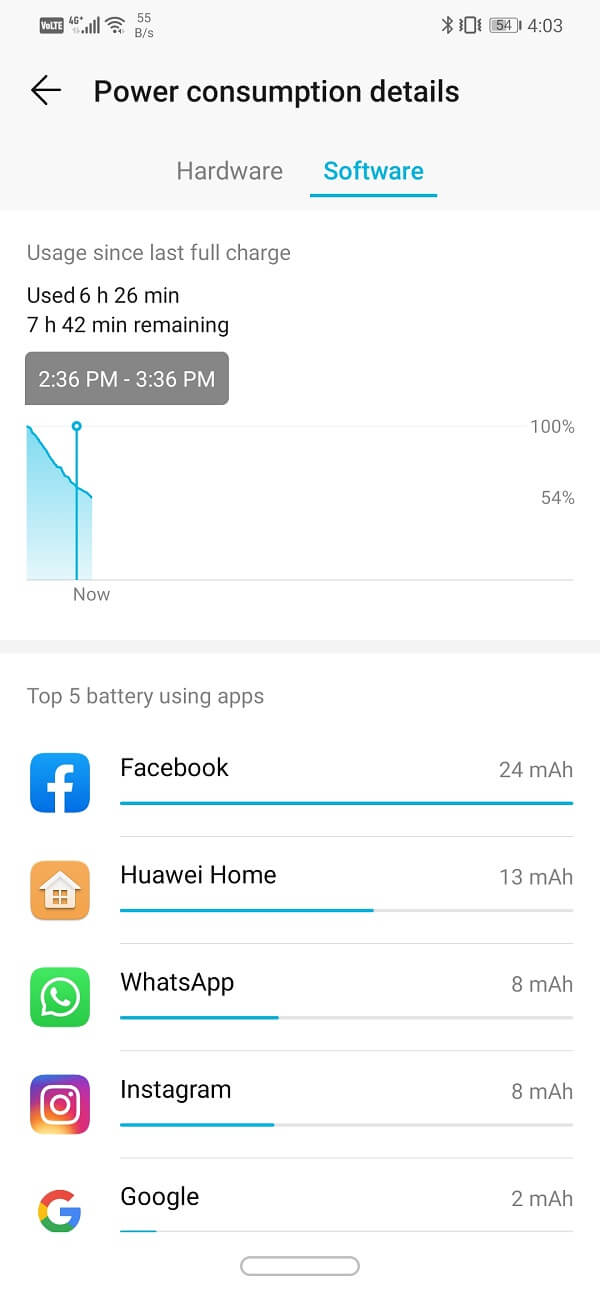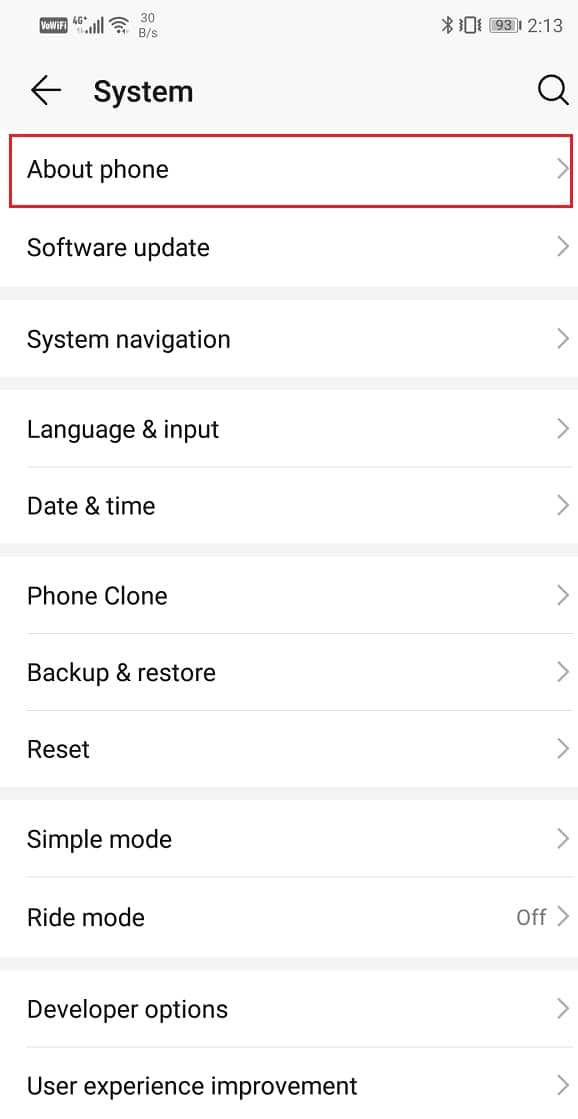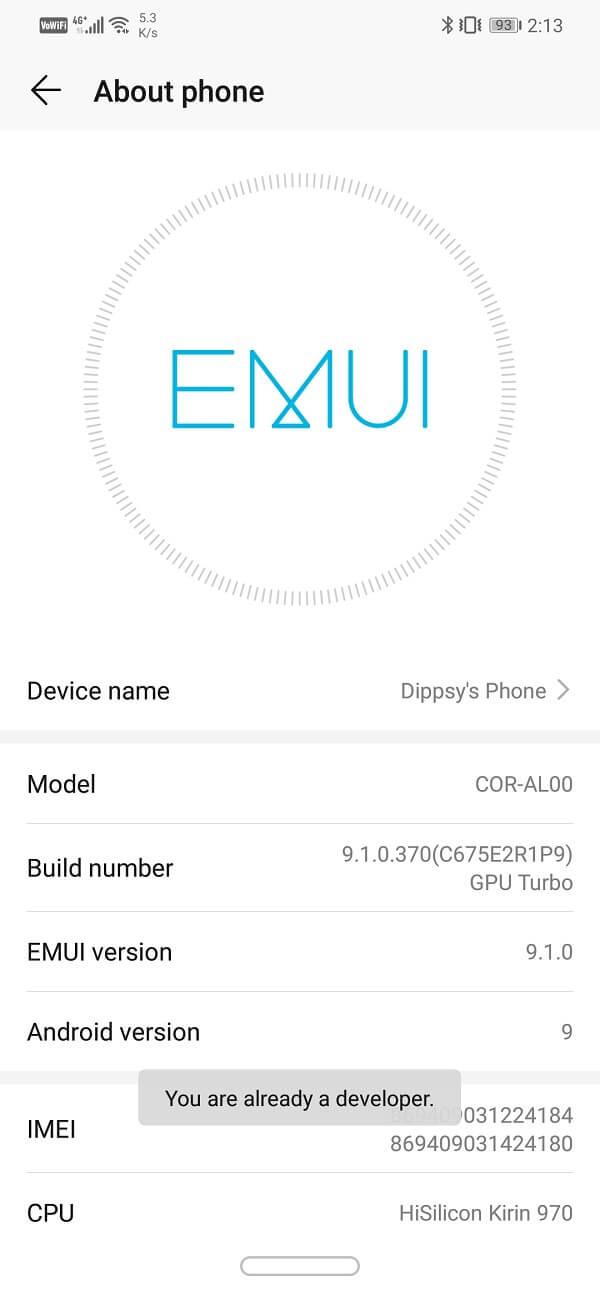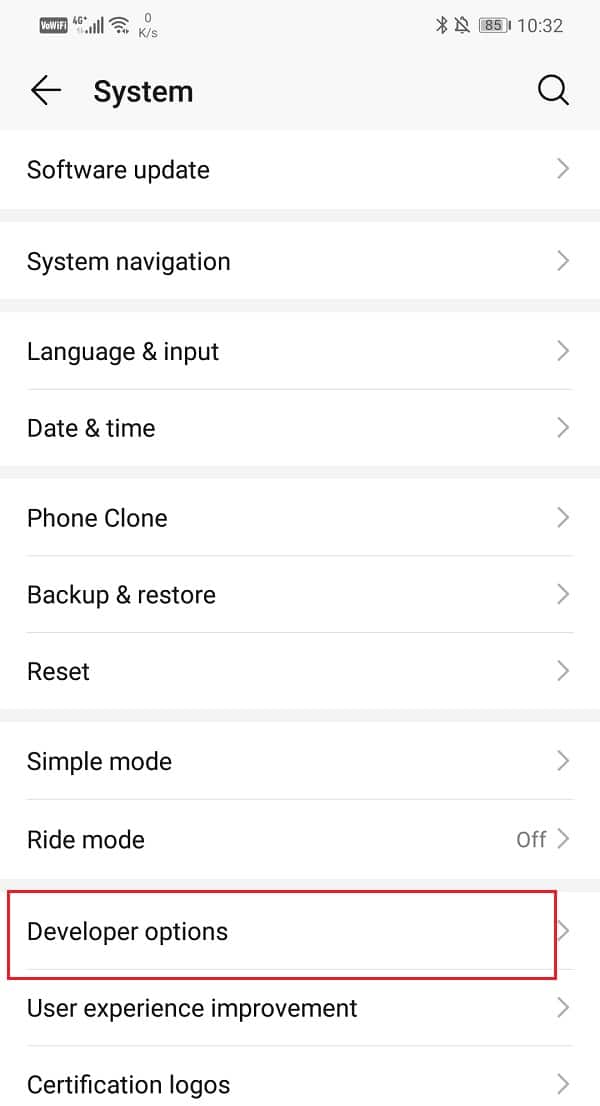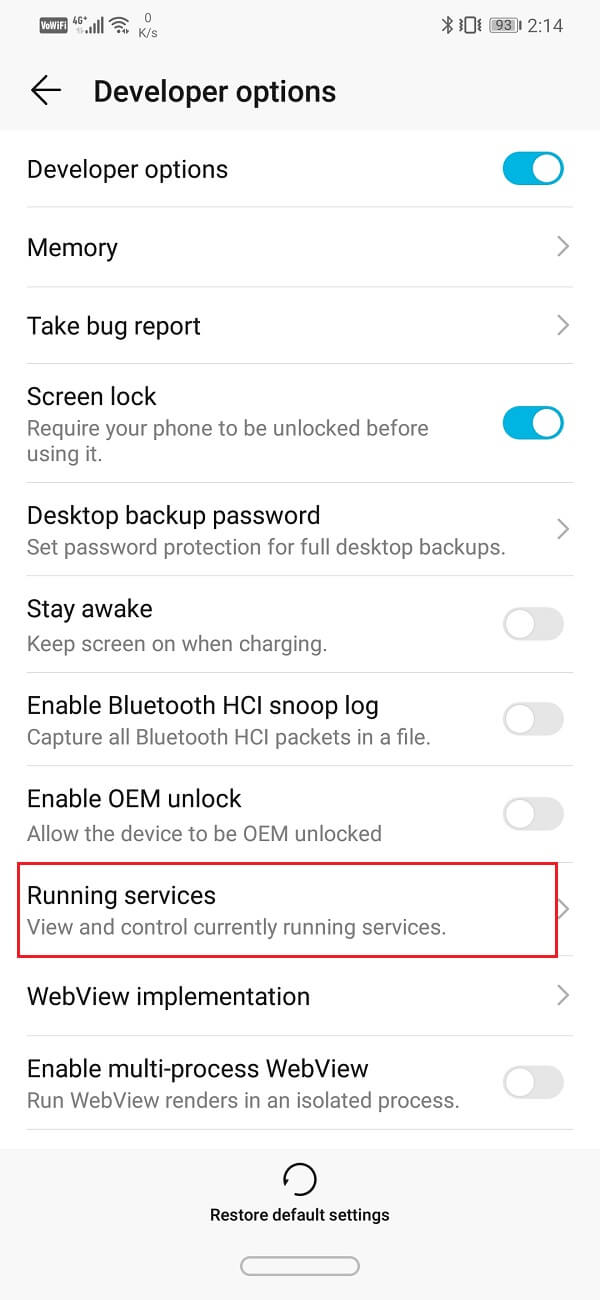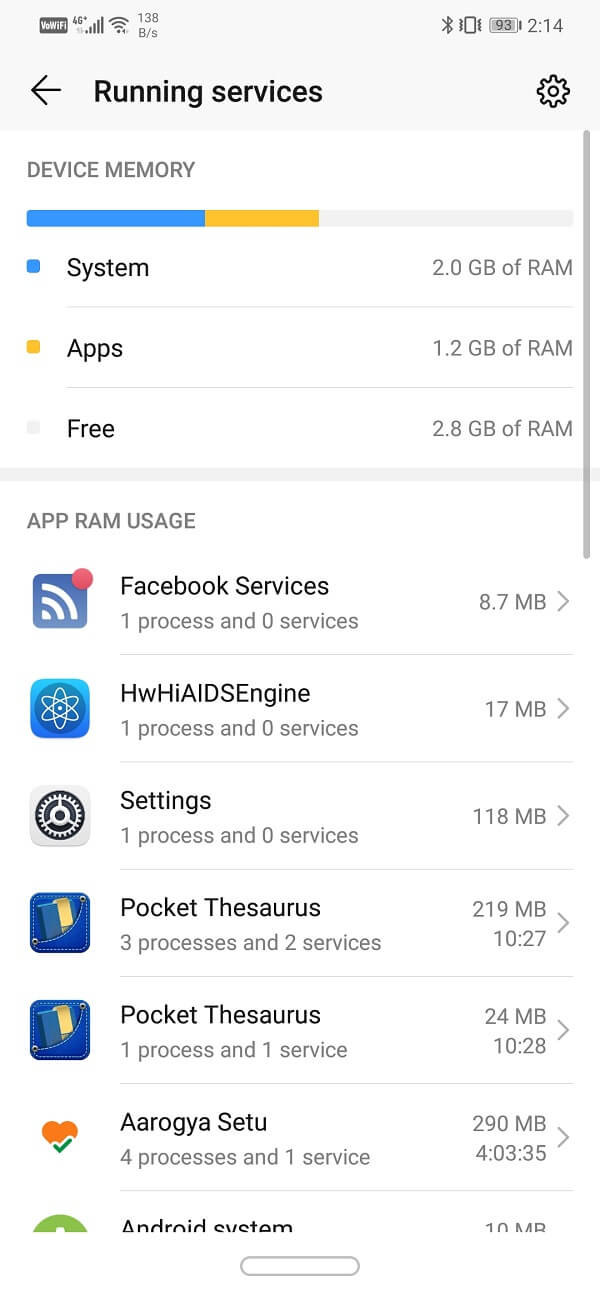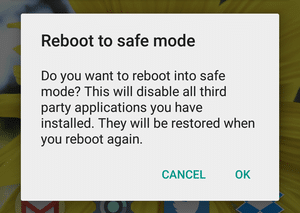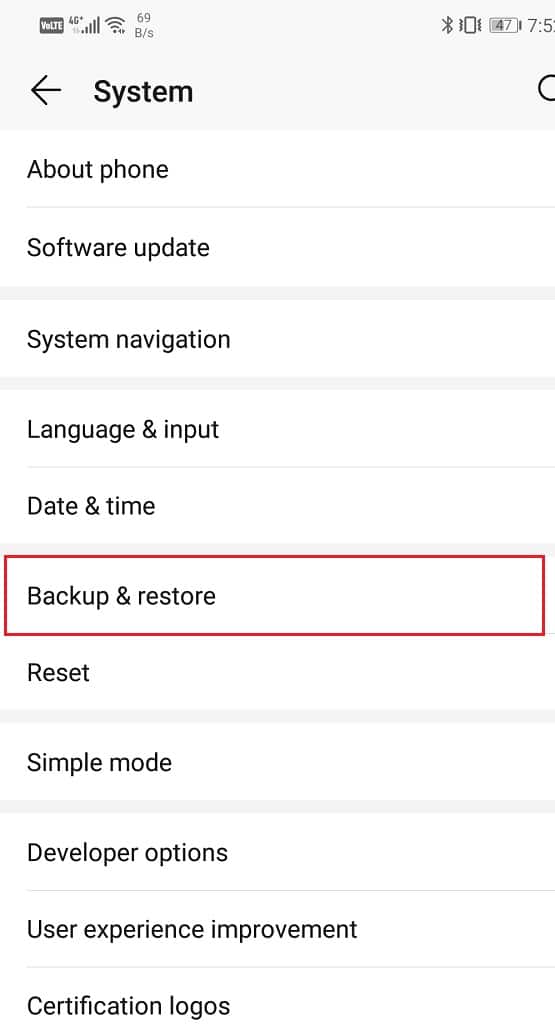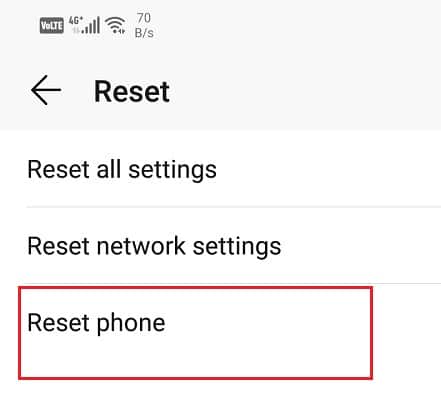Fix Problem Loading Widget on Android [SOLVED]
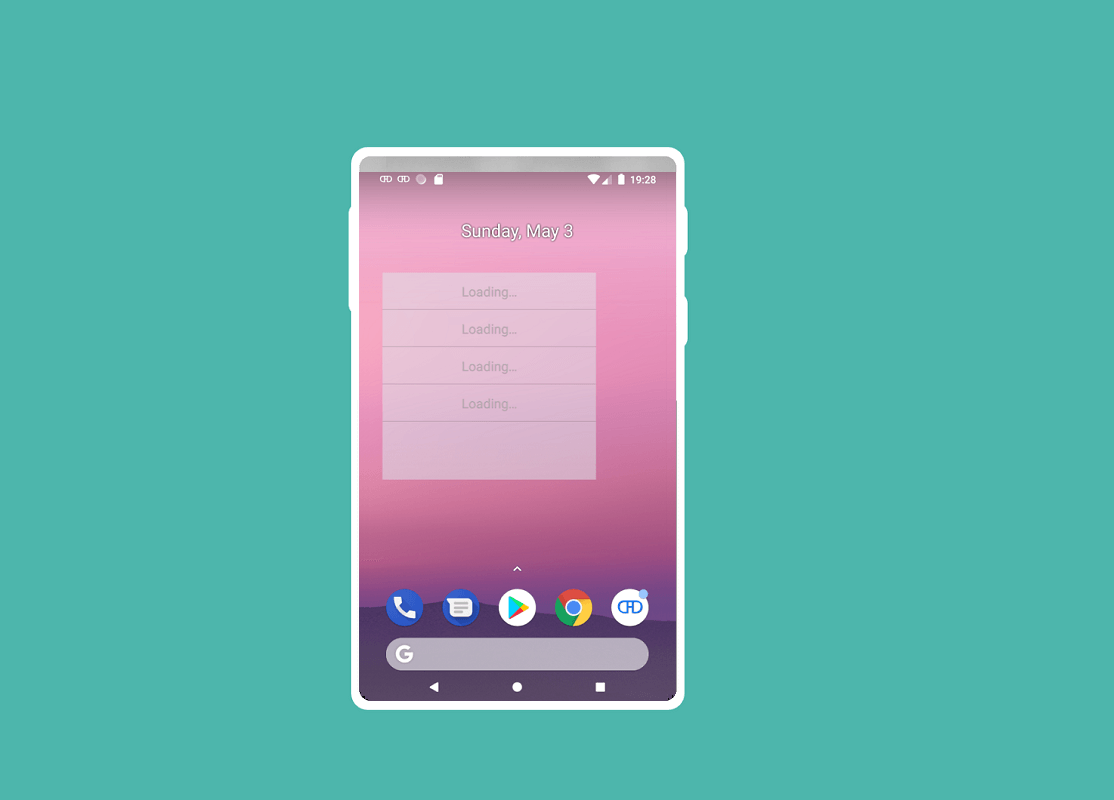
Widgets have been an important part of Android from the very beginning. They are extremely useful and increase the functionality of your phone. Widgets are basically a mini version of your main apps that can be placed directly on the home screen. They allow you to perform certain operations without opening the main menu.
For example, you can add a music player widget which will allow you to play/pause and change tracks without opening the app. You can also add a widget for your email app to quickly check your mail anytime anywhere. A lot of system apps like clock, weather, calendar, etc. also have their widgets. Apart from serving various useful purposes, it also makes the home screen look more aesthetic.
Useful as it may sound, widgets are not free from errors. From time to time, one or multiple widgets might malfunction, causing the error message “Problem loading widget” to pop up on the screen. The problem is that the error message does not specify which widget is responsible for the error. If you are using a launcher or a custom widget (part of third-party apps) or if the widgets are saved on your memory card, then the chances of encountering this error are higher.
You will also encounter this error if the widget remains even after deleting the main app. Unfortunately, the error message that pops up on the screen is also a type of widget, and hence it is even more frustrating and challenging to get rid of the error. However, every problem has a solution, and we are here to discuss a series of solutions that you can try to eliminate this nuisance.
Fix Problem Loading Widget on Android
Method 1: Restart your Device
This is the simplest thing that you can do. It might sound pretty general and vague, but it works. Just like most electronic devices, your mobile resolves a lot of problems when turned off and on again. Rebooting your phone will allow the Android system to fix any bug that might be responsible for the problem. Hold down your power button until the power menu comes up and click on the Restart/Reboot option. Once the phone restarts, check if the problem persists.
See Also:
9 Ways to Fix Xbox Game Pass Install Error 0x800700e9 on PC
Fix Google Play Store Error Code 403
How to Downgrade Android App Without Uninstall
Fix Android Not Accepting Correct PIN
10 Ways to Fix Error Performing Query on Facebook
Method 2: Remove the Widget
If the error message pops up when you try to use a particular widget, then you can remove the widget and then add it later.
1. To remove a widget, all that you need to do is press and hold the widget for some time, and then a trash can will appear on the screen.
2. Drag the widget to the trash bin, and it will be deleted from the home screen.
3. Now, add the widget to your home screen again after a few minutes.
4. If you are using more than one widget, then you need to repeat this process for each widget as long as the error message keeps popping up.
Method 3: Check Custom Launcher Permissions
As mentioned earlier, this error is more likely to happen if you are using a custom launcher app like Nova or Microsoft launcher. These stock launchers have all the necessary permissions required to add and use widgets however third-party launchers do not. Some widgets that you are trying to use may require permissions that the launcher does not have. In this case, you need to reset the launcher app’s permissions. Doing so will result in the launcher asking permission when you try to add a widget next time. Grant all the permissions that it asks for and this will solve the problem.
Method 4: Transfer Widgets/Apps from SD card to Internal Storage
Widgets associated with apps stored on the SD card tend to malfunction and as a result, the error message “Problem Loading Widget” pops up on the screen. The only way to fix this problem is by transferring these apps to your internal storage. A lot of Android users have been able to fix this problem by removing apps from the SD card.
Method 5: Clear Cache and Data
Widgets are short versions of apps and apps can malfunction if its cache files get corrupted. Any problem with the main app will also result in an error in the widget associated with it. A simple solution to this problem is to clear cache and data for the main app. Follow the steps given below to learn how:
1. Go to the Settings of your phone.
2. Tap on the Apps option.
3. Now, select the app whose widget you are using on the home screen.
4. After that, click on the Storage option.
5. You will now see the options to clear data and clear cache. Tap on the respective buttons, and the said files will be deleted.
6. If you are using widgets for multiple apps, then it is better to clear cache and data for all these apps.
7. Now, exit the settings and try using the widget again and see if the problem persists.
8. If you are still receiving the same error message, then try clearing the cache files for your custom launcher app as well.
Method 6: Switch to your Stock Launcher
If none of the above methods solves your problem, then you need to stop using your custom launcher. Try switching back to your stock launcher and see if it solves the problem. Custom launchers do not have a good rapport with widgets, and this is true even for the best launchers in the market like Nova Launcher. If you encounter the Problem loading widget error too frequently and it becomes frustrating, then it is a good idea to revert to the stock launcher and see if the launcher is responsible or not.
Method 7: Remove Error Message
As mentioned earlier, the error message itself is a widget, and just like any other widget you can drag and drop it in the trash can. Whenever you encounter the error message, tap and hold the message and drag it to the trash can icon. Also, remove the widget that triggered the error message to pop up.
Method 8: Uninstall the App and then Reinstall again
If the widget associated with some app keeps triggering the problem in loading the widget and clearing its cache did not solve the problem, then you need to uninstall the app. Long-press the app icon and tap on the uninstall button. Later, install the app again from the Play Store. Once the app has been installed, add its widget on the home screen and see if the problem still exists.
Method 9: Update Android Operating System
Sometimes when an operating system update is pending, the previous version might get a little buggy. The pending update could be a reason behind your widgets not working properly. It is always a good practice to keep your software up to date. This is because, with every new update, the company releases various patches and bug fixes that exist to prevent problems like this from happening. Therefore, we would strongly recommend you to update your operating system to the latest version.
1. Go to the Settings of your phone.
2. Tap on the System option.
3. Now, click on the Software update.
4. You will find an option to Check for Software Updates. Click on it.
5. Now, if you find that a software update is available, then tap on the update option.
6. Wait for some time while the update gets downloaded and installed. You might have to restart your phone after this once the phone restarts try using the widget and see if you still receive the same error message or not.
Method 10: Enable previously Disabled Apps
Some of the apps are interlinked. This means that the services of one app are necessary for some other app to function properly. If you have recently disabled any app, then it might be the reason behind widgets malfunctioning. Although you might not be using a widget for the disabled app, some other widgets might be dependent on its services. Therefore, it is advisable that you go back and enable the recently disabled app’s and see if it helps you to resolve the issue.
Method 11: Uninstall Updates
Did the error start after recently updating an app? If yes, then it is possible that the new update has a few bugs and that is the reason behind the “Problem loading widget” error. Sometimes the new updates miss out on optimization settings for the widgets, and that causes the widget to malfunction. The simple solution to this problem would be to Uninstall updates and roll back to the previous version. If it solves the problem, then you need to use the old version for some time until a new update rolls out with bug fixes and widget optimizations. Follow the steps given below to uninstall updates for system apps.
1. Go to the Settings of your phone.
2. Now, tap on the Apps option.
3. Search for the recently updated system app (say Gmail).
4. Now, tap on the menu option (three vertical dots) on the top right-hand side of the screen.
5. Click on the Uninstall updates option.
6. The app will now go back to its original version, i.e. the one that was installed at the time of production.
7. However, if the recently updated app is not a system app, then you won’t find the option to uninstall updates directly. You need to uninstall the app and then download the APK file for an older version of the app.
Method 12: Check Internet Connectivity
Some of the widgets require a stable internet connection to work properly. Widgets like Gmail and weather need an active internet connection at all times to sync their data. If you do not have a proper internet connection, then you will encounter the “Problem loading widget” error. To check internet connectivity, open YouTube, and see if you can play a video. If not, then you need to reset your Wi-Fi connection or switch to your mobile data.
Also Read: How to Restore Deleted App Icons on Android
Method 13: Check Battery Saver Settings
Most of the Android devices come with an in-built optimizer or battery saver tool. Although these apps help you to conserve power and increase your battery life, they can sometimes interfere with the formal functioning of your apps and widgets. Especially if your battery is running low, then power management apps will limit certain functionalities and widgets are one of them. You need to open the app’s settings and check whether or not it is causing your widgets to hibernate. If that is the case, then you need to disable battery saver settings for the widgets or the apps associated with the widget.
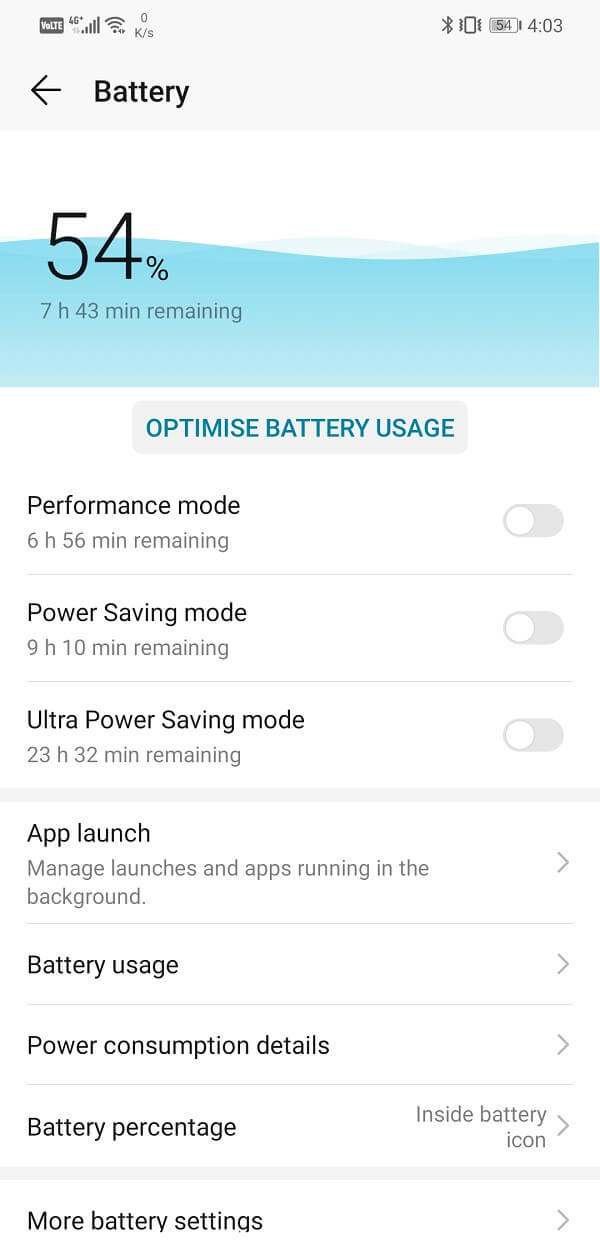
Method 14: Check Background Processes
As mentioned earlier, the error message that pops up on your screen is not specific and does not point out which widget or app is responsible for the error. This makes it very difficult to diagnose and identify the culprit. However, there is a solution to this sticky situation. Android allows you to see which processes are running in the background with the help of Developer options. These are the special settings that are meant for advanced users and not available by default. Follow the steps given below to unlock Developer options on your device.
1. Firstly, open the Settings on your phone.
2. Now, click on the System option.
3. After that, select the About phone option.
4. Now, you will be able to see something called Build Number; keep tapping on it until you see the message pop up on your screen that says you are now a developer. Usually, you need to tap 6-7 times to become a developer.
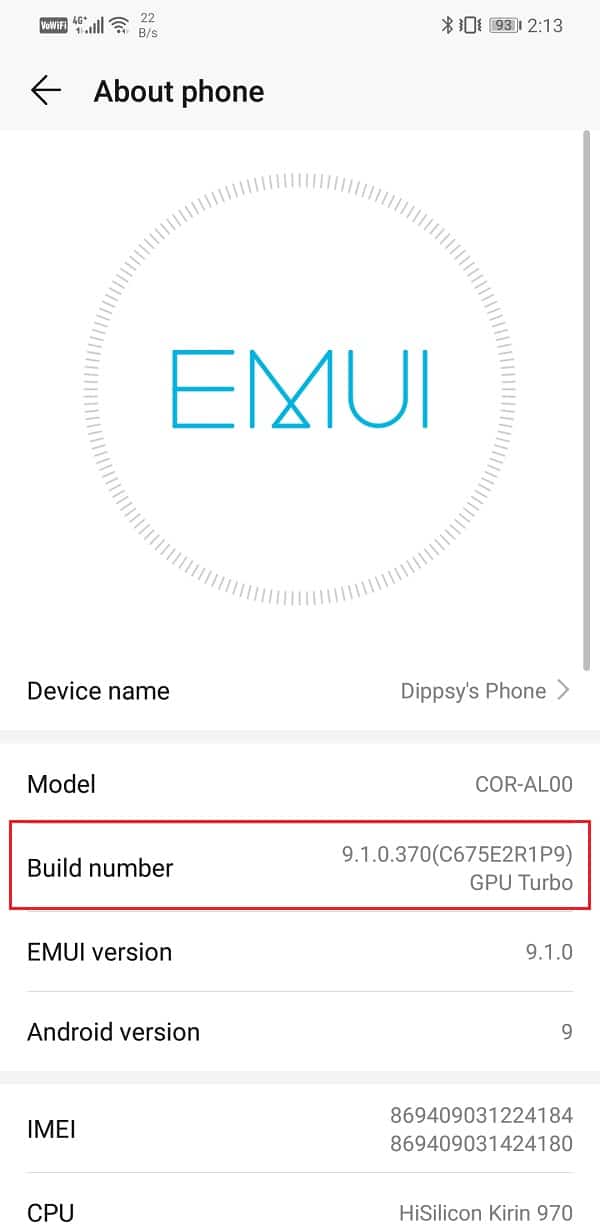
This will unlock a new tab under settings which is known as Developer options. Now follow the next set of steps to view the background processes.
1. Go to the Settings of your phone.
2. Open the System tab.
3. Now, click on the Developer options.
4. Scroll down and then click on Running services.
5. You can now see the list of apps that are running in the background.
Method 15: Restart Device in Safe Mode
Another efficient way to detect the source of the error is by booting the device into safe mode. In safe mode, only the in-built default system apps and widgets are allowed to run. Also, your phone will be running the stock launcher and not your custom launcher. If all the widgets work properly, then it is confirmed that the problem lies with a third-party app.
However, if you still come across the same error message, then the fault lies with some system apps. The easiest way to figure out is to delete all widgets and then slowly add one or two at a time and see if the problem begins to pop up. To restart the device in Safe mode, follow these simple steps.
1. Press and hold the power button until you see the power menu on your screen.
2. Now, continue pressing the power button until you see a pop-up asking you to reboot in safe mode.
3. Click on okay, and the device will reboot and restart in safe mode.
Method 16: Check Available Storage Space
Apps and widgets will malfunction if you do not have sufficient space in the internal memory. All apps require a certain amount of reserved space on the internal storage to save cache and data files. If your device’s memory is full, then apps and their corresponding widgets will malfunction, and as a result, the error message will continue to pop up on your screen.
Go to your device’s settings and open the Storage section. You will able to able to see exactly how much free space you have. If there is less than 1GB of space available in your internal storage, then you need to create some more space. Delete old unused apps, clear cache files, transfer your photos and videos to a computer or hard disk, and in this way, there will be enough space for apps and widgets to run smoothly.
Method 17: Perform a Factory Reset
This is the last resort that you can try if all of the above methods fail. If nothing else works, you can try to reset your phone to the factory settings and see if it resolves the problem. Opting for a factory reset would delete all your apps, their data, and also other data like photos, videos, and music from your phone. Due to this reason, you should create a backup before going for a factory reset. Most phones prompt you to back up your data when you try to factory reset your phone. You can use the in-built tool for backing up or do it manually, and the choice is yours.
1. Go to the Settings of your phone.
2. Tap on the System tab.
3. Now, if you haven’t already backed up your data, click on the Backup your data option to save your data on Google Drive.
4. After that, click on the Reset tab.
5. Now, click on the Reset Phone option.
6. This will take some time. Once the phone restarts again, try adding widgets on your home screen and see if you can use them properly or not.
Recommended: Remove the Google Search bar from Android Homescreen
With that, we come to the end of this article. We hope that we were helpful and you can resolve the problem loading widget error quickly. Android is really fun with all its apps, widgets, and features, but sometimes it does malfunction. However, there is no need to be afraid if you run into an error of any kind. There is always a solution or two that will help you to fix your problem. We hope that you found your fix in this article.