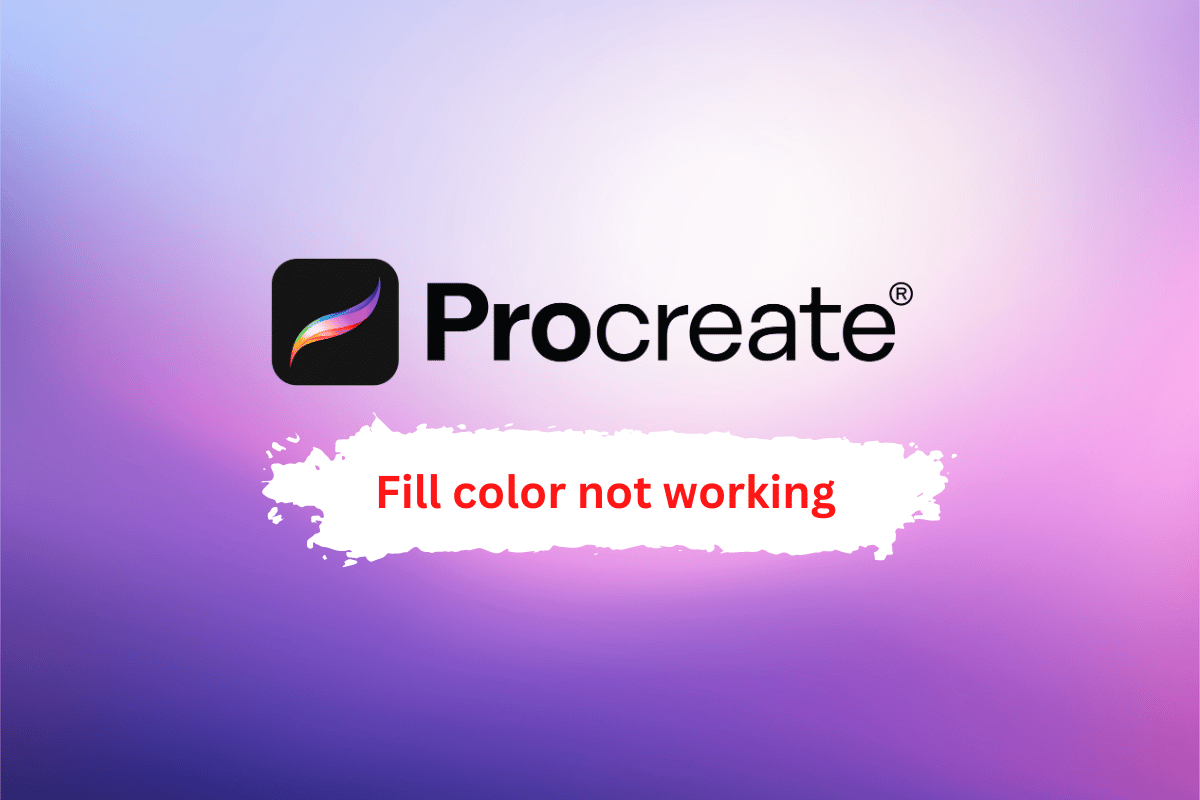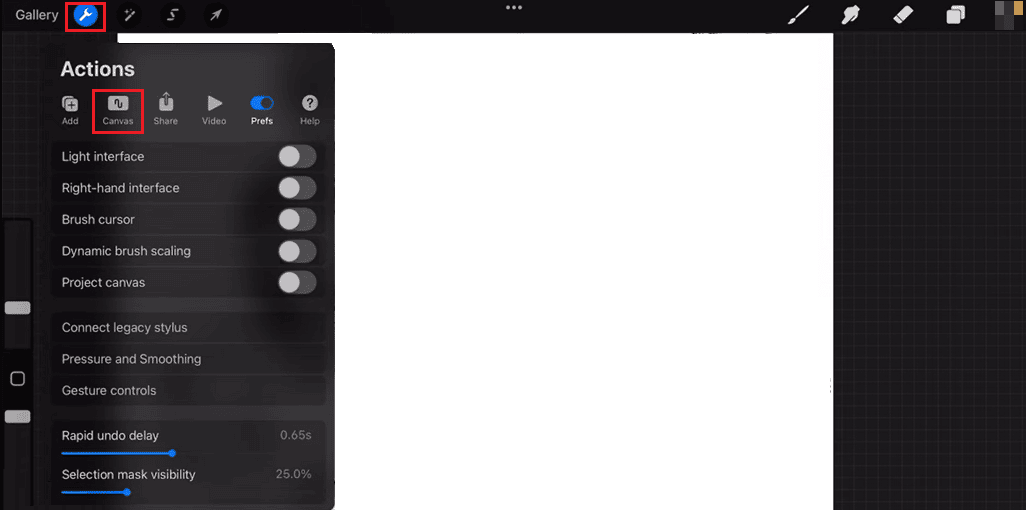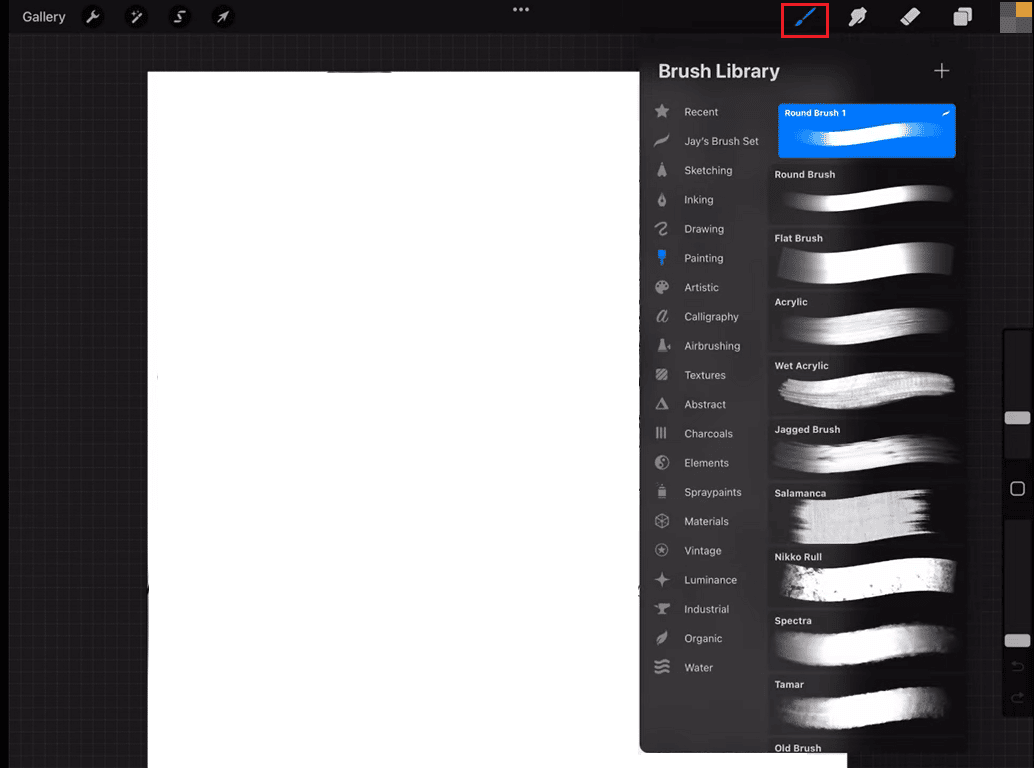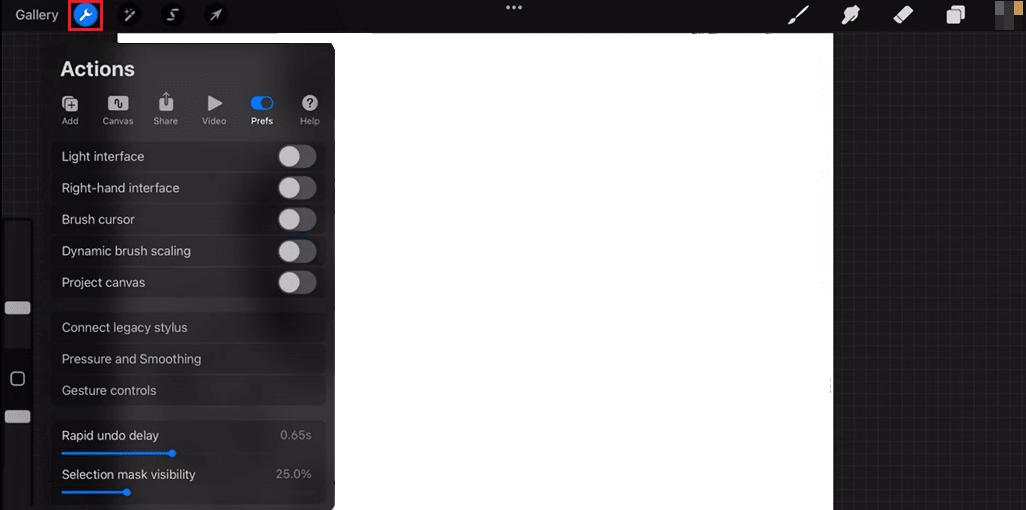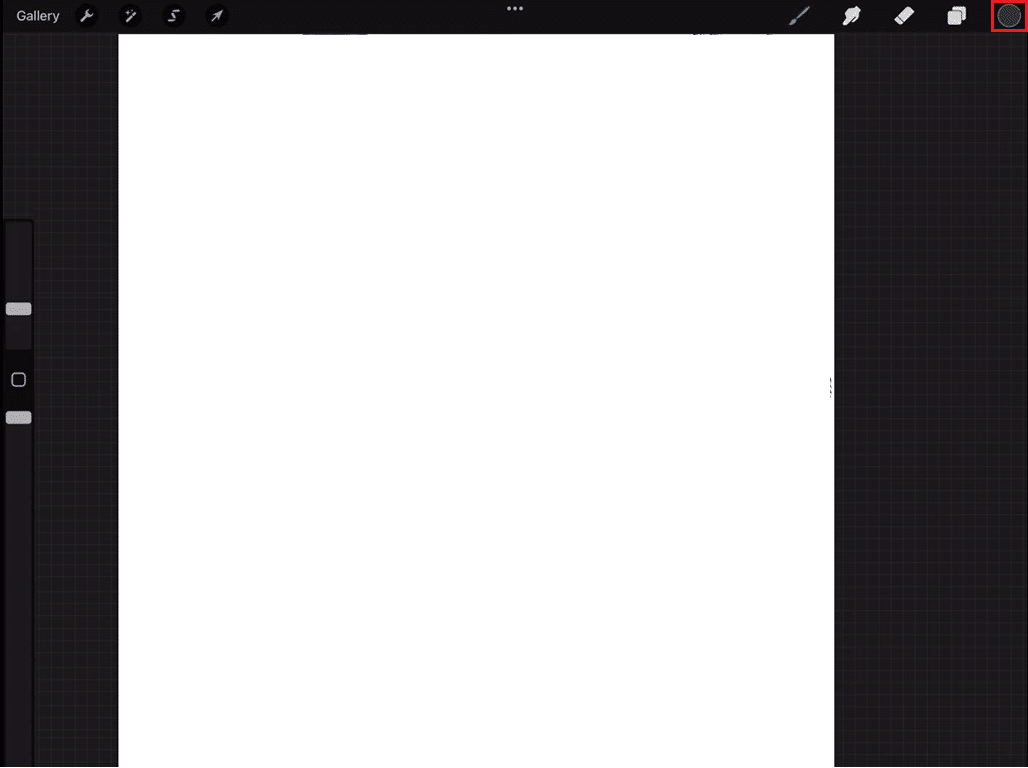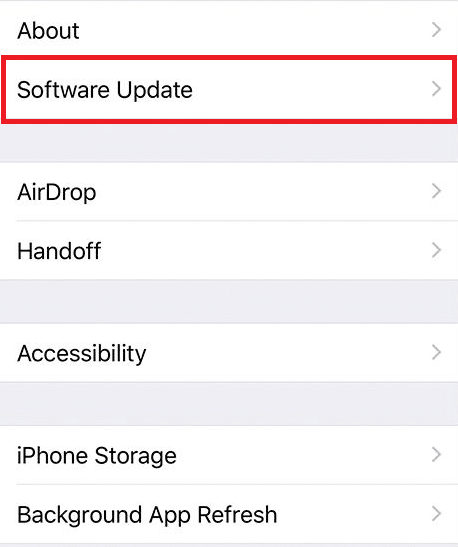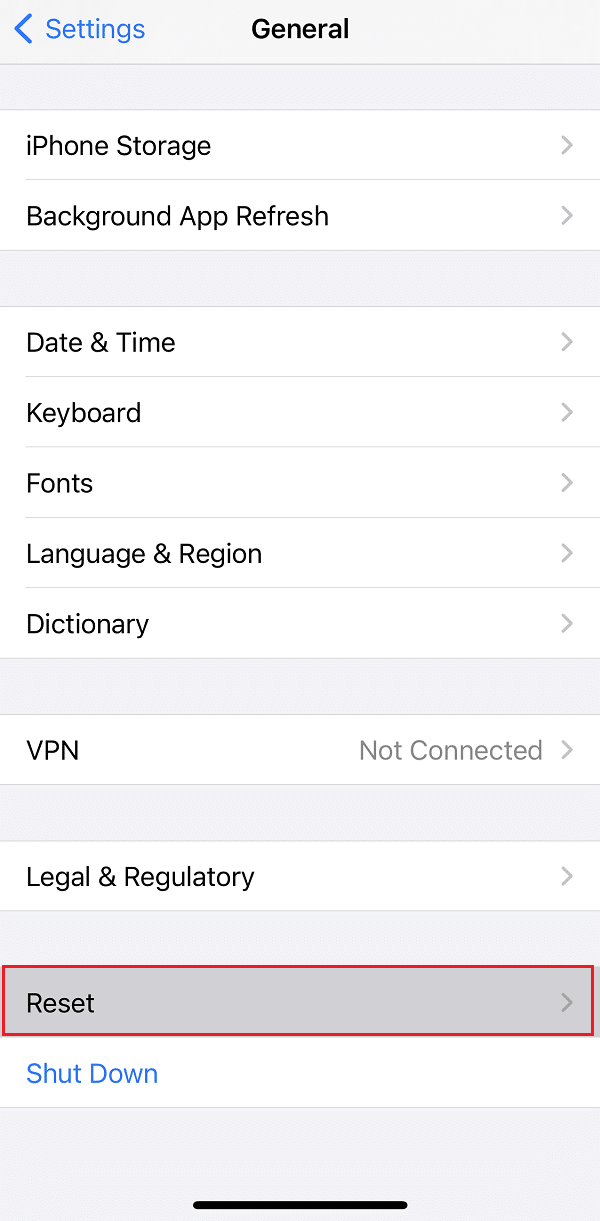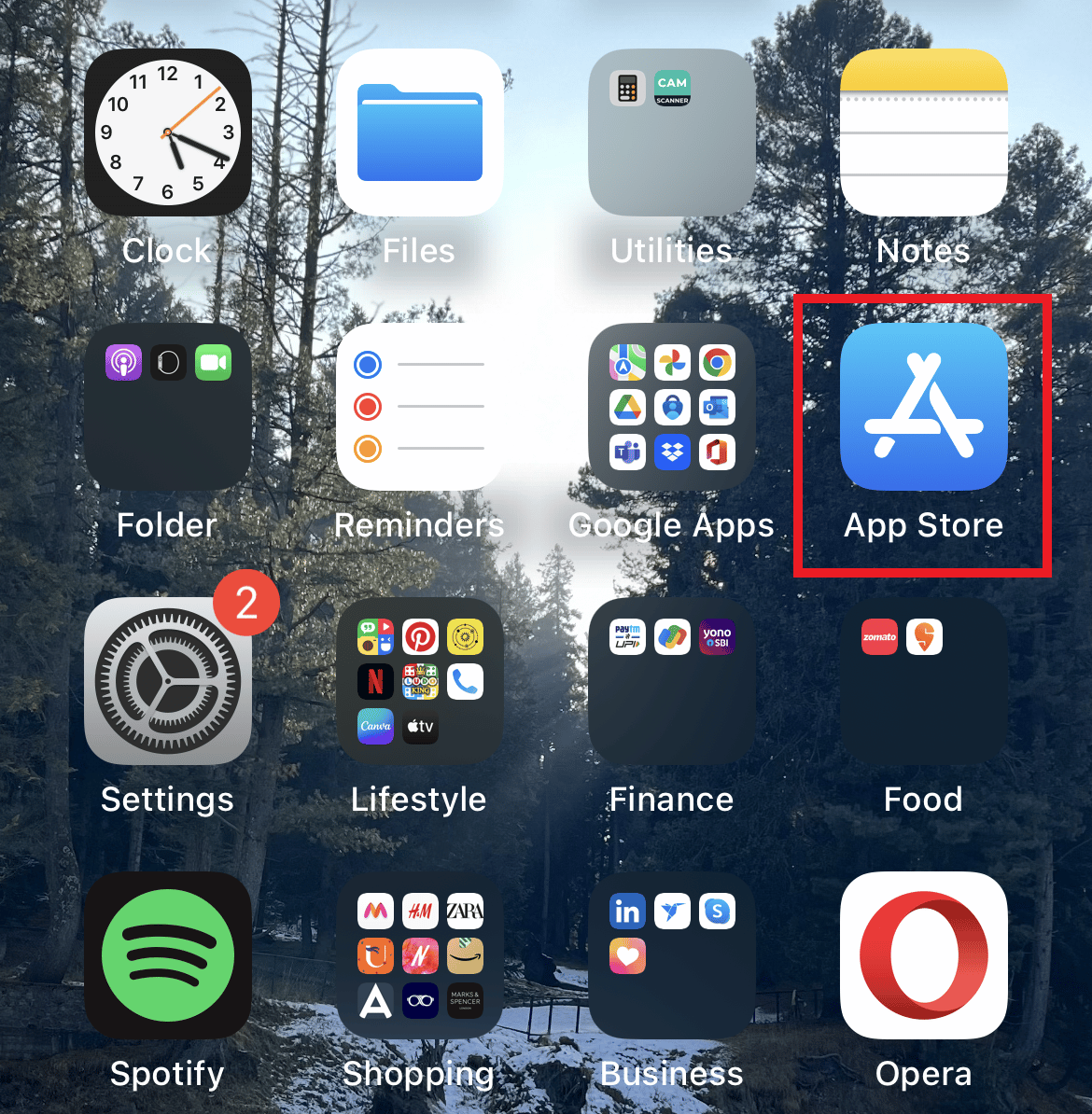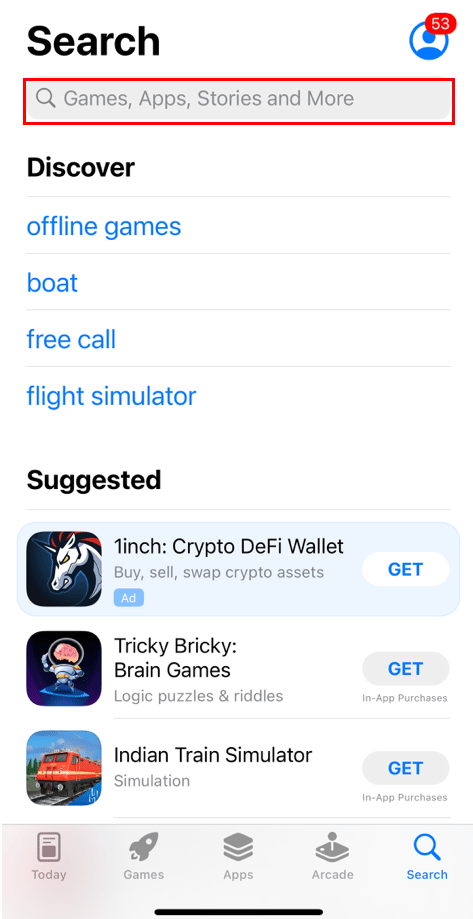Fix Procreate Fill Color Not Working
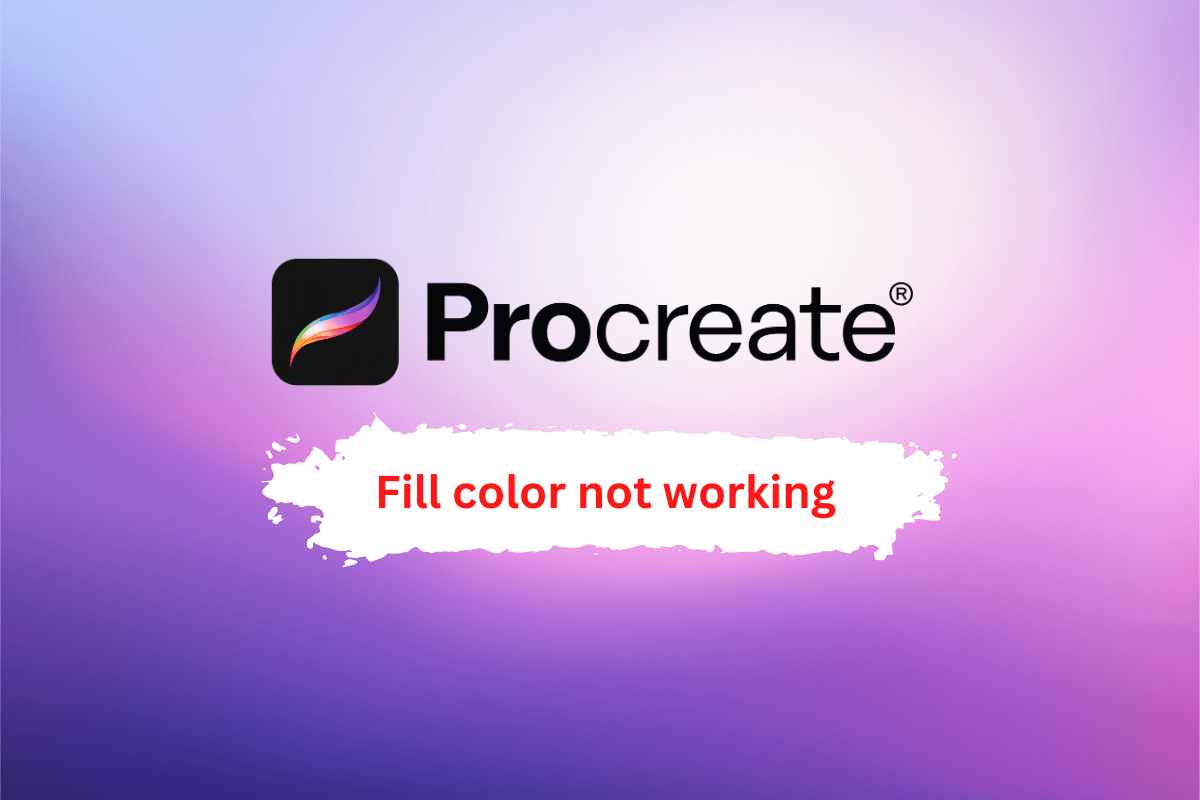
Procreate is an iPad digital illustration and painting app, and it’s possible that you may experience a problem with procreate fill color not working. So, how do you go about fixing it? In this article, we’ll look at ways to fix them and will also fix why does Procreate color fill leaves line. So, continue reading to solve the issues that are impeding your creativity.
How to Fix Procreate Fill Color Not Working
In this guide we have explained about the solutions to fix Procreate fill color not working problem. But before going through the solutions let us know why do Procreate color fill leaves line?
See Also:
How to Fix User Not Found on Instagram
Fix Hulu Not Working on Smart TV
Why Do Procreate Color Fill Leaves Line?
There are several reasons why the Procreate app might color fill leaves with lines:
- Textures: Leaves often have natural textures and patterns on their surfaces, such as veins or ridges. By including lines in the color fill, the app can create a more realistic representation of these textures.
- Depth: Lines can give the appearance of depth and dimension to the leaves, making them look more three-dimensional.
- Detail: Including lines in the color fill can add more detail to the leaves, making them look more lifelike.
- Flexibility: Using lines in the color fill can give the artist more flexibility in creating different effects, such as making the leaves appear glossier or matte.
- Control: Using lines in the color fill can give the artist more control over how the leaves look by allowing them to adjust the thickness and spacing of the lines.
Also, if your procreate fill color not working keep reading.
Also Read: How to Open Applications Folder on Mac
What is The Procreate Color Fill Tool Leaves Artifacts?
When using the color fill tool in Procreate, artifacts or errant lines can occur when the algorithm that the tool uses to fill an area of the canvas with color is not able to accurately detect the boundaries of the area you want to fill.
Ways to Fix Procreate Fill Color Not Working
Here is how you can fix it:
Method 1: Use Fill Threshold
The Fill Threshold is a feature in Procreate that can be used to help remove errant fill lines when using the color fill tool. The Fill Threshold controls how strict the color fill tool’s algorithm is when detecting the boundaries of the area you want to fill. A higher threshold value will make the algorithm stricter, meaning it will only fill pixels that are very similar to the ones you tap on. A lower threshold value will make the algorithm less strict, meaning it will fill a wider range of pixels.
Remove Errant Fill Lines
To remove the errant lines, you will need to
1. Open the Settings panel.
2. Then select Canvas and look for Fill Threshold.
3. Finally, you can adjust the threshold value to a lower number. Experiment with different threshold values to find the one that works best for your image.
Method 2: Use Transparency and Smaller Boundary Lines
In Procreate, the transparency of procreate can control how opaque the filled area is and make it blend better with the rest of the image. You can decrease the opacity of the filled layer to a certain degree.
Another way to remove errant fill lines is by adjusting the boundary of the filled area. By creating a smaller boundary line around the area, you want to fill, you can help ensure that the color fill tool only fills the area you want it to and not the surrounding pixels. Using a combination of these techniques can help reduce the visibility of errant fill lines and improve the overall look of your image. Keep reading to fix the issue of procreate fill color not working.
Also Read: Best After Effects Alternative
How to Fix Procreate Color Drop Threshold
Here are 7 methods you can try to fix procreate color drop threshold issue:
Method 1: Enable Color Drop Threshold in Advanced Settings
When you enable the Color Drop Threshold setting, procreate will only pick up colors that are within a certain range of the color you’ve selected. The range is determined by the threshold value you set. The higher the threshold, the more similar the colors must be in order for the brush to pick them up.
Note: It’s important to keep in mind that these steps will enable the color drop threshold for the brush you currently have selected. You can enable this for multiple brushes, by selecting different brushes and repeating these steps.
To access the Color Drop Threshold setting you need to follow the below steps:
1. Open the Procreate app and open the document you want to work on.
2. Tap the brush tool in the toolbar at the top of the screen.
3. Tap on Settings in the top right corner of the brush library.
4. Scroll down and tap the Advanced option.
5. Now, you will see the Color Drop Threshold setting. Use the slider to adjust the threshold to your desired level of sensitivity from off to low or low to medium.
6. Tap Done to apply your changes.
Method 2: Change Sensitivity of Color Picker
Here’s how you can change the sensitivity of the color picker:
1. In the top right corner of procreate, tap the Settings icon.
2. Tap the color wheel on the left side of the screen to open the color picker.
3. Tap and hold the color wheel.
4. Then, drag the slider to adjust to your desired level. Better and brighter colors will be seen on the screen depending on how sensitive your picker is.
5. Finally, release the slider to apply the changes.
Adjusting the sensitivity can be very useful in situations where you want to pick a very specific color, or you are working on complex images with multiple colors in a small area.
Also Read: How to Curve Text in Photoshop
Method 3: Adjust Radius of Color Drop
The Radius of the color drop is the area around the point where you tap on the canvas that will be affected by the color drop. Follow these steps to adjust the radius of the color drop:
Note: Keep in mind that, the bigger the radius the larger the area will be affected by the color drop, and the smaller the radius, the more precise the color drop will be.
1. Open the Procreate app.
2. Tap the Settings button.
3. Scroll down to the Color section and tap the Color Drop option.
4. Use the slider to adjust the radius of the color drop to your desired level.
5. Tap Done for the changes to take place.
Method 4: Adjust Maximum Value of RGB Sliders
In Procreate, the RGB (Red, Green, Blue) sliders are used to adjust the color of your brush strokes. Each slider corresponds to one of the primary colors in the RGB color model, and the position of each slider determines the intensity of that color. The maximum value for each RGB slider determines the maximum intensity that color can reach. To fix the values of RGB sliders follow the steps below:
Note: By default, the RGB sliders have a maximum value set to 255 by reducing this value you can limit the range of colors that can be selected, and it can prevent selecting unwanted colors.
1. Open the color picker in Procreate.
2. Go to Settings.
3. Tap on Advanced.
4. Then, tap the RGB sliders at the bottom of the color picker to expand them.
5. Once you have set the maximum value, the color picker will only allow you to select colors within the range you set.
Also Read: Fix Microsoft IPP Class Driver Offers No Color, Only Greyscale
Method 5: Update iOS If Necessary
Updating iOS can bring new features and improvements to the device, and can also fix bugs or security issues. Updating to the latest version of iOS may also bring performance improvements that can improve the overall experience of using Procreate on the device. It’s always recommended to back up all data before doing the update. To update you must follow the steps below:
1. Go to Settings.
2. Then, tap on General.
3. Finally, tap on Software update and then adhere to the guidelines to upgrade the software.
Method 6: Reset Settings
In the context of fixing a color drop threshold issue in Procreate, resetting the app’s settings may be a troubleshooting step to try if the problem is caused by a misconfiguration or corrupt settings. To reset settings follow the steps below:
Note: It’s important to note that resetting settings will erase any customizations or preferences and it will set the app back to its initial state as it was when you first installed it. Also, it’s recommended to back up any important files or data before resetting the settings.
1. Go to Settings.
2. Then, tap on General.
3. Finally, tap on Reset.
Also Read: How to Fix Hey Siri Not Working on iPhone
Method 7: Reinstall Procreate
Reinstalling Procreate will bring the app up to the latest version, if it’s available and the installation process will replace any damaged files or corrupt data. To reinstall procreate follow the steps below:
Note: You should be aware that when you reinstall an app, all the data, settings, and documents associated with that app will be deleted. Make sure you have a backup or export of any important files or data that you may want to keep before uninstalling the app.
1. Tap and hold on to the Procreate icon.
2. A pop will appear with the option to Remove the app Highlighted in red.
3. Tap on Remove app to uninstall Procreate.
4. Then, open the App Store on your device.
5. Search for Procreate in the search bar.
6. Tap on the download icon next to procreate to download the app.
Recommended:
We hope we made it clear how to fix Procreate fill color not working. Please read through the article and let us know which method works best for you. Also, if you have any queries or suggestions drop them in the comment section below.
Here are some solutions you can try to fix the fill color not working in Procreate:
Basic Checks:
-
Lock Transparency: Make sure the “Lock Alpha” icon (a little padlock next to the opacity bar) is not accidentally toggled on. A locked alpha channel prevents filling beyond existing colored areas.
-
Check Brush Settings: Ensure your brush settings allow filling. Some brushes might be designed for specific purposes and not filling. Look for a “Fill” option or similar setting in your brush settings menu (tap the brush icon and then the gear icon).
Color Selection and Threshold:
-
Color Dropper Threshold: This is a common culprit. While using the color dropper tool to fill an area:
- Drag the color dropper without lifting your finger/stylus onto the area you want to fill.
- You’ll see a blue bar appear at the top of the screen with a percentage (“Color Drop Threshold”).
- Lower the threshold (slide your finger/stylus to the left) by dragging on the blue bar. A lower threshold fills more color variations.
- Experiment with the threshold to find the sweet spot between filling everything and leaving unwanted gaps.
-
Check Color: Make sure you’re using a solid color and not a transparent color. If you accidentally selected a transparent color, it won’t fill anything.
Shape Closure:
- Microscopic Gaps: Sometimes, there might be a microscopic gap in the lines of your shape that prevents the color from filling completely.
- Try zooming in very close and inspecting your lines for any breaks.
- You can use the “Close Gap” tool (looks like a bridge) or the “Streamline” tool (looks like a lightning bolt) to help close small gaps.
- Alternatively, try duplicating the shape layer a couple of times and merging them (this can sometimes bridge small gaps).
Advanced Techniques:
-
Selection Tool (Complex Shapes): For intricate shapes, consider using the selection tool to define the area you want to fill.
- Tap the “S” icon and create a selection around the desired area.
- Then, choose your fill color and tap the “Paint” bucket icon to fill the selection.
-
Clipping Mask (Complex Shapes): If you have a complex shape on a separate layer, you can use a clipping mask to restrict the fill color to that shape.
- Place the fill color layer above the shape layer.
- Hold down the top layer (fill color) and drag it slightly to the right while aligned with the shape layer below.
- You’ll see a downward curved arrow appear, indicating a clipping mask is being created. Release to clip the fill color to the shape layer.
Reinstalling Procreate (Last Resort):
- Reinstall Procreate: If none of the above solutions work, consider reinstalling Procreate as a last resort. This can sometimes resolve glitches or corrupted app data. Remember that reinstalling will erase any unsaved work, so make sure to back up your projects before proceeding.
By trying these solutions systematically, you should be able to identify the cause of the fill color issue and get it working correctly in Procreate.