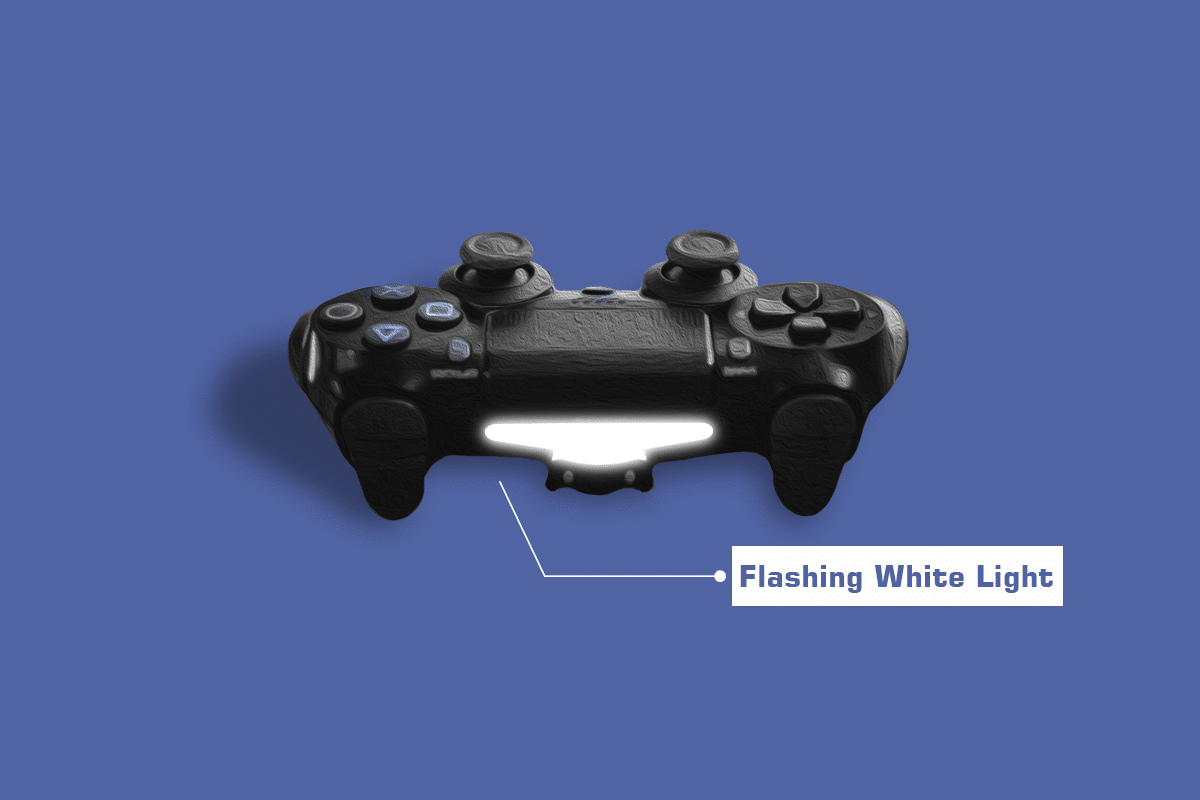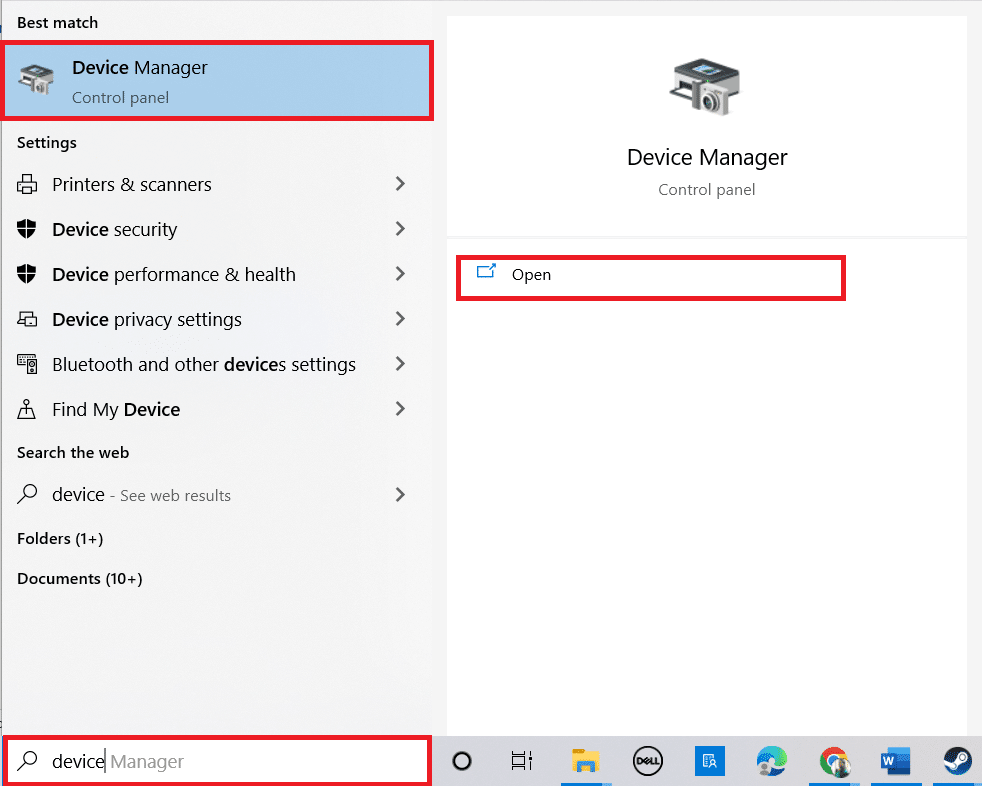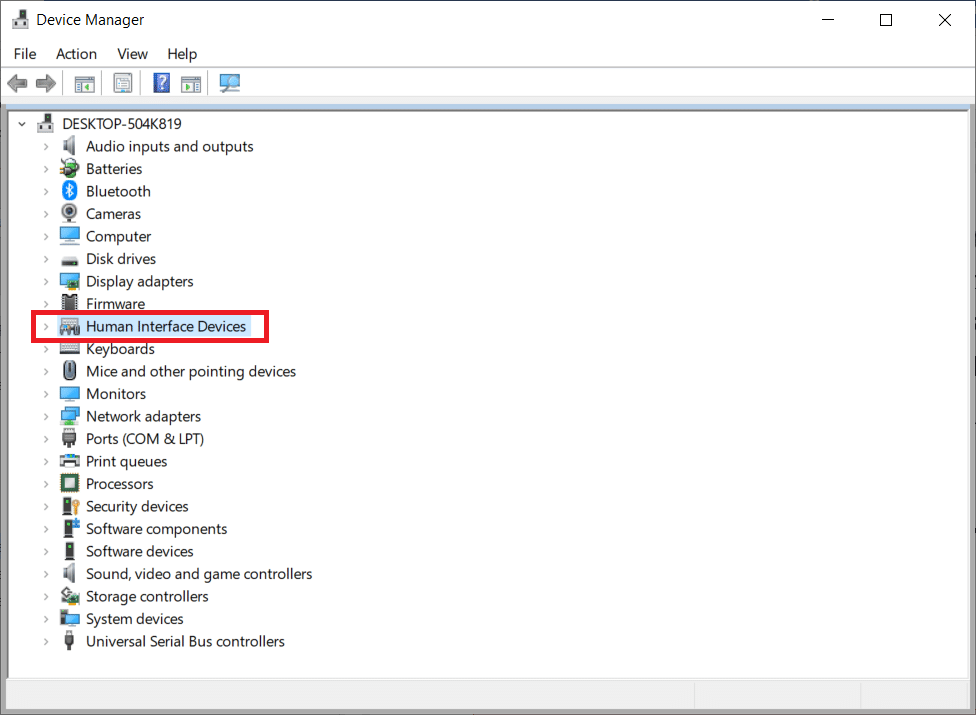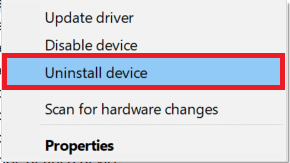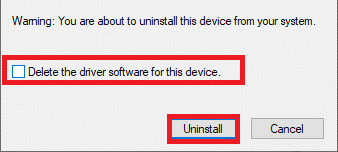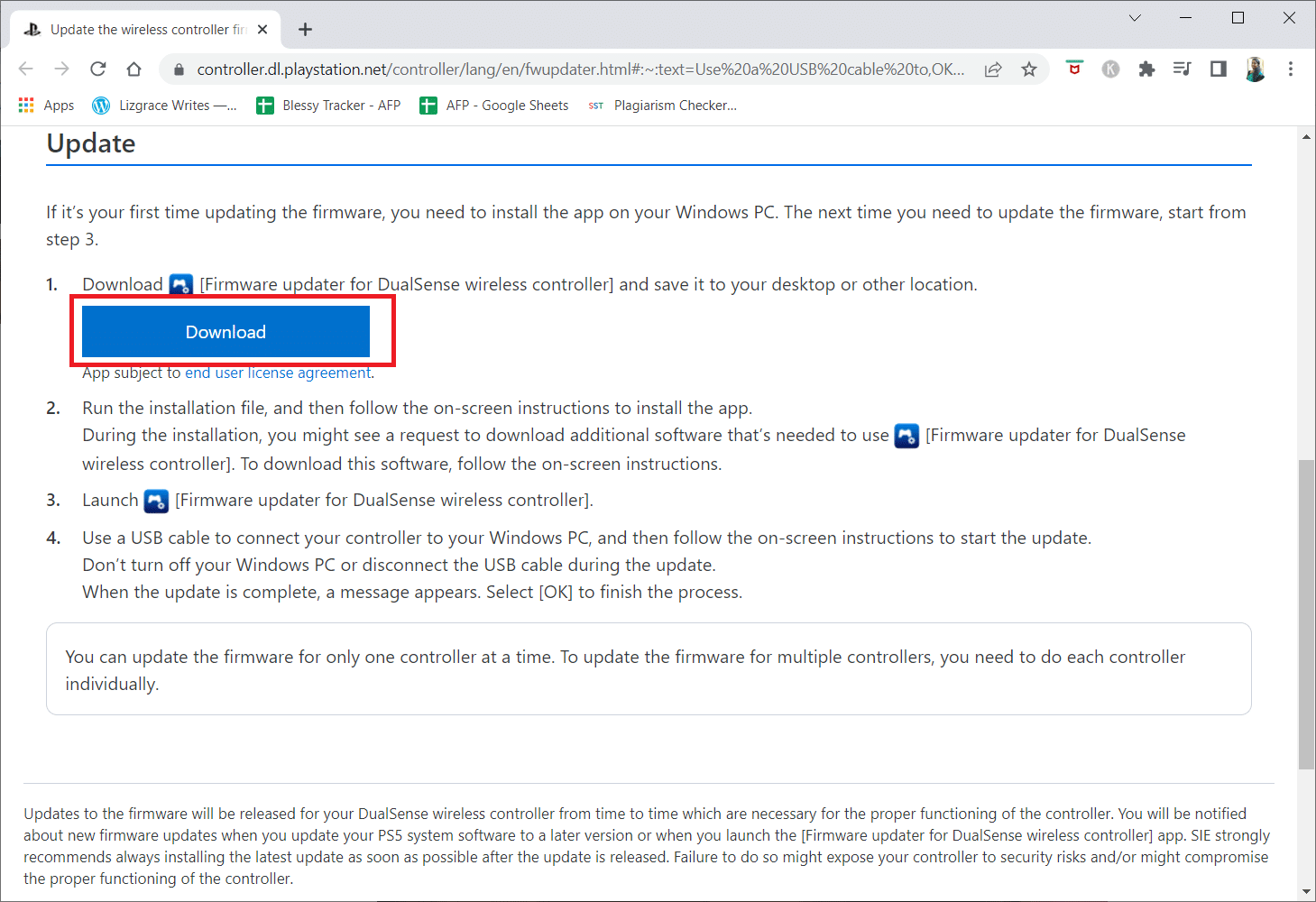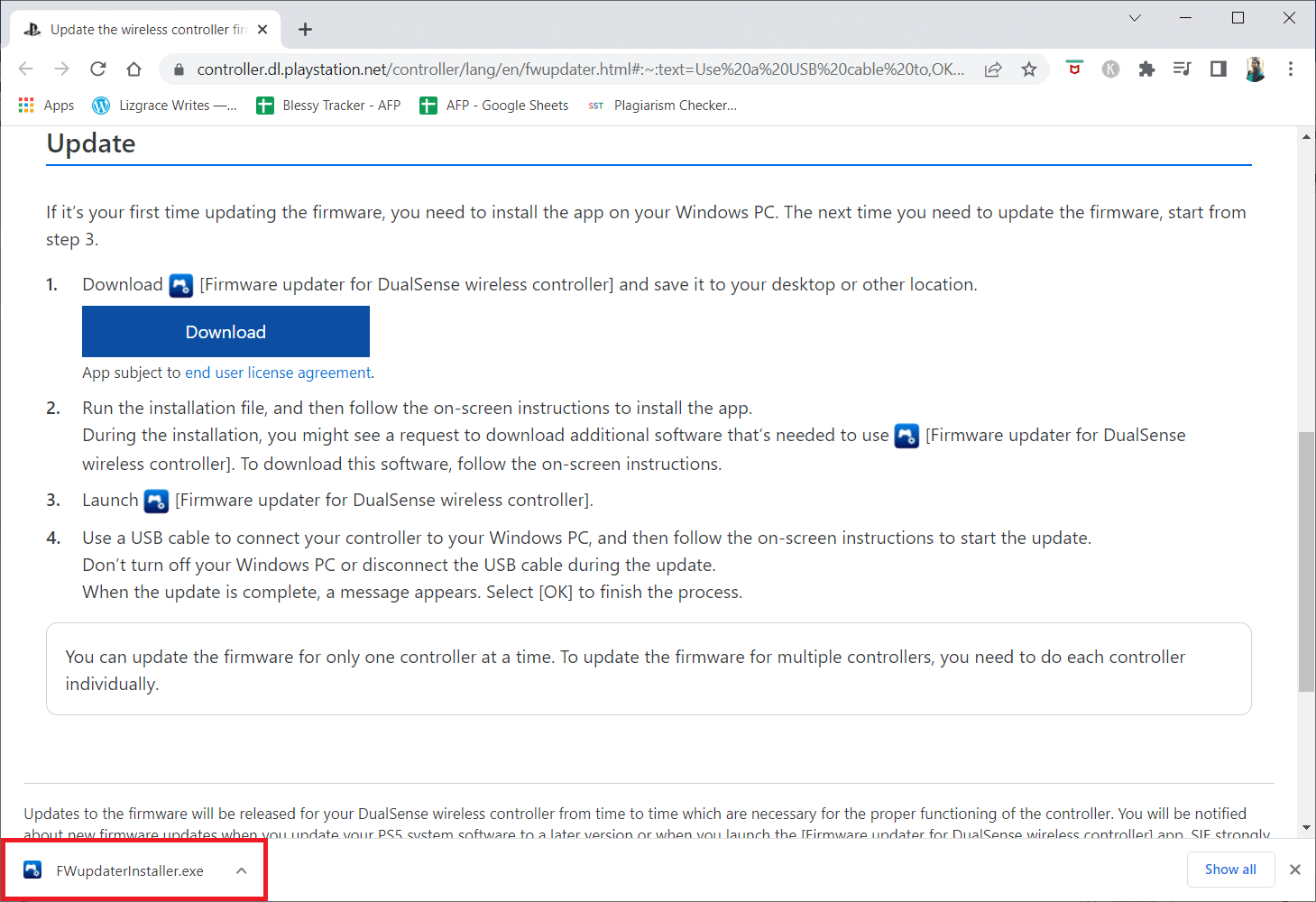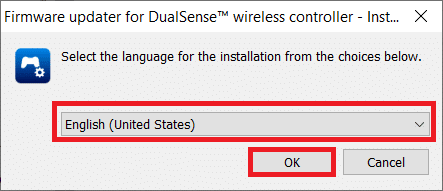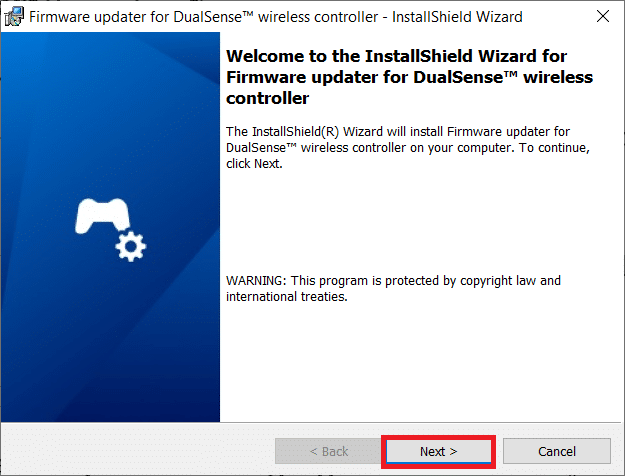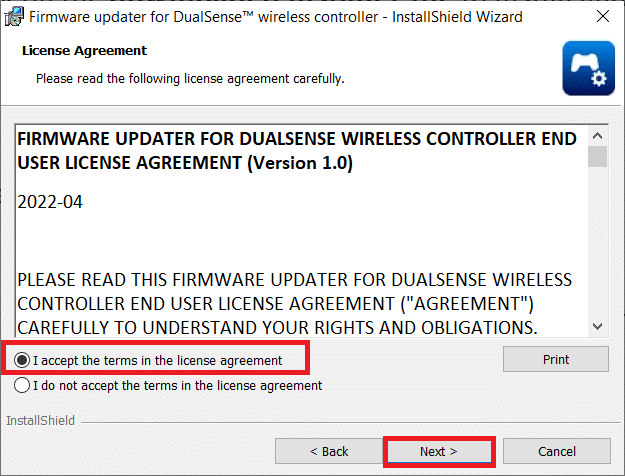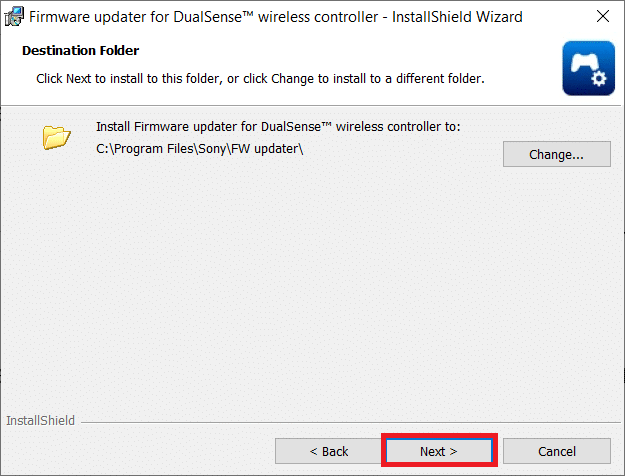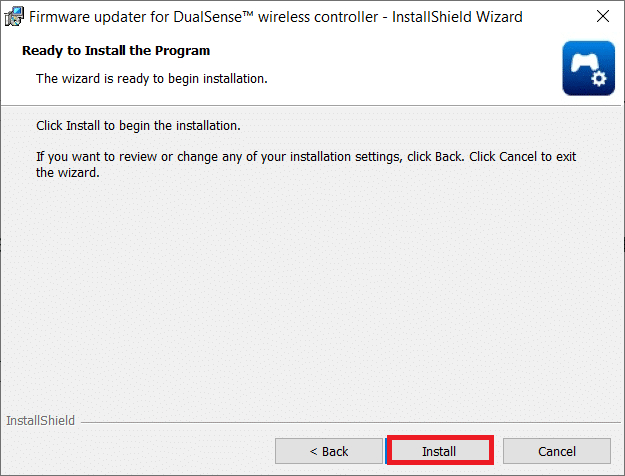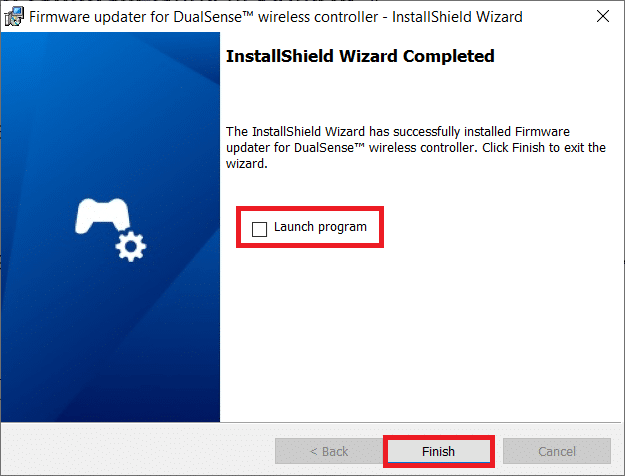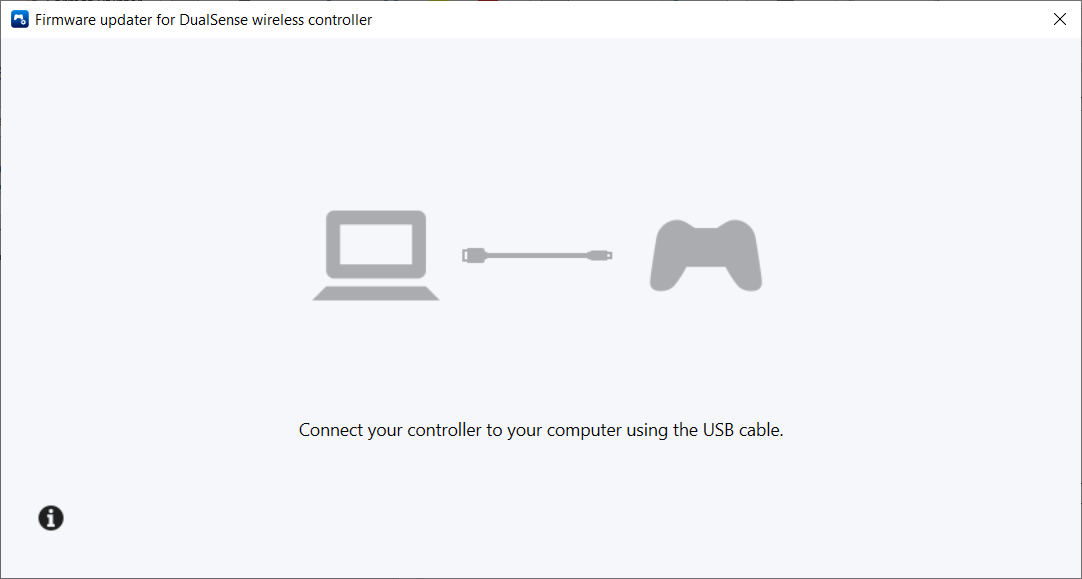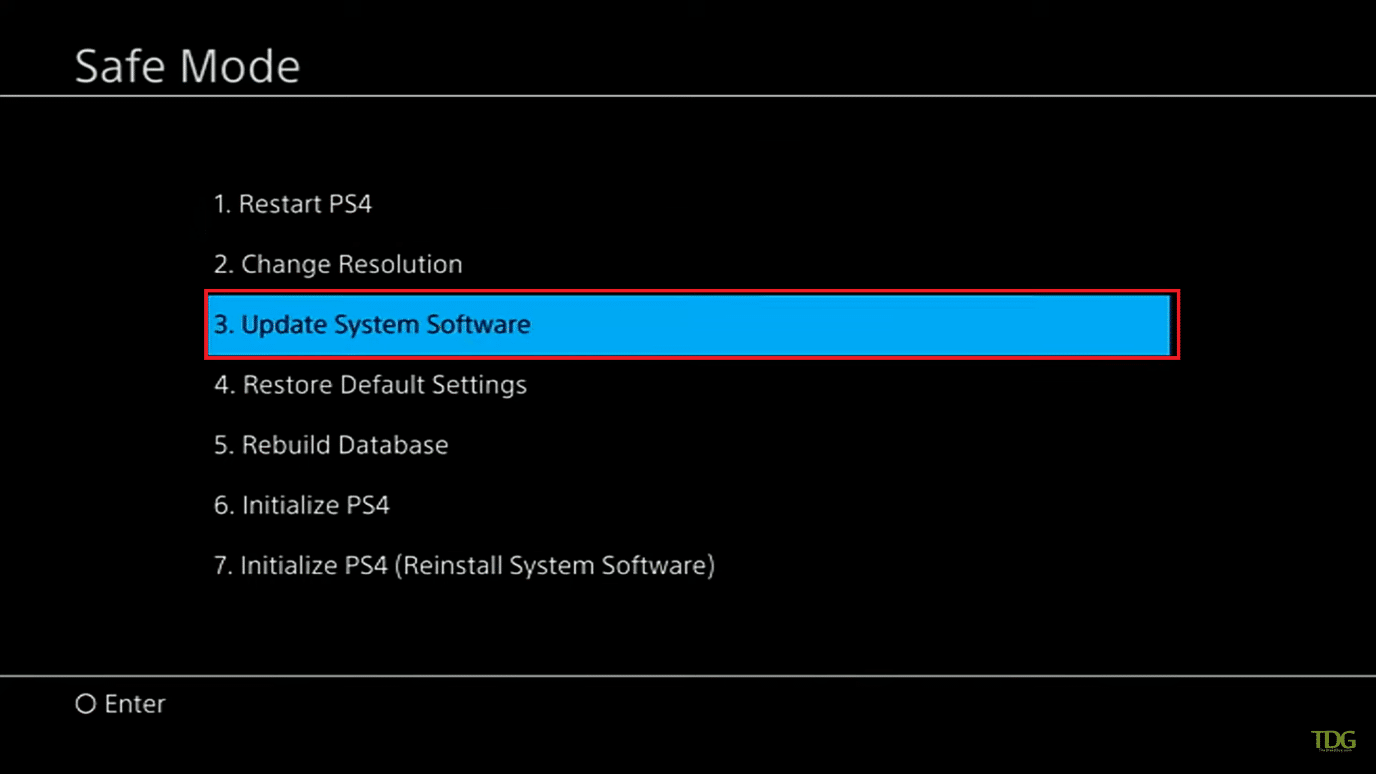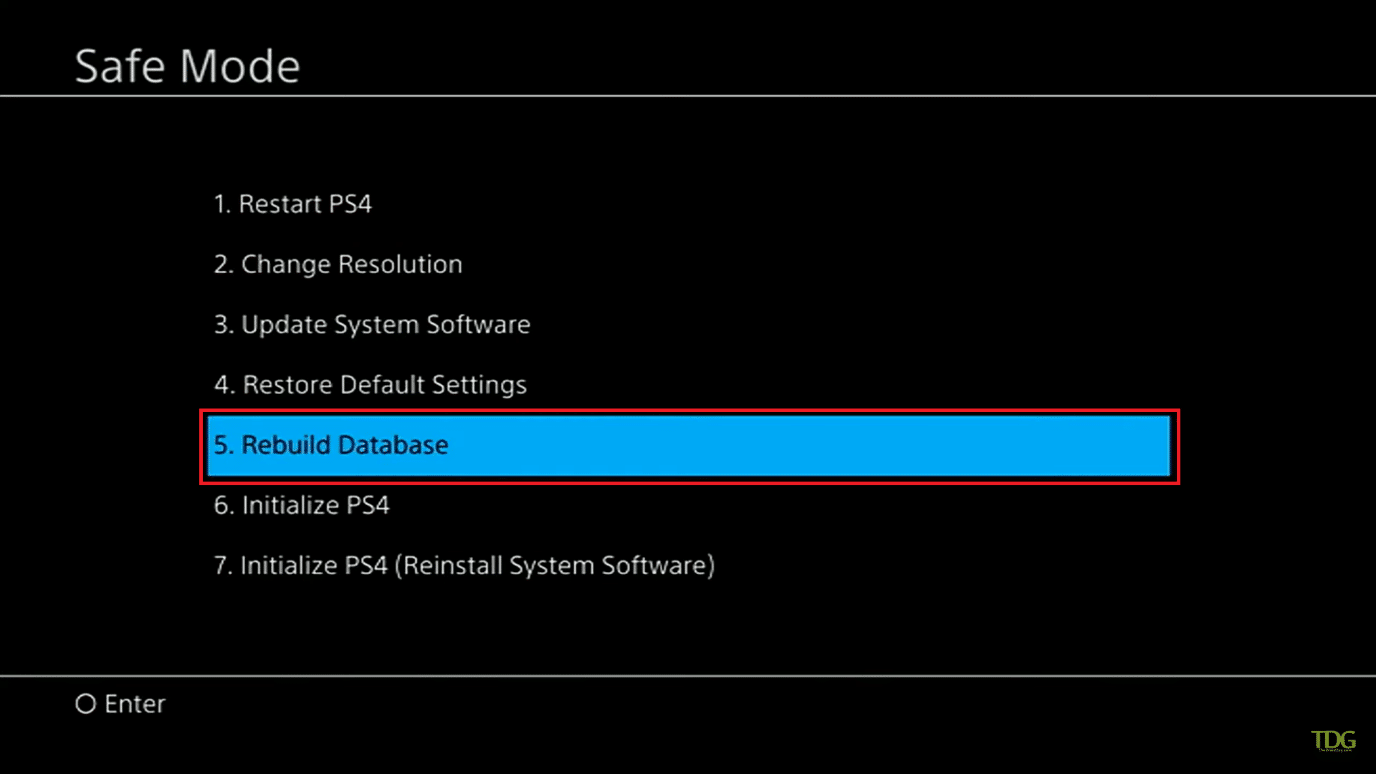Fix PS4 Controller Flashing White

When you buy a PS4 game console, it normally comes with a controller. You will receive the DualShock 4 wireless controller, which connects to the game system without the use of cables. Throughout the lifetime of the controller, there have been several ups and downs, ranging from the inability to connect to the console to disconnecting in the middle of a game. One of the most aggravating issues is when the PS4 controller flashing white. If you are facing the same, this article will help you fix the PS4 controller blinking white issue.
How to Fix PS4 Controller Flashing White
This problem can be caused by a variety of circumstances, as listed below:
- Controller malfunction,
- Setting misconfiguration,
- System software fault,
- Controller battery dies,
- Controller is unable to connect to the console.
This occurrence is rather common, and there are simple solutions available.
Method 1: Troubleshoot Hardware
PS4 controller flashing white issues can occur due to hardware difficulties. If the internal mechanism fails, you may not be able to connect it to the console or charge the controller. You can follow the below methods:
Option I: Recharge Controller
If the controller had not been used for a long time, the controller might have been discharged. In this case, charge your controller for at least 2 hours.
Note: If your controller turns on while plugging in and turns off after unplugging, you have to replace the battery.
Option II: Reset Controller
Resetting the PS4 controller might cure a lot of problems. To totally reset the controller so that you can connect, you must follow specific instructions.
Note: There is a little reset button on the back of PS4 controllers. You’ll need a little pin to place into the hole to press the button.
1. Press the reset button on your controller using a small pin for three seconds.
Note: Keep your PS4 turned on and ensure the white light blinks while performing this.
2. Once you’ve reset the controller, turn off your PS4 completely.
3. Now, wait for 2–3 minutes.
4. Connect the controller to your PlayStation 4 and restart the device.
Note: If this didn’t work for you, you could try another workaround. Just press and hold the Share and PS buttons simultaneously. Wait till the PS4 turns on.
Also Read: Fix PS4 (PlayStation 4) Turning Off By Itself
Option III: Use Micro USB Cables
A micro-USB cable can be used in addition to wirelessly attaching your PS4 controller. The micro-USB cord may be used to create a connection at first, and then you can quickly switch to Bluetooth after it is established. We’ll try to power cycle your controller here to see if any incorrect configurations are also present.
1. Turn off your PS4 from the front of the console to put it in sleep mode.
2. Unplug the power line from the outlet after all the console lights have gone out.
3. To guarantee that all power has been drained, press the PS4 power button for 30 seconds.
4. Turn on the PS4.
5. Now, connect the controller to the PS4 console using a micro-USB cord.
6. To begin the game, press any button.
Option IV: Use Another USB Cable
If you’ve double-checked that your USB cable is inserted correctly and doesn’t lose connection, try a different USB cable.
- First and foremost, you may want another PS4 USB cable that functions well, and you may get one at a reasonable price and positive ratings on Amazon.
- Correctly connect the connection to your PS4 and the controller.
- To test your PS4 and controller, turn them on. If it works normally, the problem appears to be with your cable.
Also Read: Fix NAT Type Failed on PS4
Option V: Use Second Controller
Using a second controller is another solution that many people find helpful. If you’ve tested the USB cord and it’s fine, you can try another PS4 controller to see if the PS4 controller flashing white problem is with the controller hardware. We’ll alter some settings on the second controller before attempting to connect the first controller, which is glowing white.
1. Make sure that the second controller is correctly connected to the console and that it is operational.
2. Go to Settings.
3. Choose Devices.
4. Go to Bluetooth Devices with the second controller.
Note: Make sure that this window only contains the functional controller.
5. Press the Share button for around 5 seconds on the controller that isn’t working.
6. Additionally, hold down the PS button until the light bar flashes twice per second or so.
7. After completing both processes, both controllers should now be displayed.
8. Select the not-functioning controller to connect with the device using the working controller.
9. Press the Options button on the second controller.
10. Select Forget Device.
11. Finally, select OK to confirm.
Also Read: 7 Ways to Fix PS4 (PlayStation 4) Freezing and Lagging
Method 2: Update Controller Driver
The PS4 controller may be fixed by updating the PS4 device and driver on a PC. The PS4 driver, like any other driver, might become corrupt or outdated, resulting in system failure. The PS4 controller is recognized as a device when connected to the computer. To do so, follow the below steps and fix PS4 controller blinking white issue.
Note: To do so, you need to connect your controller to the PC using a USB cable or Bluetooth.
1. Press the Windows key. Type Device Manager and click on Open.
2. Double-click on Human Interface Devices to expand the drivers.
3. Now, look and right-click on the controller device.
Note: If you cannot find the controller under Human Interface Devices, then look for the controller driver in Universal Serial Bus controllers.
4. Click on Uninstall device.
5. Check the box next to Delete the driver software for this device and click on Uninstall.
6. Unplug the controller from the device.
7. Then, restart the device.
8. Visit the Sony PlayStation update firmware page and click on the Download button.
9. Click on the downloaded installer file to install and run the installer.
10. Click on Yes in the prompt.
11. Select the preferred language and click on OK.
12. Click on Next > in the InstallShield Wizard window.
13. Select the option I accept the terms in the license agreement and click on Next >.
14. Click on Next > in the next window.
15. Click on Install.
16. Select the option Launch Program and click on Finish.
17. Now, re-connect your controller to your PC using a USB cable.
18. Follow the on-screen instructions to update the controller firmware.
Also Read: Fix Rocket League Controller Not Working in Windows 10
Method 3: Update System Software
You can also try updating the console system to resolve any issues. Follow the below steps to fix the PS4 controller blinking white issue:
1. Turn off the PS4 by pressing the Power Button on the front panel.
2. After your PlayStation 4 is turned off, press and hold the Power Button until two beeps are heard.
3. Connect your PS4 controller via USB to your device.
4. Then, press the PlayStation button on the controller.
5. Once you’re in safe mode, choose the Update System Software.
Also Read: Fix Xbox One Headset Not Working
Method 4: Use Safe Mode
Many PS4 owners find that starting the console in Safe Mode solves the problem. Safe Mode allows you to boot up your device with only the basic functionality. To enter safe mode, follow these steps and fix PS4 controller blinking white issue.
Note: This option can delete your PlayStation 4 data and settings. Make sure you save your data correctly before beginning this approach.
1. Press the Power Button on the front panel of the PS4 to turn it off.
2. Now, press and hold the Power Button until two beeps are heard.
3. Connect your PS4 controller via USB to your PlayStation.
4. Now, press the PlayStation button on the controller.
5. Once you’re in safe mode, choose the fifth option, Rebuild Database.
6. Wait for the operation to be completed and check if the issue has been resolved.
Note: If rebuilding the database is unsuccessful, you can upgrade your system software as done in the previous method.
Recommended:
We hope you found this information useful and that you were able to fix the PS4 controller flashing white issue. Please let us know which technique was the most beneficial for you. Please use the form below if you have any queries or comments. Also, let us know what you want to learn next.