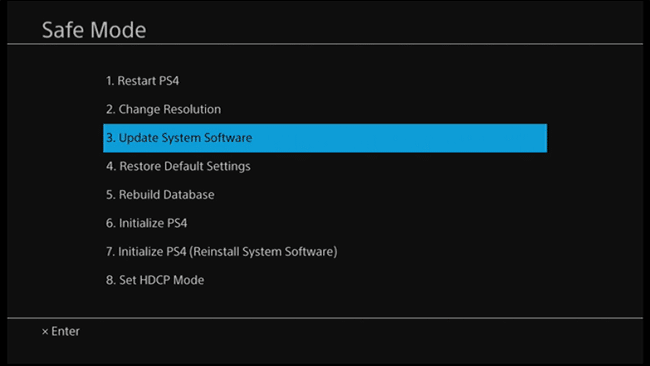Fix PS4 (PlayStation 4) Turning Off By Itself

The Blue Light of Death is frustrating to the nth degree, especially if you are completely engrossed in the game before its arrival. You are definitely not the first person to be graced with its annoying presence, but for your rescue mentioned below are a few easy ways to make it go away for good.
PlayStation 4 or PS4 is the well-loved gaming console developed and produced by Sony. But since its release in 2013, a lot of users have complained about it turning off by itself at random times during gameplay. The console blinks red or blue a few times before shutting down completely. If this happens more than twice or thrice, it is a real issue that needs to be fixed. The cause of this problem can range from overheating issues and bugs within PS4’s system software to poorly soldered Accelerated Processing Unit (APU) and loosely fixed cables. Most of which can be easily fixed with a few simple steps and a little effort. So without wasting any time let’s see how to fix PS4 turning off by itself issue with the help of the below-listed troubleshooting guide.
How to Fix PS4 Turning Off By Itself
There are a few quick and easy methods to fix these issues ranging from simply changing your console’s position to carefully unscrewing screws from the hard drive case. But before you scroll down and begin the troubleshooting process, restart your PS4 a few times if you haven’t already, this will refresh its software and hopefully fix most issues.
Method 1: Check the Power Connection
To run smoothly, a PlayStation requires a steady flow of power. The cables being used to connect your PS4 and the power switch may not be secured properly, thus causing the malfunction. In some cases, the cords being used may be faulty or damaged, thus, interrupting the power supply to your PlayStation.
To fix this problem, turn off power to your PS4 completely by pressing the power button for a few seconds until you hear it beep twice. Now, disconnect the power cable from your electrical outlet.
Make sure all the cables are connected firmly to the gaming console and in their designated slots. You can also gently blow air into various slots to remove any dust particles that may have clogged the receivers. If you have spare cables, you can try using them instead. You can also check if the outlet is functioning steadily by connecting a different device in the slot and monitoring its performance. Try plugging your PlayStation into a different outlet in your home to test if it functions smoothly.
Method 2: Prevent Overheating
Overheating is never a good sign in any device. Like any other device, PS4 runs better when it is cool.
To prevent overheating, make sure that you have placed your device in a well-ventilated area and away from direct exposure to sunlight. Don’t ever keep it in a small enclosed space like a shelf. You can also provide extra external cooling through fans or air conditioners. Also, avoid prolonged and excessive use of your PS4 console to fix PS4 Controller Flashing White issue to fix PS4 Controller Flashing White issue.
Method 3: Check the fan inside the console
If the console is kept in a dirty area, dust particles or filth might have gotten inside your console and are causing the fan to malfunction. Internal fans are an essential part as these little ventilators expel all the warm air trapped inside your device and draw in fresh air to cool down the internal components. When your PS4 is turned on, make sure the fans inside it are spinning, if they have stopped rotating, turn off your PS4 and use compressed air to blow away any dust or dirt buildup. If you don’t have a can of compressed air laying around, blowing air from your mouth and gently shaking the device might do the trick.
Method 4: Check the Hard Drive
PS4 uses a hard drive to store game files and other important information. When these files can’t be accessed, problems arise. This process is easy but includes taking out a part of your device, so stay extremely cautious.
1. Turn off your PS4 by pressing the power button for at least seven seconds until you hear two beeps.
2. Switch off the power switch and disconnect the power cable first from the power outlet, then proceed to remove any other cables connected to the console.
3. Slide out the hard drive bay cover located on the left side (it is the shiny part) and gently remove it out by lifting it.
4. Make sure that the internal hard drive is properly seated and screwed to the system, and you aren’t able to move it around.
You can also replace the hard disk with a new one if needed. Start by carefully unscrewing the case with a Phillips head screwdriver to remove the hard drive. Once removed, replace it with the appropriate one. Remember that you will need to install new system software once replaced.
Also Read: Fix PlayStation “An Error Has Occurred” on Sign in
Method 5: Update the software in Safe Mode
A bad update or an outdated version of the software can also be the root cause of the said problem. Installing a day-one or zero-day update can be helpful as this. The process is easy; make sure that you have an empty USB stick with at least 400MB space which is formatted as FAT or FAT32 to avoid issues.
1. Format your USB stick and create a folder called ‘PS4’. Create a sub-folder called ‘UPDATE’.
2. Download the most recent PS4 update from here.
3. Once downloaded, copy it in the ‘UPDATE’ folder on your USB. The file name should be ‘PS4UPDATE.PUP’ if it is anything different make sure to rename it before you move to the next step. This can happen if you have downloaded this file multiple times.
4. Save your game and turn off your PlayStation before you connect your drive. You can connect to one of the forward-facing USB ports.
5. To boot into the safe mode, hold the power button for at least seven seconds.
6. Once in safe mode, select the ‘Update System Software’ option and follow the instructions mentioned on the screen.
Again connect your PS4 and see if you’re able to fix PS4 turning off by itself issue.
Method 6: Check for Power Issues
Inadequate power supply or issues with power management may cause your PS4 to turn off. This can happen when you have a lot of appliances connected to the same power outlet, because of which your PS4 might not be getting the required power to work smoothly. This is especially true when you are using an inadequate extension board. As power management devices like surge protectors, power strips, and power conditioners wear out over time, they can malfunction and affect your device’s performance in the process.
Here, a simple solution is to connect your console directly to the wall to a sole outlet where no other device is connected. If this does the trick, consider isolating the power of PS4 with other appliances altogether.
It can also be possible that the power in your home itself isn’t consistent. Random power surges may disrupt your PS4’s power cycle and cause it to turn off. It is rare in modern homes, but you can verify this by connecting your console at your friend’s place.
Method 7: Checking Multiple Connectors
Multi-connectors are getting common nowadays; these are tiny devices that help increase the number of available ports. Try plugging the PS4 directly into your TV instead of using a connector. You can also try isolating your TV/Screen and PS4.
If any other ports of your device are occupied, try disconnecting them. This is helpful when the internal connectivity of the PS4 is bad, hence any activity from any other port can cause problems in the console.
Method 8: Switching to Cable Internet
Wi-fi modules are known to cause power fluctuation in computers as well as your PS4. Short circuits in the module can cause an influx in power and force the PS4 to shut down for good. In that case, you can consider switching to cable internet. The ethernet cable can be directly connected to the back of your PS4.
If cable internet isn’t readily available, you can easily use a LAN cable to connect your Wi-fi router to your PS4. If you’re able to fix PS4 turning off by itself issue, then avoid using the Wi-fi connection altogether.
Method 9: Preventing the APU Problem
Accelerated Processing Unit (APU) consists of the Central Processing Unit (CPU) and Graphics Processing Unit (GPU). Sometimes the APU isn’t properly soldered to the console’s motherboard. The only way to fix it is to get it replaced by Sony as they cannot be easily found on the market as each unit is uniquely made for the specific console.
The APU can come off when there is too much heat, which can be avoided easily by keeping the console in a well-ventilated area.
If nothing mentioned above works, you should consider getting your PS4 console checked for a hardware problem. There are many possible reasons for these problems, including a defective console and constant overheating.
We strongly recommend that you don’t attempt to check hardware problems yourself as this may cause irreversible damage. Visit your nearest Sony Service Center instead.
Recommended: Fix PS4 (PlayStation 4) Freezing and Lagging
We hope this information was helpful and you were able to fix PS4 turning off by itself issue. But if you still have any questions or suggestions regarding this article then feel free to reach out using the comment section.