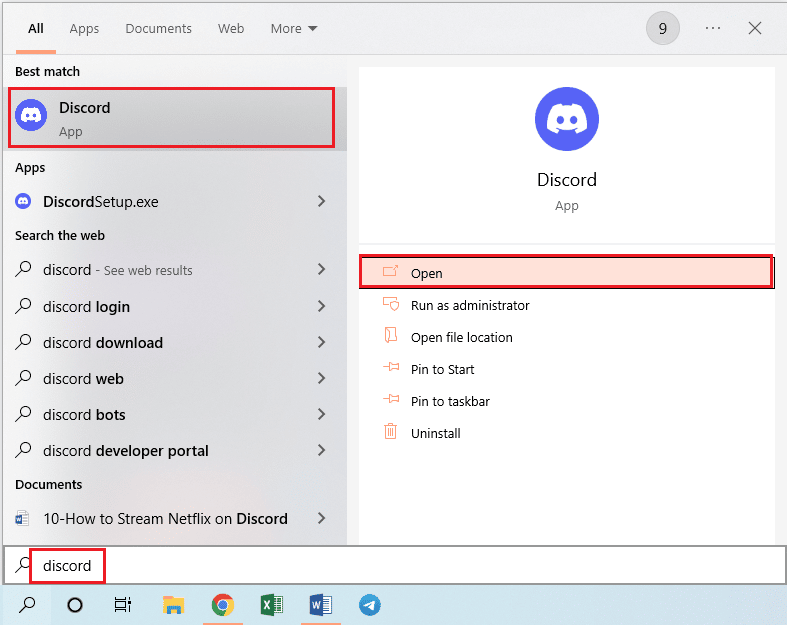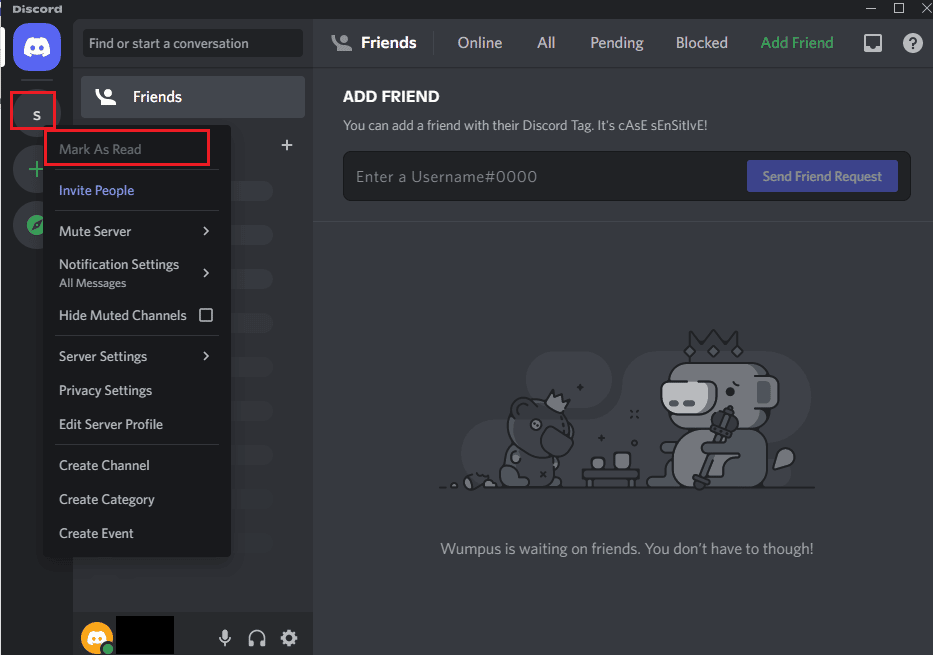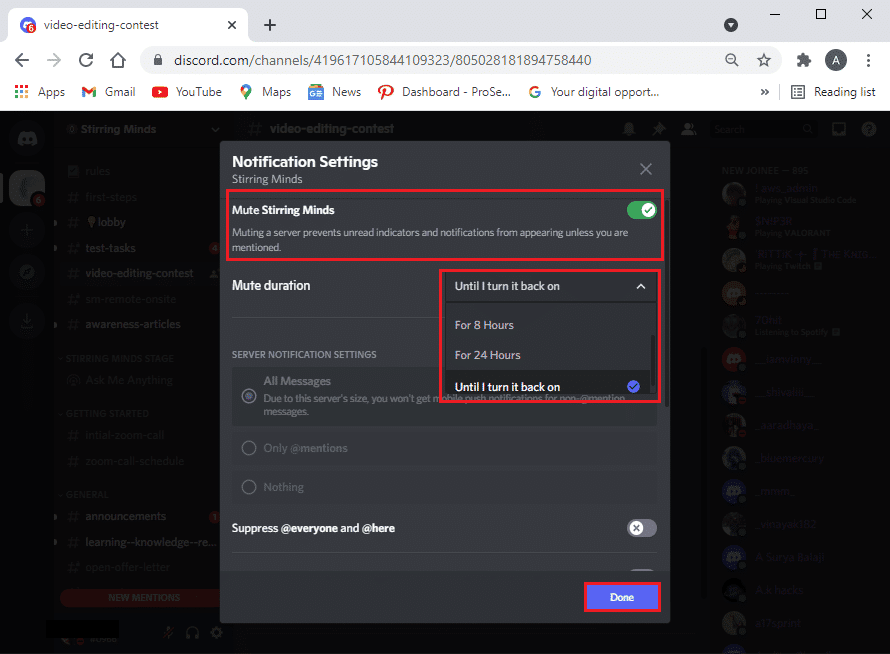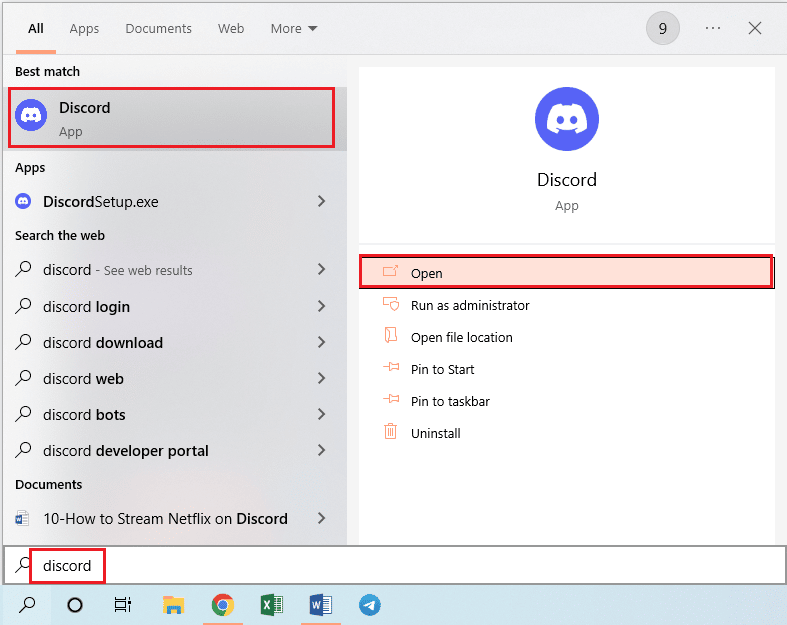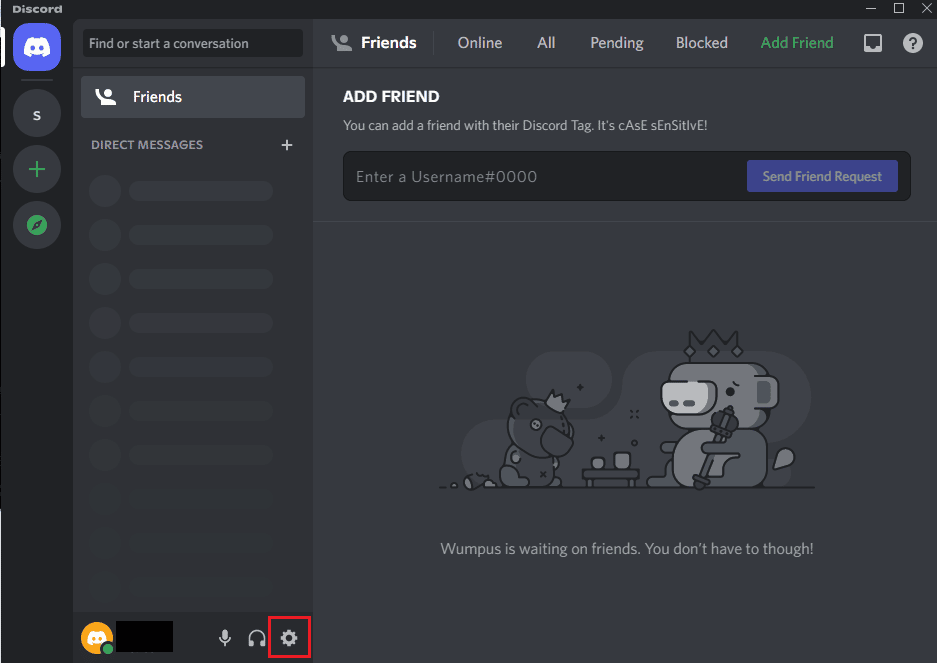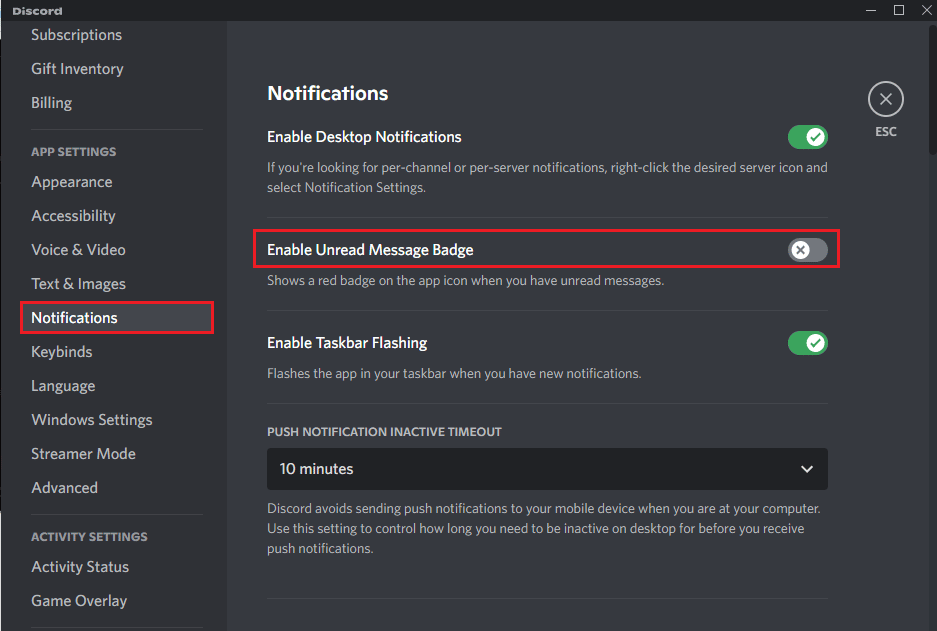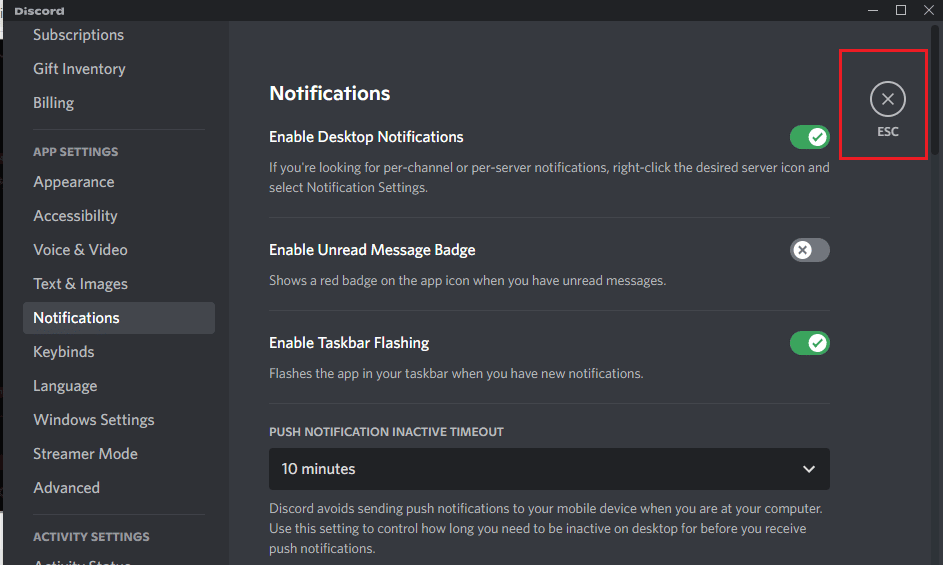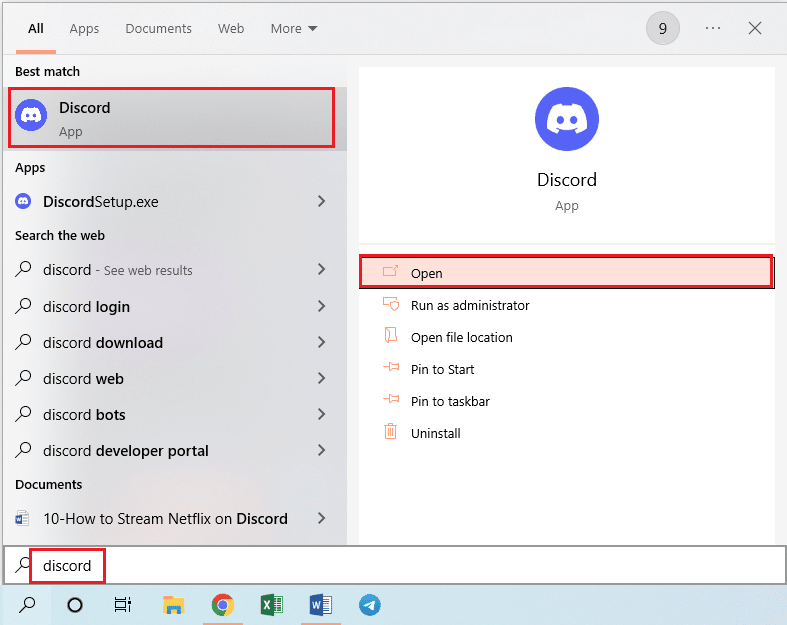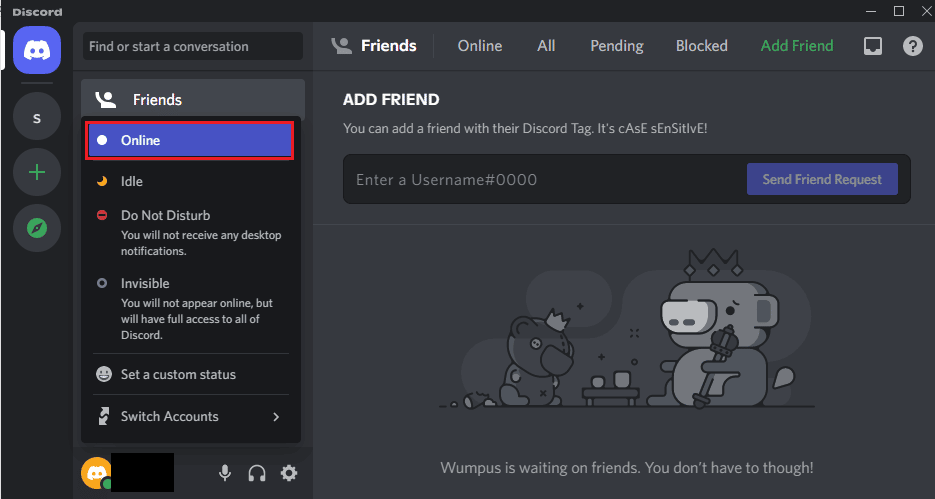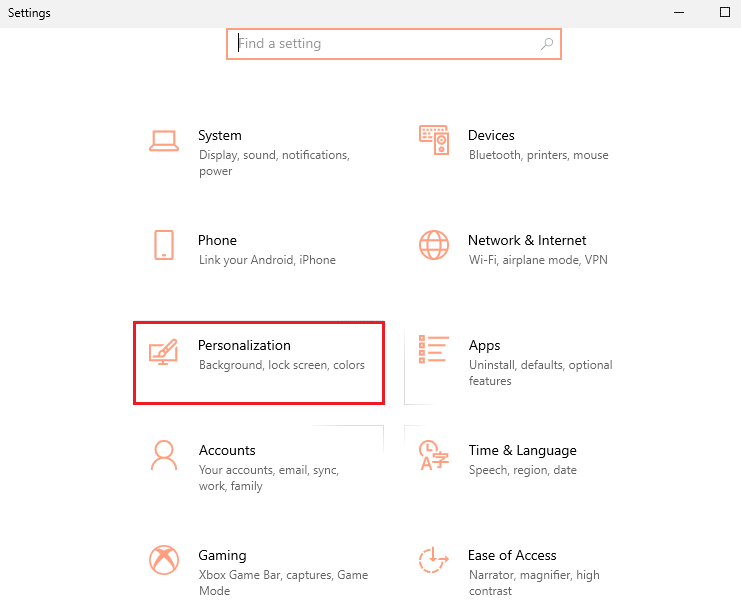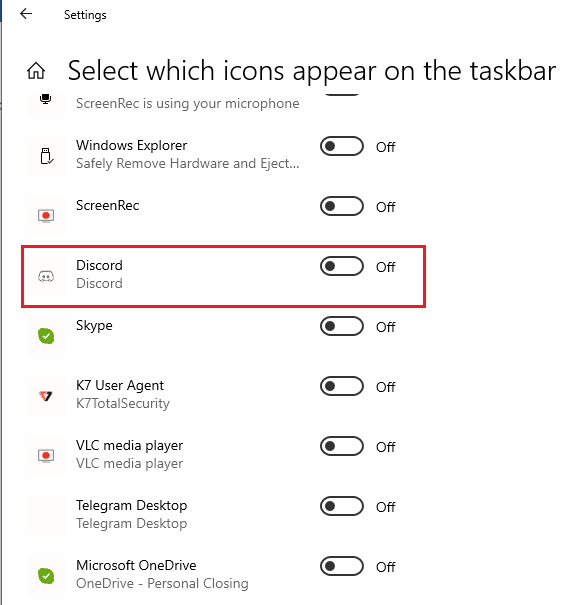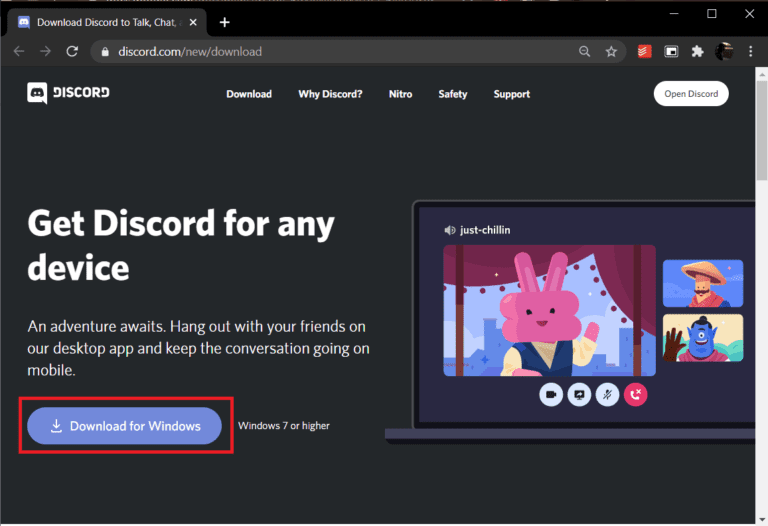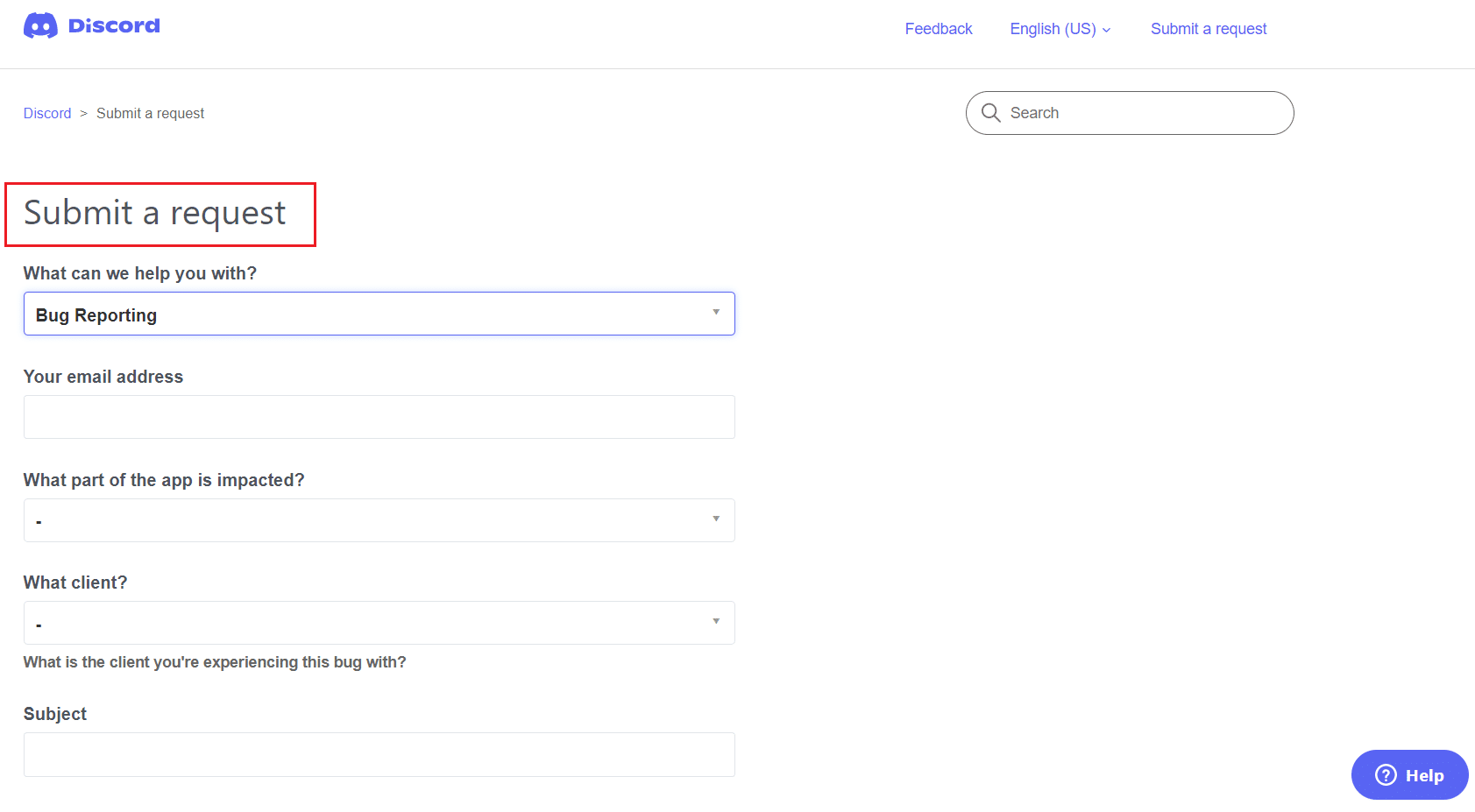Fix Red Dot on Discord Icon in Windows 10
One of the most popular apps among users for communication and streaming games is the Discord app. There have been minimal issues with the app, which makes it to be trustworthy. However, a few complaints about the red dot on Discord icon were raised on many forums. The red dot is not an indication of any issue with the Discord app but for the unread messages on the app. One of the fixes to remove red dot on Discord icon is the Discord unread message badge setting. Though the red dot doesn’t indicate any issues that need to be resolved, the red dot on the Discord icon is quite annoying for the users. The methods in the article aim to clear the red dot and give you a better experience in using the Discord app.
How to Fix Red Dot on Discord Icon in Windows 10
The red dot on Discord icon is usually displayed to indicate that there are unread messages in the Discord App. Read all the messages in all individual channels and servers to fix the red dot on the Discord app.
Method 1: Modify Settings for Specific Server
You can use the methods described below to modify the settings on a particular server on the Discord app to fix the issue with the Discord app.
Option I: Select Mark as Read Option in Server
If you have a lot of messages on any Discord server and are unable to read all the messages individually, you can try the method here. Using this method, you can select the mark as read option for the server to remove the red dot on Discord icon.
1. Use the search bar to search for the Discord app and launch the app on your PC.
2. Right-click on a server in the bar in the left pane of the home page and click on the option Mark As Read in the list to select the mark as read option for the server.
Option II: Mute Notifications in Server
If you are a part of a server that sends promotional messages regularly, you can try the mute notifications on the server option to remove the red dot on Discord icon. Read the article on how to mute the notifications on the Discord app using the link given here.
Also Read: How to Go Live on Discord
Method 2: Turn Off Unread Message Badge Setting
Usually, you would be receiving messages from the Discord app if you have enabled the unread message badge on the app. Follow the steps in this method to toggle off the setting to remove the red dot on Discord icon.
1. Use the search bar to search for the Discord app and launch the app on your PC.
2. Click on the User Settings button or the gear icon at the bottom-left corner of the home page.
3. Click on the Notifications in the APP SETTINGS section in the left pane of the window and toggle off the setting Enable Unread Message Badge in the list.
4. Click on the ESC icon on the window to close the settings window.
Method 3: Change Avatar Status
Sometimes, you might have set the status of your Discord account as Do Not Disturb. This would be indicated by a red dot with a white line in the middle of the dot over the avatar in the Discord app itself. To remove this red dot on Discord icon, you need to simply set another status for the Discord account by modifying it on your Avatar.
1. Use the search bar to search for the Discord app and launch the app on your PC.
2. Click on the Avatar next to your account name at the bottom-left corner of the Discord home page.
3. Click on any other status such as Online on the list other than the Do Not Disturb status.
Also Read: How to Delete Discord
Method 4: Modify Taskbar Setting
If the Discord icon is available on the Taskbar, you may find it disturbing with the red dot on Discord icon. Using the method in this section, you can remove the Discord icon from the Taskbar and modify the Taskbar setting.
1. Press the Windows + I keys together to open the Settings.
2. Click on the Personalization option in the menu displayed.
3. Click on the Taskbar tab in the left pane of the window and click on the Select which icons appear on the taskbar option in the Notification area.
Note: You can also search for Taskbar settings in the search bar to navigate to this page.
4. On the next Select which icons appear on the taskbar window, toggle off the Discord app to modify the Taskbar setting.
Method 5: Reinstall Discord
If none of the methods work for you to clear the red dot on Discord icon, the issue might be with the Discord app. To fix the issues with the Discord app, you can try to uninstall the app and then reinstall it afresh on your PC. Follow the method described in the article here to reinstall the Discord app using the link provided here,
Also Read: How to Fix Discord Keeps Freezing
Method 6: Contact Discord Support
If you are still not able to resolve and remove the red dot on Discord icon, you can try contacting the Discord support team for further assistance on the issue. Drop an email at the Discord support team official page addressing the issue to them. You will receive a reply from them within a few days to remove the red dot.
Frequently Asked Questions (FAQs)
Q1. Is the red dot on Discord icon an indication of harmful files?
Ans. No, it simply means that you have a few unread messages on the Discord app. Hence, the red dot doesn’t necessarily indicate any harmful files on the Discord app.
Q2. Is it necessary to have the red dot on the Discord icon?
Ans. The red dot on the Discord icon means that there are unread messages in the Discord app. Users usually remove the red dot to have a better user experience and it is not necessary to remove the red dot on the Discord icon.
Recommended:
The article discusses the methods to analyze and remove red dot on Discord icon on Windows 10. The Discord unread message badge setting to remove red dot on Discord icon is also discussed in the article. Implement the methods in the article and let us know the suggestions and queries from your side in the comments section below.