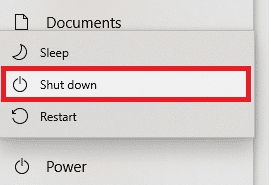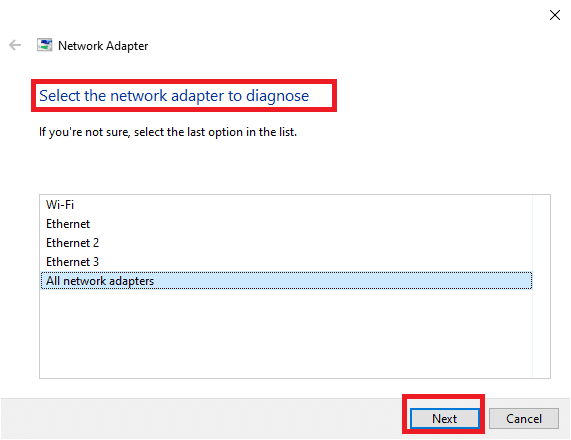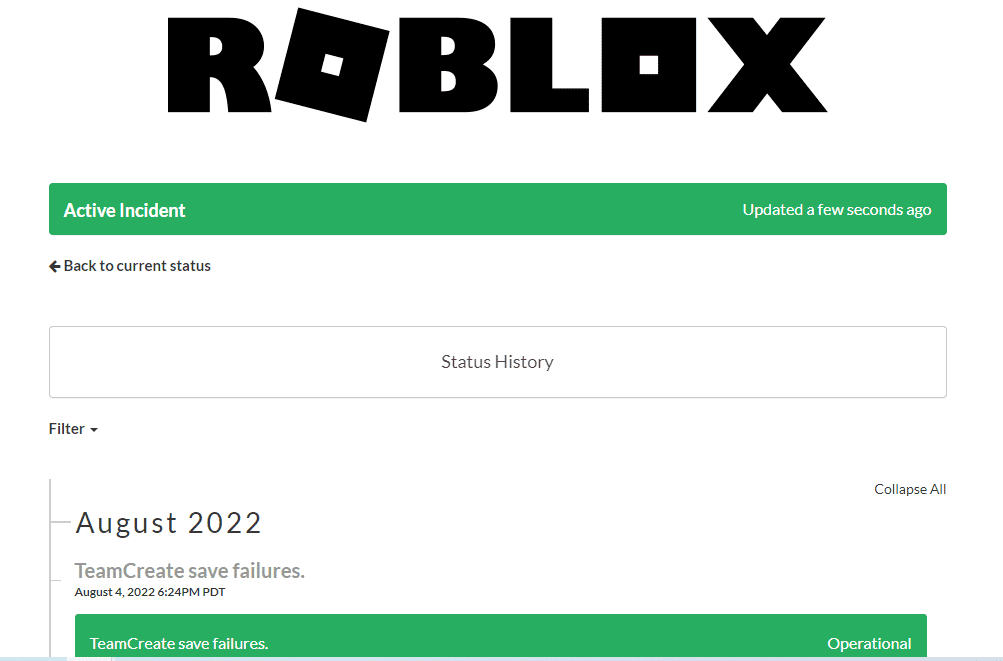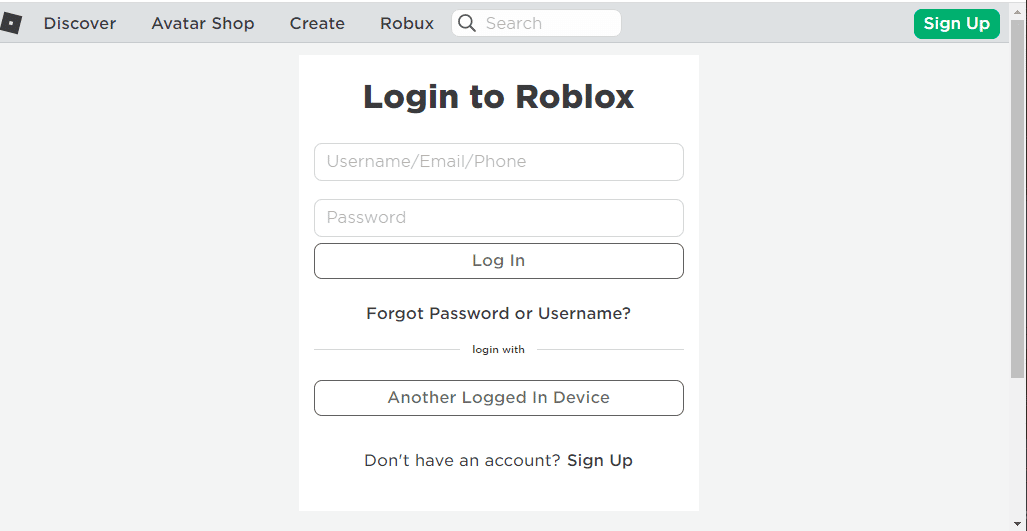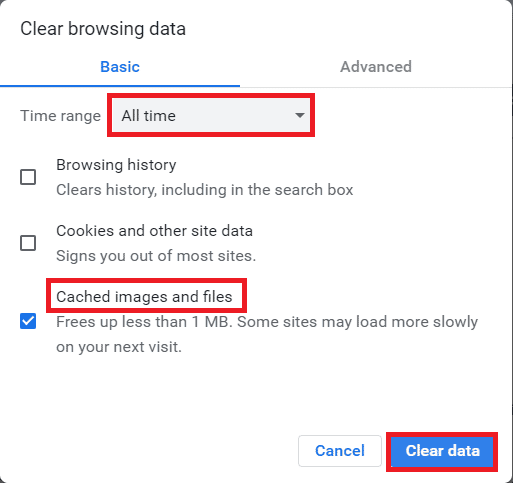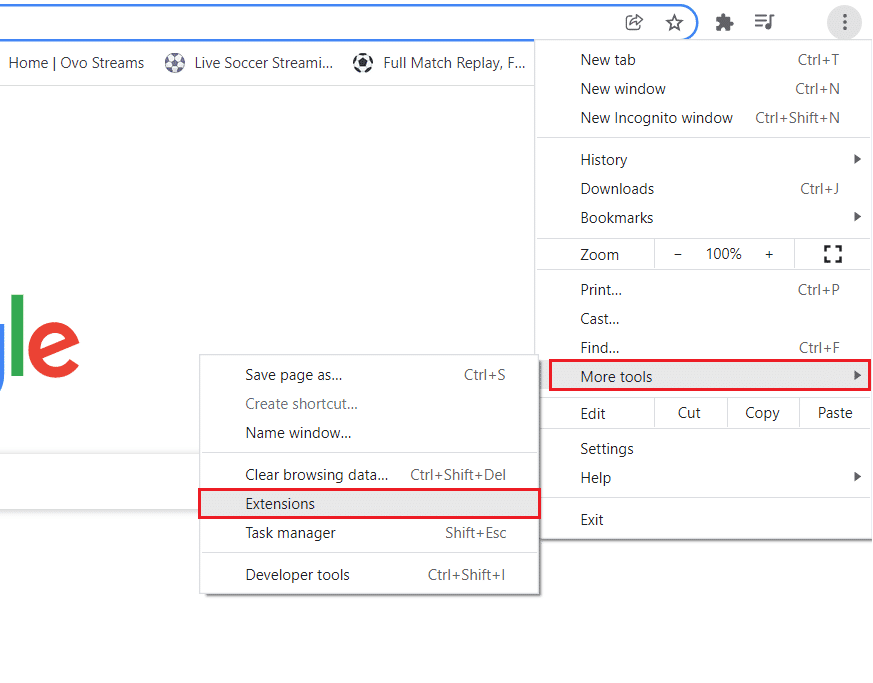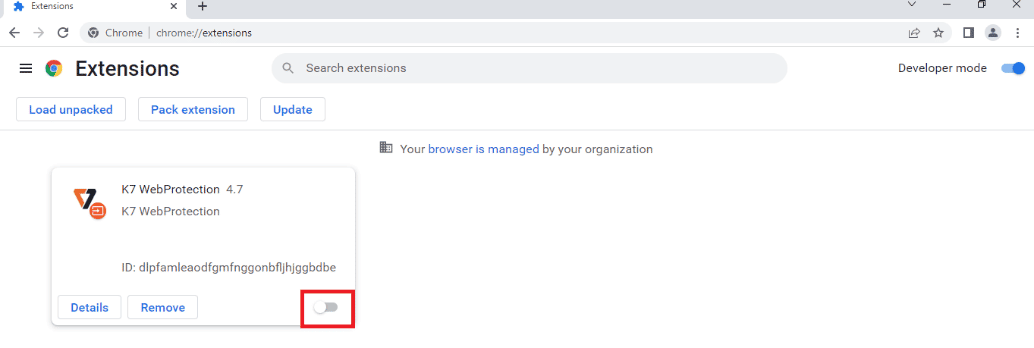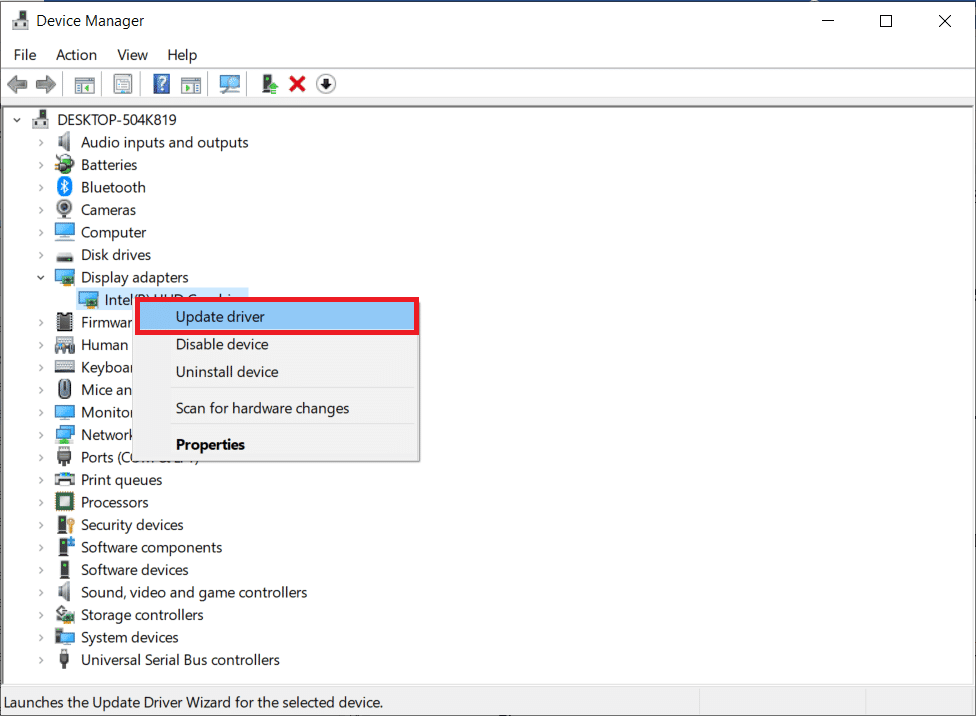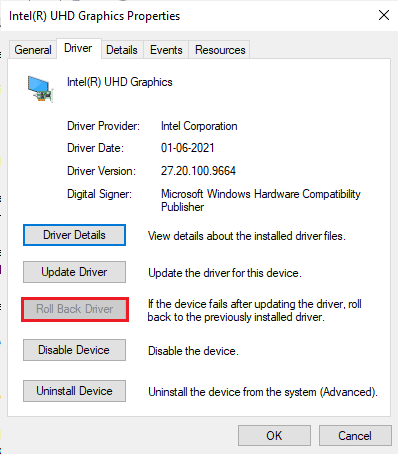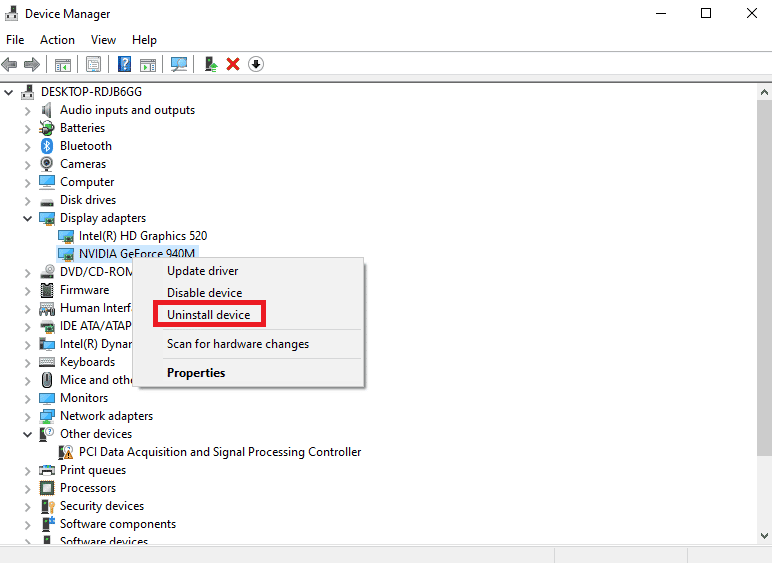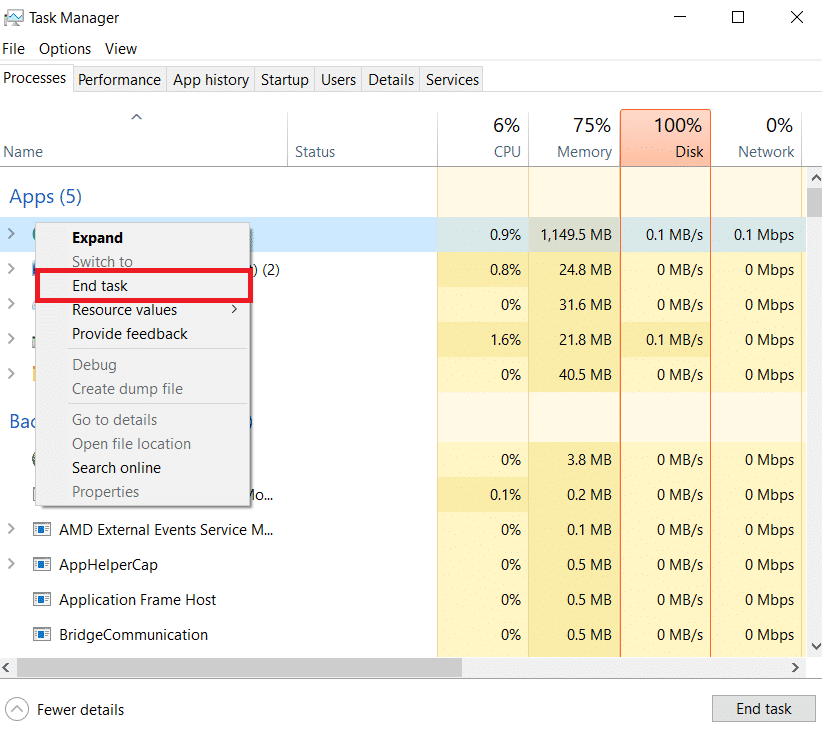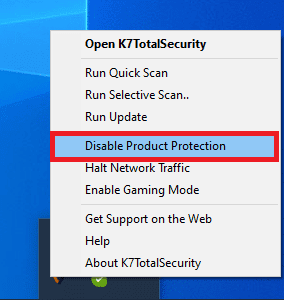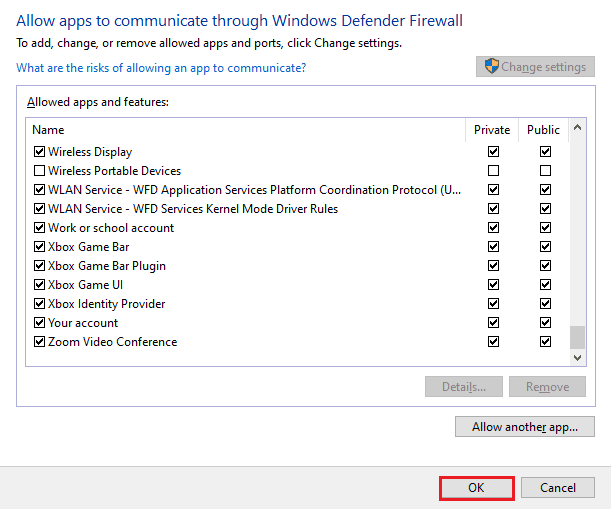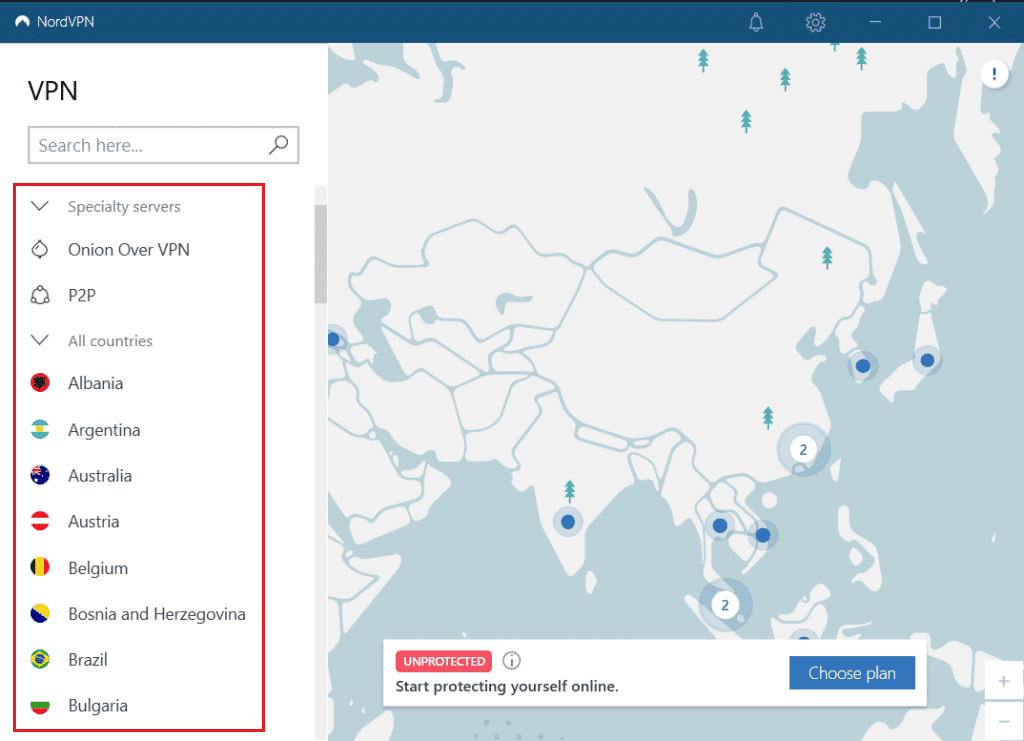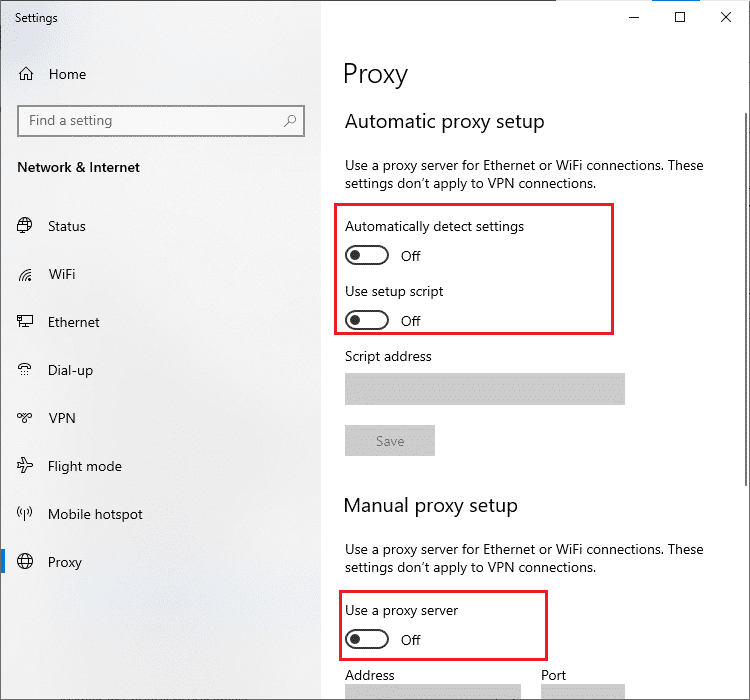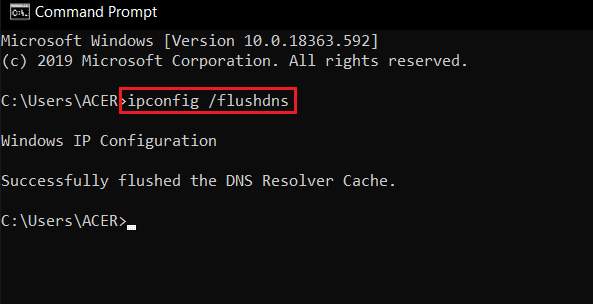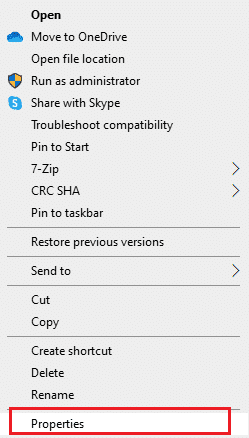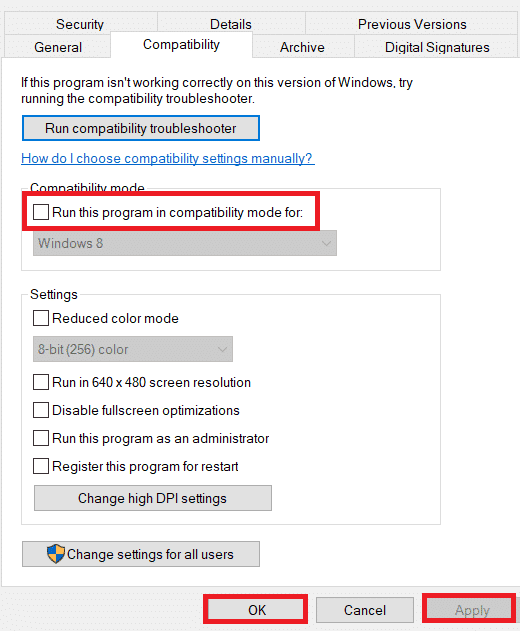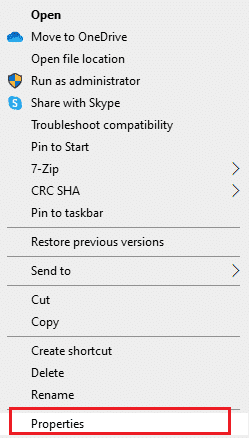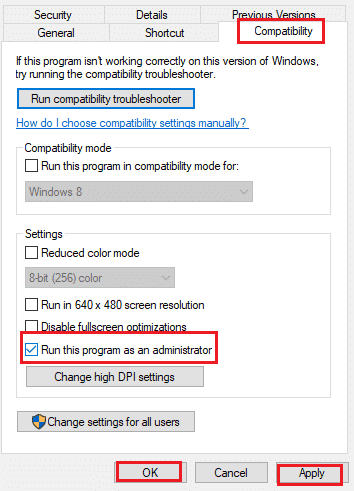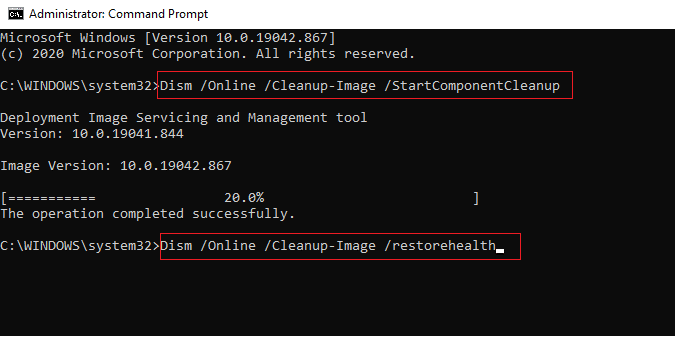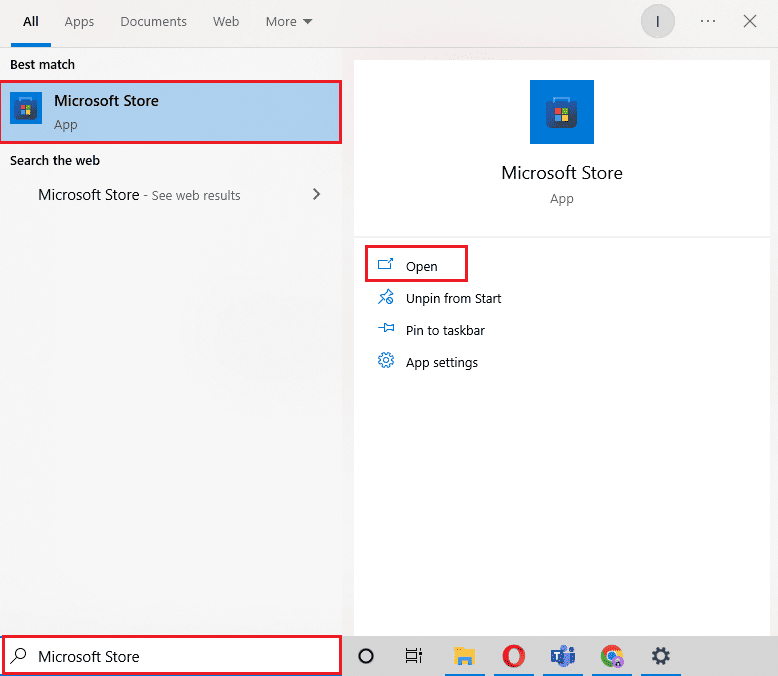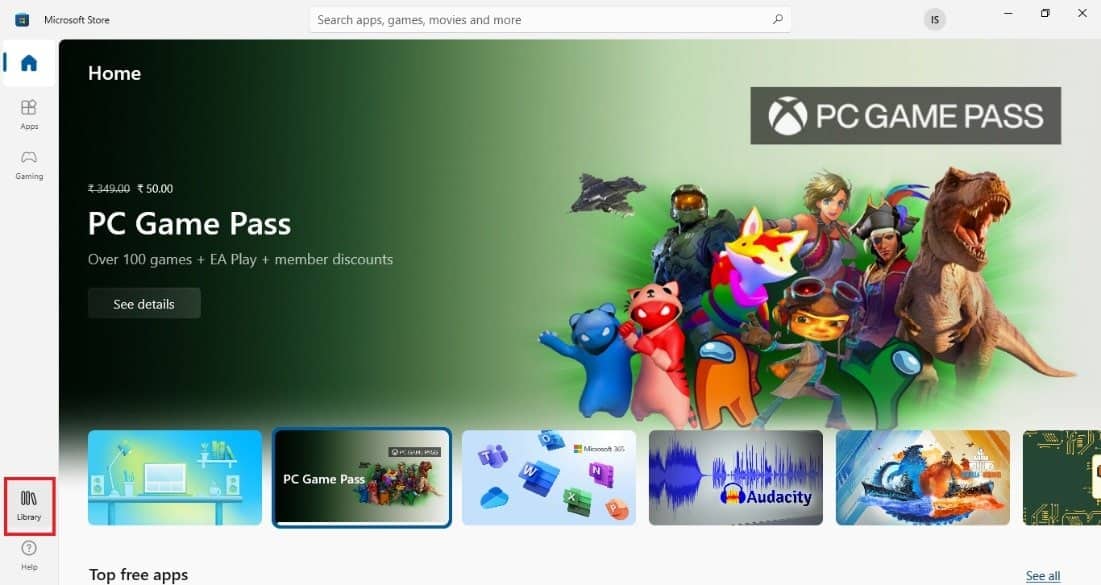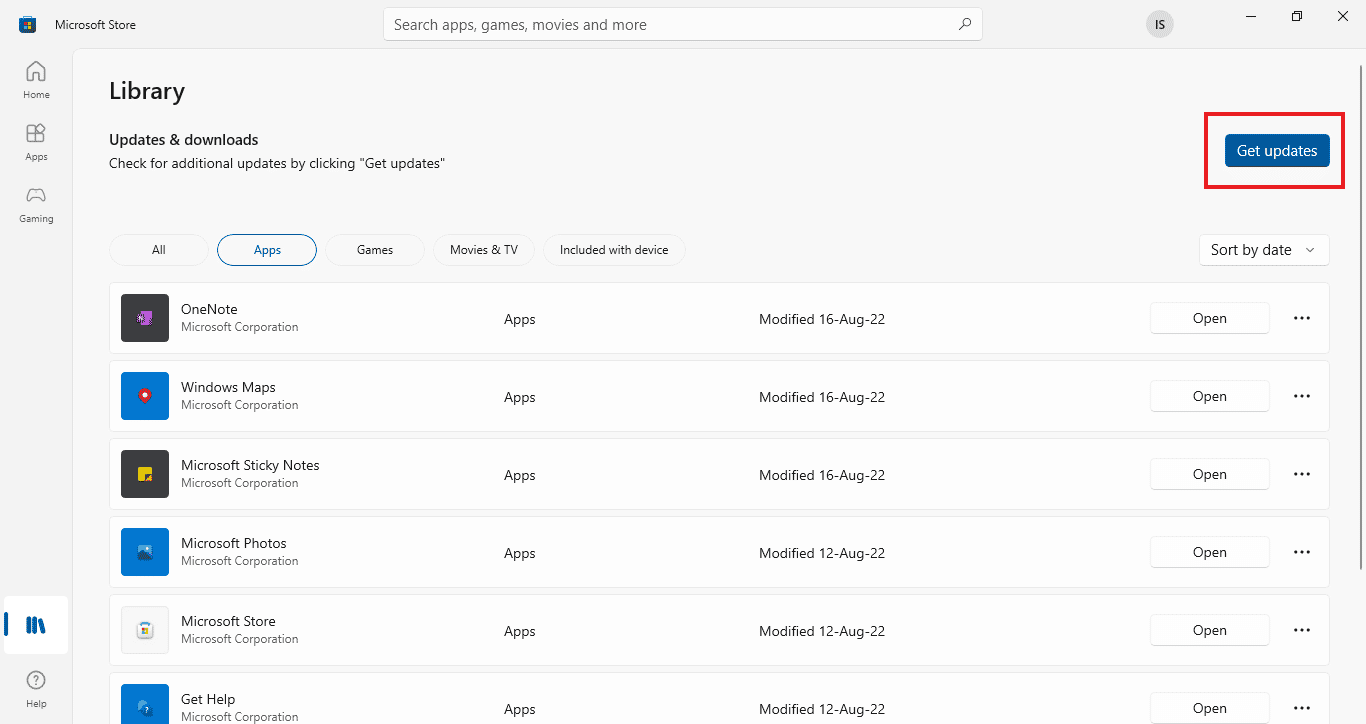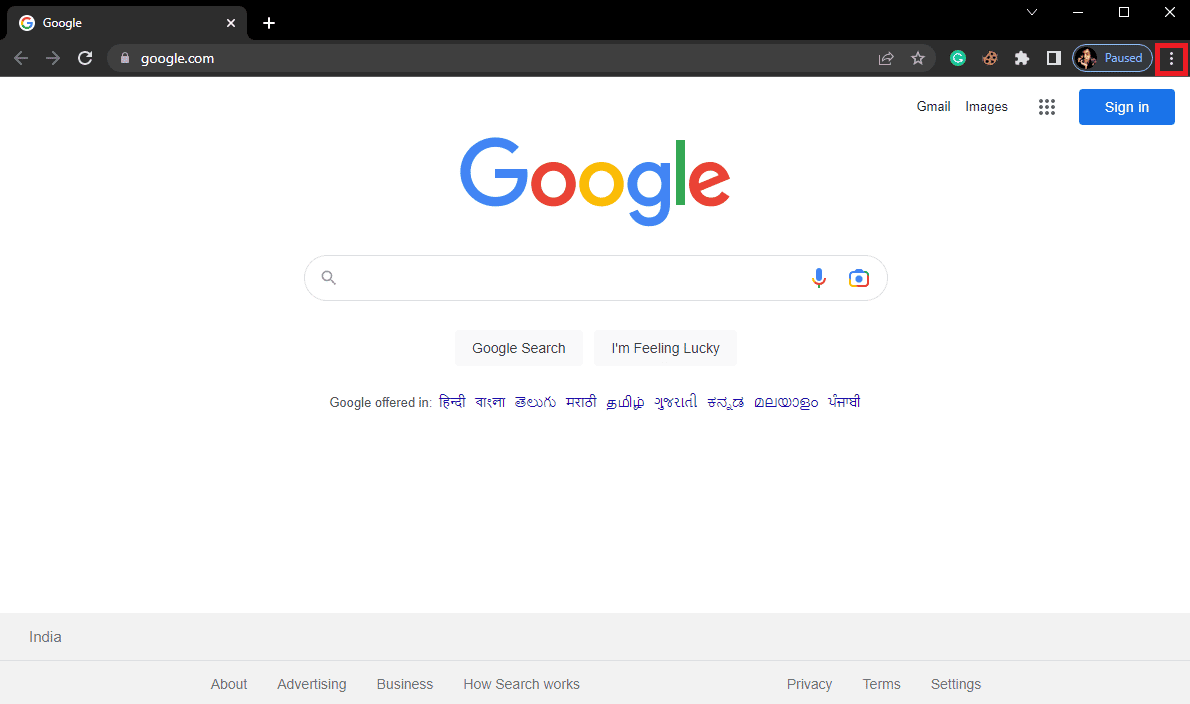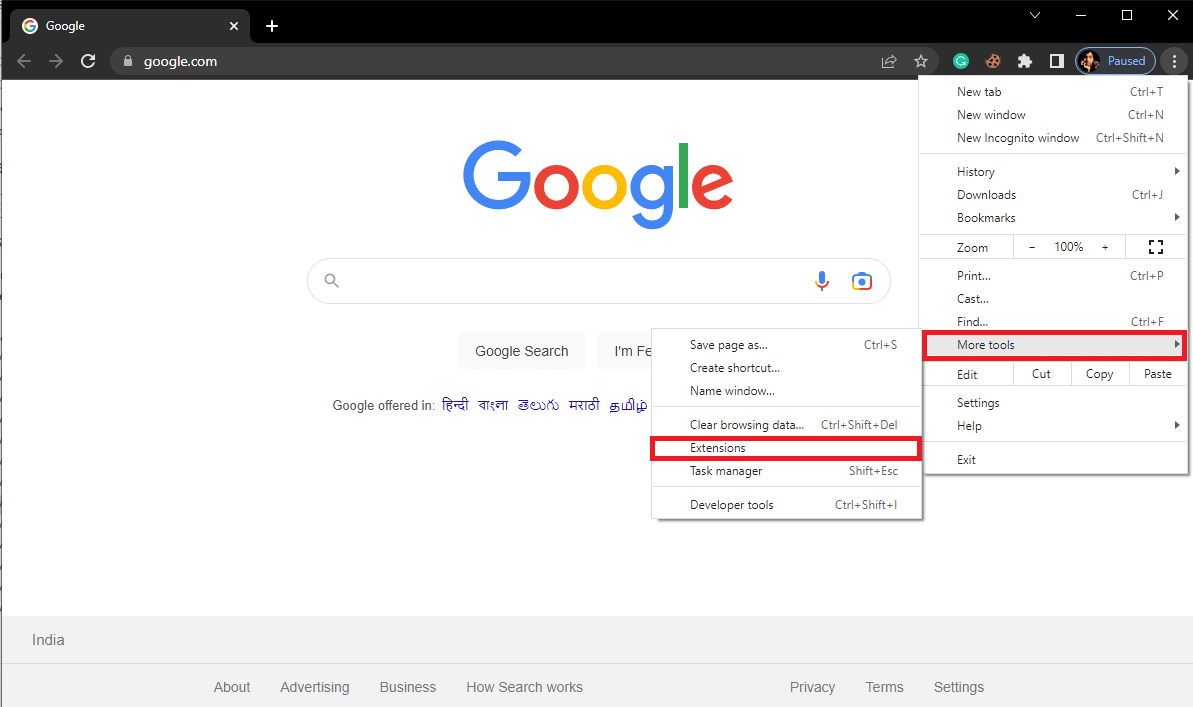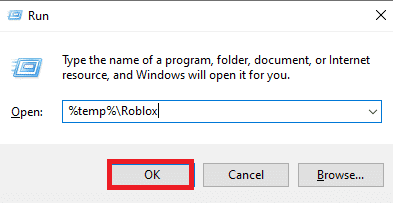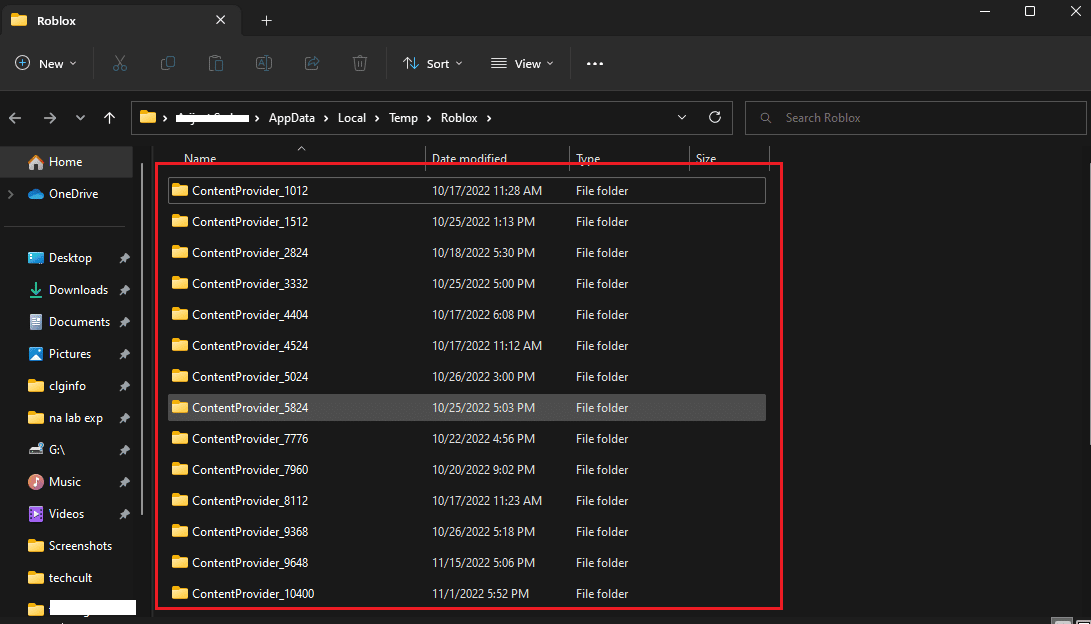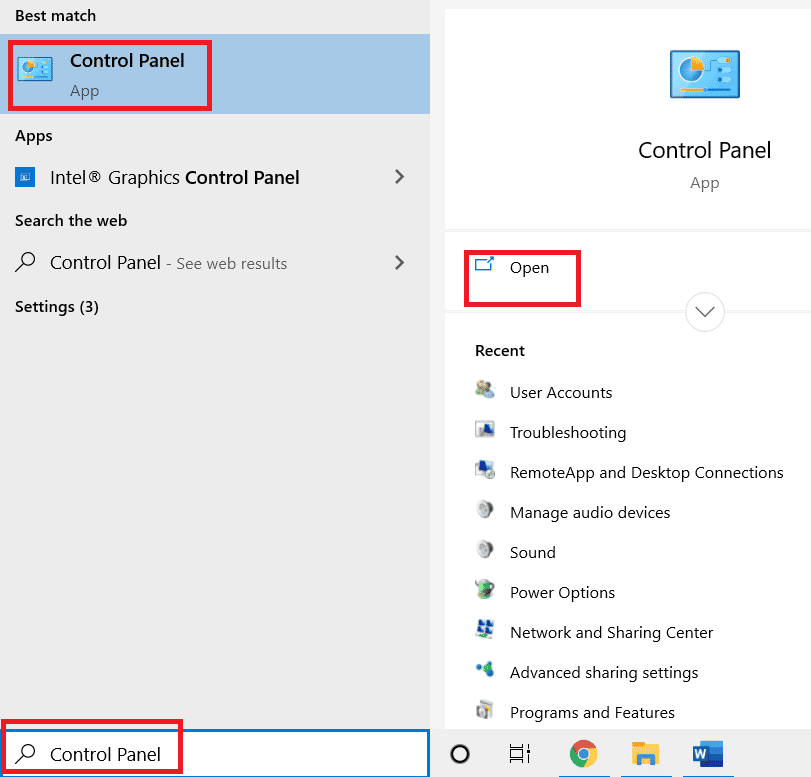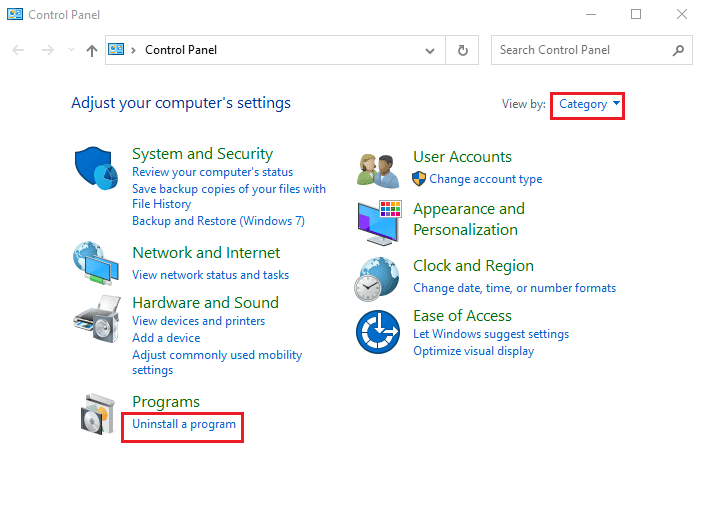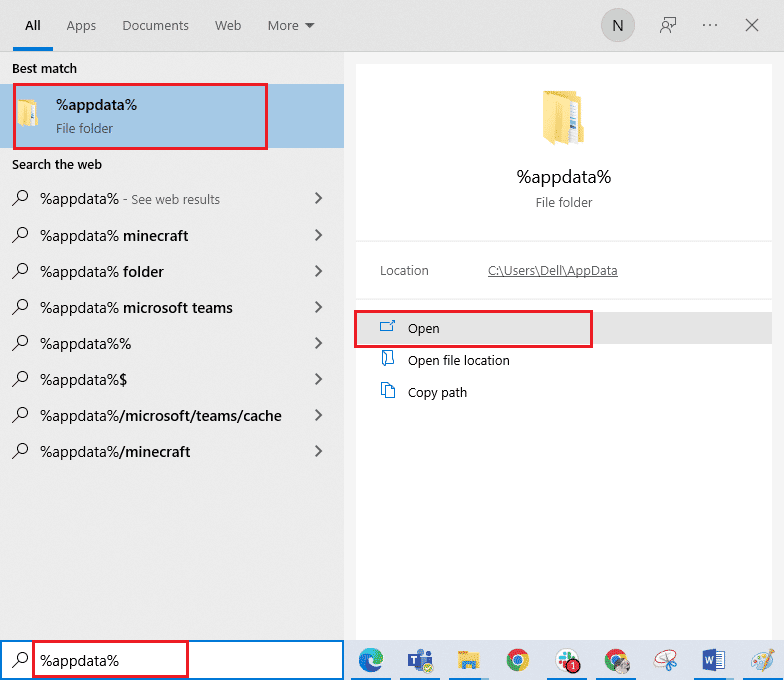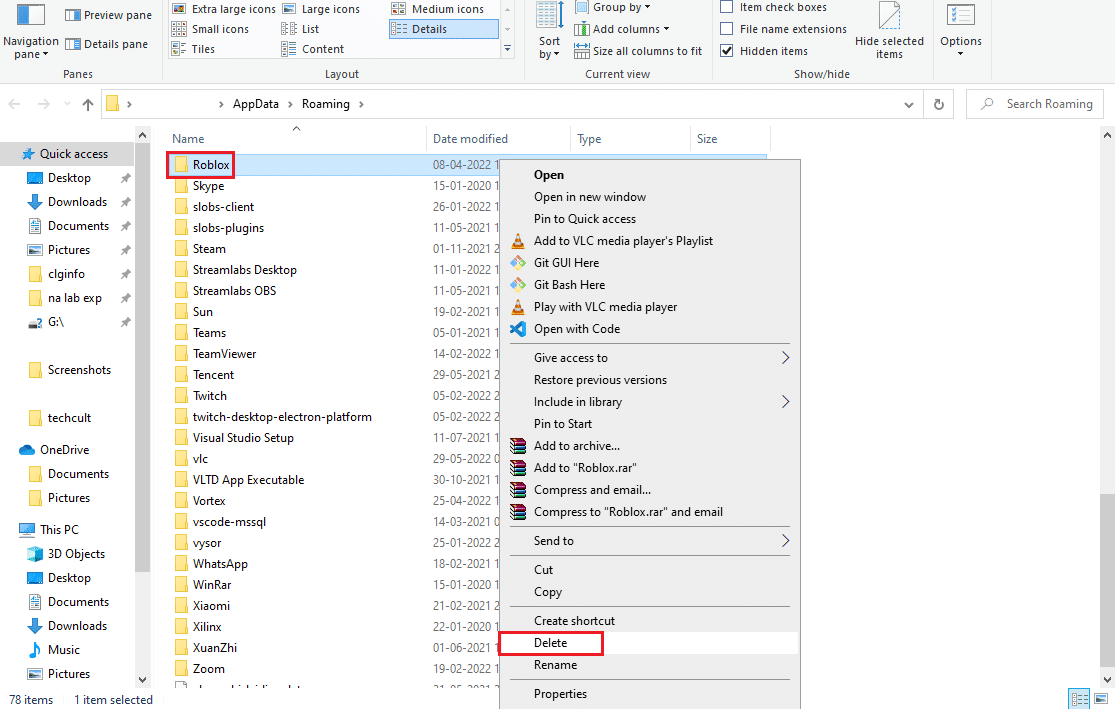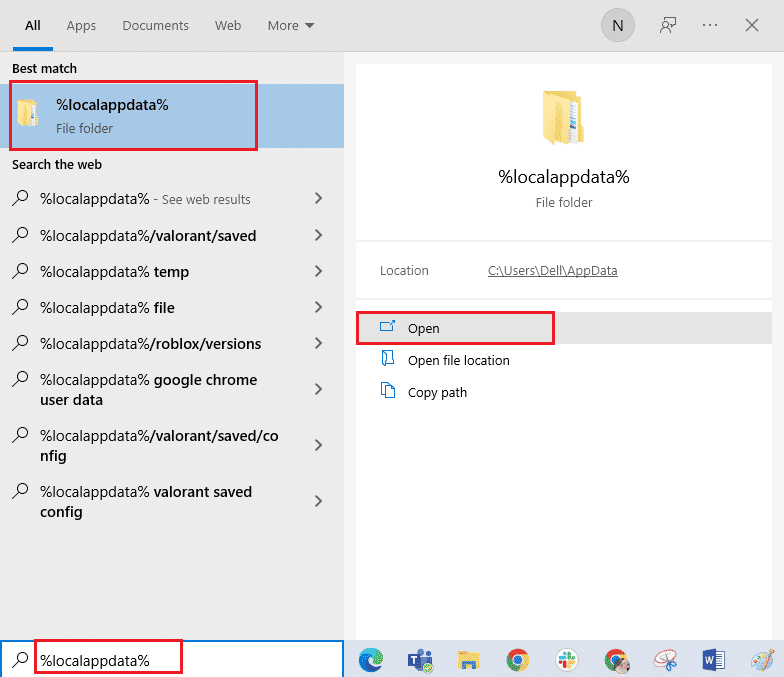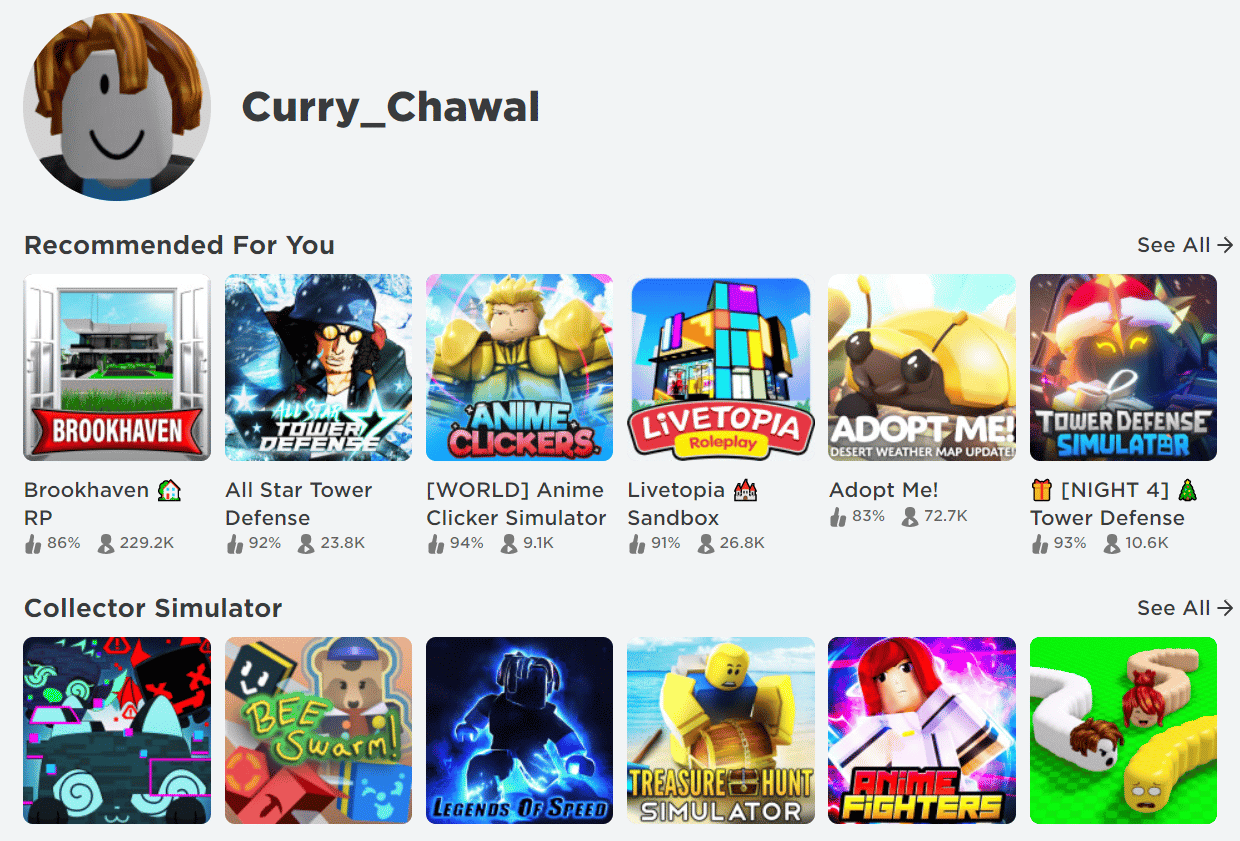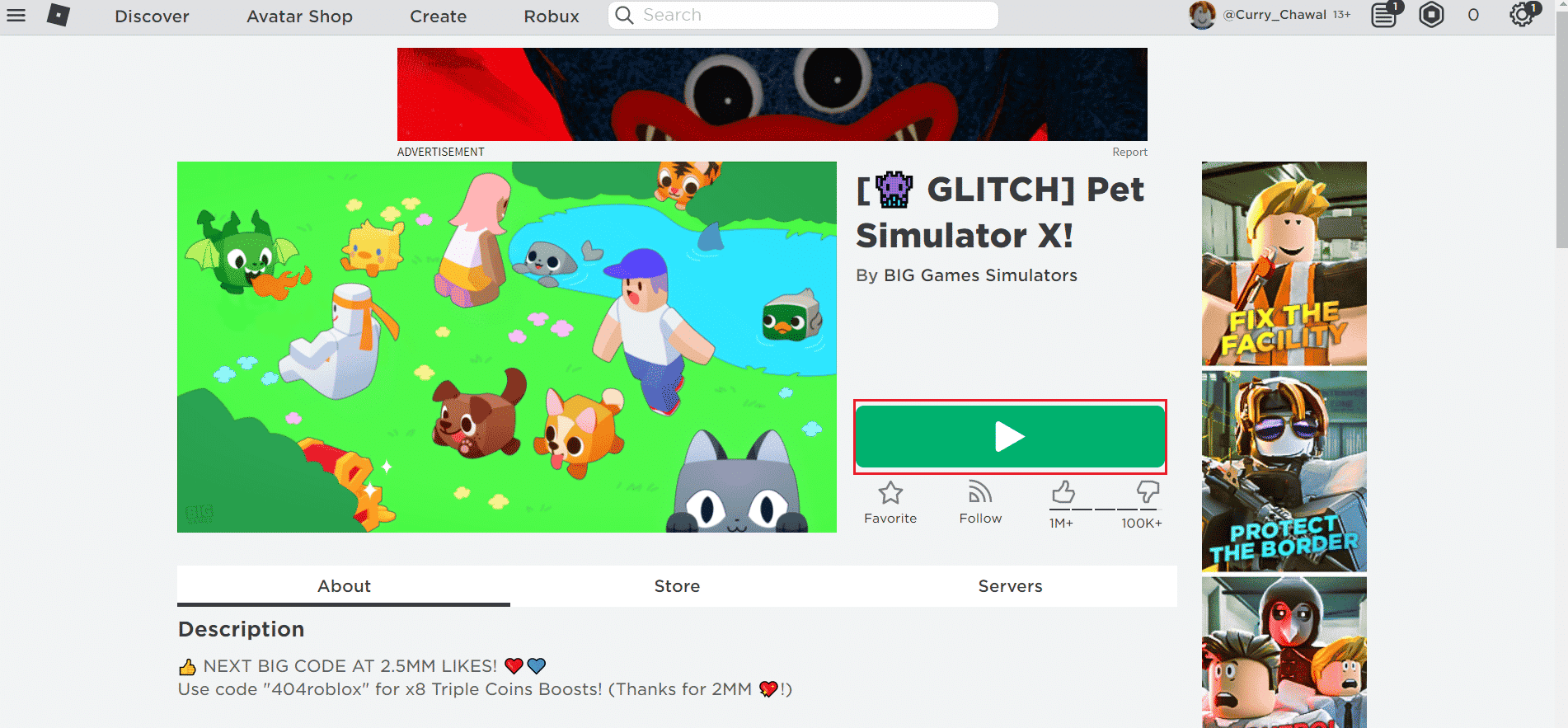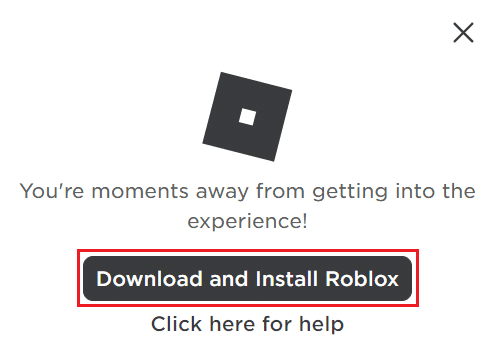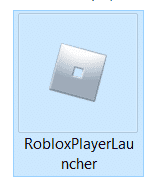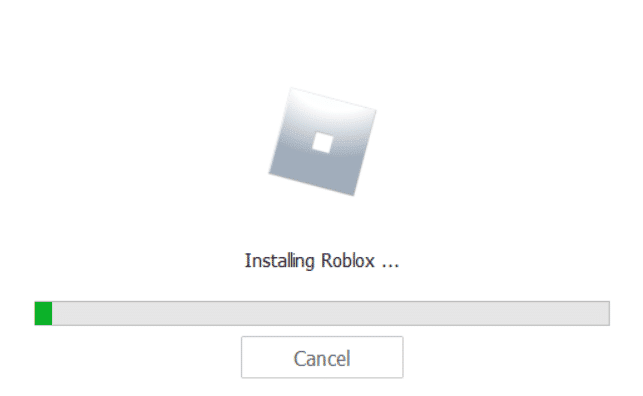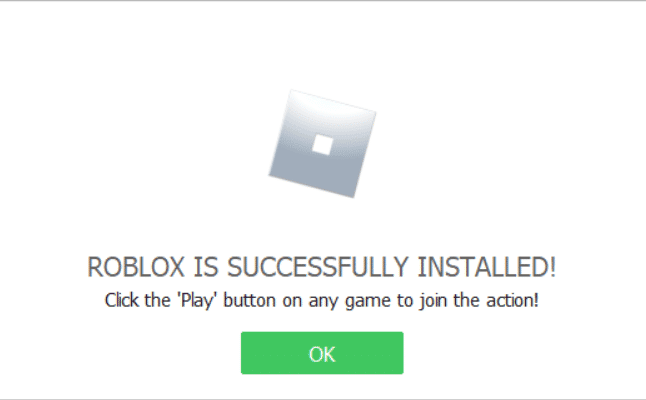Fix Roblox Error Code 524
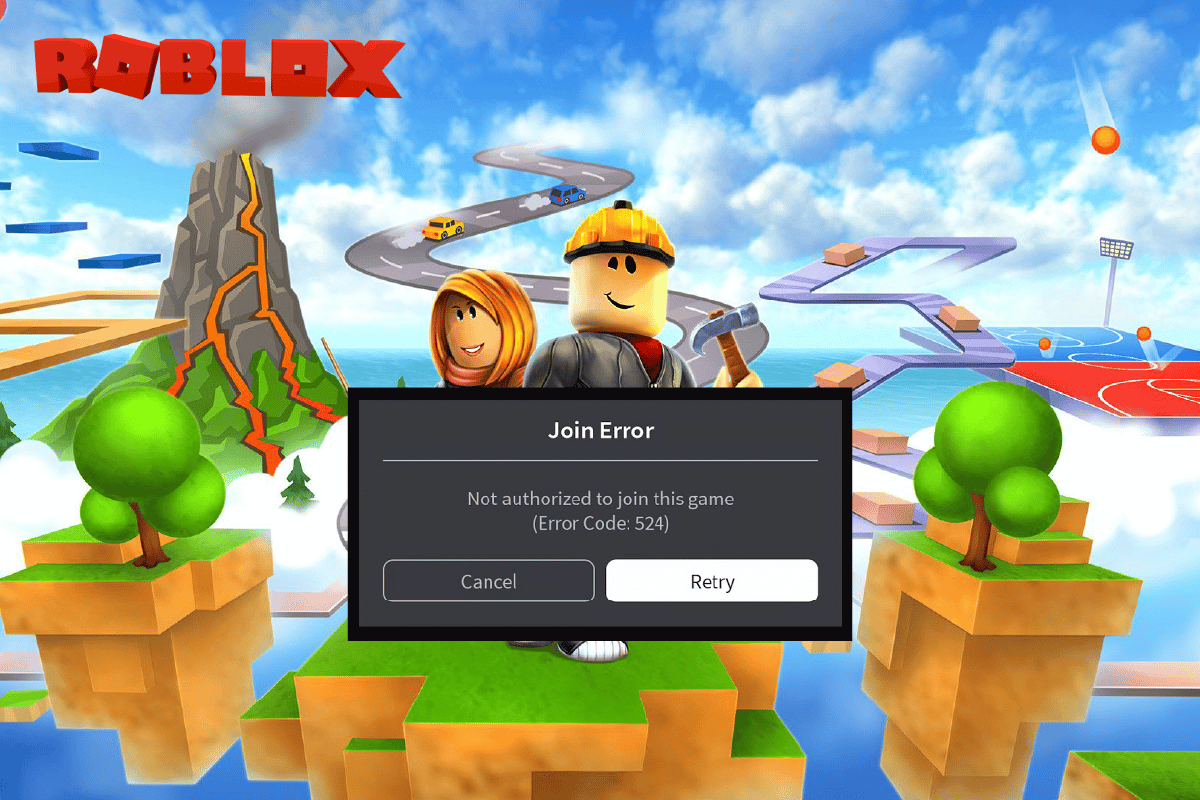
Roblox is a famous platform that hosts thousands of online games where you can design games and enjoy playing the games designed by other users. You may face Roblox error 524 when you try to join a private server / VIP server as a guest. This happens mostly when the Roblox servers are down or due to an inadequate internet connection. If you are also facing the same error, this guide will help you fix Roblox error code 524 with a few effective troubleshooting methods.
How to Fix Roblox Error Code 524 on Windows 10
Continue reading this guide to solve Roblox error code 524 on Windows PC.
What Causes Roblox Error Code 524?
Here are some common reasons that contribute to Roblox error code 524 on your Windows 10 computer. Analyze them deeper to find out the exact cause that triggered the issue.
- Corrupt Windows files and components
- Corrupt cache files on your computer
- Roblox app is not run with admin rights
- The log files of your PC are corrupt, damaged, or incompatible with the system processes
- Roblox servers are down or shut down for maintenance
- The internet connection is not stable and the bandwidth is not adequate
- The Roblox app is not updated to its latest version
- Any misconfigured files of installation are causing the issue. This can only be fixed when you reinstall the app
Here are some common troubleshooting methods that will help you fix the error code 524 on your Windows 10 PC. Follow them in the same order to attain perfect results.
Basic Troubleshooting Methods
Before your try the advanced methods to fix the error code in Roblox, you can try some basic troubleshooting hacks that will help you fix the problem within simple hacks.
1. Power Cycle Windows PC
The next method to fix Roblox error code is to clear the glitches on the PC to power cycle your Windows PC.
1. Press the Windows key, click on the power icon, and click on the Shut down option.
2. Unplug the power cable from the power outlet and re-plug it after 60 seconds.
3. Press the power button and log in to your user account.
2. Troubleshoot Network Connection
The next method to fix error code 524 in Roblox mobile is to fix network connectivity problems in your PC. The glitch in the Internet Connection can be fixed by resetting the Wi-Fi Router. Read our guide to troubleshoot network connectivity problems on Windows 10.
3. Check Roblox Server Status
You can check the status of the Roblox server and check if it is working or under maintenance to find the cause of error code 524 while launching Roblox. Check the Roblox server status on the link given here on your default web browser. If the server is under maintenance, you have to wait until the Roblox server is functional.
Also Read: How to See Your Favorite Items on Roblox
4. Re-login to Roblox App
You can try logging out of your Roblox account and re-login to the account to fix the error.
1. From the search bar, open the Google Chrome web browser.
2. Open the Roblox account login page, click on the Account settings icon, and click on the Logout option.
3. Enter the user account credentials and click on the Log In button to re-login to your account.
5. Clear Web Browser Cache
The cached data on your web browser can hinder the usage of Roblox on the app. You can follow the instructions on the link given to clear the cache on the web browser to fix the issue.
6. Disable Browser Extensions
If you have numerous web extensions like Ad-blockers on the browser, you may face error code 524 while starting Roblox. You can try disabling them on the browser to fix the error.
1. Hit the Windows key, search for the Google Chrome app, and hit the Enter key.
2. Click on the three vertical dots at the top-right corner. Click on the More tools option and click on the Extensions option in the adjacent menu.
3. Toggle off the web extensions to disable them.
Also Read: Fix Internet Keeps Dropping on Windows 10
7. Update Graphics Driver
Since Roblox is a graphical game on your computer, it needs an updated Graphics driver. Also, the detailed answer to fix Roblox error code 524 requires an updated Graphics card driver. You can follow the steps given in the link to update the Graphics driver on your PC to fix the error.
8. Roll Back GPU Driver Updates
Sometimes, the current version of GPU drivers may cause the discussed issue and, in this case, you have to restore previous versions of installed drivers. This process is called Roll Back of drivers and you can easily roll back your computer drivers to their previous state by following our guide How to Rollback Drivers on Windows 10.
9. Reinstall Graphics Drivers
If you still face the discussed issue after updating your Graphical drivers, then reinstall device drivers to fix any incompatibility issues. There are several ways to reinstall drivers on your computer. Yet, you can easily reinstall Graphical drivers as instructed in our guide How to Uninstall and Reinstall Drivers on Windows 10.
After reinstalling GPU drivers, check if you can fix Roblox error 524.
10. Close Background Apps
If you have opened a lot of apps on your PC, you can try closing all the apps running in the background to fix Roblox error code 524. Follow the steps on the link given here to close the background apps on your PC.
11. Turn Off Antivirus Software
Some incompatible antivirus programs installed on your computer will cause Roblox error code 524. To avoid conflicts, you must ensure the security settings of your Windows 10 computer and check if they are stable or not. To find whether the antivirus suite is the reason for the discussed issue, disable it once and try connecting to a network.
Read our guide on How to Disable Antivirus Temporarily on Windows 10 and follow the instructions to disable your Antivirus program temporarily on your PC.
Also Read: Fix TDSSKiller Won’t Run in Windows 10/11
12. Add Roblox to Exception in Windows Firewall
If the Roblox website is not given an exception in your Windows Firewall app, you might experience error code 524 in Roblox. You can follow our guide on how to block or unblock programs in Windows Defender Firewall and add the Roblox website as an exception to the Windows Firewall app.
13. Change Proxy Server Settings
The error code is also due to the geo-restrictions imposed on the region or due to the ISP error, you can try using a VPN service on your PC. You can use the link provided here to add a VPN service on your PC to fix error code 524 in Roblox with the geo-restrictions and ISP error.
If the VPN Service and proxy are enabled on your PC, you may not be able to fix the error. You can try disabling the VPN and Proxy using the steps given in the reference file.
14. Flush DNS Cache
To fix error code 524 on the Roblox website, you can flush the DNS or Domain Name System cache of the Wi-Fi network. With reference to the answer to the question of what is Roblox Studio, it is necessary to have an uninterrupted Internet Connection. You can implement the steps provided in the link given here to flush the DNS cache of your Network connection on your PC.
Method 1: Ensure Your Account is Atleast 30 Days Old
Since sometimes the new accounts are created by hackers mostly, the Roblox servers throw you off the platform automatically. In this case, you have to check if your account is atleast 30 days old, if not you will face Not authorized to join this game. (Error Code: 524).
Method 2: Launch Roblox App in Compatibility Mode
If the Roblox app is incompatible, it may not work on your PC and you may face An error occurred while starting Roblox. You can try opening the Roblox app in compatibility mode and choose the Windows 8 version preferably to fix Roblox error code 524.
1. Navigate to the Downloads folder and right-click on the RobloxPlayerLauncher.exe file.
2. Click on the Properties option.
3. Move to the Compatibility tab, select the Run this program in compatibility mode for option in the Compatibility mode section, and click on the Apply and OK buttons.
Also Read: Fix Roblox Won’t Install in Windows 10
Method 3: Run Roblox App as Administrator
If the Roblox app is not given administrative privileges, you may experience Roblox error code 524. You can follow the steps in the method to run the Roblox app as an Administrator to fix the error.
1. Press the Windows + E keys to open Windows Explorer and go to the Downloads folder.
2. Right-click on the RobloxPlayerLauncher.exe file and click on the Properties option.
3. Move to the Compatibility tab, select the Run this program as an administrator option in the Settings section, and click on the Apply and OK buttons.
Method 4: Switch to VPN servers or Change Location
If you notice Roblox error 524 pops up after switching to a new location, you must check if your location is geographically restricted or not. Make a note that Roblox may be limited to certain areas and locations. To fix these location problems, you can try using a VPN ( Virtual Private Network).
Using a VPN network will hide your geographic details and enables you to send and receive data packets across public networks. Thus you may use your network anonymously while hiding your network identity. If you are confused about how to select an apt VPN network, have a look at our guide, What is a VPN and how it works?
Also Read: 6 Ways to Fix Roblox Error Code 277
Method 5: Repair System Files
If your Windows 10 computer has any corrupt or damaged system configuration files, you will face Roblox error 524. This also leads to malfunctioning of your computer thereby causing performance failure. Fortunately, you can repair these corrupt files by using the inbuilt utilities of your computer namely, System File Checker and Deployment Image Servicing and Management.
Read our guide on How to Repair System Files on Windows 10 and follow the steps as instructed to repair all your corrupt files.
Method 6: Update Roblox App
If the Roblox app is not updated on your PC, you can update the app using the Microsoft Store to fix Roblox error code 524.
1. Press the Windows key, type Microsoft Store, then click on Open.
2. Click on Library.
3. Click on Get updates at the top right corner.
Also Read: Fix Roblox Error Code 103 on Xbox One
Method 7: Remove Ad-Blocker
Ad-blockers are extensions on your web browser that can block various online promotional ads. These extensions help a user in avoiding unwanted ad popups while browsing the internet. However, these extensions can also interfere with the game server and cause Roblox error code 524. Therefore, make sure to remove the Ad-blocker extension from your browser to avoid your origin is not accessible message and error 524 issue.
1. Navigate to the Google Chrome Menu options.
2. Here, click on More Tools and then click on Extensions.
3. From the list of your extensions locate the Ad-blocker and remove it.
If you still receive issue in the origin web server and it has become unreachable message along with the error code 524, try the next method.
Method 8: Use Google DNS
Domain Name System (DNS) is essentially important to establish an internet connection. Sometimes, DNS addresses supplied by your Internet Service Provider might be very slow and so you face Roblox error code 524 in your Windows 10 PC. Google DNS has 8.8.8.8 and 8.8.4.4 IP addresses that are simple and easy to remember to establish a secure DNS connection between the client and the server.
Here is our simple guide on How to change DNS settings in Windows 10 that will help you change your DNS addresses on your computer. You can also switch to any Open DNS or Google DNS on your Windows 10 computer by following our guide How to Switch to OpenDNS or Google DNS on Windows. Follow as instructed and check if you can fix the 524 error in Roblox.
Also Read: How to Fix Roblox Error 279
Method 9: Clear Roblox Cache Files
Often, this issue can also occur due to corrupted Roblox cache files. If you have installed the Roblox desktop app, then you should consider clearing the Roblox cache files to fix this error.
1. Press Windows + R keys together to open the Run dialog box.
2. Here, type %temp%Roblox and click the OK button.
3. In the Roblox data folder select all files by pressing the Ctrl + A keys simultaneously.
4. Finally, press the Del key to delete all the selected files.
5. Log out and log in to your Roblox account and see if the error 524 has been fixed.
Method 10: Reinstall Roblox App
If you want to fix Roblox error code 524, you can try reinstalling the app. Follow these steps to reinstall the app on your PC.
Step I: Uninstall Roblox App
The first step to fix Roblox error code 524 is to uninstall the existing version of the Roblox app on your PC using the Control Panel app.
1. Hit the Windows key, type Control Panel app, and click on Open.
2. Select the Category option in the View by drop-down menu at the top-right corner. Click on the Uninstall a program option in the Programs section.
3. Select the Roblox app and click on the Uninstall button at the top bar.
4. Click on the Next button on the windows in the uninstallation wizard and click on the Finish button to uninstall the Roblox app.
Step II: Delete Roblox AppData Folder
As a second step, you have to delete the files on the AppData folder in Windows Explorer.
1. Open the windows search bar, type %appdata%, and click on Open.
2. Right-click on the Roblox folder and click on the Delete option.
3. Press the Windows key, type %localappdata% in the field, and click on Open.
4. Delete the Roblox folder by following the step explained above and restart your PC.
Also Read: Fix An Error Occurred While Starting Roblox
Step III: Reinstall Roblox App
The last step to fix Roblox error 524 is to reinstall the latest version of the Roblox app on your Windows PC using the default web browser. Follow the given instructions to reinstall the Roblox app.
1. From the windows search bar, search for the Google Chrome app and click on the Open option on the right pane.
2. Open the official website of Roblox and click on any game.
3. Click on the Play button to start the game.
4. Click on the Download and install Roblox button to download the Roblox app.
5. Double-click on the RobloxPlayerLauncher.exe setup file to run the downloaded file.
6. You can see the download process in the Installing Roblox… window.
7. After the app is installed, you will see the message ROBLOX IS SUCCESSFULLY INSTALLED!
Recommended:
We hope that this guide was helpful and you could fix Roblox error code 524 on your PC. Let us know which method worked for you the best. Also, if you have any queries/suggestions regarding this article, then feel free to drop them in the comments section.