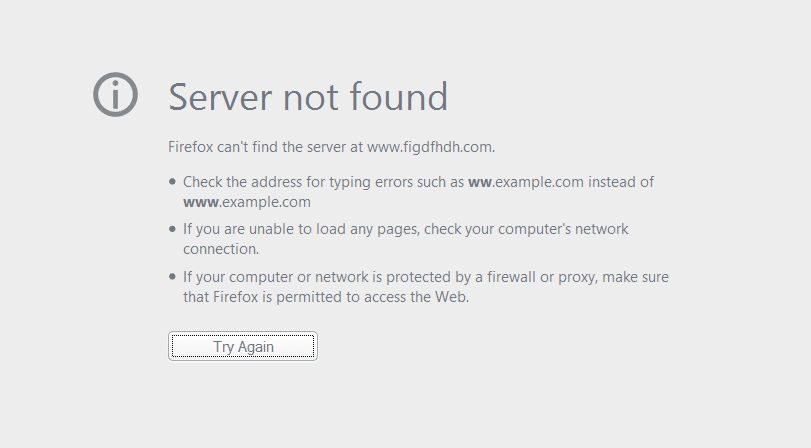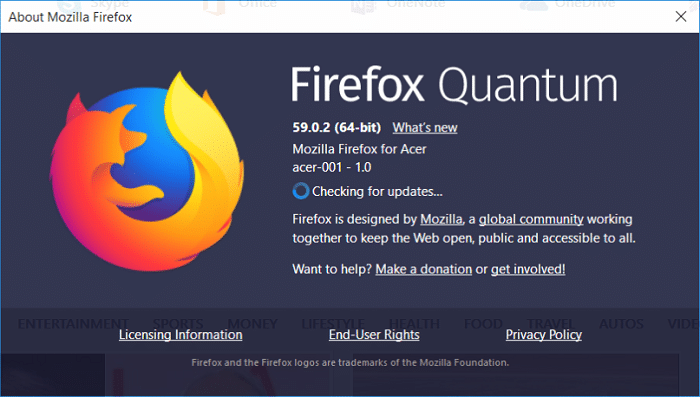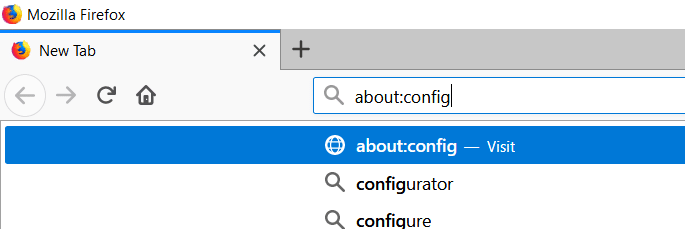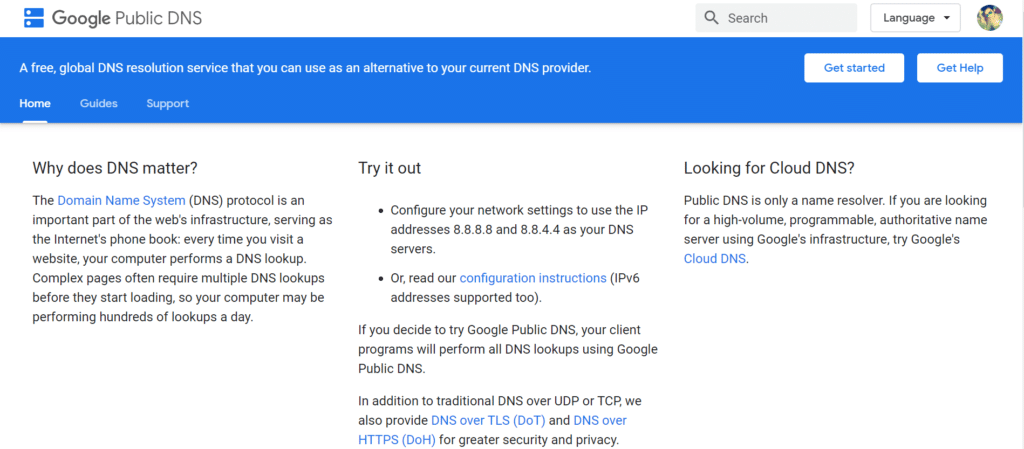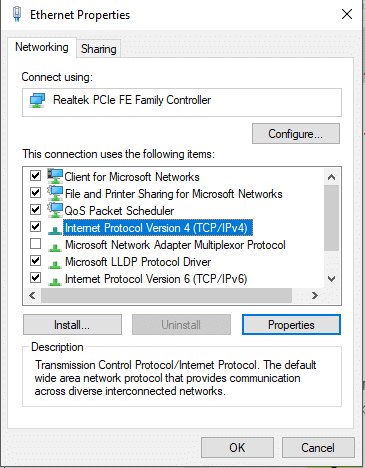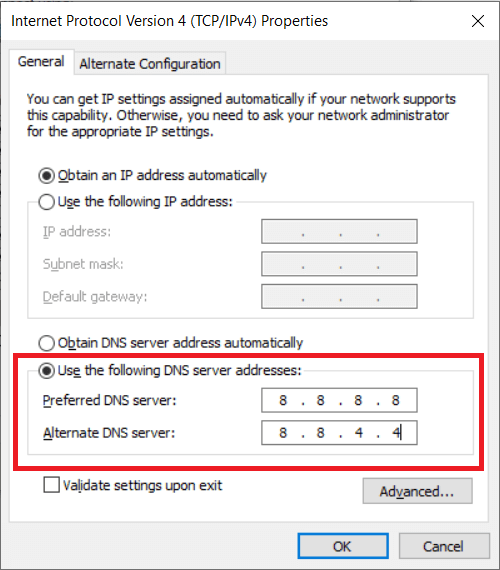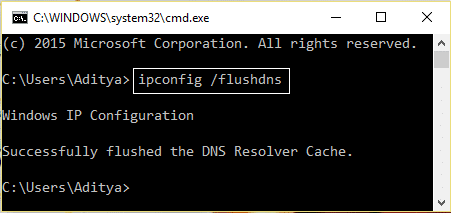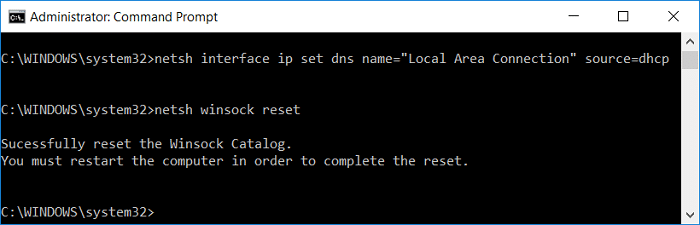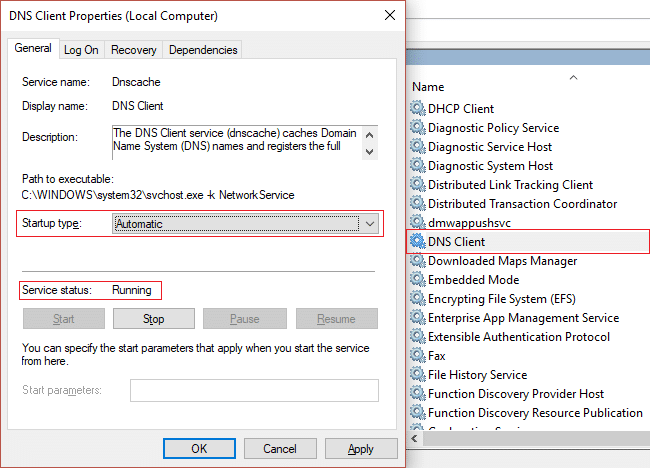Fix Server Not Found Error in Firefox

People all over the world use the resource-hungry browser – Firefox for a wide range of applications. Are you a user of the great open-source browser, Firefox? That’s great. But the greatness of your browser diminishes when you come across a common error, i.e.) Server not found. No need to worry. This is a very common error encountered by millions of users worldwide. Want to know more? Don’t miss the full article.
How to Fix Server Not Found Error in Firefox Browser
The great problem with the great application is the “Problem loading page. Firefox server not found”.
Step 1: General Checking
- Check your Web Browser and also do check if you have a proper connection to the Internet.
- This method is the primary method which is the most effective one to find the reason behind this problem.
- Check if you have a proper connection to the Internet.
- Try opening the same website in other browsers. If it doesn’t open, try opening other sites.
- If your site loads in another browser, we recommend that you perform
- Try checking your Internet Firewall and Internet Security Software or Extension. Sometimes it might be your Firewall preventing you from accessing your favorite sites.
- Try removing your Proxy settings.
- Disable your Internet Firewall and Internet Security Software for a while and check if the problem persists.
- Removal of Cookies and Cache files can also help in a few cases.
Step 2: Checking for the correctness of the URL
This error can occur if you have mistyped the URL of the website that you are trying to load. Rectify the incorrect URL and double-check the spelling before you proceed. If you still receive the error message, then proceed with the alternative methods provided by us.
Step 3: Updating your browser
This error might even show up if you running an older, outdated version of your Browser, Firefox in our case. Check the version of your browser and update it to the latest version to avoid errors like this in the future.
- To check if your browser is up to date,
- Open Firefox menu, Choose Help, and Click About Firefox.
- A pop up will give you the details
If you run an outdated version. You need not worry. Firefox will update itself automatically. See if you’re able to fix Server Not Found Error in Firefox, if not then continue with the next method.
Step 4: Checking your Antivirus and VPN
Most of the antivirus software comes equipped with Internet security software. Sometimes this Software can trigger the blocking of a website. Try disabling the Internet Security Software of your Antivirus program and Restart the browser. Check if the problem still persists.
If you have VPN enabled, uninstalling it might also help
Also Read: How to Turn Off the Find My iPhone option
Step 5: Disabling Proxy in Firefox settings
To disable proxy,
- In the address bar/ URL bar of your Firefox window, type about:preferences
- From the page that opens, scroll down.
- Under Network settings, choose Settings.
- The connection settings dialog box will appear.
- In that window, choose No proxy radio button and then Click
- You have disabled your proxy now. Try accessing the website now.
Step 6: Disabling the IPv6 of Firefox
Firefox, in default, has IPv6 enabled to it. This can also be a reason for your issue in loading the page. To disable it
1. In the address bar/ URL bar of your Firefox window, type about:config
2. Click on Accept the Risk and Continue.
3. In the search box that opens type dns.disableIPv6
4. Tap on Toggle to toggle the value from false to true.
Your IPv6 is now disabled. Check if you’re able to fix Server Not Found Error in Firefox.
Step 7: Disabling DNS prefetching
Firefox uses DNS prefetching is a technology for faster rendering of the web. However, sometimes this might actually be the reason behind the error. You can try disabling DNS prefetching by following the steps below.
In the address bar/ URL bar of your Firefox window, type about:config
- Click on Accept the Risk and Continue.
- In the Search bar type: network.dns.disablePrefetch
- Use the Toggle and make the preference value as true instead of false.
Step 8: Cookies and Cache
In many cases, cooking and cache data in browsers might be the villain. To get rid of the error, you have to simply clear your cookies and cached data.
The cache files store information relevant to webpage sessions offline so as to help to load the webpage at a faster rate when you reopen it. But, in some cases, the cache files may be corrupt. If so, the corrupt files stop the webpage from loading properly. One of the ways to solve this problem is to delete your cookie data and cached files and the procedure to clear cookies is as follows.
1. Go to the Library of Firefox and select History and choose the Clear Recent History option.
2. In the Clear, All History dialog box that pops up, ensure that you check the Cookies and Cache checkboxes. Click OK to proceed with the deletion of cookies and cache along with your browsing history.
Also Read: Fix iPhone Cannot Send SMS messages
Step 9: Configuring to Google Public DNS
1. Sometimes inconsistency with your DNS can cause such errors. To eliminate it switch to Google Public DNS.
2. Run the command CPL
3. In-Network Connections select Properties of your current network by Right-clicking.
4. Choose Internet Protocol Version 4 (TCP/IPv4)
5. Choose Use the following DNS server addresses and modify them with the following values
8.8.8.8
8.8.4.4
6. Similarly, Choose Internet Protocol Version 6 (TCP/IPv6) and change the DNS as
2001:4860:4860::8888
2001:4860:4860::8844
7. Restart your network and check.
Step 10: TCP / IP Reset
Open Command Prompt and type the following commands one by one (Press Enter after each command):
ipconfig/flushdns
netsh winsock reset
netsh int ip reset
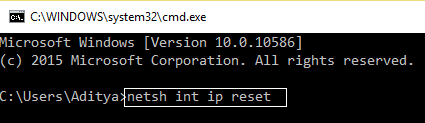
ipconfig /release
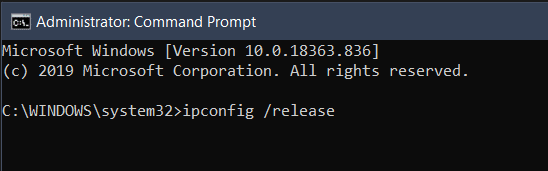
ipconfig /renew
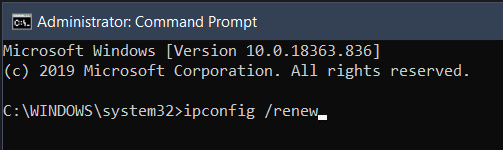
Restart the system and try loading your website.
Step 11: Setting DNS Client Service to automatic
- Run the command msc
- In the Services, find DNS Client and open its Properties.
- Choose the Startup type as Automatic Check if the Service Status is Running.
- Check if the problem has vanished.
Step 12: Restarting your Modem / Data Router
If the problem is not with the browser and the site is not loading in any of the browsers you have, then you may consider restarting your modem or router. Yes, Power Off your modem and Restart it by Power on to get rid of this problem.
Step 13: Running a Malware Check
If your website does not load after you clear your cookies and cache, then there is a possibility that an unknown malware might be causing that error. Such malware can stop Firefox from loading many sites
We recommend that you keep your antivirus program up to date and perform a full system scan to get rid of any kinds of malware from your device
Recommended: How to Force Quit Mac Applications With the Keyboard Shortcut
I hope the above steps were helpful and you’re able to Fix Server Not Found Error in Firefox Browser. If you still have any questions then feel free to ask them in the comment section.