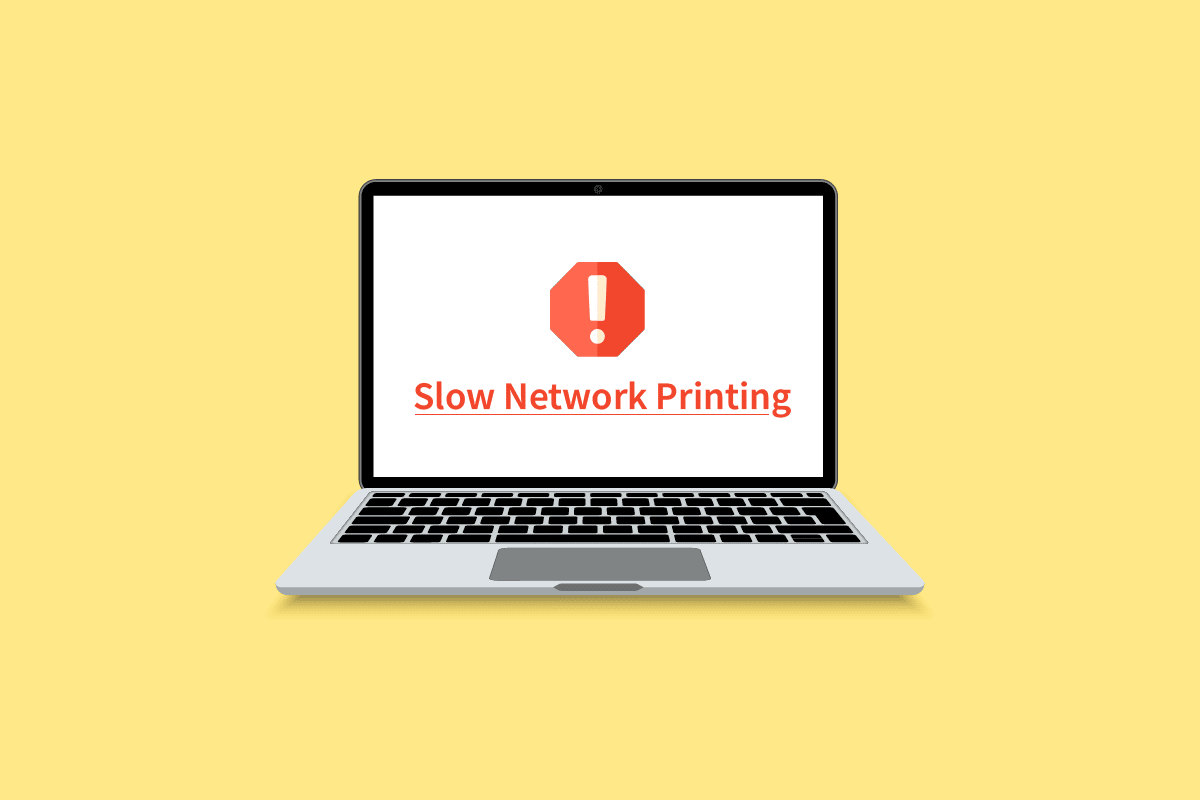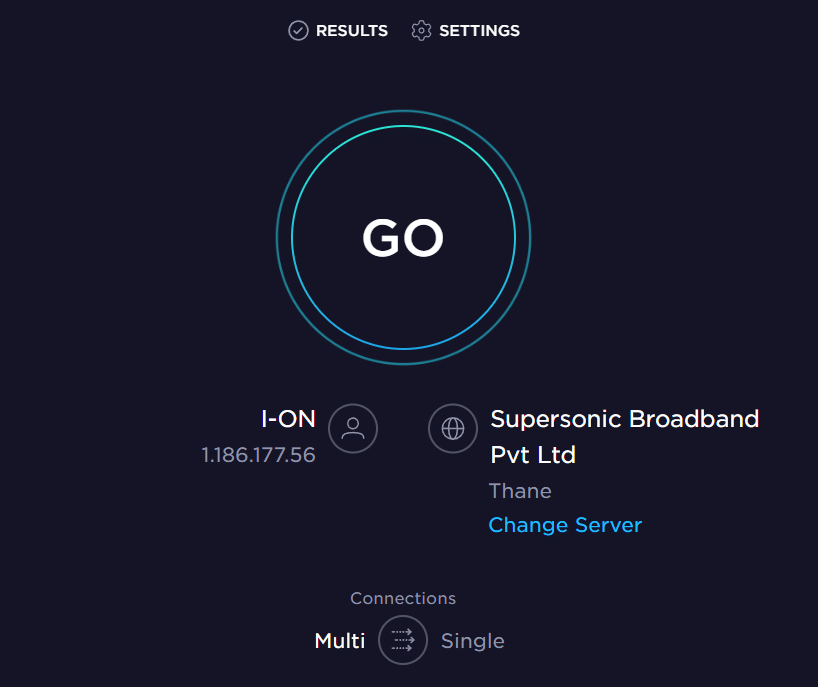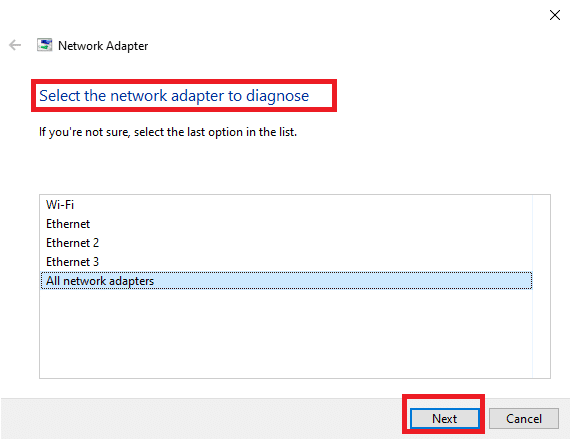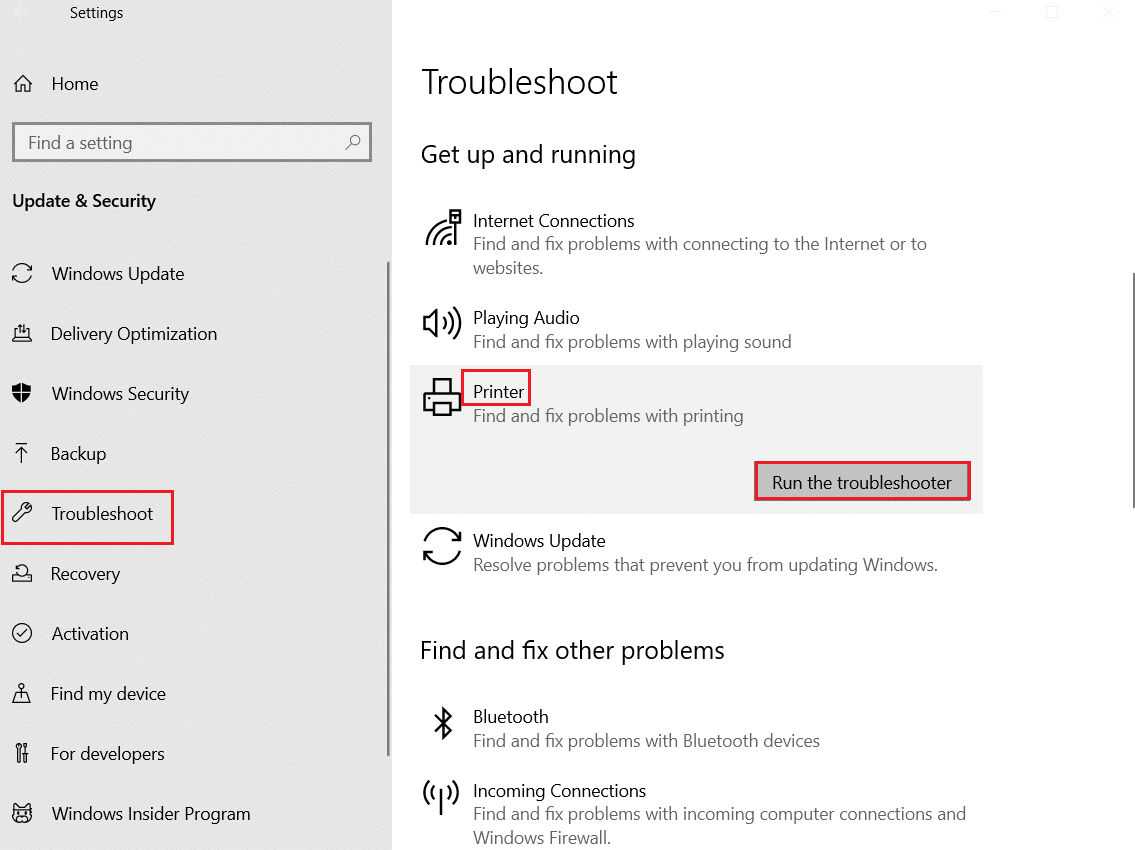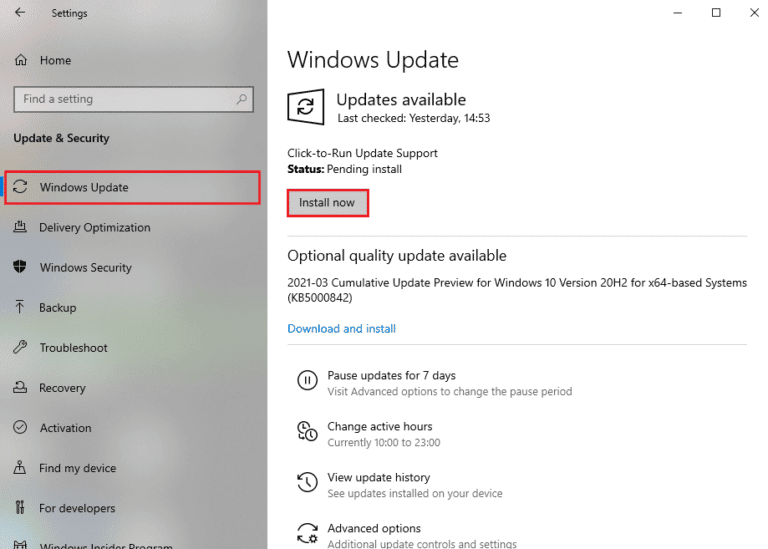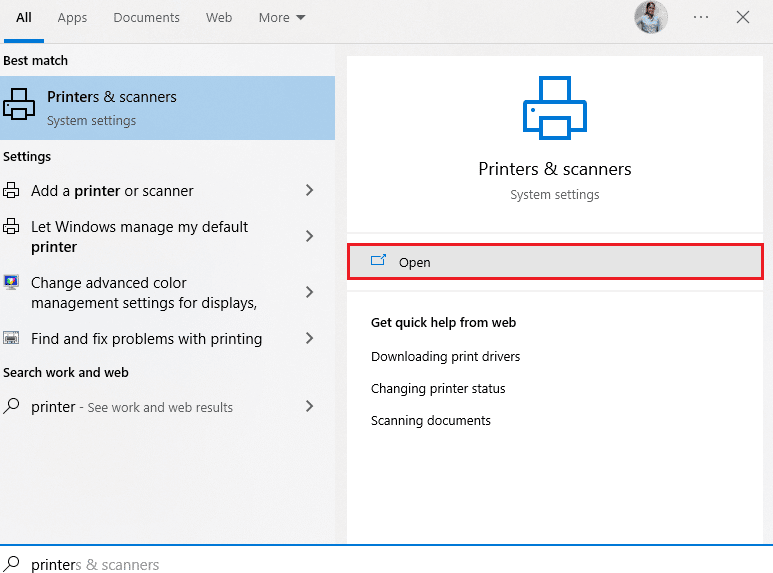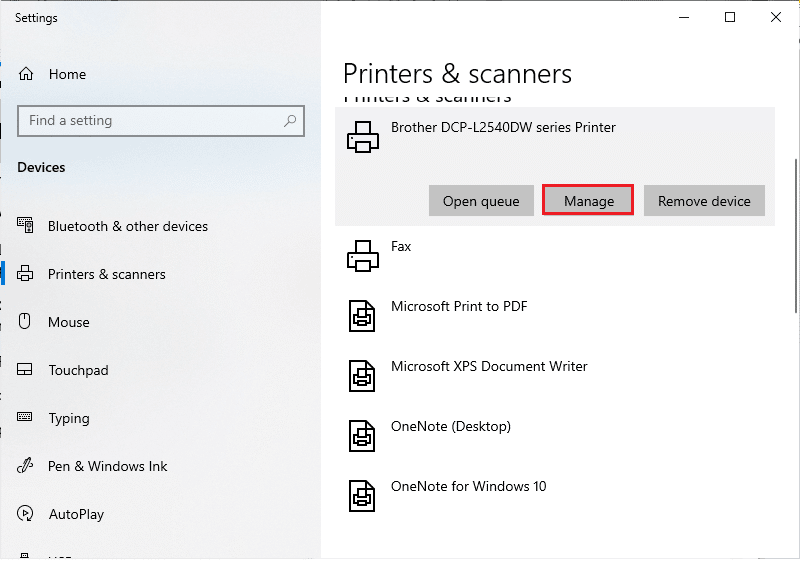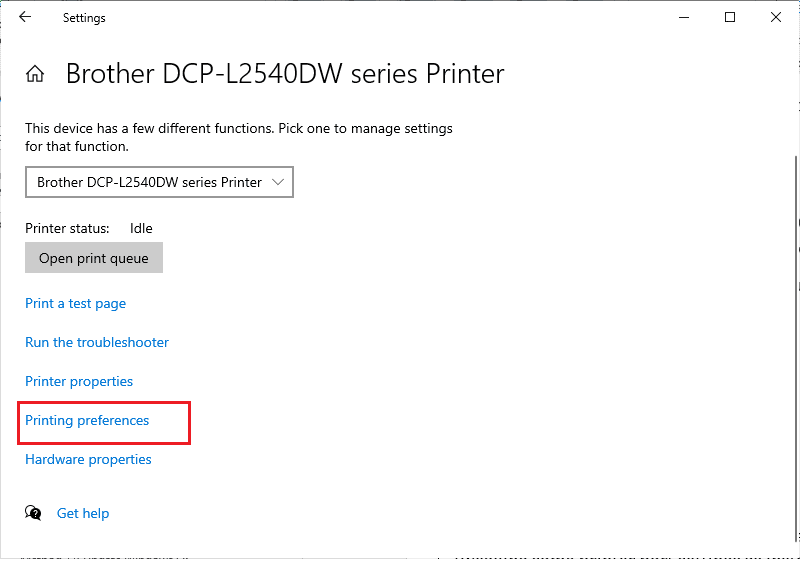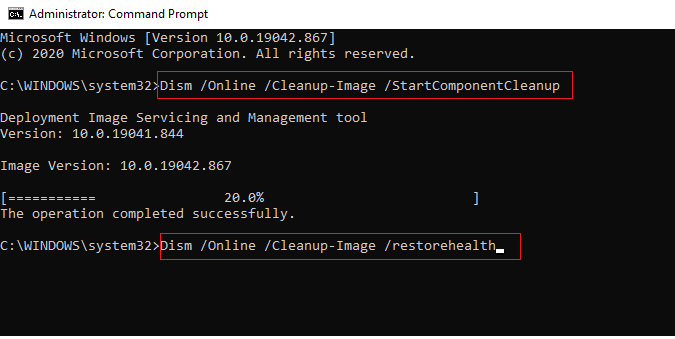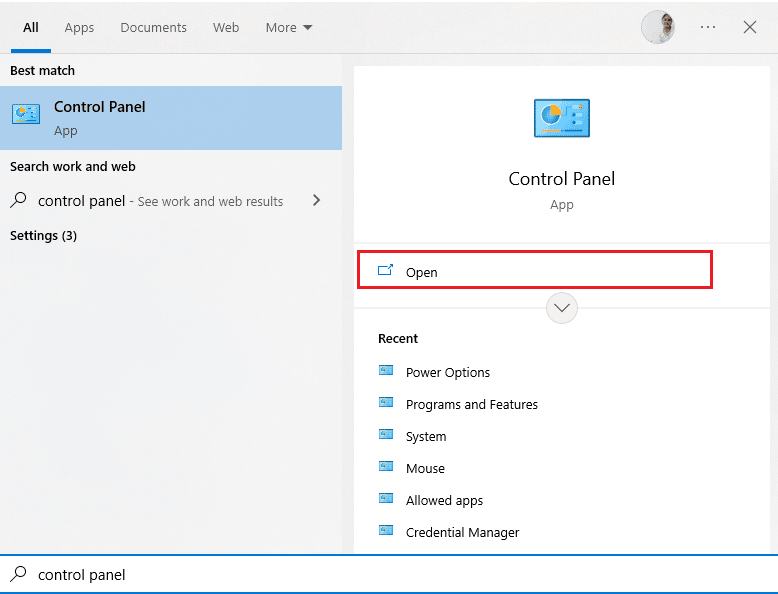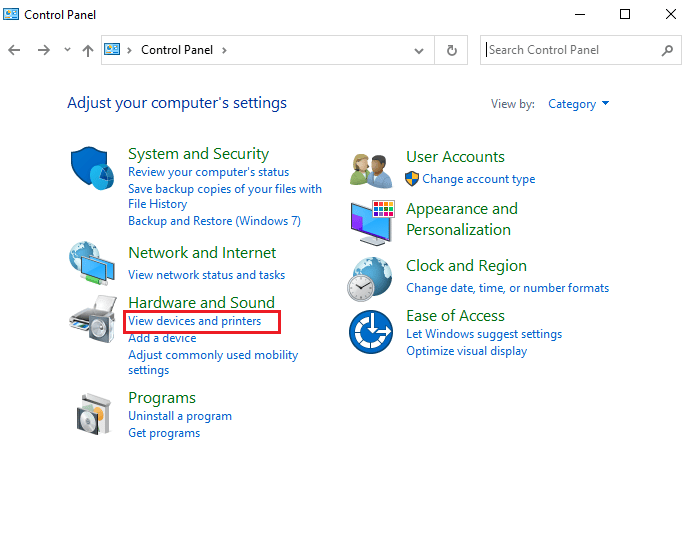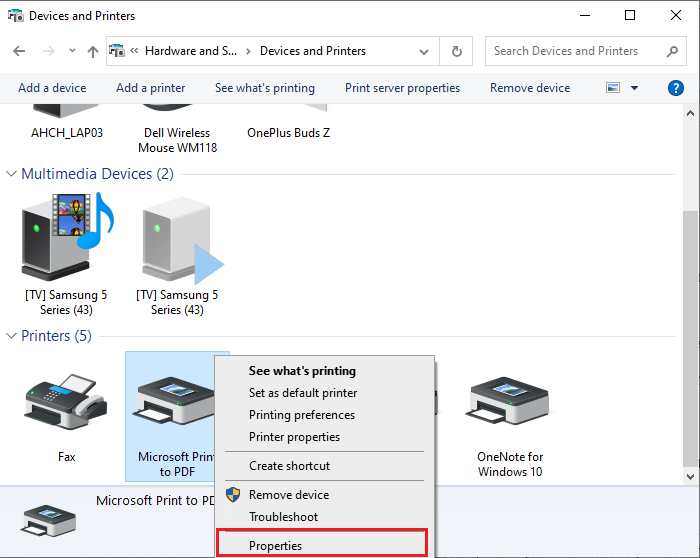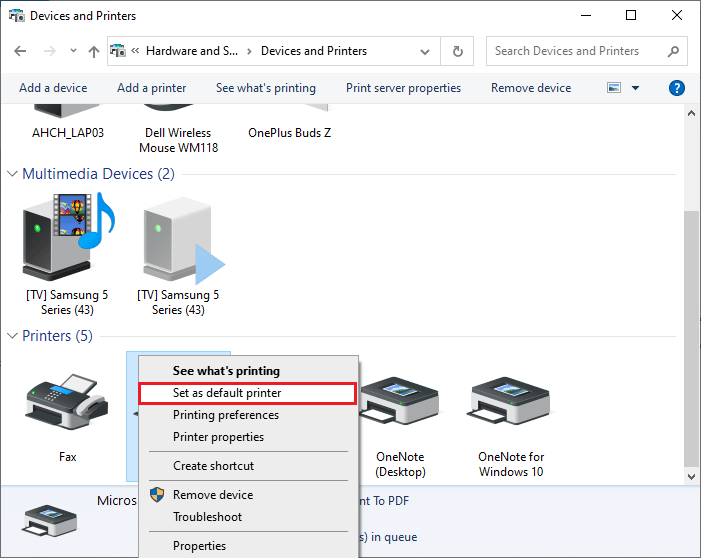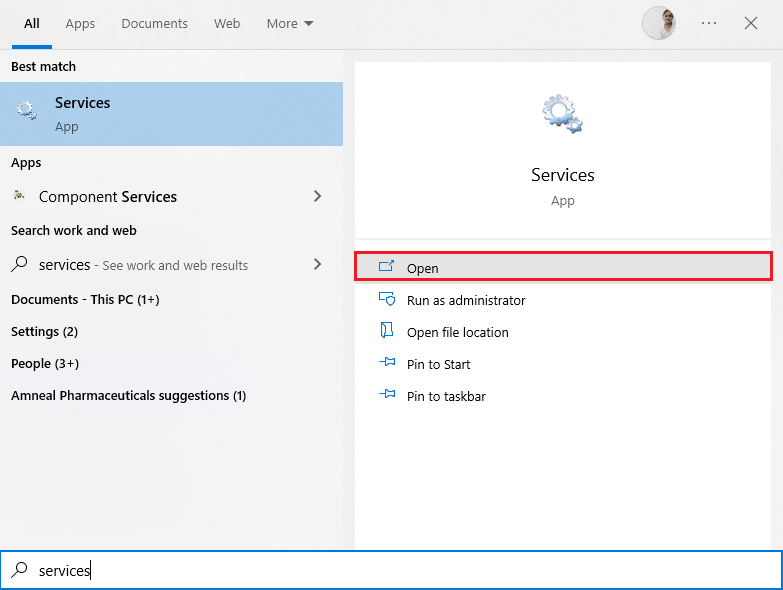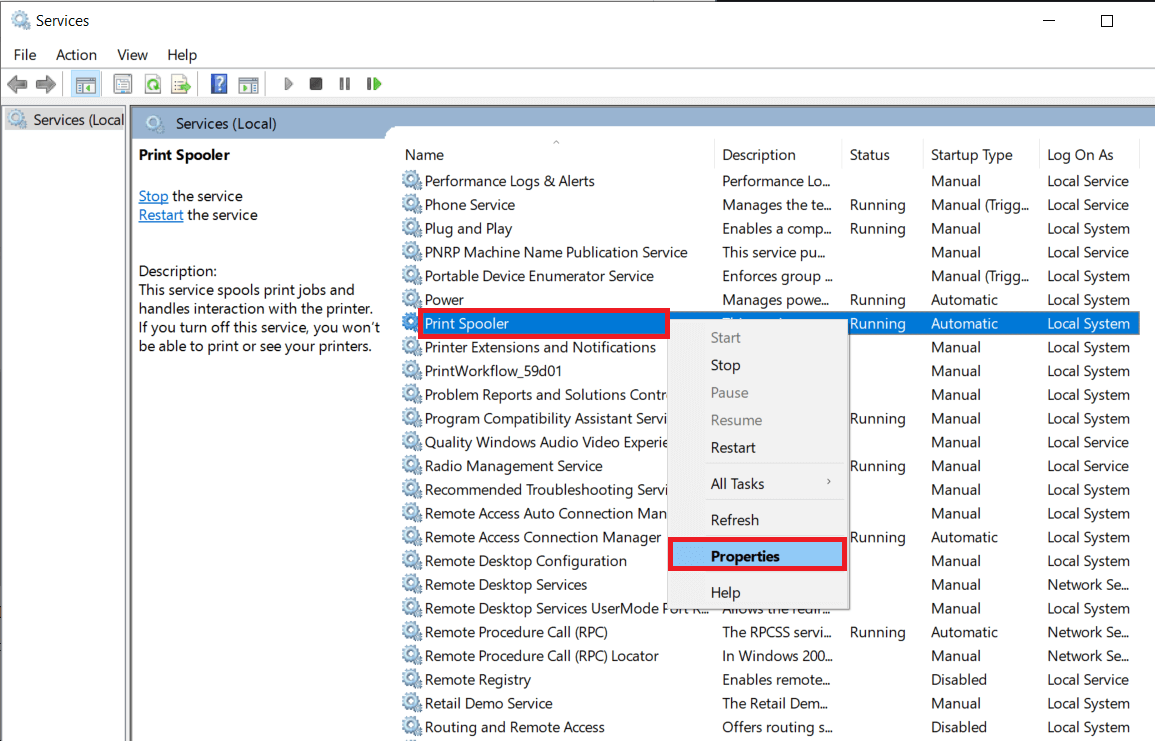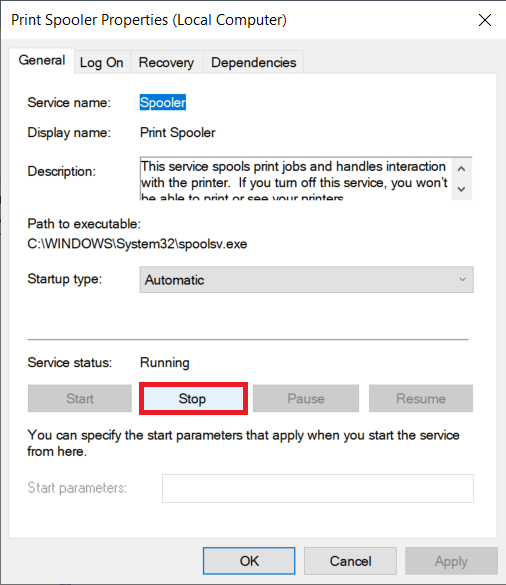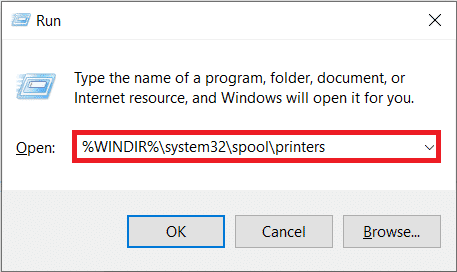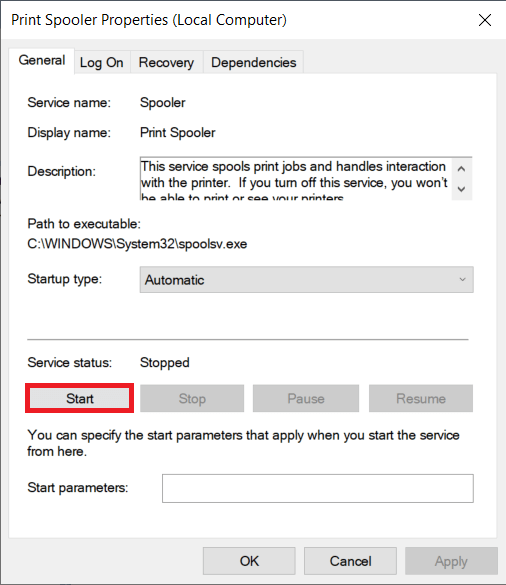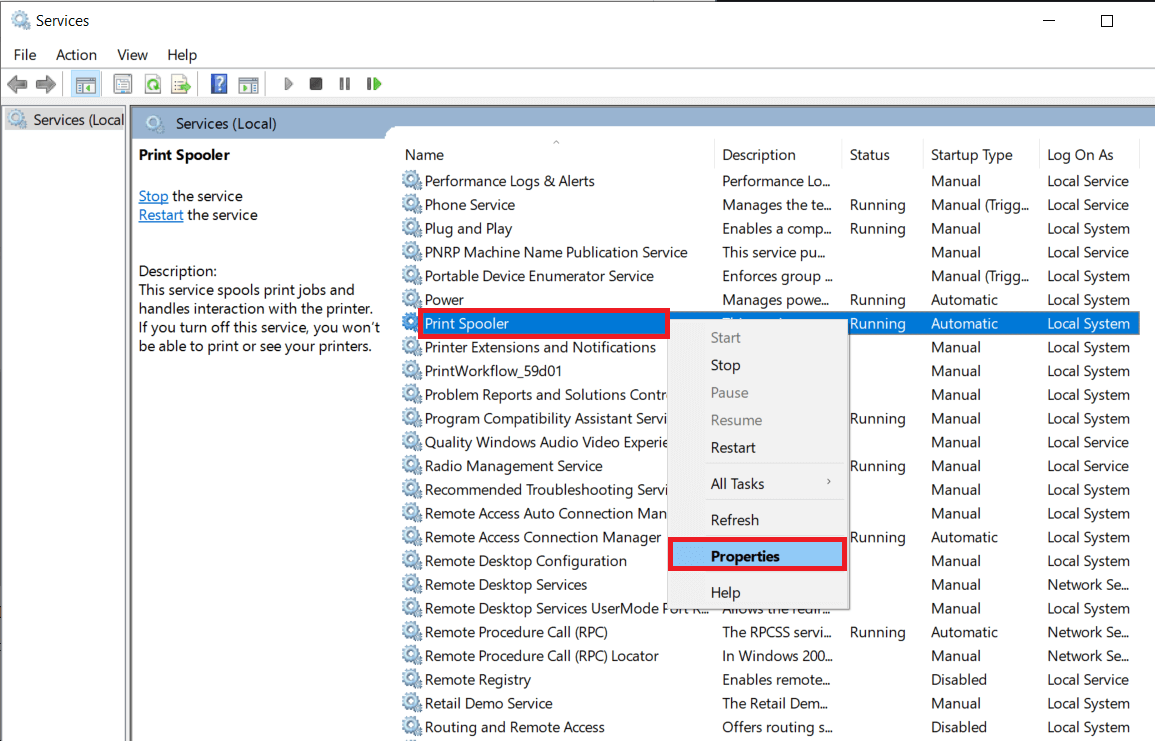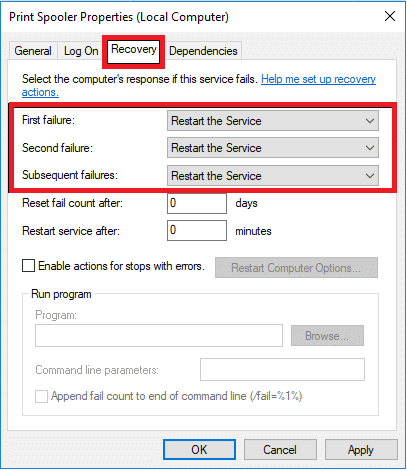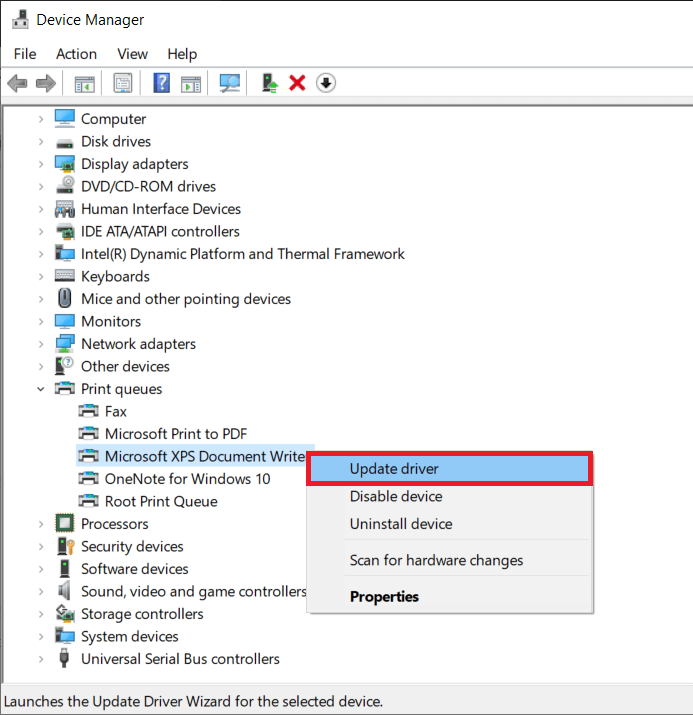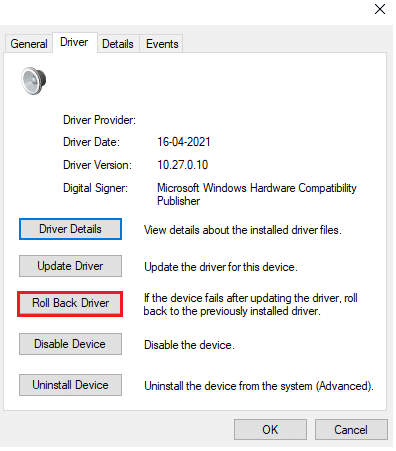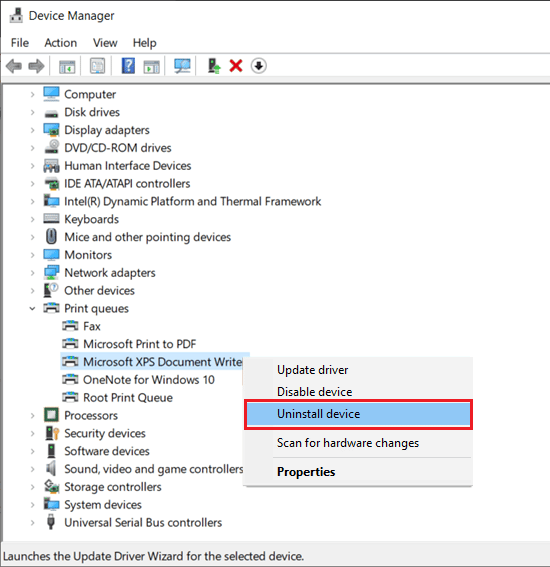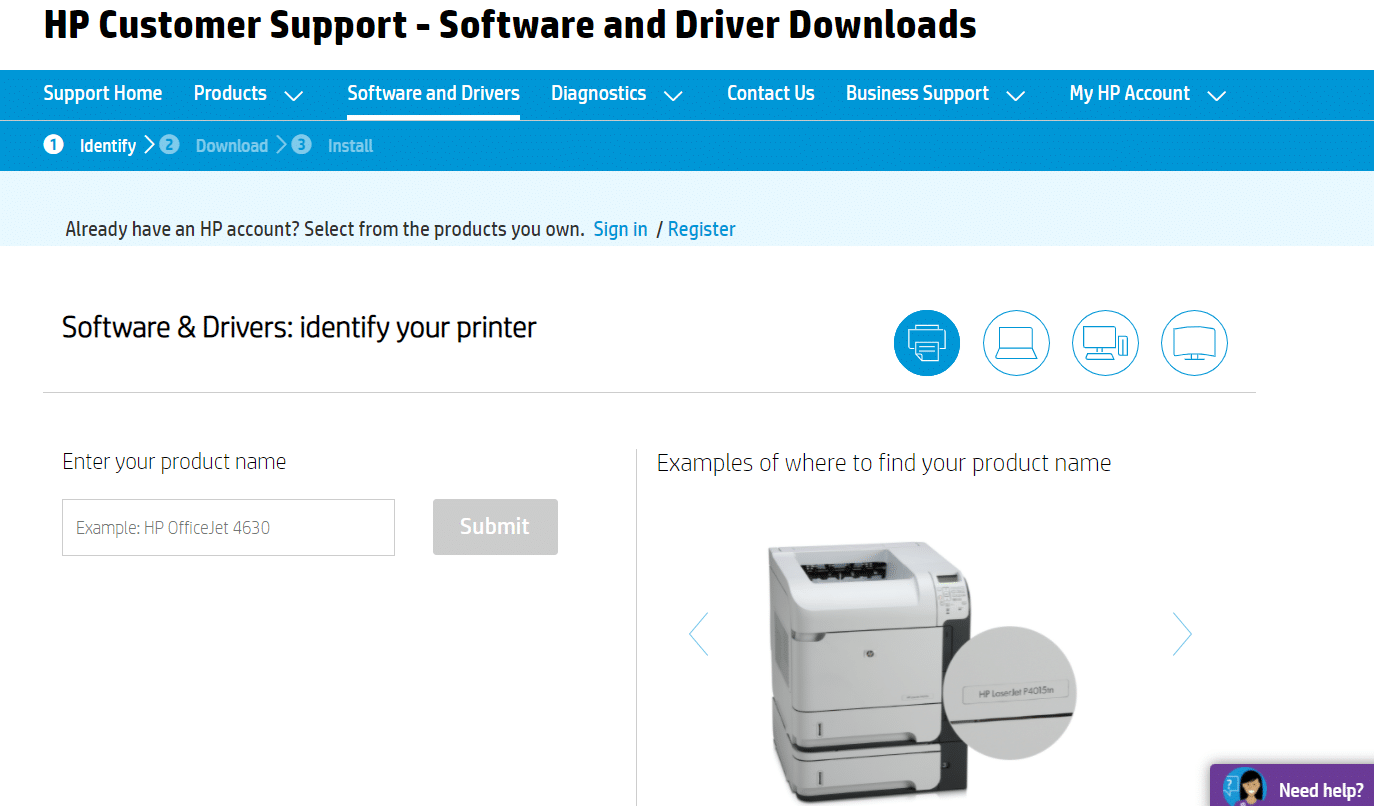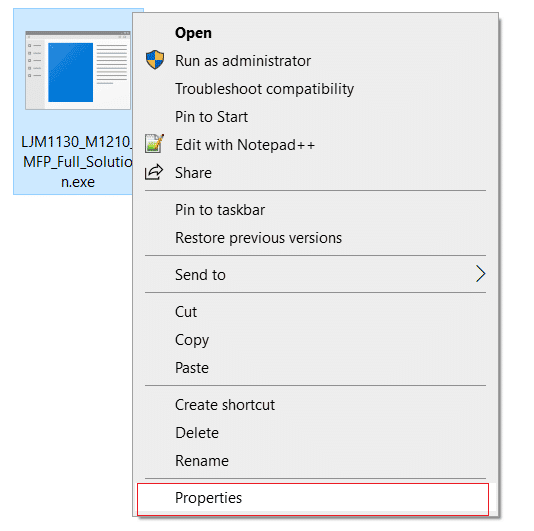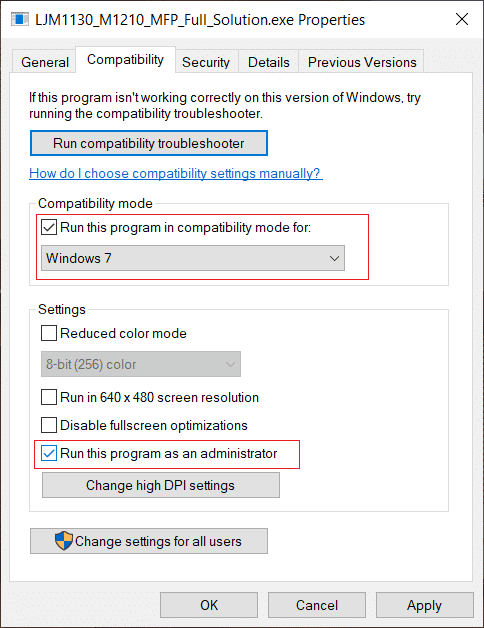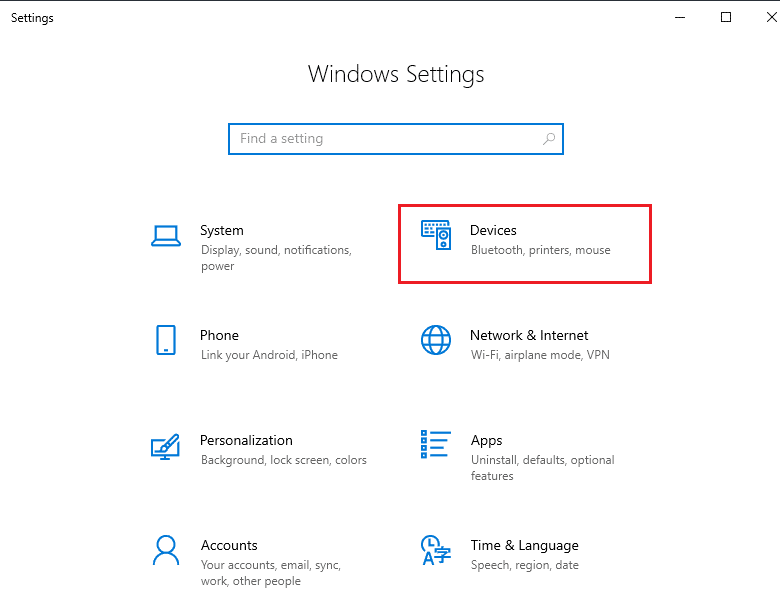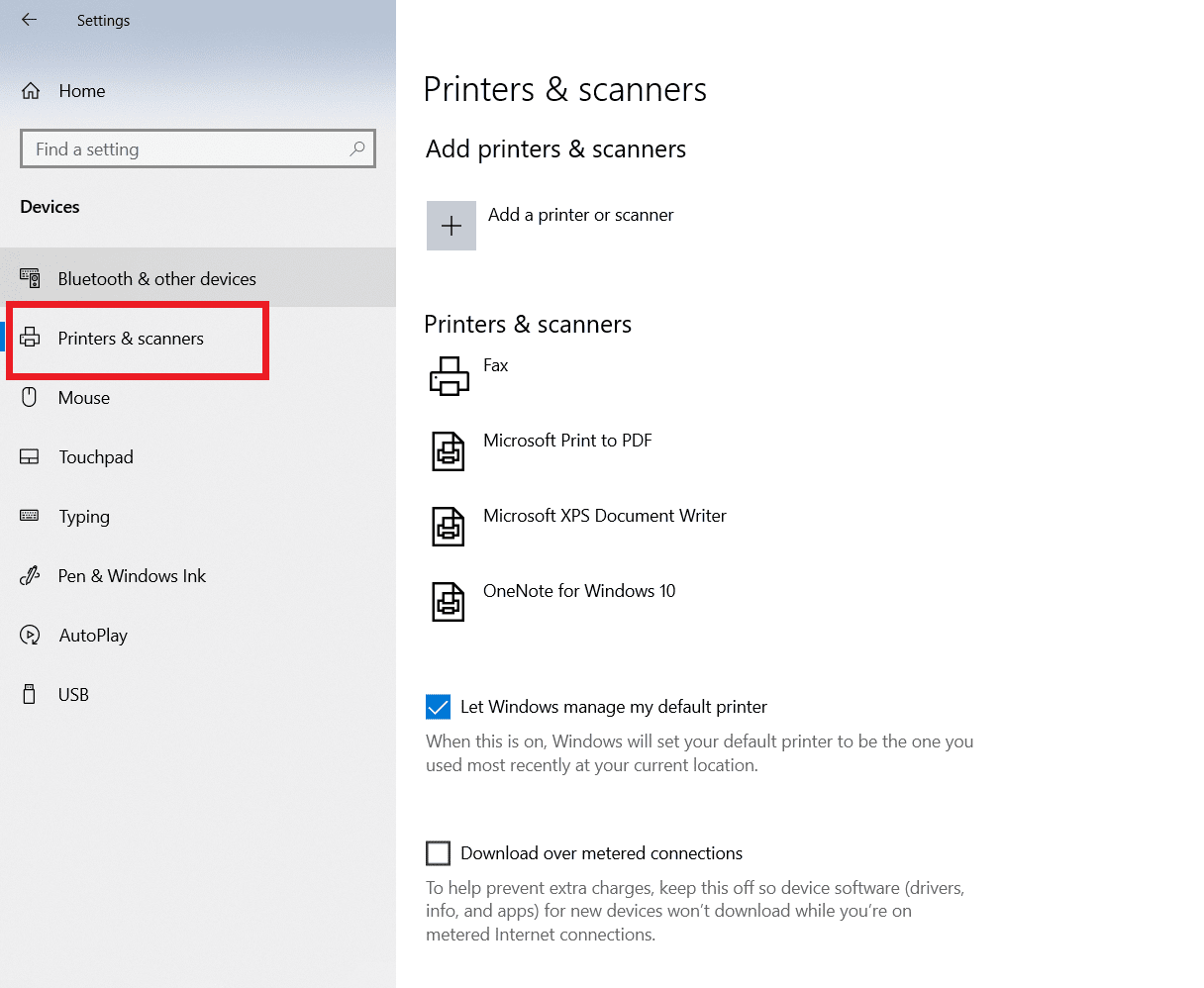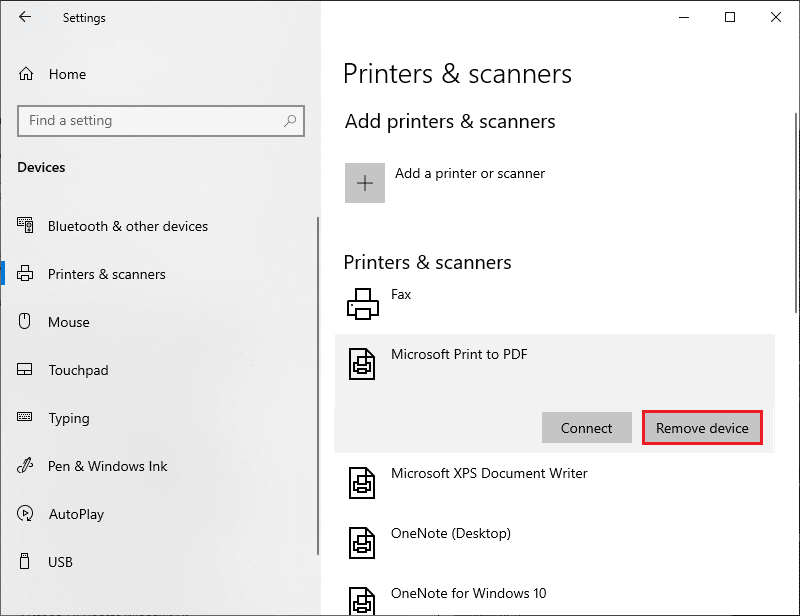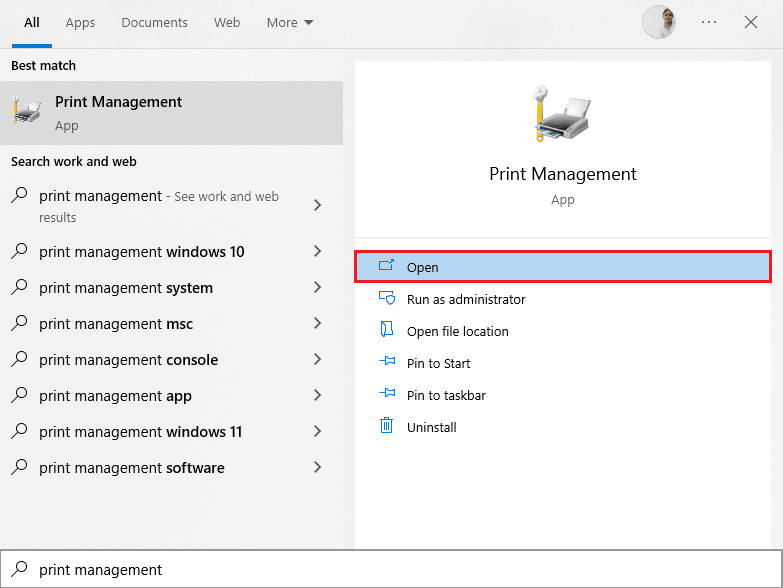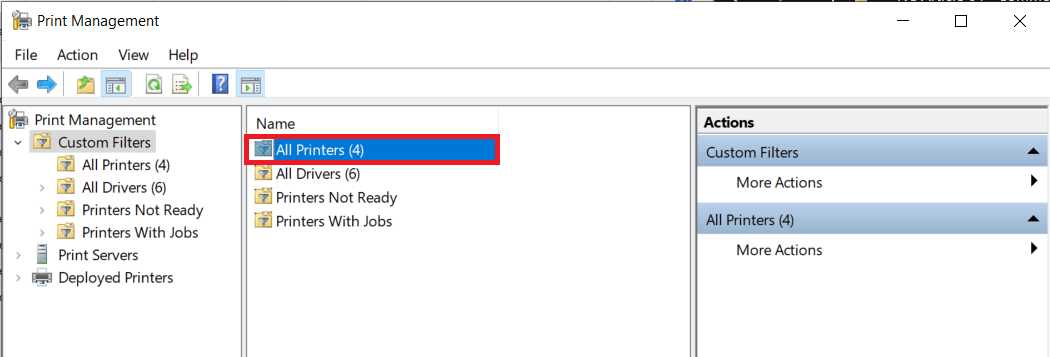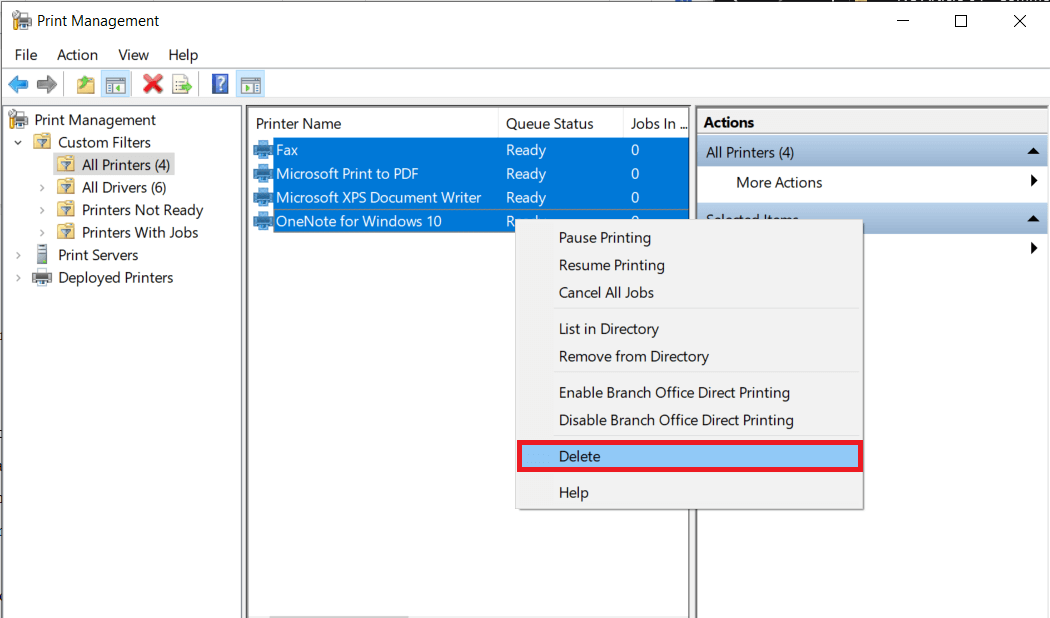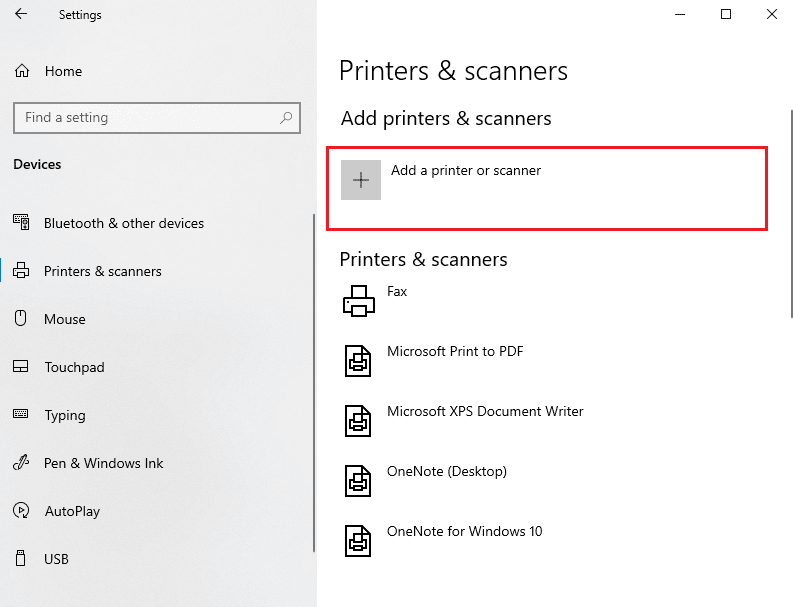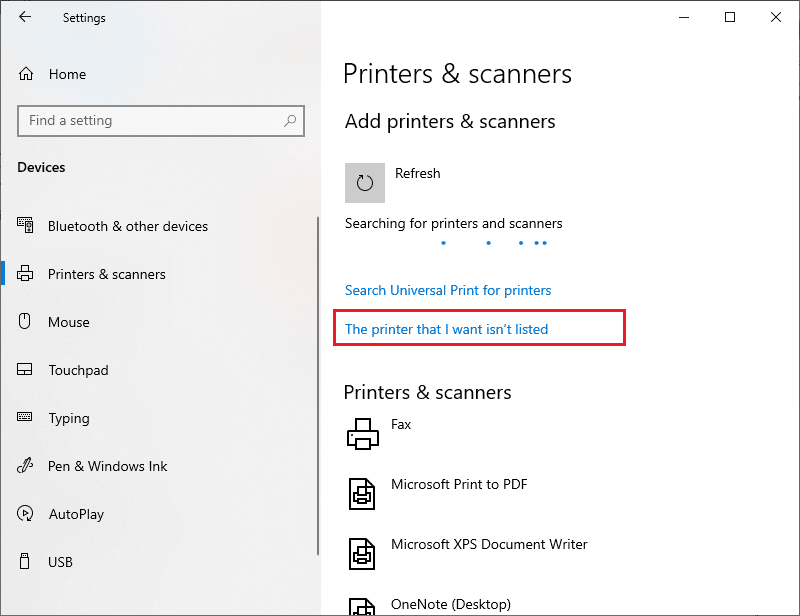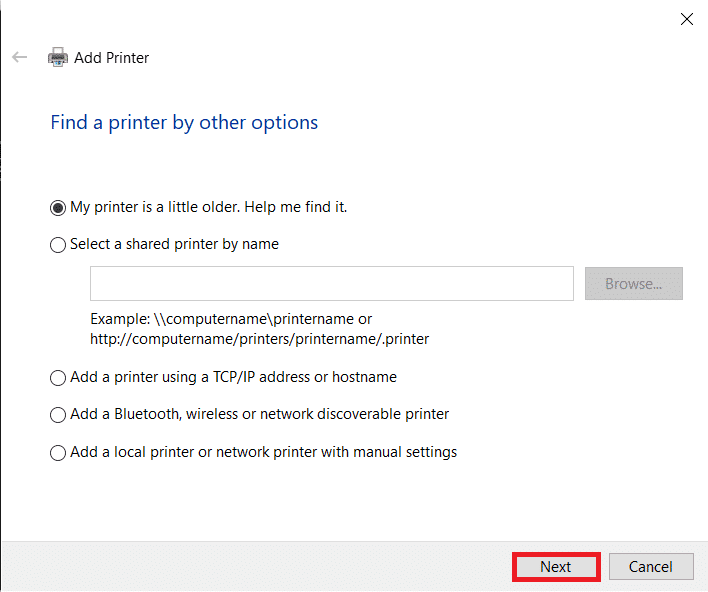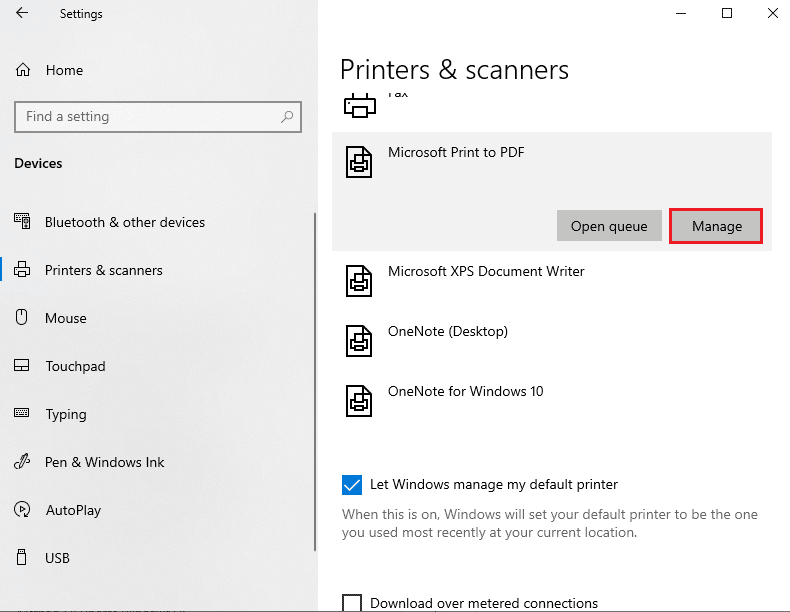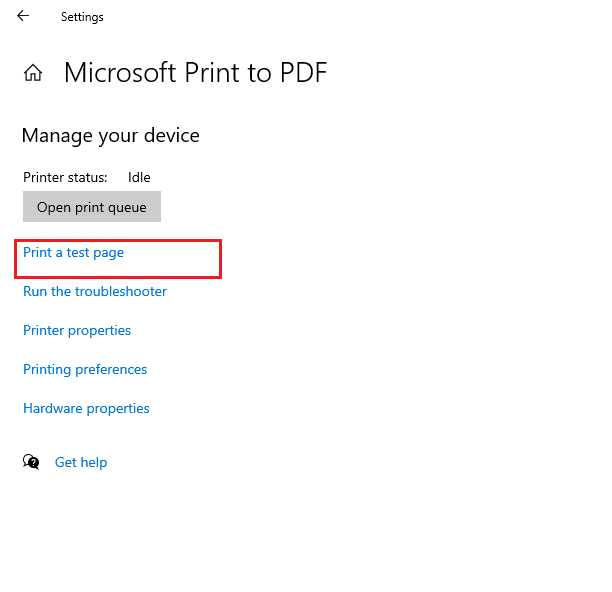Fix Slow Network Printing in Windows 10
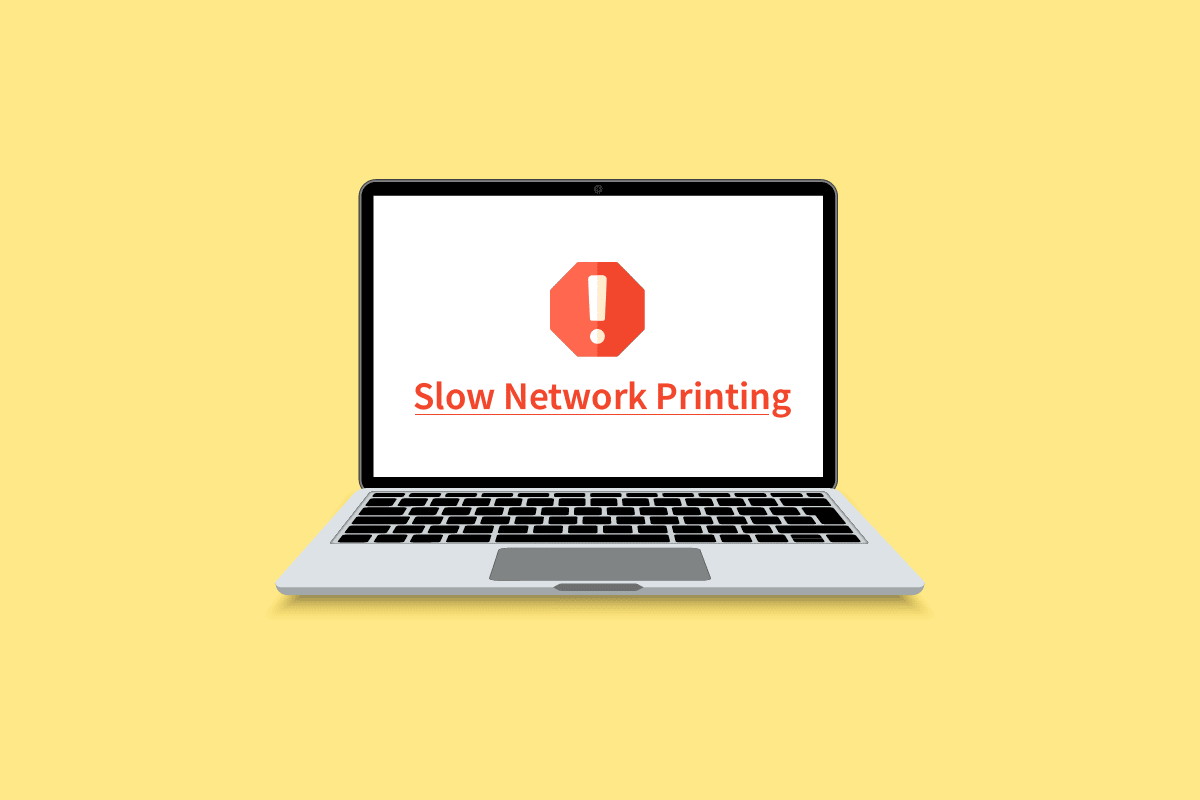
If you are frustrated with a slow network printing process on your Windows 10 PC, the first thing you have to do is to check whether your internet connection is optimum or not. But, more often, this also occurs due to other factors that are yet to be discussed in this article. This guide will help you learn the reasons that cause the issue associated with some effective troubleshooting hacks to fix the same. So, continue reading!
How to Fix Slow Network Printing in Windows 10
Here are some indispensable reasons that cause delay in printing to network printer on your Windows 10 PC. Read them carefully to find which one troubles you.
- Printer is not turned on.
- Printer is not connected to your computer.
- The Wi-Fi or USB connection is not set properly.
- A loose connection or outdated USB drivers also causes trouble.
- Few essential services are not running on your PC.
- A large list of files is queued for the further printing process.
- The operating system is outdated.
- There are a few corrupt and broken components of internal files on your PC.
If your internet connection is unstable and inadequate. this could cause a slow network printing issue. If there is any interference or obstacles between your PC and router, it might also cause the discussed problem.
Check the network speed of your computer by running a Speedtest.
Follow the below criteria and make sure these are satisfied by your computer.
- Clear all the obstructions in between the way of the router if the signal strength of your network is very low.
- Your internet connection might be slow if many devices are connected to the same network, so try to avoid it.
- Always prefer buying a router or modem that is verified by your ISP (Internet Service Provider).
- It is not recommended to use old, damaged, or broken cables, replace the cables if it is necessary.
- Make sure that wires of the modem to the wall and wires from the modem to the router are out of any disturbance.
If you face any internet connectivity issues, check our guide How to Troubleshoot Network Connectivity Problems on Windows 10 to troubleshoot the same.
Here are some amazing hacks that will help you fix slow printing problem on your device. But, before following the below-mentioned methods, reboot your Windows 10 PC to resolve any temporary glitches associated with the device. If you did not attain any fix for the issue after rebooting your computer, follow the below-mentioned methods.
Method 1: Troubleshoot Printer Connection
When you face delay in printing to network printer, the device wants to tell users that there is something wrong with the communication established between the printer and the system through the USB cable or network connection. To solve this issue, ensure whether the following steps are satisfied or not.
- To restart your printer, turn off the power supply of the printer & then switch it ON again.
- Now again check the connection of your printer.
- If you have connected your printer using a USB cable, make sure your cable is working properly and the connections to the ports are fitted tight. You could also switch the USB port to see if this resolves the problem.
- If you have connected your printer through wired networks, check whether the connection to your cable is properly done or not. Also, you can check whether the signal to your printer is flashing or not.
- If the connection of your system with the printer is made through a wireless network, make sure your printer is connected to your computer network & the wireless icon will lit-up to show that you are connected.
Method 2: Run Printer Troubleshooter
The easiest and quickest way to solve any problem with a device or a feature is to run the troubleshooter associated with it. Windows 10 includes a troubleshooter tool for a wide variety of issues, and printer problems are also one of them. The Printer troubleshooter automatically performs several actions like restarting the print spooler service, clearing corrupt spooler files, checking whether the existing printer drivers are outdated or corrupt, etc. Refer to the steps listed below to run Printer Troubleshooter.
1. Press Windows + I keys simultaneously to launch Settings.
2. Click on the Update & Security tile, as shown.
3. Go to Troubleshoot menu in the left pane.
4. Select Printer troubleshooter and click on Run the troubleshooter option.
5. Wait for the troubleshooter to detect issues and follow the on-screen instructions to apply the fix.
Check if you have fixed slow network printing Windows 10 issue.
Also Read: Fix Printer Driver is unavailable on Windows 10
Method 3: Update Windows
Also, if there are any bugs in your PC, they can only be fixed after a Windows update. Microsoft releases regular updates to fix all these bugs thereby fixing slow network printing Windows 10 issue. Hence, ensure if you have updated your Windows Operating System and if there are any updates pending in action, use our guide How to Download and Install Windows 10 Latest Update
After updating your Windows Operating System, check whether you can print pages without any issues.
Method 4: Modify Printer Preferences
It is a well-known fact that, the quality settings of your printer consume different amounts of ink levels as well. If the printing quality is set to Best, then the printing speed will be definitely slow. You can change the printer preferences as instructed below.
1. Hit the Windows key and type Printers & scanners, then click on Open.
2. Then, select your printer and click on Manage.
3. Now, click on Printing preferences.
4. In the next window, switch to the Paper/Quality tab and choose Plain Paper in the Media / Paper Type field under the Tray Selection menu.
5. Then, select Draft, Normal or Standard under the Quality Settings or Print Quality menu.
6. Save the changes by pressing OK. Now, check if the printing speed is increased or not.
Also Read: How to Get Your Printer Back Online in Windows 10
Method 5: Repair System Files
If there are any corrupt system files in your Windows Operating system, your PC may face a lot of internet connectivity issues. If you are experiencing slow network printing Windows 10 issue very recently, there are some chances that your computer files have become corrupt or damaged. Luckily, your Windows 10 PC has inbuilt repair tools like SFC (System File Checker) and DISM (Deployment Image Servicing and Management) that will help you fix all the corrupt files. Read our guide on How to Repair System Files on Windows 10 and follow the steps as instructed to repair all your corrupt files.
Method 6: Verify Printer Port Settings
Few users have suggested that slow printing problem on your device can be resolved by tweaking some printer port settings as instructed below.
1. Hit the Windows key and type Control panel, and click on Open.
2. Set View by > Category, then click on the View devices and printers.
3. Now, right-click on your printer and select Properties.
4. Switch to the Ports tab and find the port to which your device is connected.
5. Then, click the checkbox that hosts the USB pin of the printer.
6. Save the changes by clicking Apply > OK.
Note: It is also quite possible that your printer is working just fine, but you have been sending the print request to the wrong printer. This might be the case if there are multiple printers installed on your computers. Set the one you are trying to use as the default printer to resolve the issue. Hence, right-click on your printer and select Set as default printer.
Also Read: How to Print When You Don’t Have a Printer
Method 7: Delete Temporary files (Print Spooler)
A print spooler is a mediating file/tool that coordinates between your computer and the printer. The spooler manages all the print jobs you send to the printer and lets you delete a print job that is still being processed. Problems might be encountered if the Print Spooler service is corrupt or if the temporary files of the spooler become corrupt. Restarting the service and deleting these temporary files should help you to fix slow printing Windows 10 problems on your computer.
Note: Before we delete the print spooler files, we will need to halt the Print Spooler service that constantly runs in the background.
1. Hit the Windows key and type Services, then click on Open.
2. Scan the list of Local Services to find the Print Spooler service. Once found, right-click on the Print Spooler service and select Properties from the context menu (or double-click on a service to access its properties)
3. Click on the Stop button to stop the service.
Note: Minimize the Services window instead of closing as we will need to restart the service after deleting the temporary files.
4. Now, open up the Windows File Explorer (Windows key + E) and navigate to the following path – C:WINDOWSsystem32spoolprinters.
Note: You can also launch the run command box, type %WINDIR%system32spoolprinters , and hit Enter to reach the required destination directly.
5. Press Ctrl + A to select all the files in the printer’s folder and hit the delete key on your keyboard to delete them.
6. Maximize/switch back to the Services application window and click on the Start button to restart the Print Spooler service.
You should now be able to fix slow network printing problem and be able to print your documents without any issues.
Method 8: Change Print Spooler Recovery Settings
Any incorrect recovery settings configuration of the print spooler service may also cause delay in printing to network printer. Therefore, you need to make sure that recovery settings are correct otherwise Printer spooler will not start automatically.
1. Open the Services window as you did earlier.
2. Locate Print Spooler then right-click on it and select Properties.
3. Switch to the Recovery tab and ensure that three failure tabs are set to Restart the Service.
4. Click Apply followed by OK to save the settings.
Now see if you’re able to fix the problem in your printer.
Also Read: Windows Cannot Connect to the Printer [SOLVED]
Method 9: Update or RollBack Printer Driver
Every computer peripheral has a set of software files associated with it to communicate with your computer and the OS effectively. These files are known as device drivers. These drivers are unique for each device and manufacturer. Also, it is important to have the correct set of drivers installed in order to use an external device without facing any issues.
Option I: Update Printer Driver
Drivers are also constantly updated to stay compatible with the new Windows versions. If your drivers are not updated to their latest versions, update them by following our guide How to Update Device Drivers on Windows 10.
Option II: Roll Back Printer Driver Updates
Sometimes, the current version of printer drivers may cause any conflicts and, in this case, you have to restore previous versions of installed drivers. This process is called Roll back of drivers and you can easily roll back your computer drivers to their previous state by following our guide How to Rollback Drivers on Windows 10.
Wait until the previous versions of drivers are installed on your Windows 10 PC. Once done, check if you have fixed slow printing problem on your device.
Method 10: Reinstall Printer Drivers
Incompatible drivers must be reinstalled to fix slow printing Windows 10 issues. You are advised to reinstall device drivers only if you cannot attain any fix by updating them. Steps to reinstall drivers are very easy and you can do so by using a third-party application or by implementing the steps manually as instructed in our guide How to Uninstall and Reinstall Drivers on Windows 10
After reinstalling printer drivers, check if you can fix the discussed issue.
Note: Few users have suggested that re-installing printer drivers in compatibility mode have helped them fix the discussed issue. Here are a few instructions regarding the same.
1. After uninstalling the driver go to your printers manufacturer’s website (e.g. Hp) and download the latest drivers for your printer.
2. Right-click on the setup file and select Properties.
Note: If the drivers are in a zip file make sure to extract all the files and then right-click on the .exe file.
3. Switch to the Compatibility Tab and click on Run this program in Compatibility mode.
4. From the drop-down select Windows 7 or 8 and then click on Run this program as an administrator.
5. Finally, double-click on the setup file and wait for the drivers to be installed on your device.
6. Once finished, reboot your PC and see if you can fix the printing issue on Windows 10 PC is fixed or not.
Method 11: Remove & Add Printer Again
If all these steps do not work to fix delay in printing to network printer, you might need to completely uninstall the existing drivers and the printer and then reinstall them. The process of doing the same is simple but rather lengthy but this seems to fix the discussed issue on your Windows PC. Anyway, below are the steps to remove and add your printer back.
1. Launch the Windows Settings and select Devices setting.
2. Move to the Printers & scanners settings in the left pane.
3. Find the problematic printer in the right-side panel and single click on it to access its options. Select Remove Device, let the process complete, and then close Settings.
4. Click on Windows keys and type Print Management in the search bar, then click on Open
5. Double-click on All Printers (in the left panel or right panel, both are fine) and press Ctrl + A keys together to select all connected printers.
6. Right-click over any printer and select Delete.
7. Now, it is time to add the printer back, but first, unplug the printer cable from your computer and perform a restart. Once the computer boots back on, properly reconnect the printer.
8. Follow steps 1 and step 2 of this method to open the Printer & Scanner settings.
9. Click on the Add a printer & scanner button at the top of the window.
10. Windows will now automatically start looking for any connected printers. If Windows successfully detects the connected printer, click on its entry in the search list and select Add device to add it back otherwise, click on The printer that I want isn’t listed hyperlink.
11. In the following window, select the appropriate option by clicking on its radio button and click on Next.
Note: For example, select My printer is a little older. Help me find it if your printer doesn’t use USB for connection or select Add a Bluetooth, wireless, or network discoverable printer to add a wireless printer.
12. Now, reinstall your printer.
Also Read: Where is the WPS Button on Canon Printer
Now that you have successfully reinstalled your printer, try printing a test page to ensure everything is right back on track.
1. Hit Windows + I keys to open Settings and click on Devices.
2. On the Printers and Scanners page, click on the printer you just added back and would like to test, followed by a click on the Manage button.
3. Finally, click on the Print a test page option. Muffle your ears & listen carefully for the sound of your printer printing a page and rejoice.
Recommended:
We hope that this guide was helpful and you could fix slow network printing on your Windows 10 PC. Let us know which method worked for you the best. Also, if you have any queries/suggestions regarding this article, then feel free to drop them in the comments section.