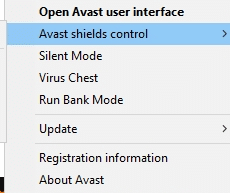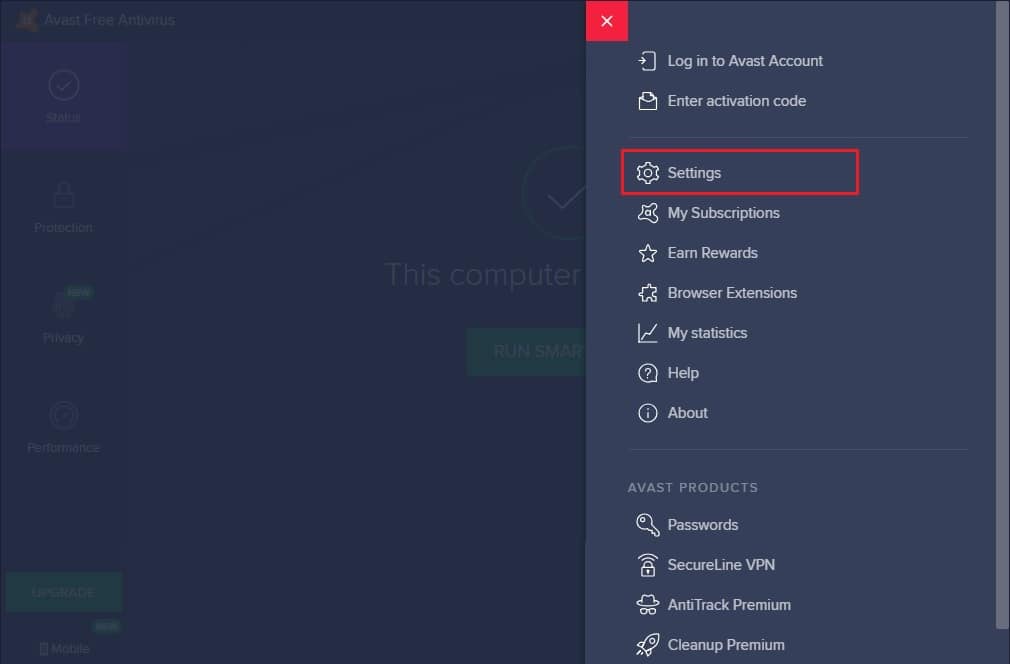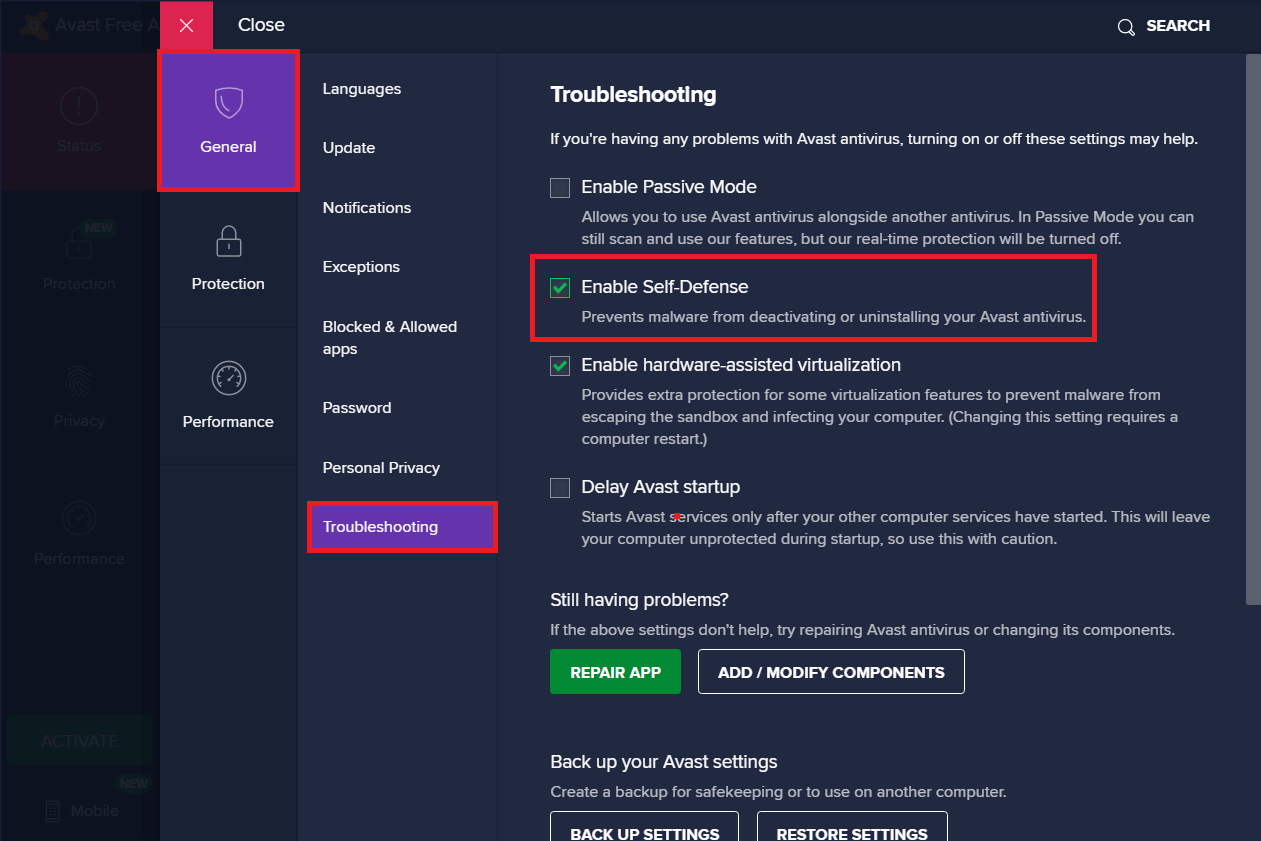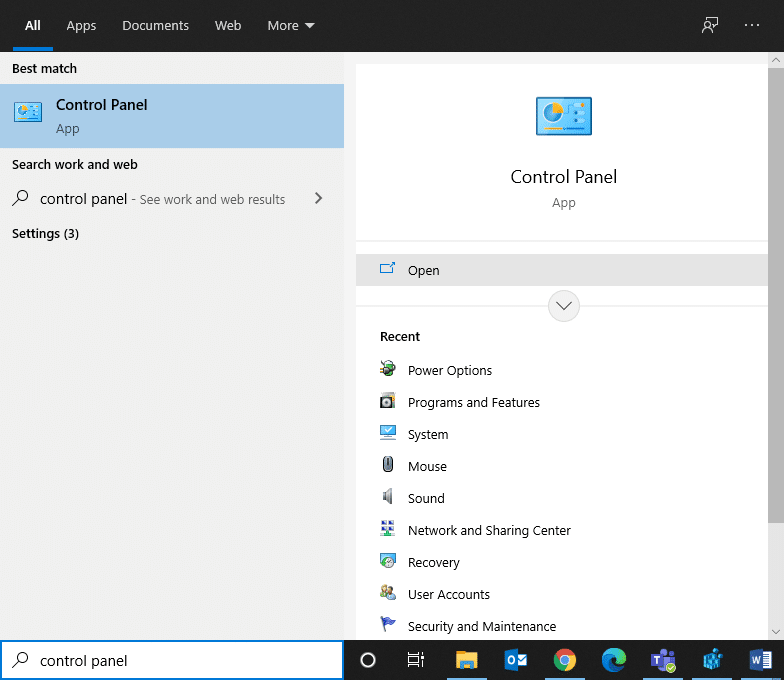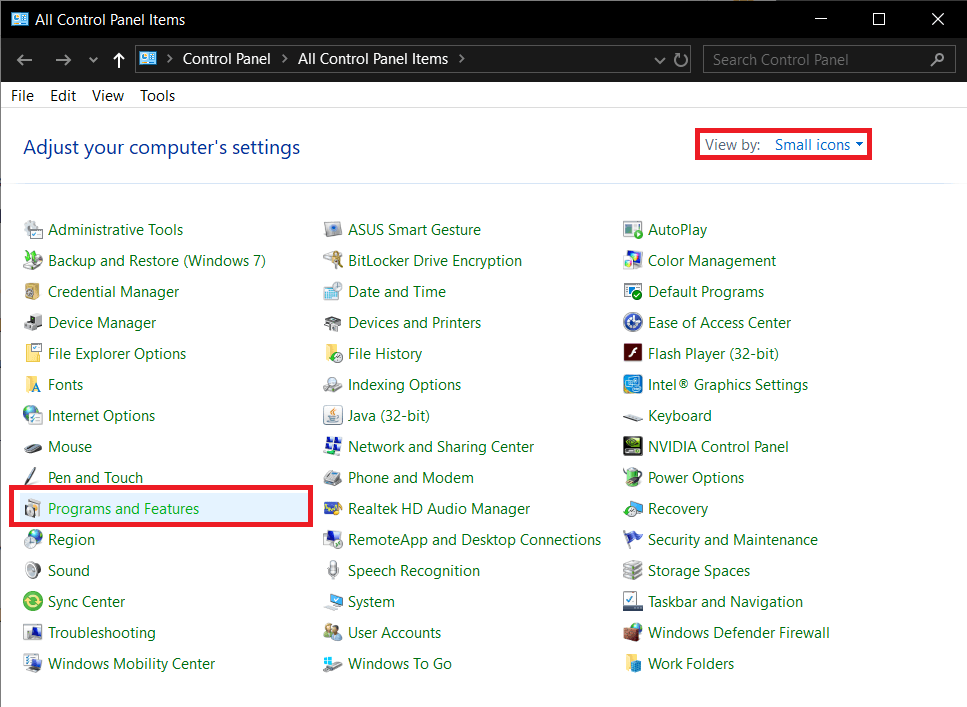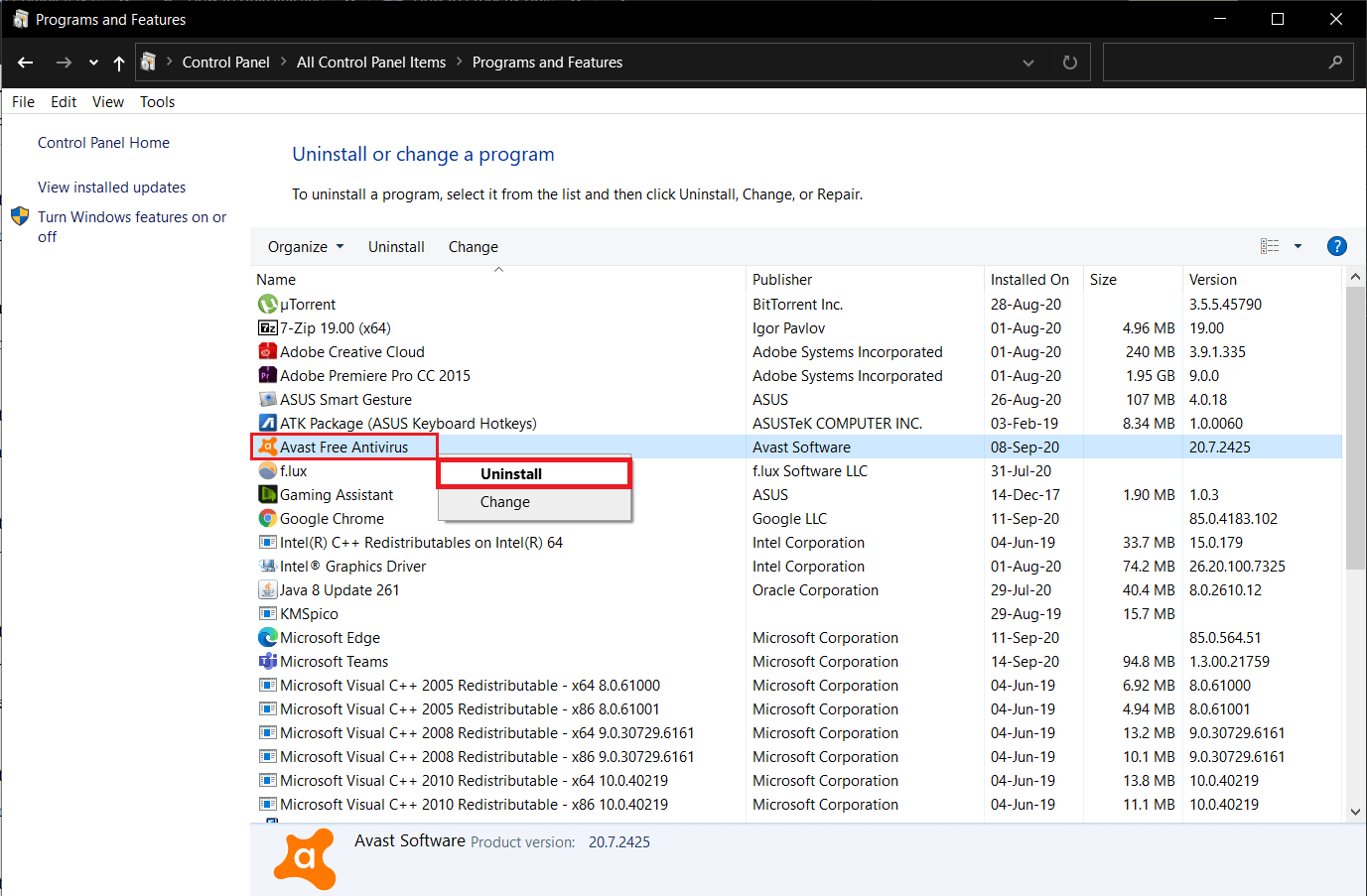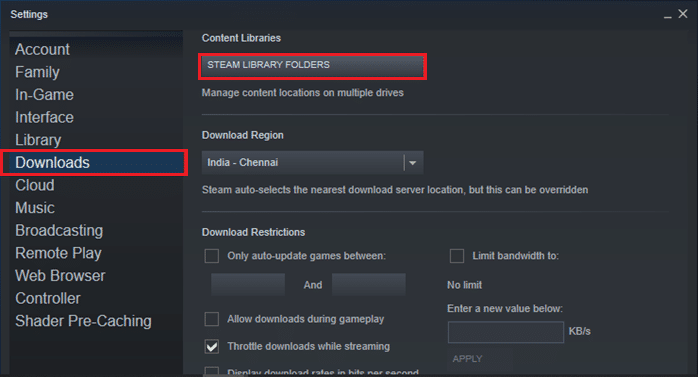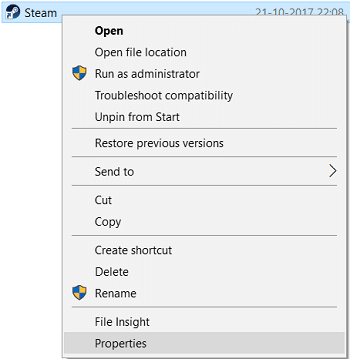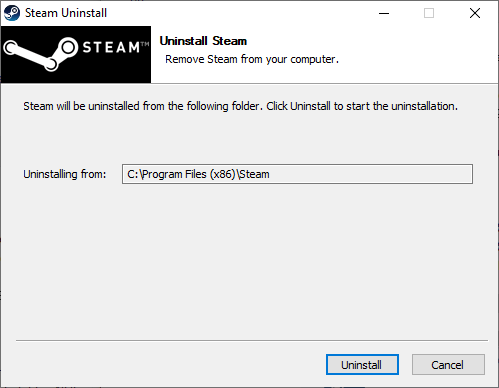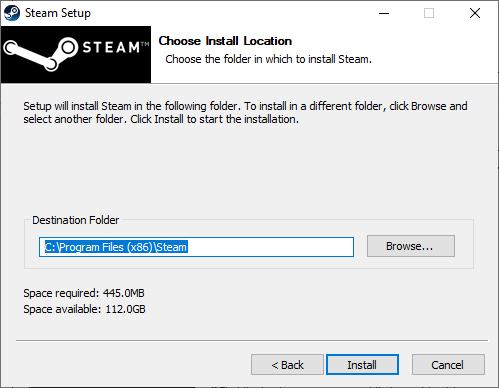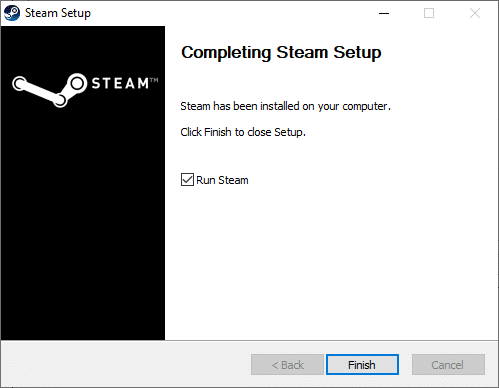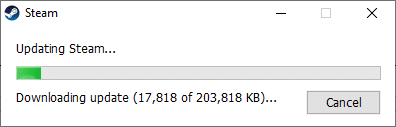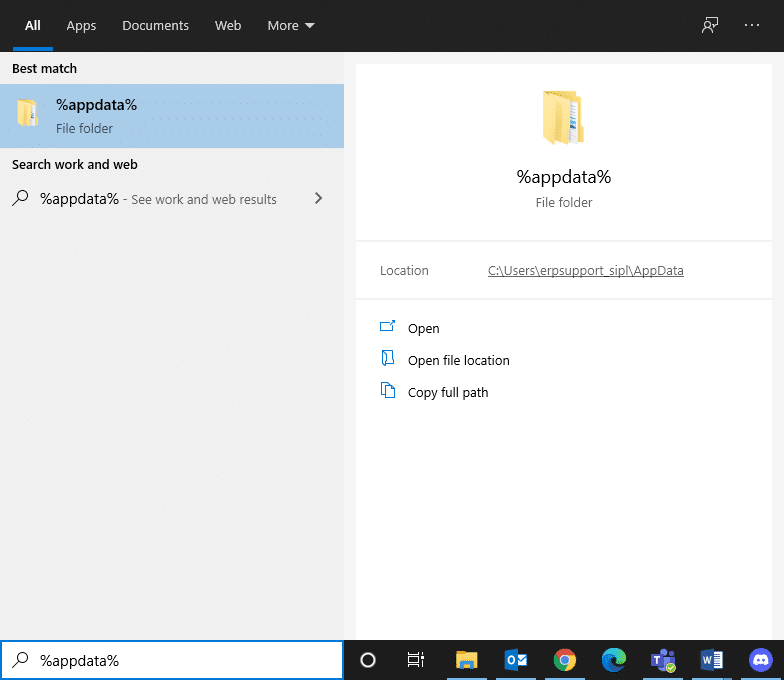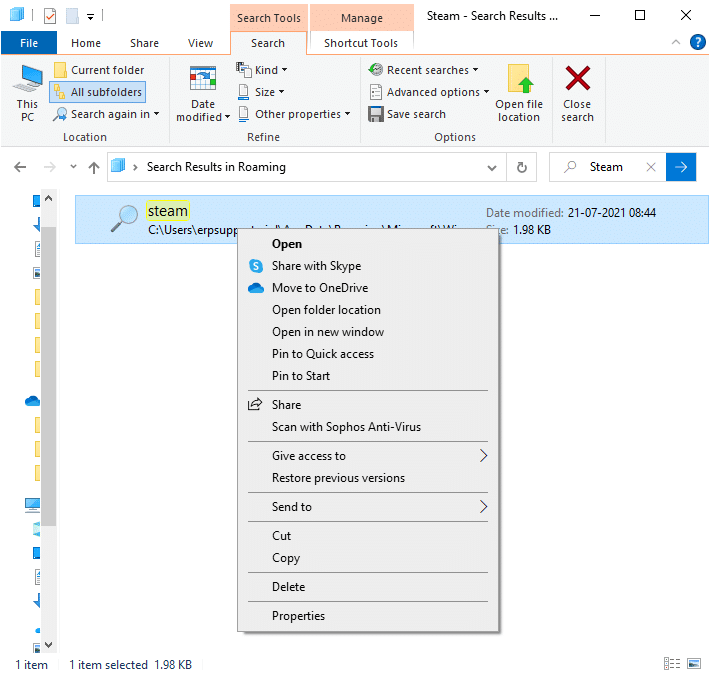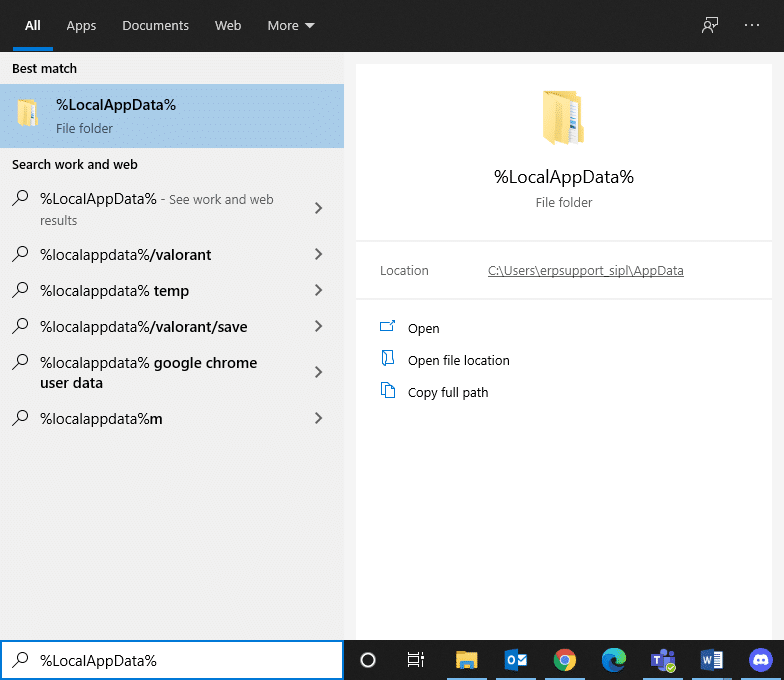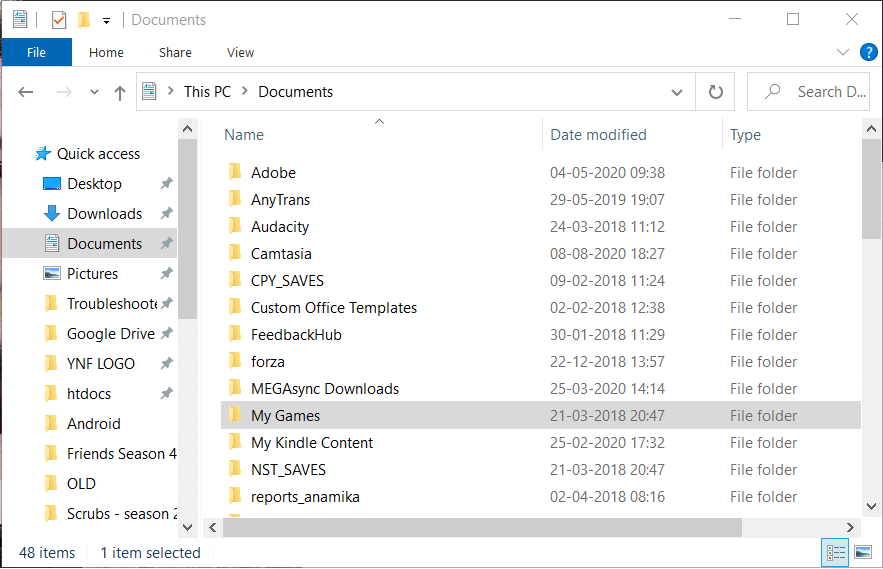Fix Steam Application Load Error 3:0000065432

Steam is the one-stop-shop for all gamers, worldwide. You can not only purchase games from Steam but also, add non-Steam games to your account. Moreover, you can chat with friends and enjoy the gameplay. Despite being a hugely popular app, Steam games generate various types of errors each day. The Application Load Error 3:0000065432 was reported by many users in recent weeks. When you face this error, you will not be able to launch a few specific games on Steam. The error occurred more often while playing online games developed by Bethesda Software, but with games by other creators too. The most common games being Doom, Nioh 2, Skyrim, and Fallout 4. Sadly, Application Load Error 3:0000065432 persisted even after the Steam client was updated. Thus, we bring the perfect guide to help you fix Application Load Error 3:0000065432 in your Windows 10 PC.
How to Fix Steam Application Load Error 3:0000065432
There are several reasons behind the Application Load Error 3:0000065432; the most significant ones being:
- Conflict with Third-Party Antivirus: Third-party antivirus software installed on your system helps prevent potentially harmful programs from being accessed or downloaded. Often, trustworthy apps may also get blocked. It may not allow your game to establish a connection with the server resulting in Application Load Error 3:0000065432.
- Game installation in a different Directory: If you install your game in some other directory instead of the original Steam directory, you will face this error especially, with Bethesda games.
- Game Crash by DeepGuard: DeepGuard is a cloud service that keeps your device safe from harmful virus and malware attacks by allowing only those applications to run that are deemed to be safe. For example, F-Secure Internet Security sometimes interferes with Steam gaming programs and triggers said error, when you try to access multiplayer components.
- Game File Integrity Unverified: It is essential to verify the integrity of game files and game cache to ensure that the game runs on the latest version and all its features are up to date. It is a time-consuming process, but a suitable fix to this problem.
- Improper Installation of Steam: When the data files, folders, and launchers get corrupt, they will trigger the said issue.
Method 1: Verify Integrity of Game Files
Always ensure you launch the game in its latest version to avoid Application Load Error 3:0000065432 in your system. Also, using the Verify Integrity of Steam is a good idea. Here, the game files in your system will be compared with the game files in the Steam server. The difference, if found, will be repaired. The game settings saved in your system will not be affected. To verify the integrity of game files, follow the below-mentioned steps.
1. Launch Steam and navigate to LIBRARY, as shown.
2. In the HOME tab, search for the game triggering Application Load Error 3:0000065432.
3. Then, right-click on the game and select the Properties… option.
4. Now, switch to the LOCAL FILES tab and click on VERIFY INTEGRITY OF GAME FILES… as depicted below.
5. Wait for Steam to complete the verification process. Then, download the necessary files to resolve Application Load Error 3:0000065432.
Method 2: Resolve Third-Party Antivirus Interference (If Applicable)
If you have a third-party antivirus program installed on your system, it might hamper the proper loading of your game. Hence, it is suggested to either disable it or uninstall it as you may see fit.
Note: We have explained the steps for Avast Free Antivirus as an example.
Method 2A: Disable Avast Free Antivirus temporarily
1. Navigate to the Avast Free Antivirus icon in the Taskbar and right-click on it.
2. Select Avast shields control from this menu.
3. You will be given these options:
- Disable for 10 minutes
- Disable for 1 hour
- Disable until computer is restarted
- Disable permanently
4. Click on an option according to your convenience to disable it for the time period selected.
Method 2B: Uninstall Avast Free Antivirus permanently
If disabling it doesn’t help, you might need to uninstall the said antivirus program, as explained below:
1. Open Avast Free Antivirus program.
2. Click Menu > Settings, as highlighted below.
3. Under the General tab, uncheck the Enable Self-Defense box, as depicted.
4. Click on OK in the confirmation prompt to disable Avast.
5. Exit Avast Free Antivirus.
6. Next, launch Control Panel by searching for it, as shown.
7. Select View by > Small icons and then, click on Programs and Features, as highlighted.
8. Right-click on Avast Free Antivirus and then, click on Uninstall, as illustrated.
9. Restart your Windows 10 PC and check if the issue is resolved. If not, try the next fix.
Also Read: 5 Ways to Completely Uninstall Avast Antivirus in Windows 10
Method 3: Move the Game to its Original Directory
If you installed the game in a directory other than the original, you might encounter this error code. Here’s how to fix Steam Application Load Error 3:0000065432 by moving the game to the original Steam directory:
1. Launch the Steam application.
2. Click on Steam and then, select Settings from the drop-down list.
3. Now, click on Downloads from the left panel. Click STEAM LIBRARY FOLDERS, as shown.
4. Now, click on ADD LIBRARY FOLDER and ensure the Steam folder location is C:Program Files (x86)Steam.
5A. If the Steam folder location is already set to C:Program Files (x86)Steam, exit this window by clicking on CLOSE. Move to the next method.
5B. If your games are installed elsewhere, then you will see two different directories on the screen.
6. Now, navigate to LIBRARY.
7. Right-click on the game that triggers Application Load Error 3:0000065432 in your system in the library. Select Properties… option, as shown.
8. Switch to the LOCAL FILES tab and click on MOVE INSTALL FOLDER…
9. Here, select Install under C:Program Files (x86)Steam under Choose location for install option and click on Next.
Wait for the move to be completed. Launch the game that was causing issues and check if this could fix Steam Application Load Error 3:0000065432.
Method 4: Disable DeepGuard Feature (If applicable)
As discussed earlier, the DeepGuard feature of F-Secure Internet Security blocks various programs and applications to ensure the safety of the system. Furthermore, it continuously monitors all applications to look for abnormal changes. Therefore, to prevent it from interfering with the games and avoid Application Load Error 3:0000065432, we will disable the DeepGuard feature in this method.
1. Launch F-Secure Internet Security in your system.
2. Click on the Computer Security icon, as shown.
3. Now, click on Settings > Computer > DeepGuard.
4. Uncheck the box next to the Turn on the DeepGuard option.
5. Finally, close the window and Exit the application.
Also Read: How to View Hidden Games on Steam
Method 5: Run Steam as Administrator
Few users suggested that launching Steam with administrator privileges, helped fix Steam Application Load Error 3:0000065432. Here’s how you can do the same:
1. Right-click on the Steam shortcut icon and click on Properties.
2. In the Properties window, switch to the Compatibility tab.
3. Now, check the box marked Run this program as an administrator.
4. Finally, click on Apply > OK to save the changes.
Here onwards, Steam will run with administrative privileges and be glitch-free.
Method 6: Reinstall Steam
Any glitches associated with the software are resolved when you uninstall the application entirely from your system and reinstall it again. Here is how to Re-install Steam to resolve Application Load Error 3:0000065432:
1. Launch Control Panel and navigate to Programs and Features as instructed in Method 2B.
2. Click on Steam and select Uninstall, as depicted.
3. Confirm the uninstallation in the prompt by clicking on Uninstall, as shown.
4. Restart your PC once the program has been uninstalled.
5. Then, click here to install Steam on your system.
6. Go to the Downloads folder and double-click on SteamSetup to run it.
7. Follow the on-screen instructions bu make sure to choose the Destination Folder by using Browse… option as C:Program Files (x86) Steam.
8. Click on Install and wait for the installation to be completed. Then, click on Finish, as shown.
9. Wait for all Steam packages to be installed and it will be launched soon after.
Also Read: How to Fix Steam Not Downloading Games
Method 7: Clear Steam Application Cache
Sometimes cache files get corrupt as well and they too may lead to Application Load Error 3:0000065432. Hence, clearing the app cache should help.
1. Click the Windows Search box and type %appdata%.
2. Click on the AppData Roaming folder to open it.
3. Here, right-click on Steam and select Delete.
4. Next, type %LocalAppData% in the search bar and open the Local App Data folder.
5. Find Steam here and Delete it, as you did previously.
6. Restart your Windows PC to implement these changes.
Method 8: Delete Game Folder from Documents
You can also resolve Application Load Error 3:0000065432 by deleting the game folder from Documents, as explained below:
1. Press Windows+ E keys together to open File Explorer.
2. Navigate the given path- C:UsersUsernameDocumentsMy Games
3. Delete the game folder of the game which faces this error.
4. Restart your system. Now, launch Steam and re-run the game. It should run without errors.
Method 9: Close Background Tasks
There are plenty of applications that run in the background in all systems. This increases the overall CPU and memory usage, and thereby, reduces the performance of the system during gameplay. Closing background tasks can help resolve Application Load Error 3:0000065432. Follow these steps to close background processes using Task Manager in Windows 10 PC:
1. Launch Task Manager by pressing Ctrl + Shift + Esc keys together.
2. In the Processes tab, search and select unrequired tasks, preferably third-party apps.
Note: Refrain from selecting Windows and Microsoft-related processes.
3. Click on the End Task button displayed at the bottom of the screen.
4. Repeat the same for all such unwanted, resource-consuming tasks and reboot the system.
Recommended:
We hope that this guide was helpful and you were able to fix Steam Application Load Error 3:0000065432. Let us know which method worked for you the best. If you have any queries regarding this article, then feel free to drop them in the comments section.