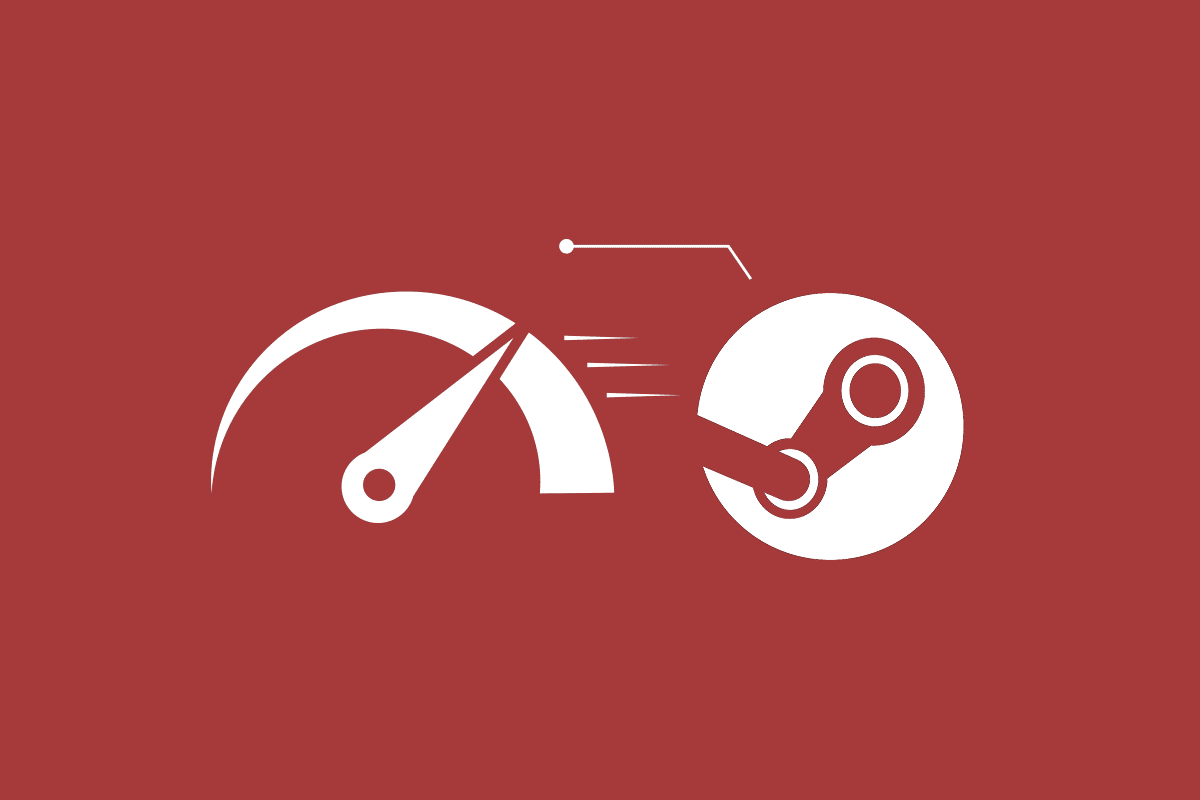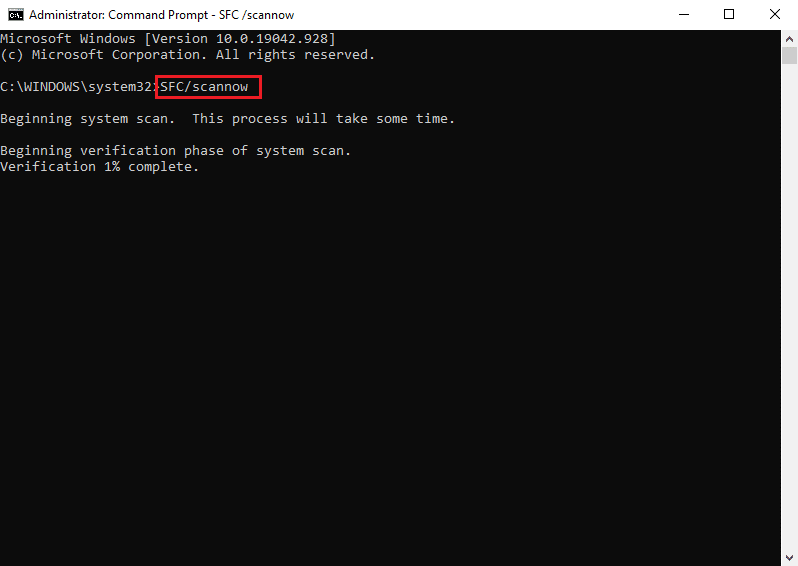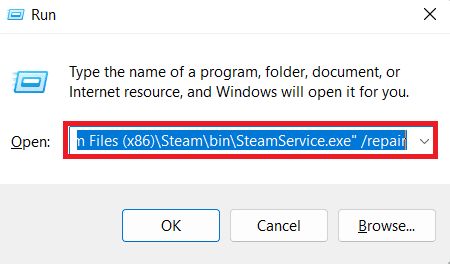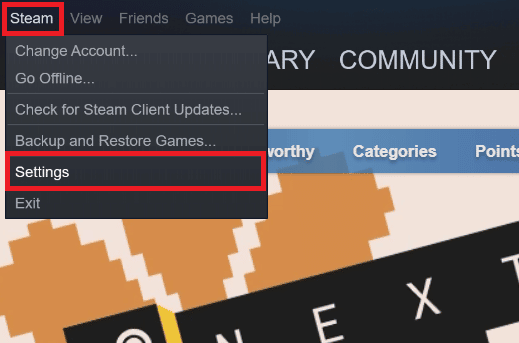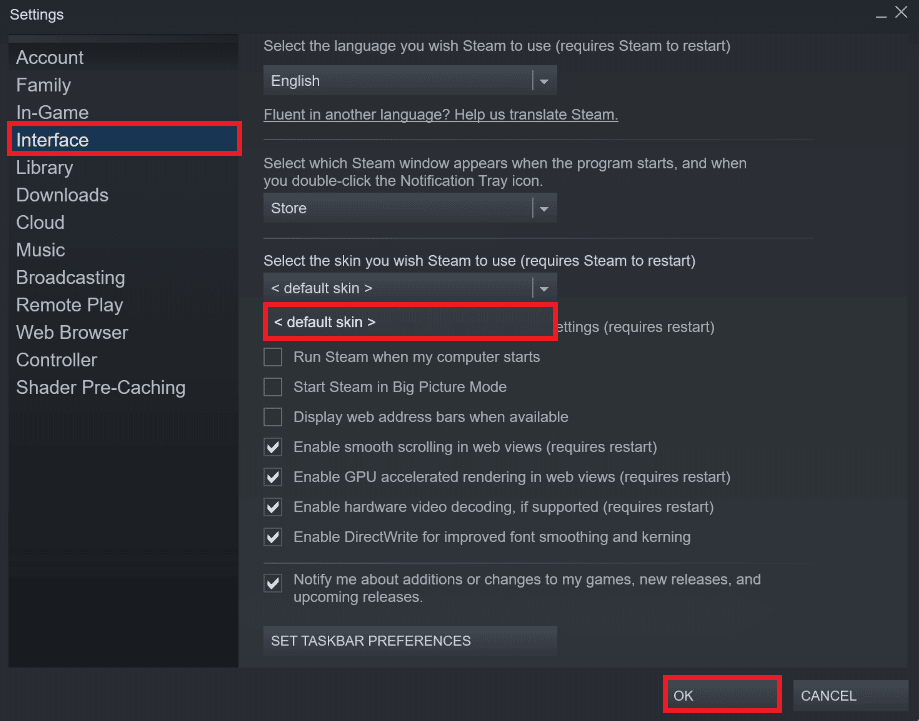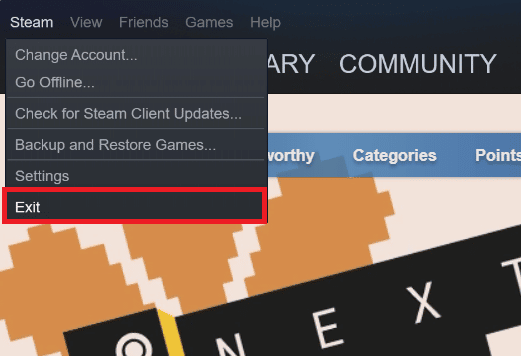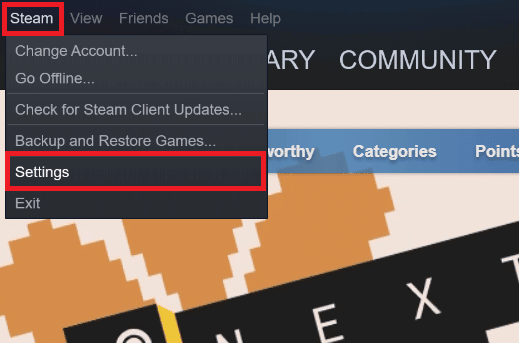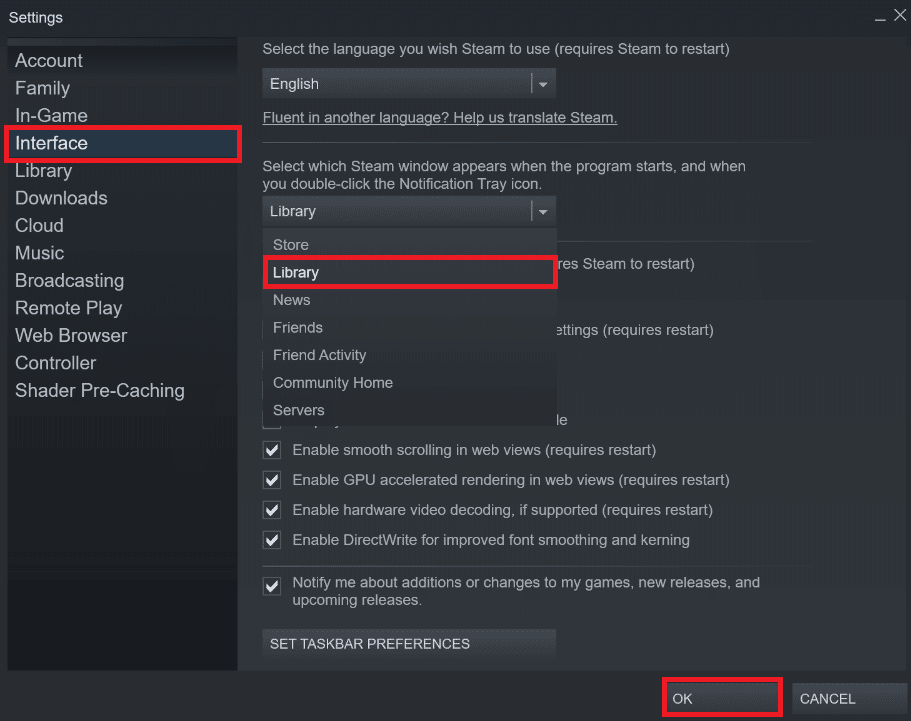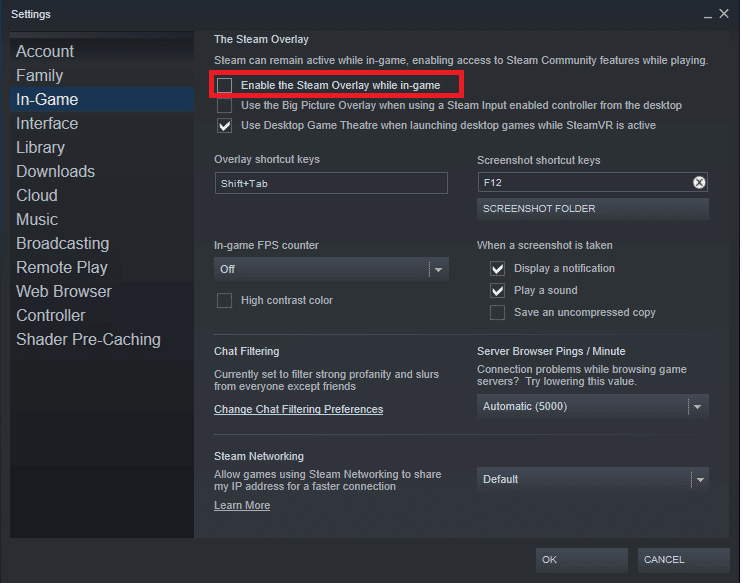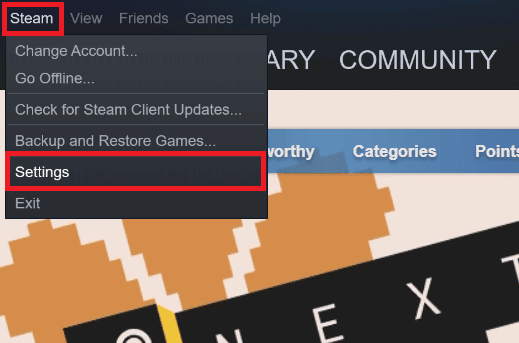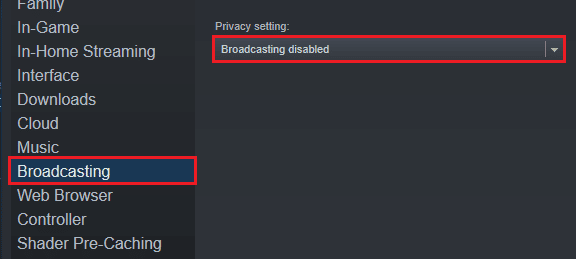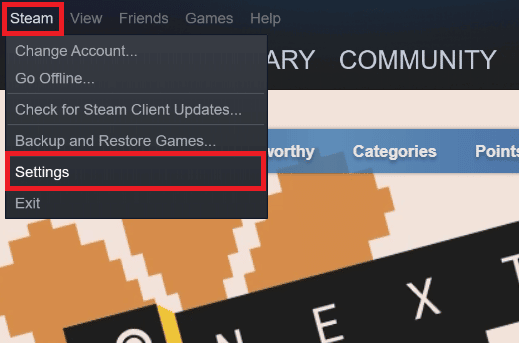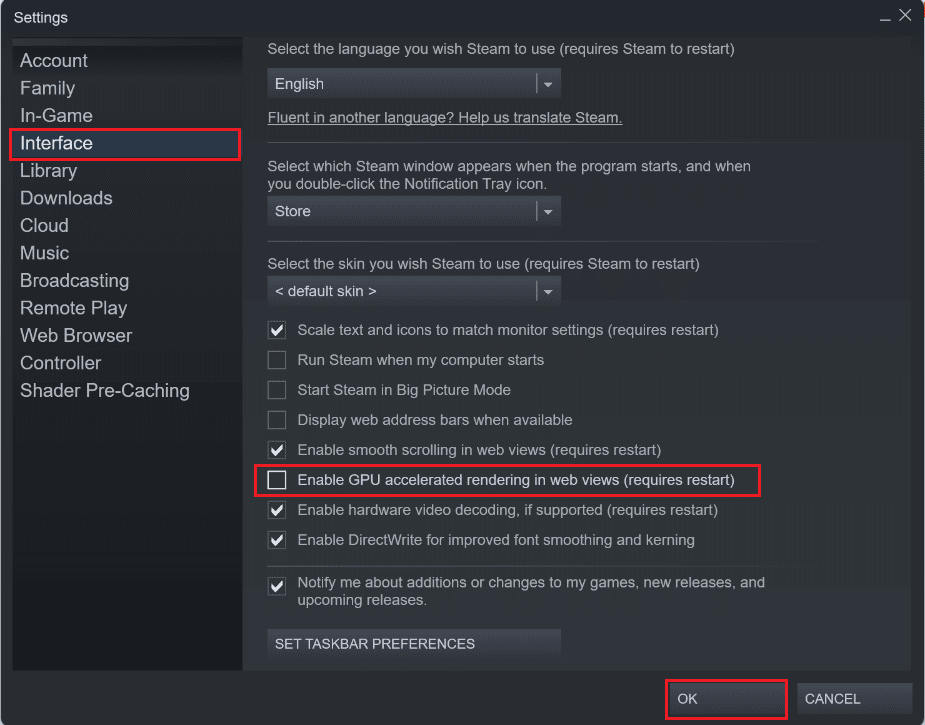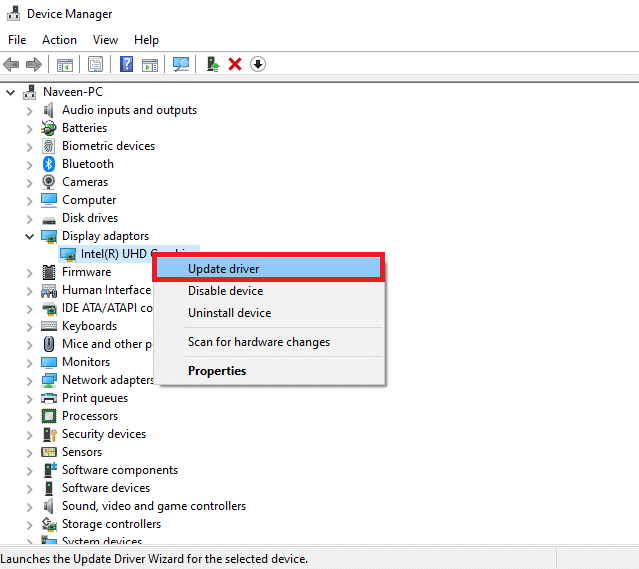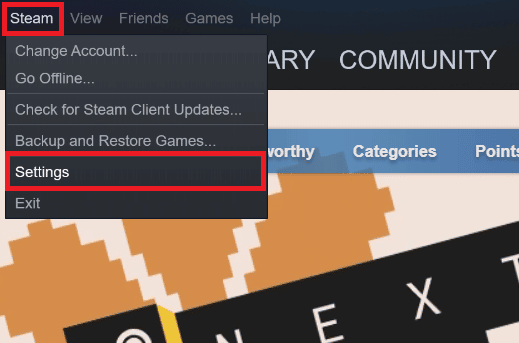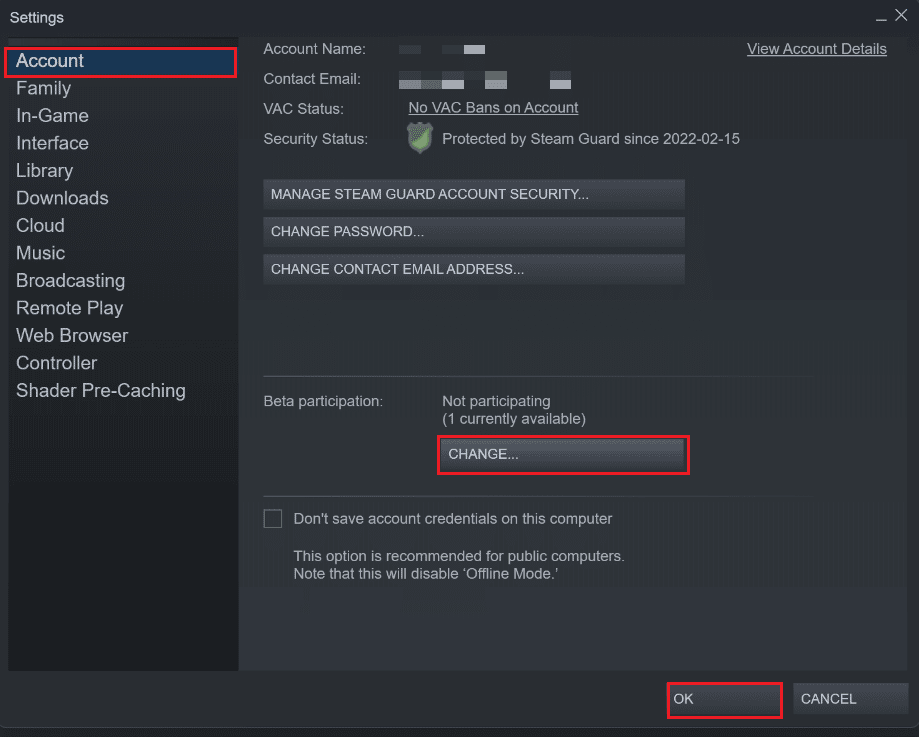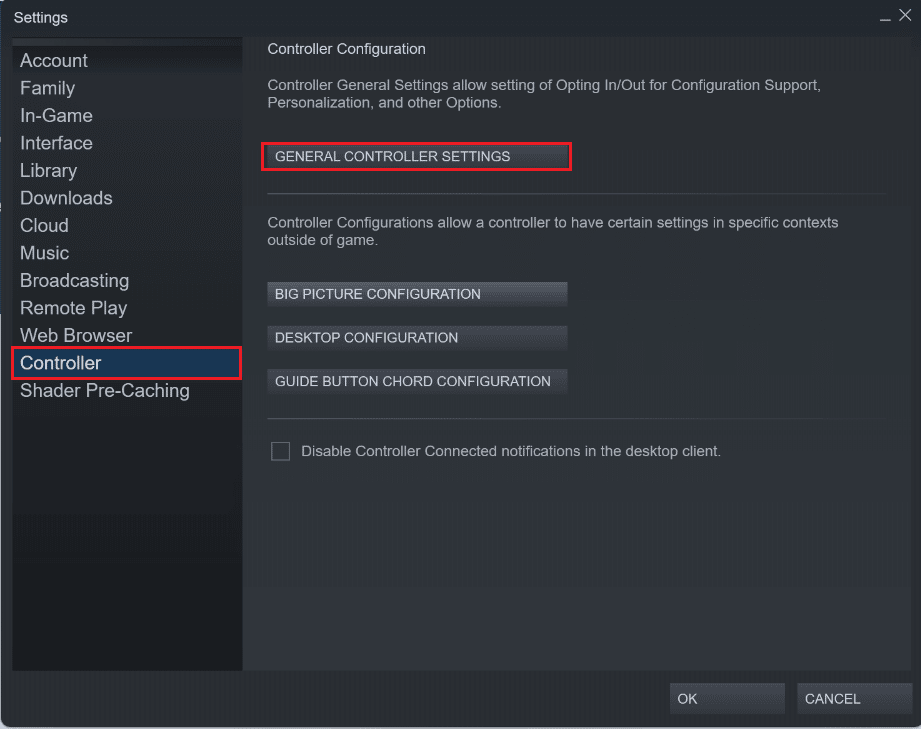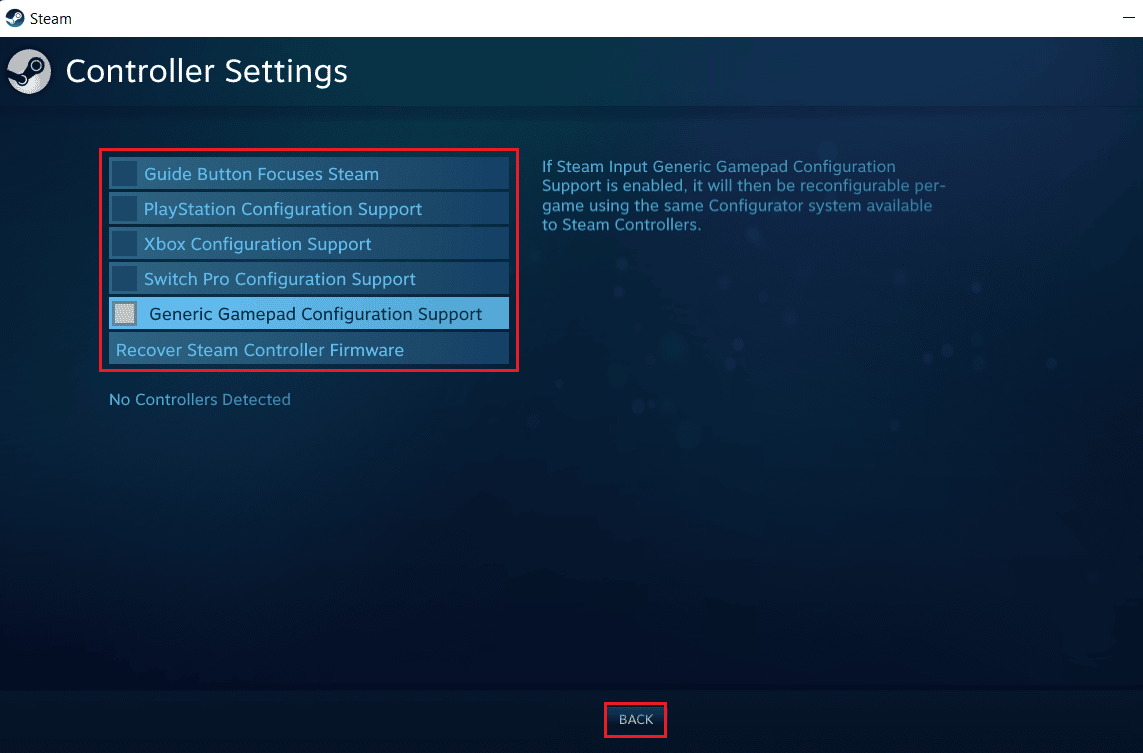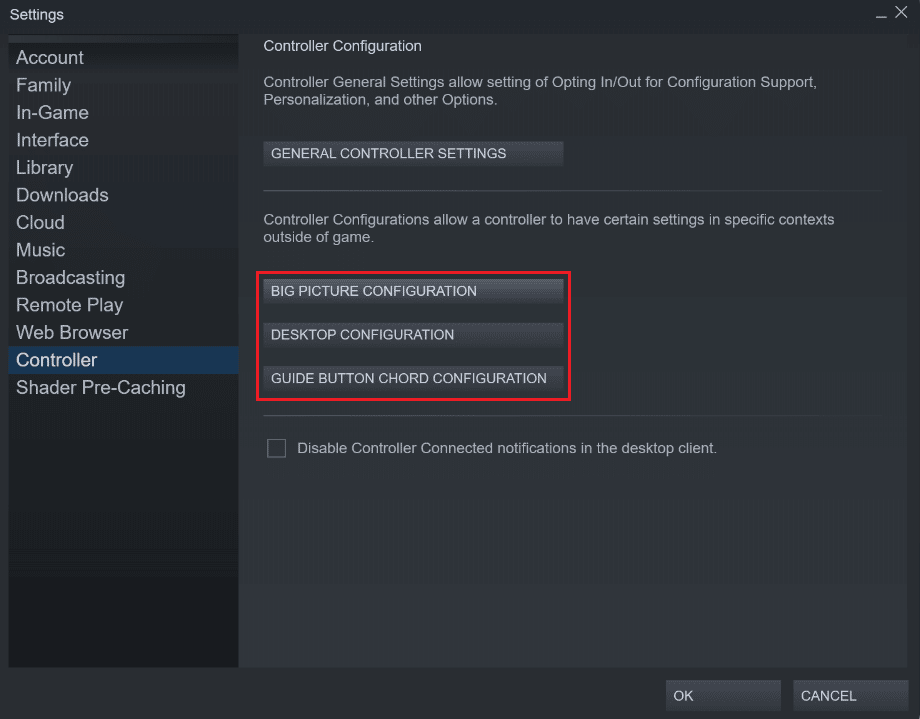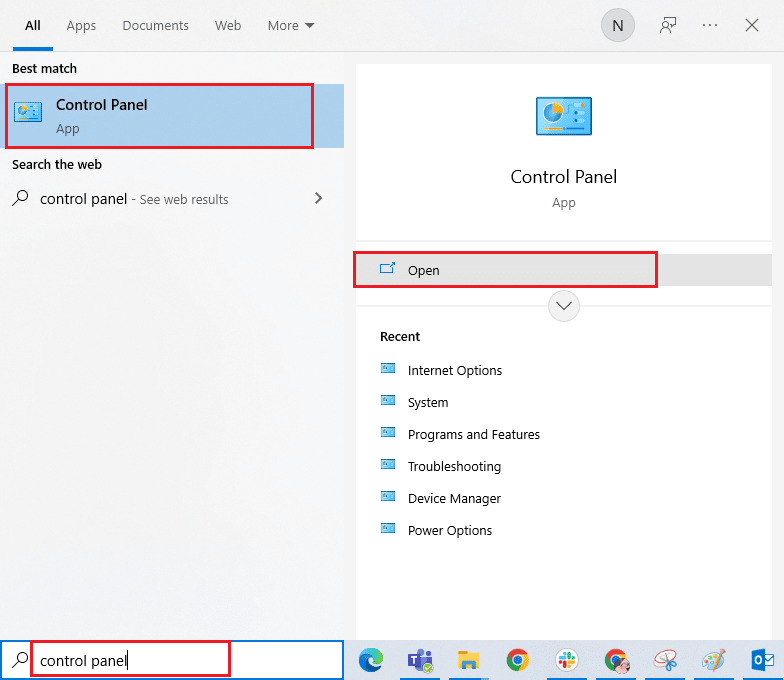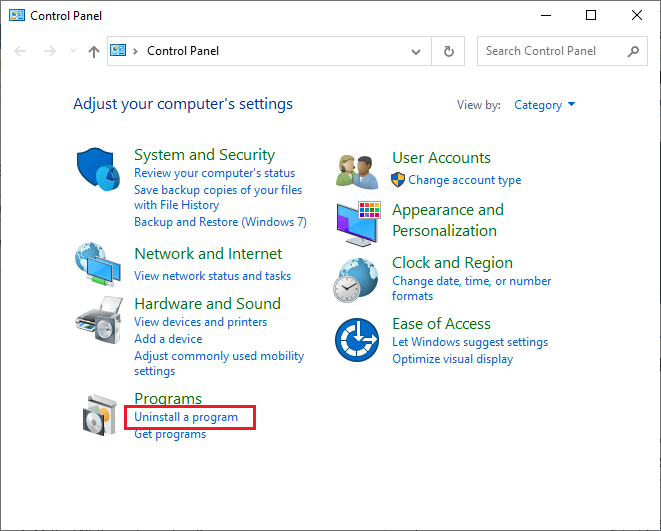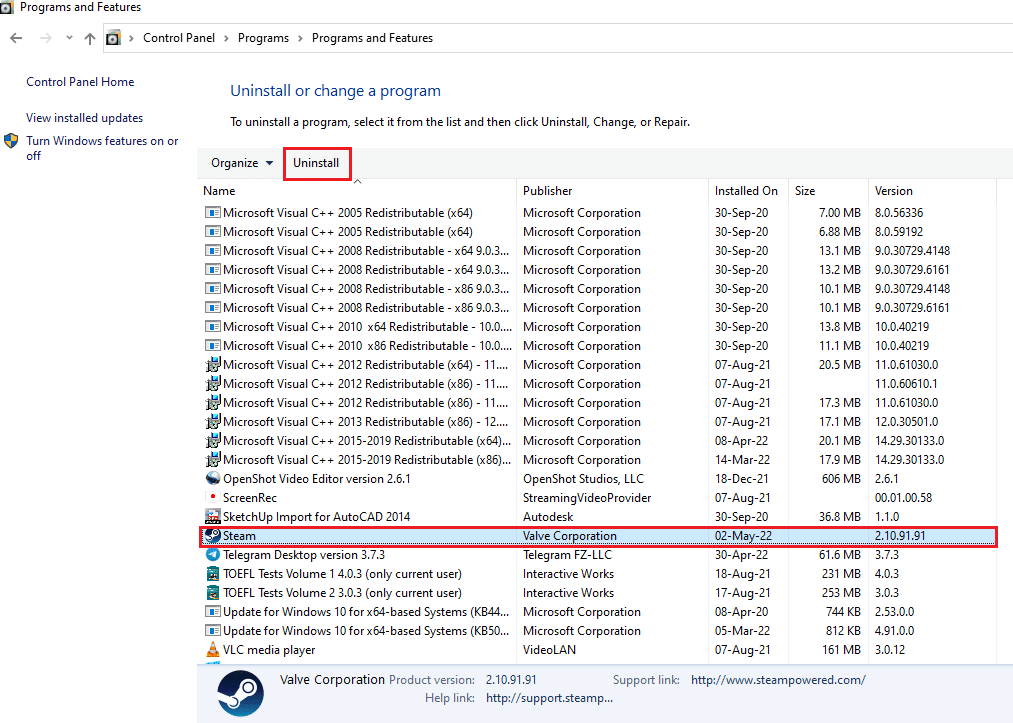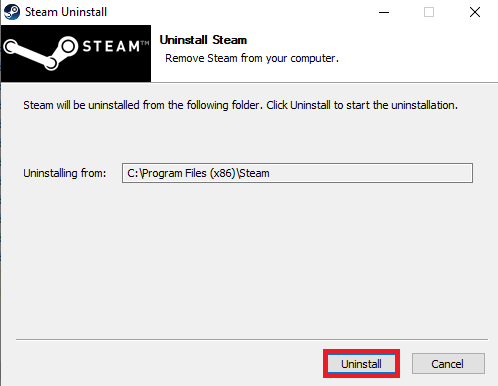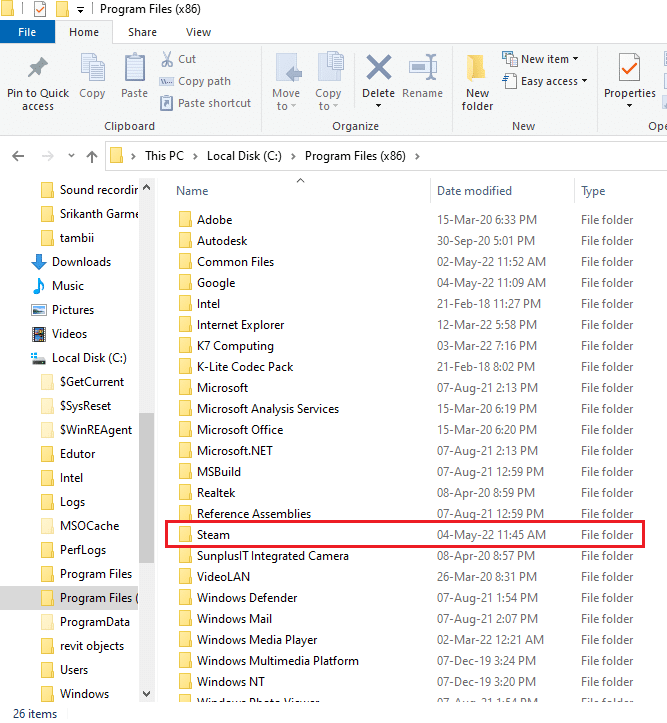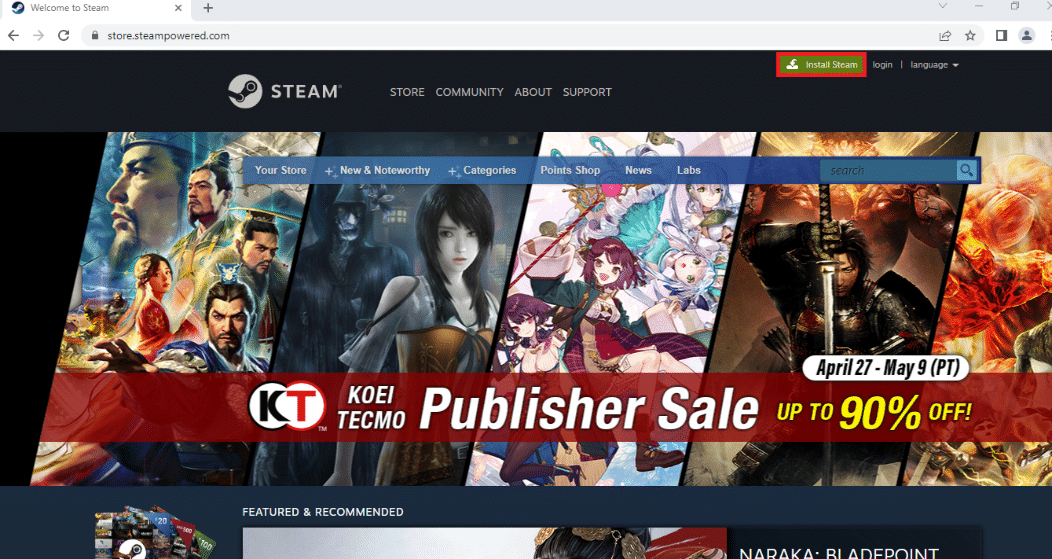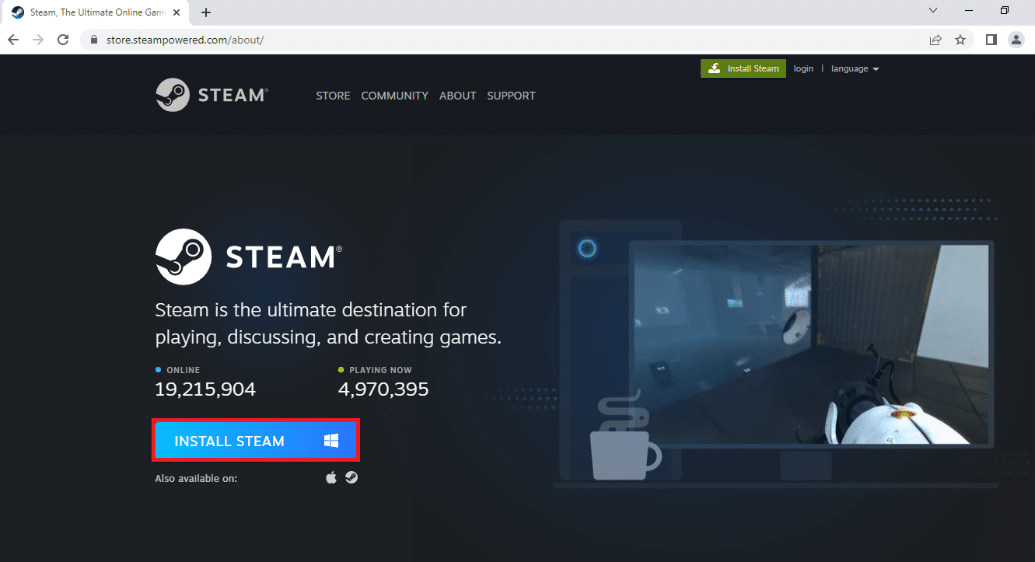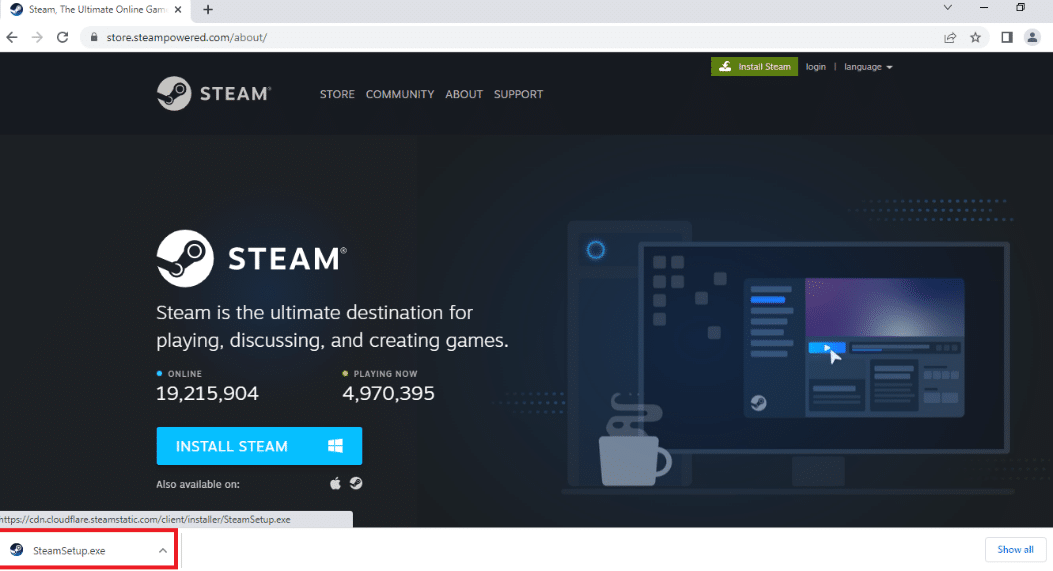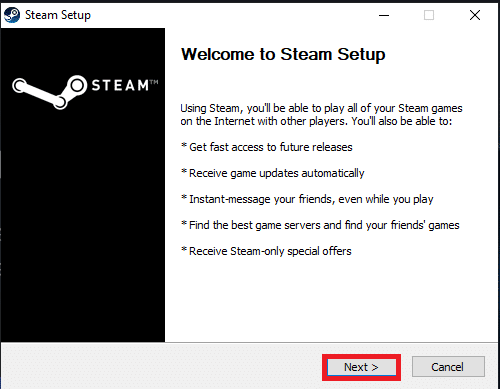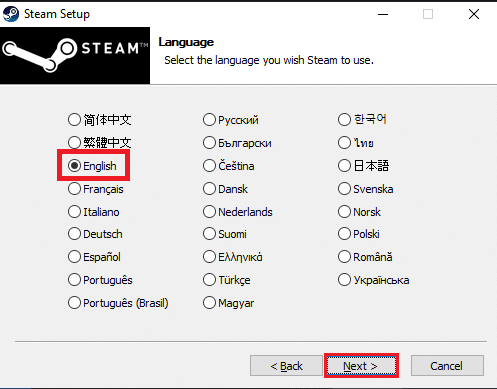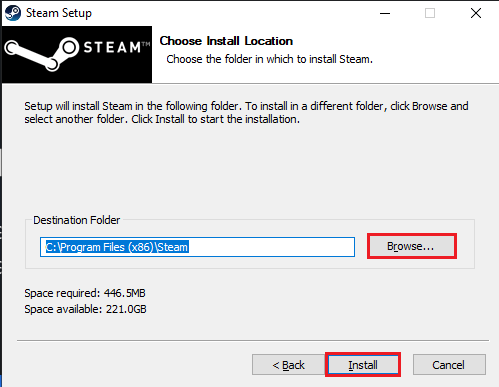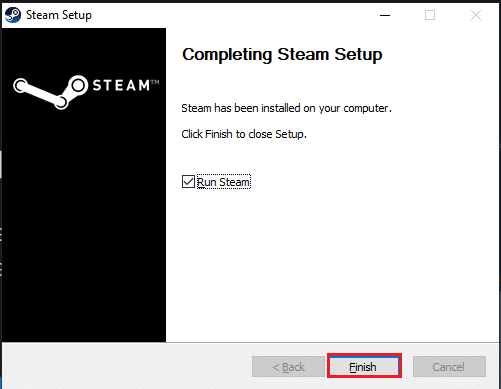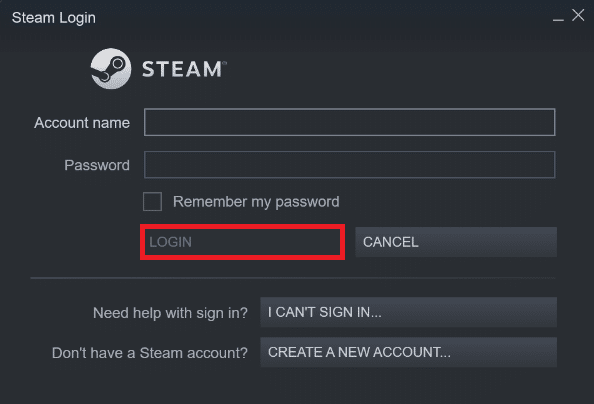Fix Steam Client Bootstrapper High CPU Usage on Windows 10
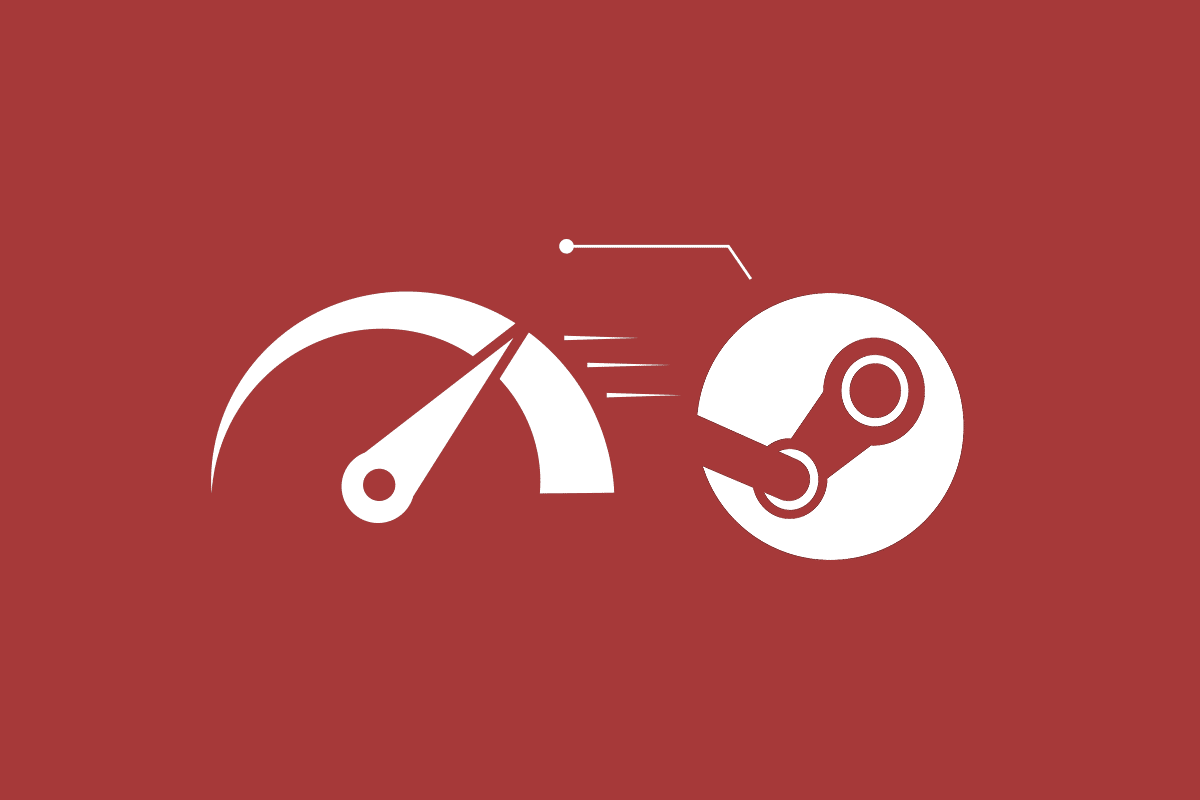
You may be the game buff or pro gamer who relies on the Steam app, which is the most loved gaming platform in the world. But you would sometime face the issues you have not faced while gaming. Steam client bootstrapper high CPU is one such problem most gamers have already encountered on their PC. If you are also one of them, go through this article to find the helpful methods to fix Steam using 100% CPU issue once and for all. Let’s start!
How to Fix Steam Client Bootstrapper High CPU Usage on Windows 10
Below are some of the reasons why the Steam client bootstrapper high CPU error would occur on your PC:
- Faulty and corrupted system files
- Steam overlay
- Outdated graphics driver
- Broadcasting for streaming
- Big Picture Mode
- Default Steam window: Store
Now, you will see the methods to fix the said issue completely. Read and follow each and every method and associated steps carefully on your computer.
Method 1: Repair System Files
When your system files get corrupted, the computer exhibits high CPU and RAM usage. By running the SFC scan on your PC, the corrupted files and the steam client bootstrapper high CPU may also get fixed. Follow our guide to repair system files on Windows 10.
Method 2: Repair Steam Service
You can also repair the Steam service as this method has fixed the Steam using 100% CPU issue for several users. Follow the steps below to perform the same method on your PC.
1. Press the Windows + R keys simultaneously to launch the Run dialog box.
2. Type the below command in the given box field and hit the Ctrl + Shift + Enter keys together to run it with the administrator privileges.
"C:Program Files (x86)SteambinSteamService.exe" /repair
3. Finally, relaunch Steam.
Also Read: Fix Steam Client Bootstrapper Not Responding in Windows 10
Method 3: Change Steam Client Skin to Default
It is completely fine to use the different skins in Steam, but changing the default skin has been said to be the cause of the Steam client bootstrapper high CPU issue. Perform the steps below to execute this step on your PC.
1. Open the Steam application on your computer.
2. Click Steam option from the menu bar and click on Settings.
3. Then, click on the Interface option, as shown below.
4. Under the Select the skin you wish Steam to use (requires Steam to restart) section, select the < default skin > option from the drop-down menu and click on OK.
5. Then, from the home menu, click on Steam > Exit, as shown below.
Method 4: Change Default Window to Library
If your default Steam window is set to the Store menu, sometimes you may experience the Steam client bootstrapper high CPU error. Follow the upcoming steps to change this default window to another, like Library.
1. Open the Steam application on your PC.
2. Click the Steam option from the menu bar and click on Settings to launch the Settings window.
3. From the Interface tab, select the Library option from the drop-down menu, as shown.
4. Now, click on the OK option from the bottom.
5. Next, click on Steam > Exit from the home menu, as mentioned in the previous method.
6. Finally, relaunch the Steam application on your PC.
Also Read: Where are Steam Games installed?
Method 5: Disable Steam Overlay
Several Steam users have noticed the occurrence of the Steam using 100% CPU problem when the Steam overlay is enabled. While any game is running on Steam with this feature enabled, it automatically increases the CPU usage of the associated PC. Taking this into the consideration, you can disable the Enable the Steam Overlay while in-game option from the Steam Settings. Read and follow the guide How to Disable Steam Overlay in Windows 10 till the end to understand the method in detail. After performing the mentioned steps, check if you have fixed the said issue or not.
Method 6: Disable Broadcasting in Steam
Broadcasting in Steam requires high CPU usage to function properly. You can disable that option from Steam Settings to see if the high CPU usage gets fixed or not.
1. Open the Steam app with administrator privileges on your PC.
2. Click the Steam option from the menu bar and click on Settings, as shown.
3. Next, click on Broadcasting > Broadcasting disabled, as shown.
4. Then, click OK and exit from Steam home screen.
Also Read: Fix Steam App Configuration Unavailable in Windows 10
Method 7: Disable GPU Accelerated Rendering in Web Views
1. Launch the Steam app with administrator privileges.
2. Click on the Steam > Settings, as shown.
3. Then, click on Interface tab from the left pane and uncheck the Enable GPU accelerated rendering in web views option, as shown.
4. Now, click on OK and exit the application.
5. Finally, relaunch the Steam app and check the status of the Steam client bootstrapper high CPU issue.
Method 8: Update Graphics Driver
This Steam using 100% CPU error can transpire on your computer if you have an outdated graphics driver installed. You can update the graphics driver to the latest version to ultimately fix the desired problem. Read our guide on 4 Ways to Update Graphics Drivers in Windows 10 to learn the different methods which you can use to update your graphics driver.
Also Read: Fix Missing Downloaded Files Error on Steam
Method 9: Use Beta Steam Client
1. Open Steam and click on the Steam > Settings.
2. Click on Account tab > CHANGE under Beta participation section, as depicted below.
3. Choose the Steam Client Candidate option from the drop-down menu.
4. Now, click on OK and relaunch the Steam app.
Method 10: Workaround with Big Picture Mode
Follow the steps below to workaround with Big Picture Mode if it is causing the issue.
1. Open Steam and launch the Settings menu, as mentioned above.
2. From the Controller section, click on GENERAL CONTROLLER SETTINGS, as shown.
3. Uncheck all the options from here and click Back, as shown.
4. Then, in the Controllers section, open and close all the highlighted configurations one by one.
Also Read: Fix Steam Keeps Crashing
Method 11: Reinstall Steam
If nothing has worked for you to solve the desired error, reinstall the Steam app on your PC. By reinstalling the Steam client, the latest version will get installed with the bugs and glitches fixed from the previous version. After reinstalling the Steam application, check if you have fixed the Steam using 100% CPU issue on your PC.
1. Hit the Windows key, type Control Panel and click on Open.
2. Set View by > Category, then click on Uninstall a program under the Programs menu as shown.
3. In the Programs and Features utility, search for Steam.
4. Now, click on Steam and select Uninstall option as depicted in the below picture.
5. Click on the Uninstall button on the Steam Uninstall window to uninstall the Steam app on your PC.
6. Delete the Steam folder in the location path Local Disk (C:) > Program Files (x86) by pressing the Delete key.
The steps explained below will help you reinstall the Steam app on your PC from scratch.
7. Now, navigate to the Steam download page on your default web browser and click on the Install Steam button on the top-right corner of the home page.
8. Click on the INSTALL STEAM button on the next page to download the Steam app on your PC.
9. Then, click on the downloaded SteamSetup.exe file in the bottom-left corner of the page to launch the Steam app on your PC.
10. Click on the Next button on the Steam Setup window to initiate the setup of your Steam app on your PC.
11. Select the language of your choice in the next window and click on the Next button in the wizard.
12. Next, select the destination folder of the Steam app by clicking on the Browse… button and clicking on the Install button to complete the installation of the app.
13. Finally, click on the Finish button on the Completing Steam Setup window to complete the steam setup.
14. Create a new account or log in to your existing account using the login credentials on the Steam app.
Recommended:
So now, you have understood how to fix Steam client bootstrapper high CPU usage on your Windows 10 PC with the detailed steps to your aid. You can let us know any queries about this article or suggestions about any other topic you want us to make an article on. Drop them in the comments section below for us to know.