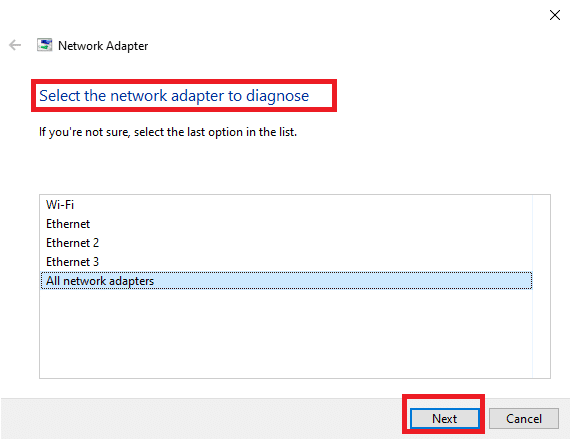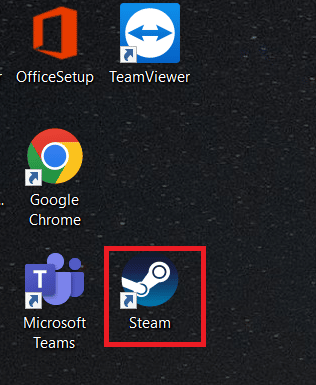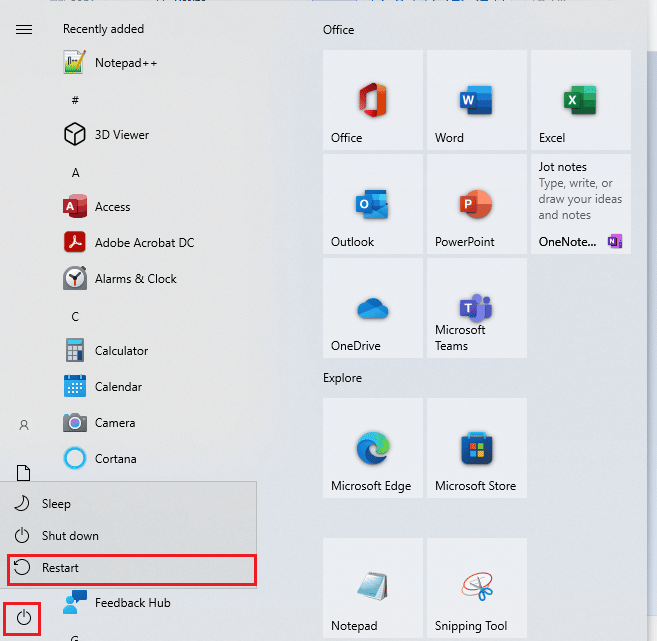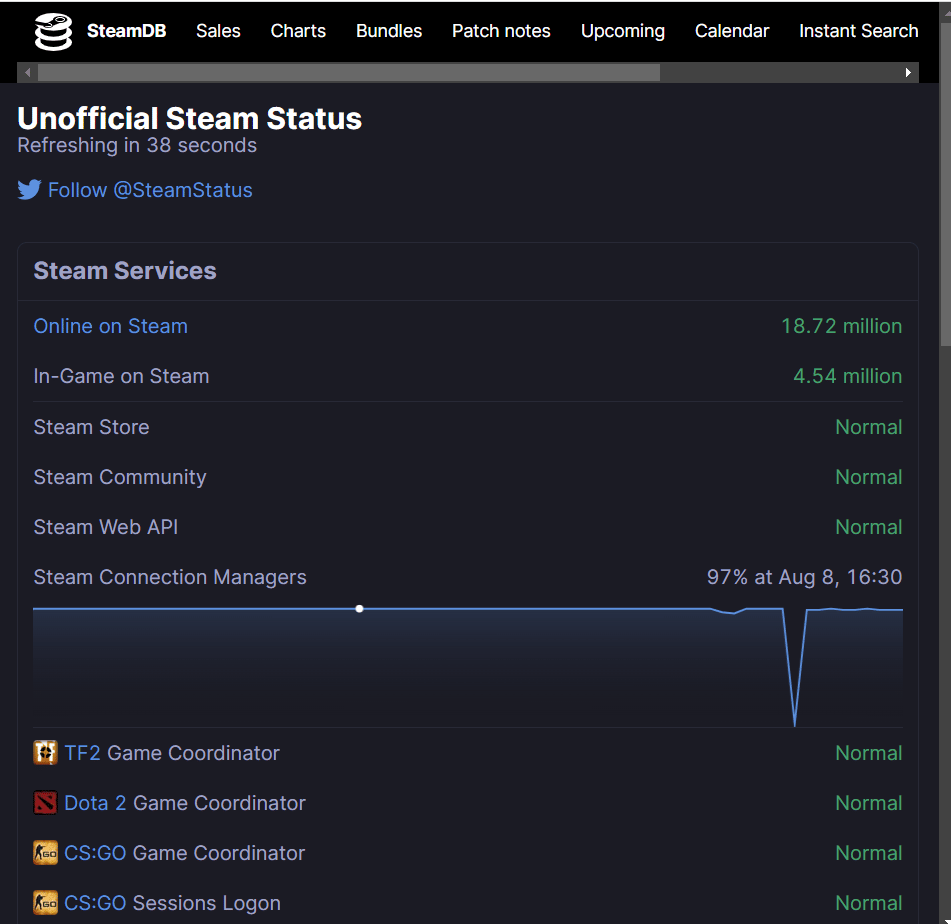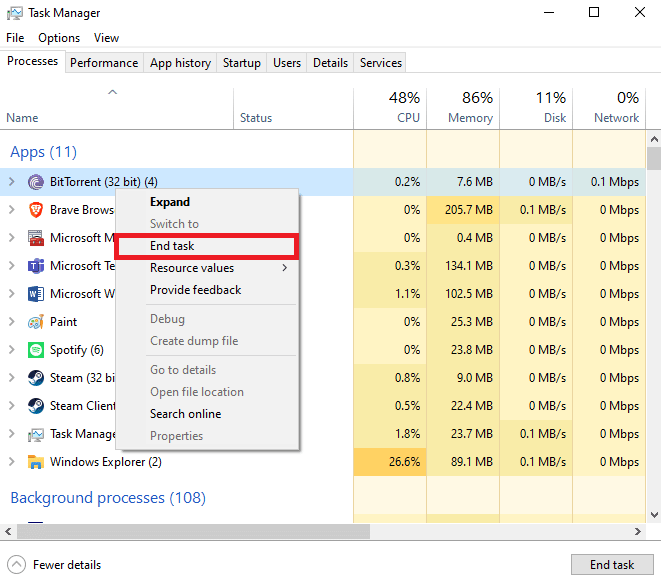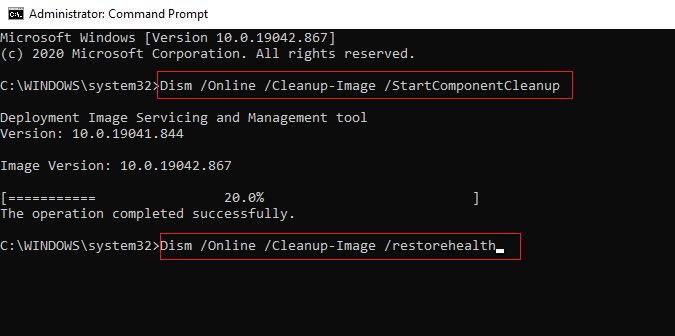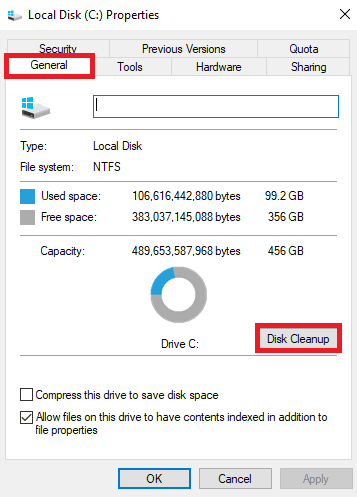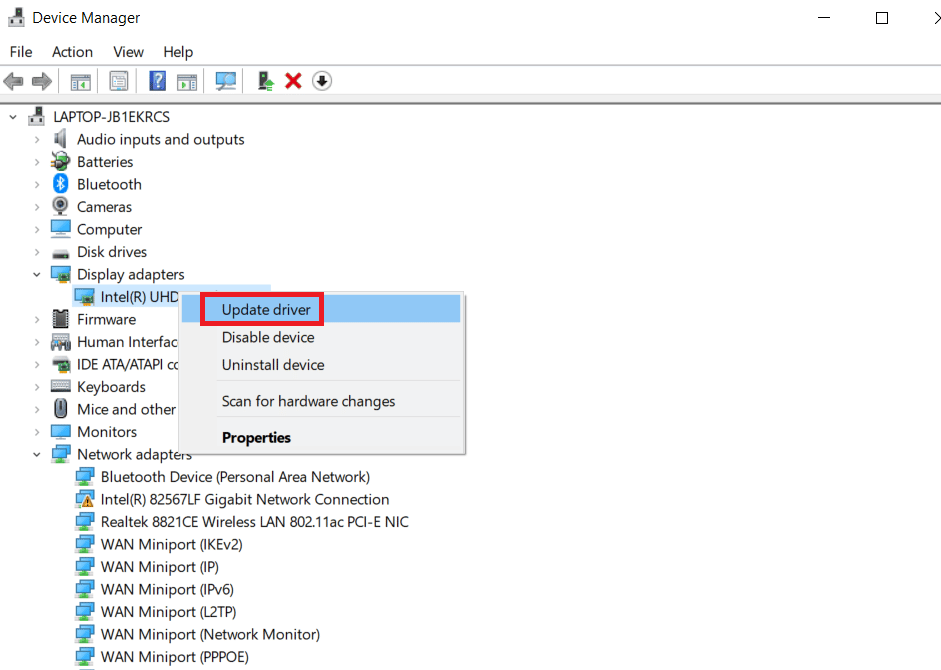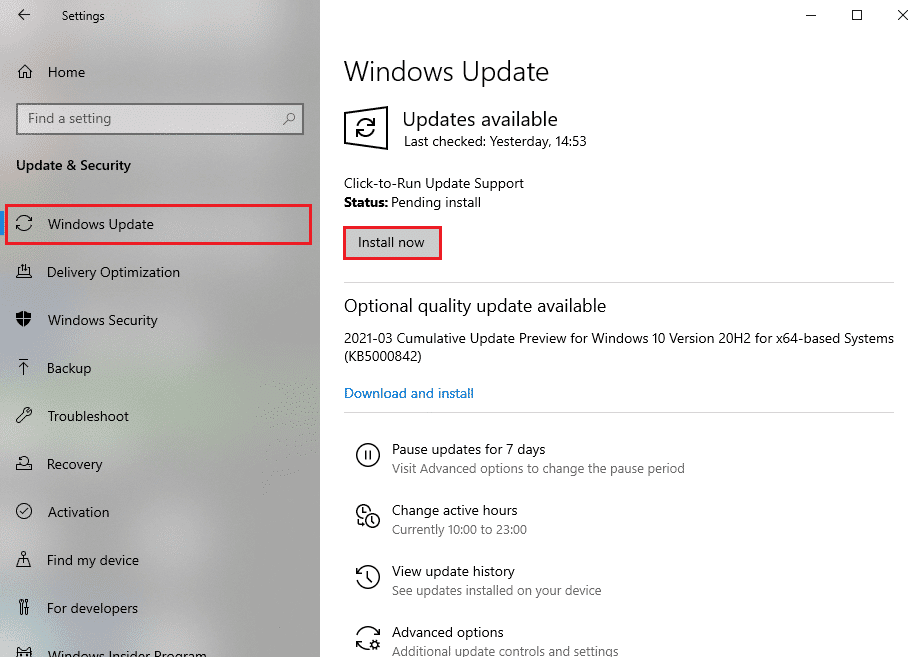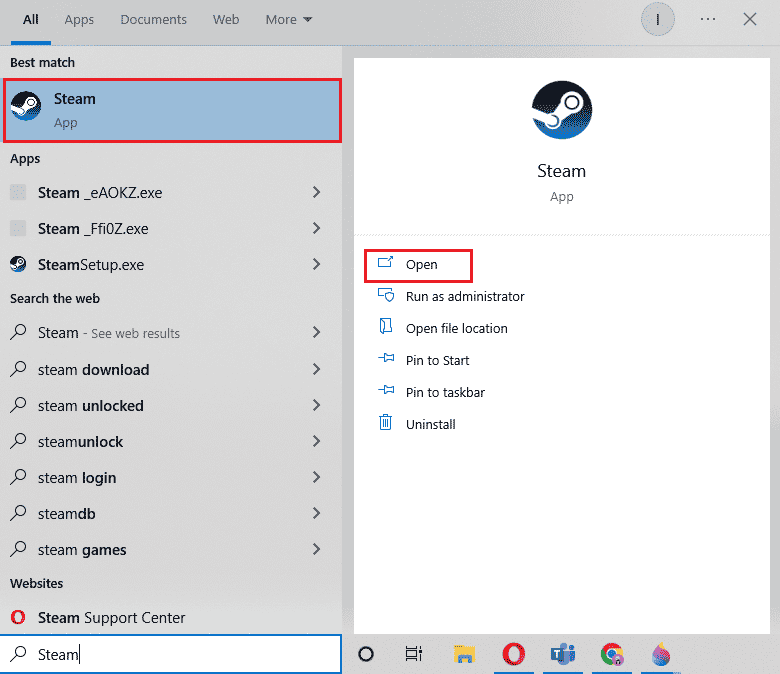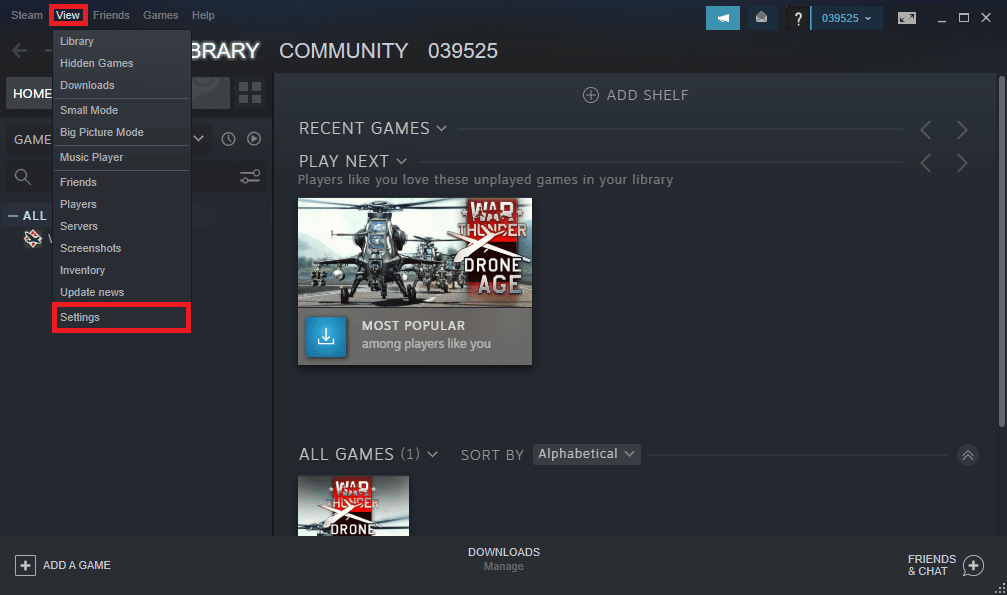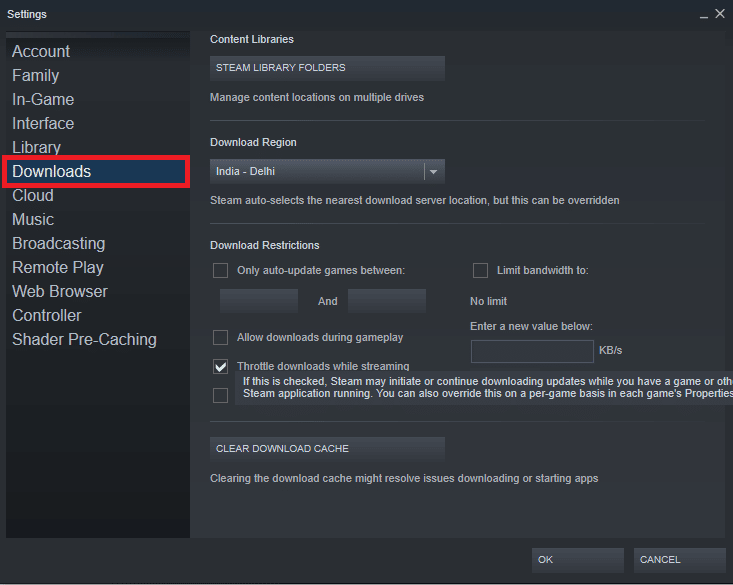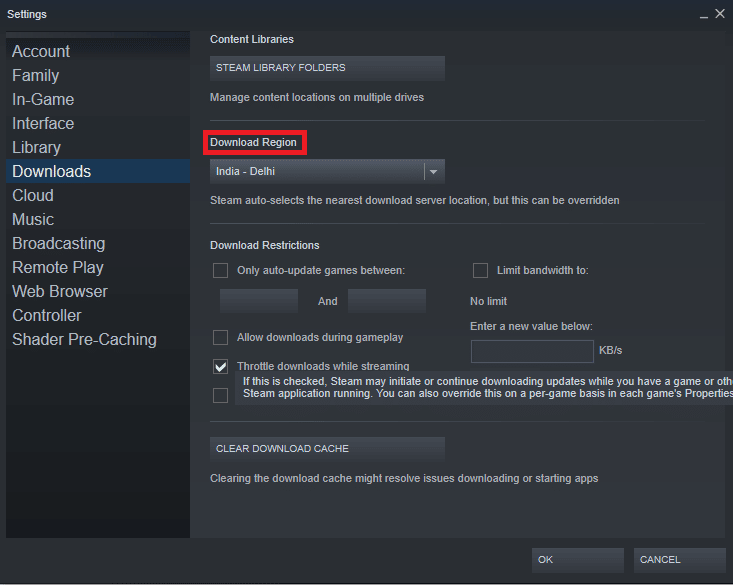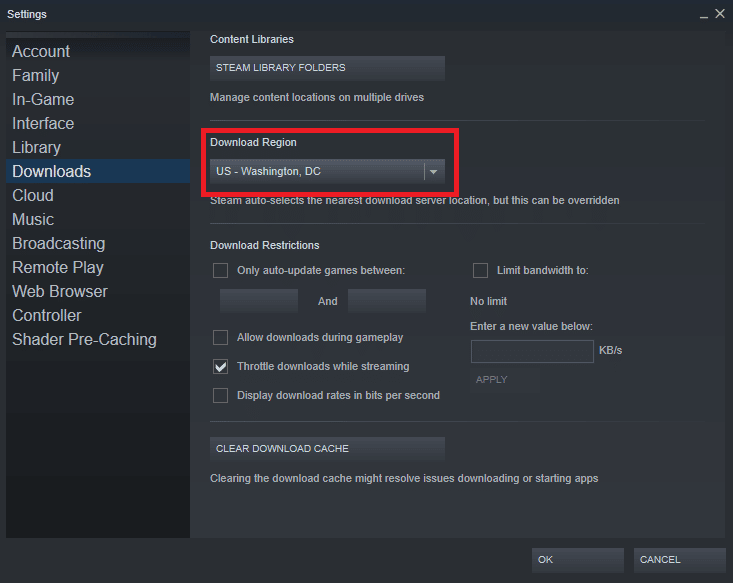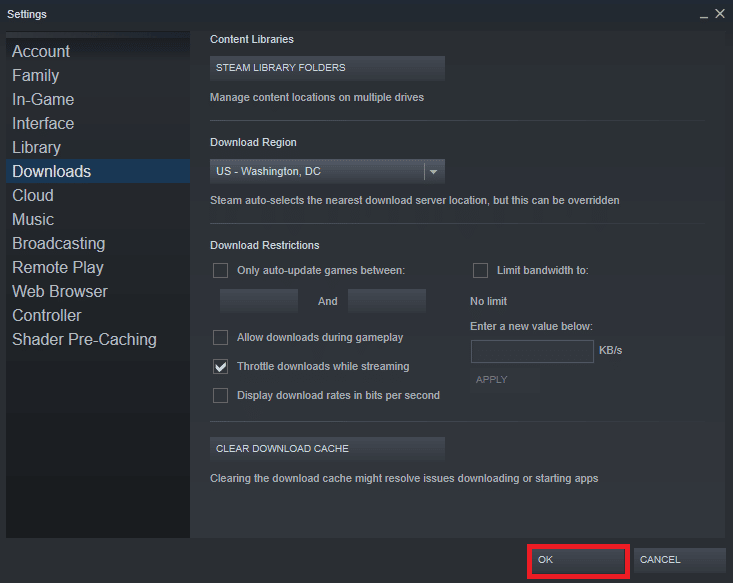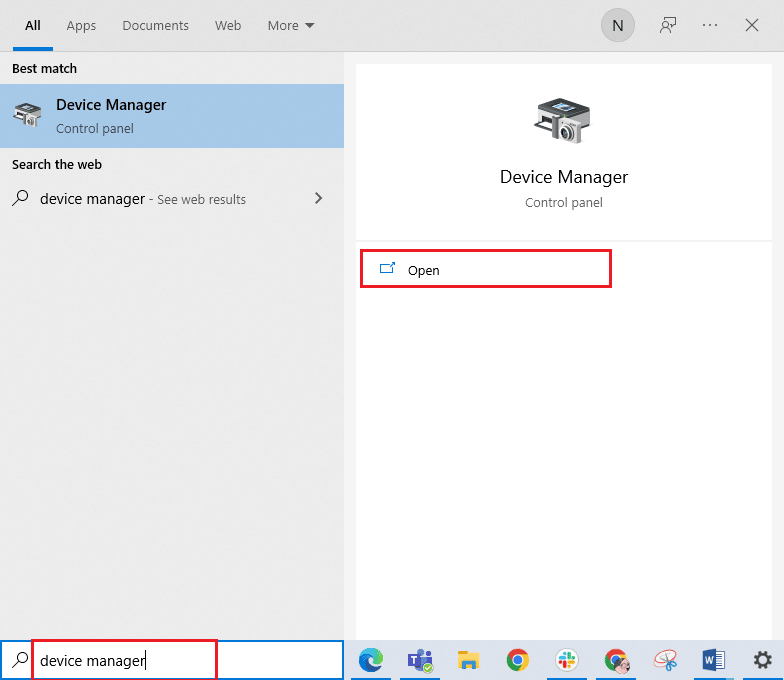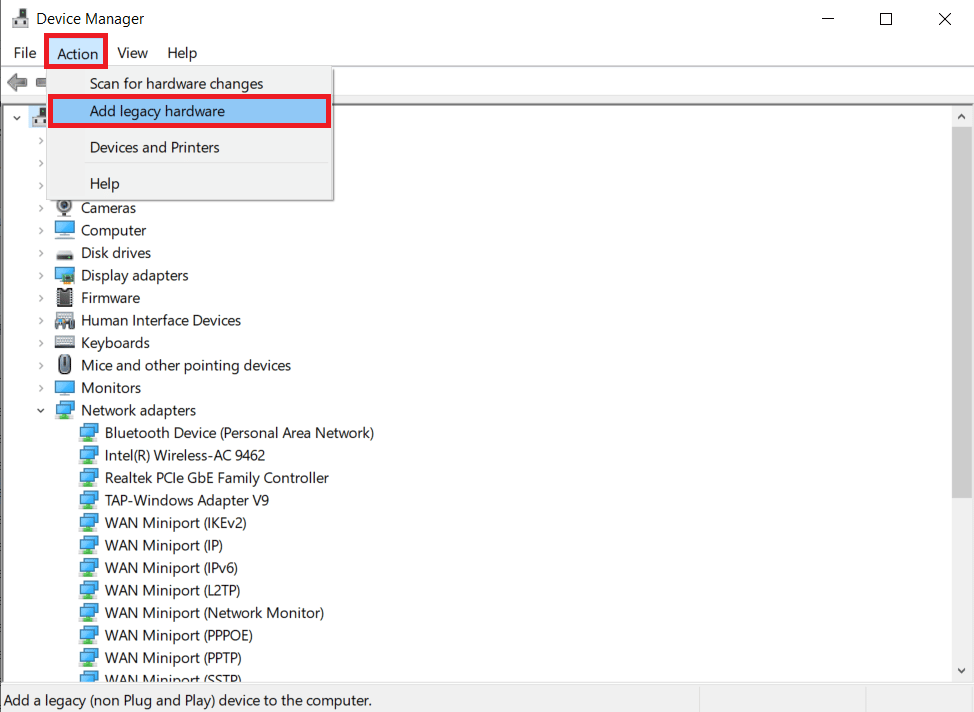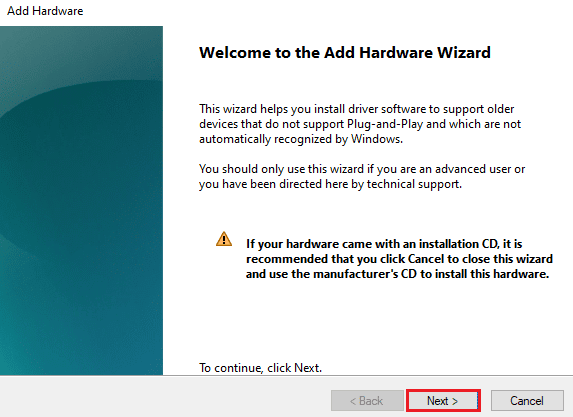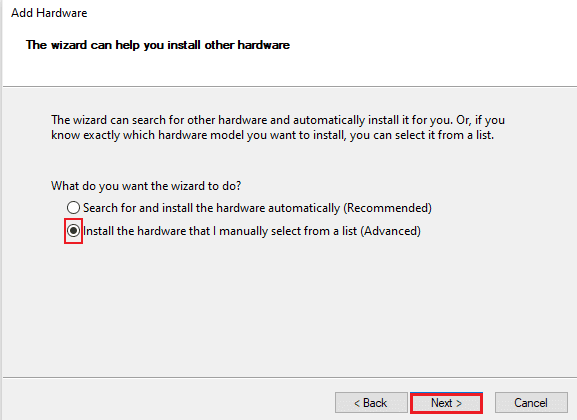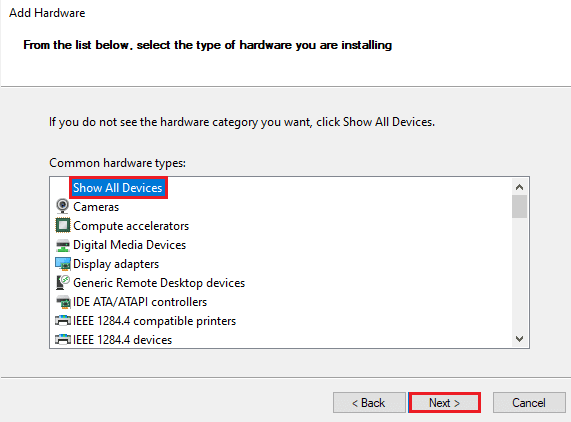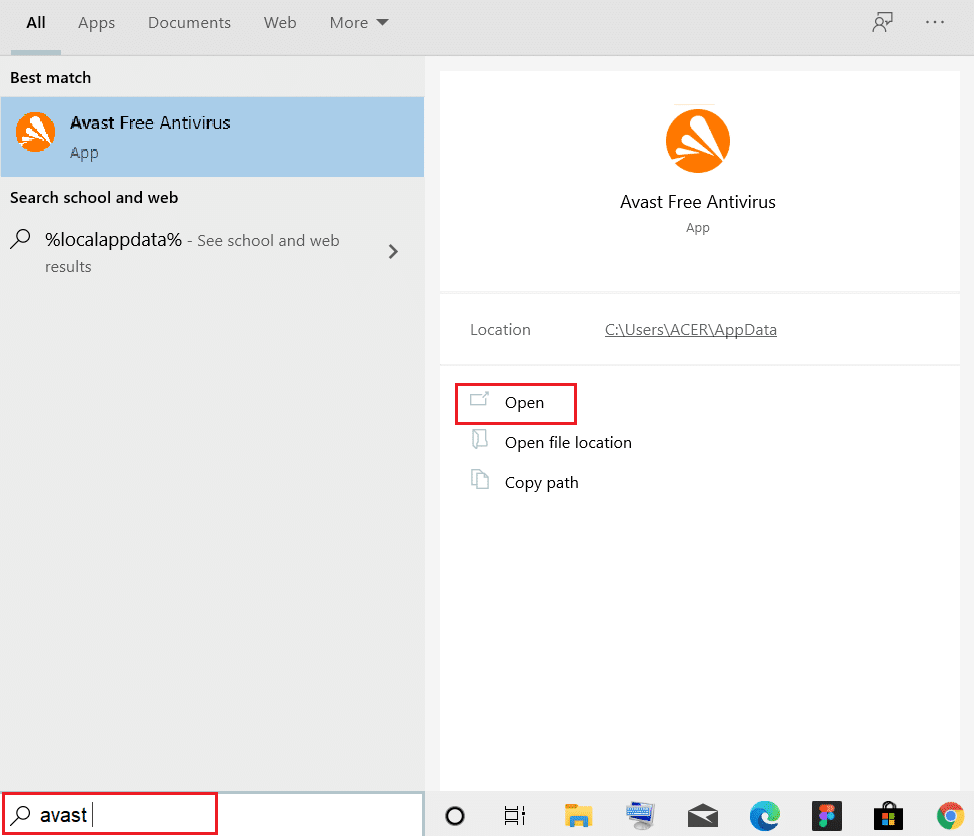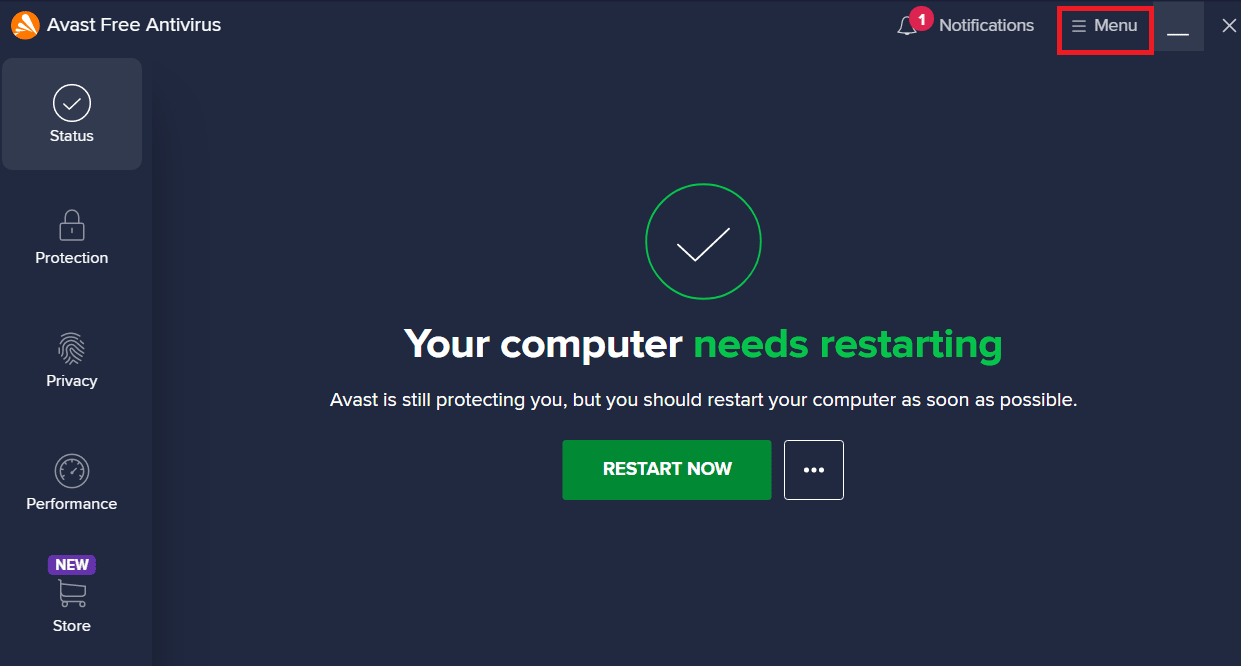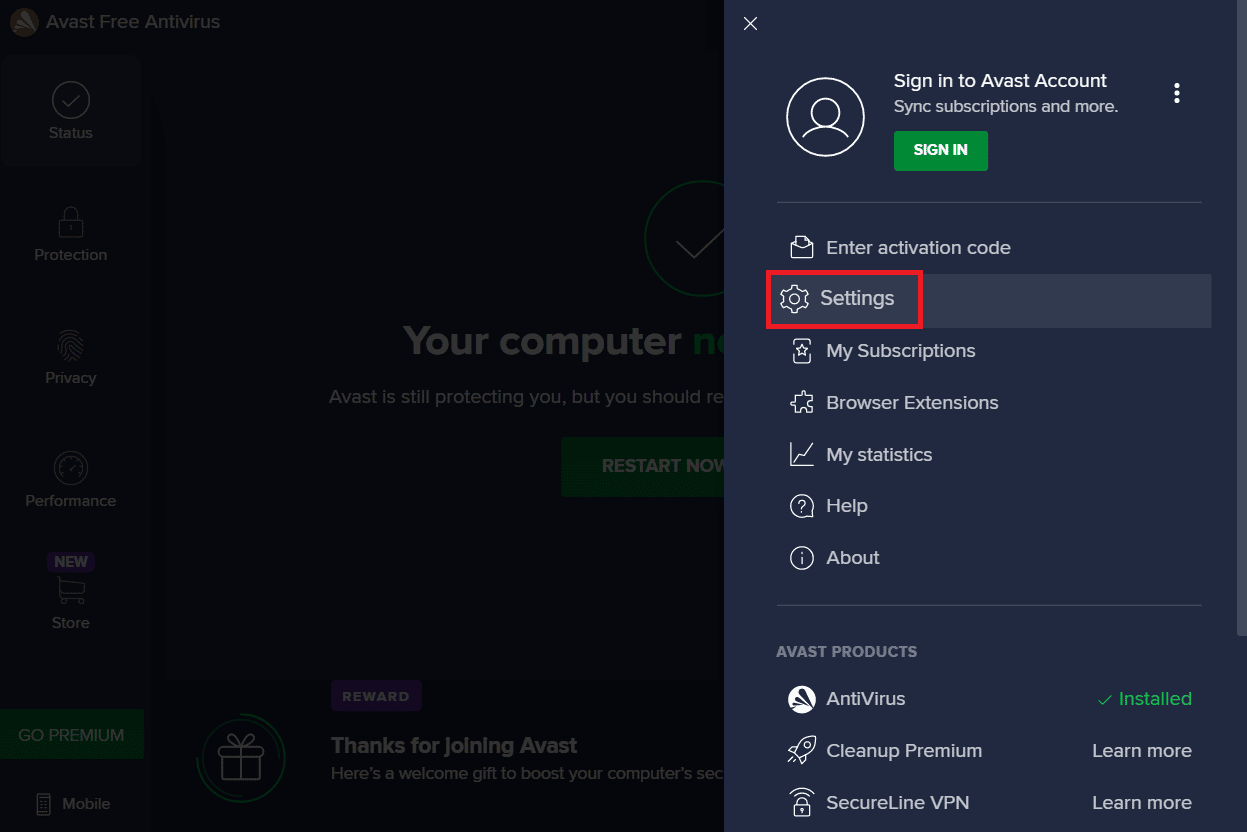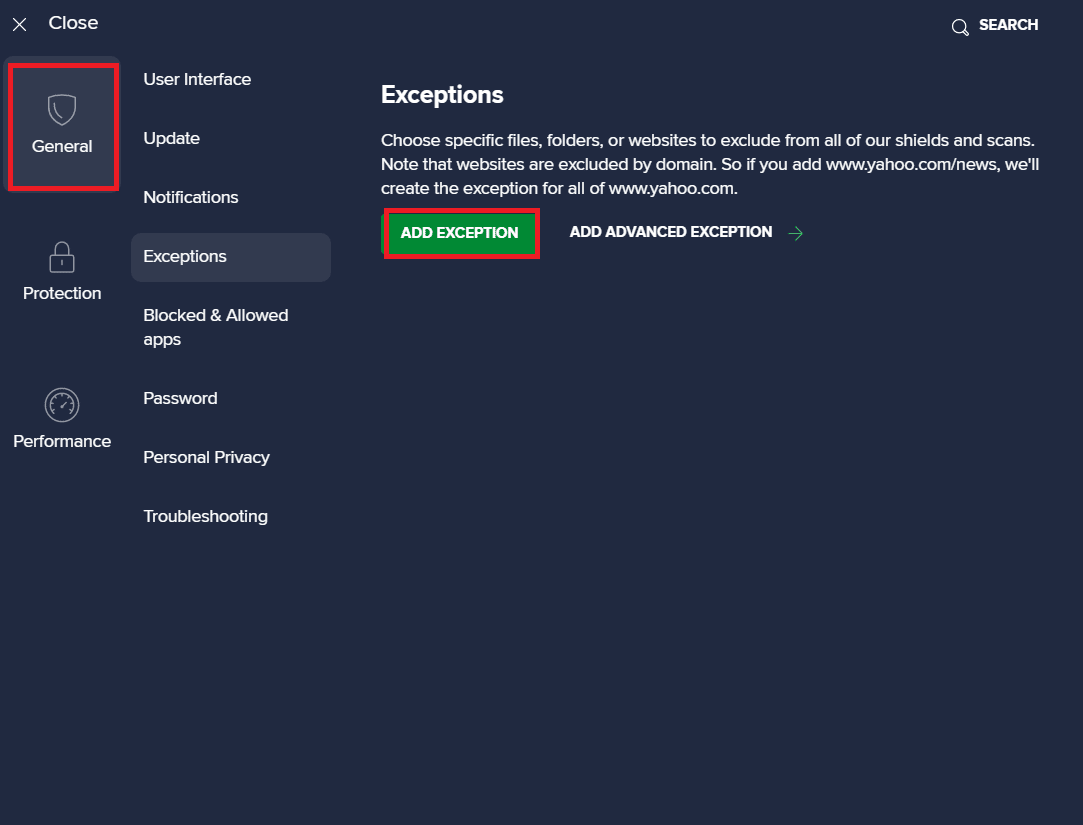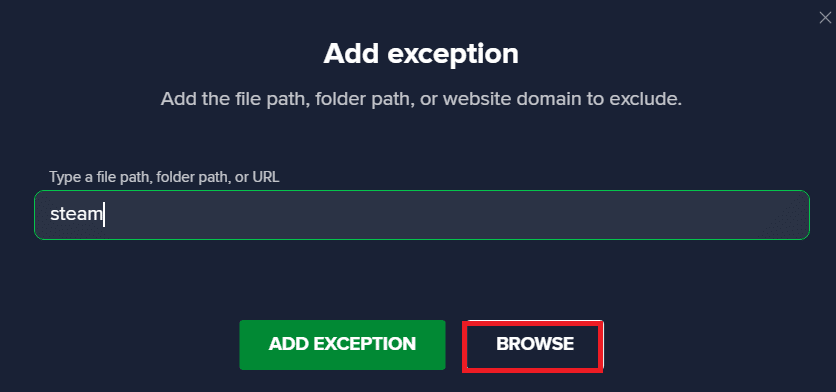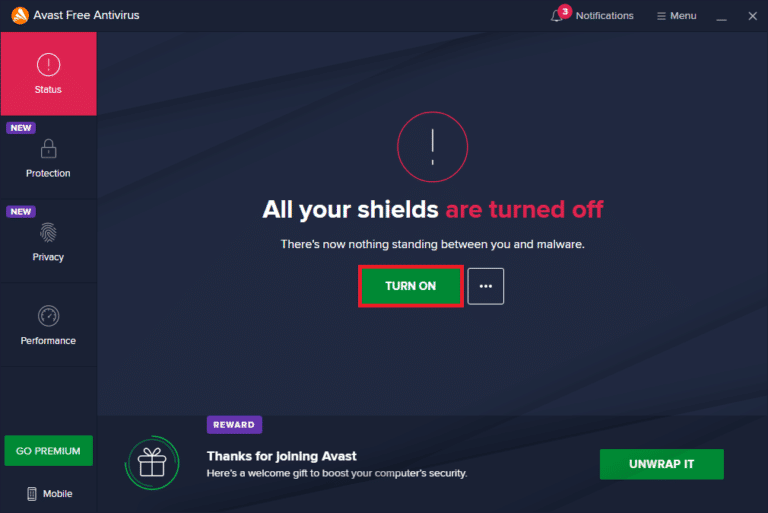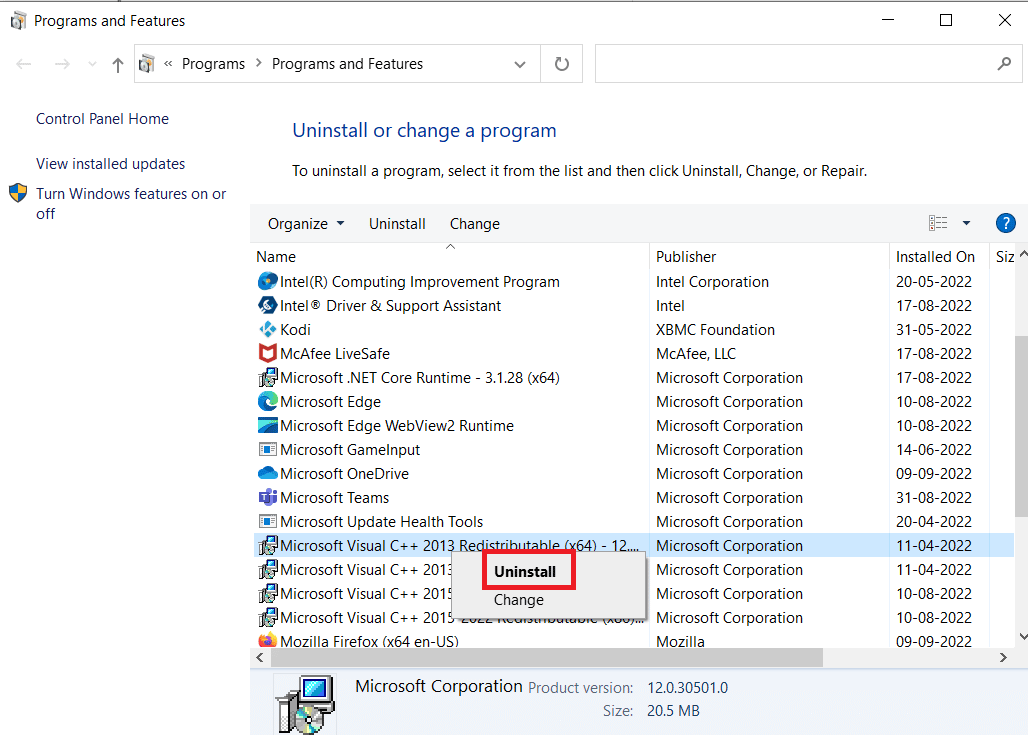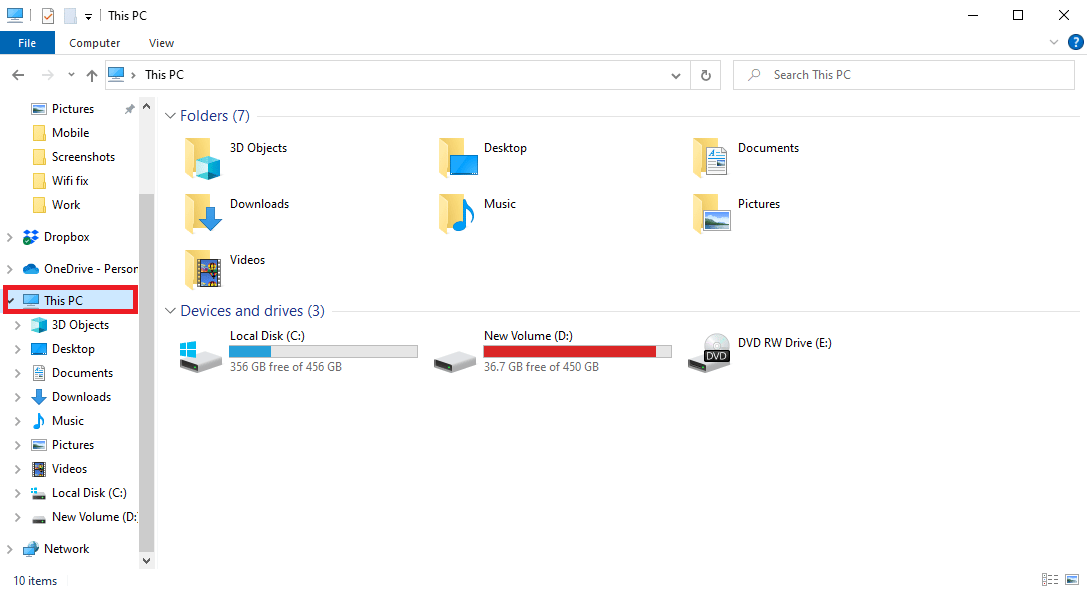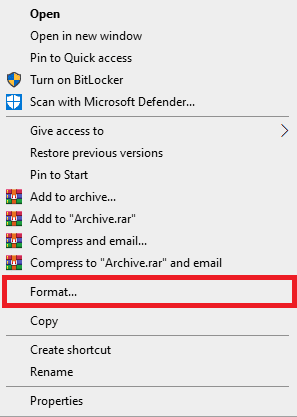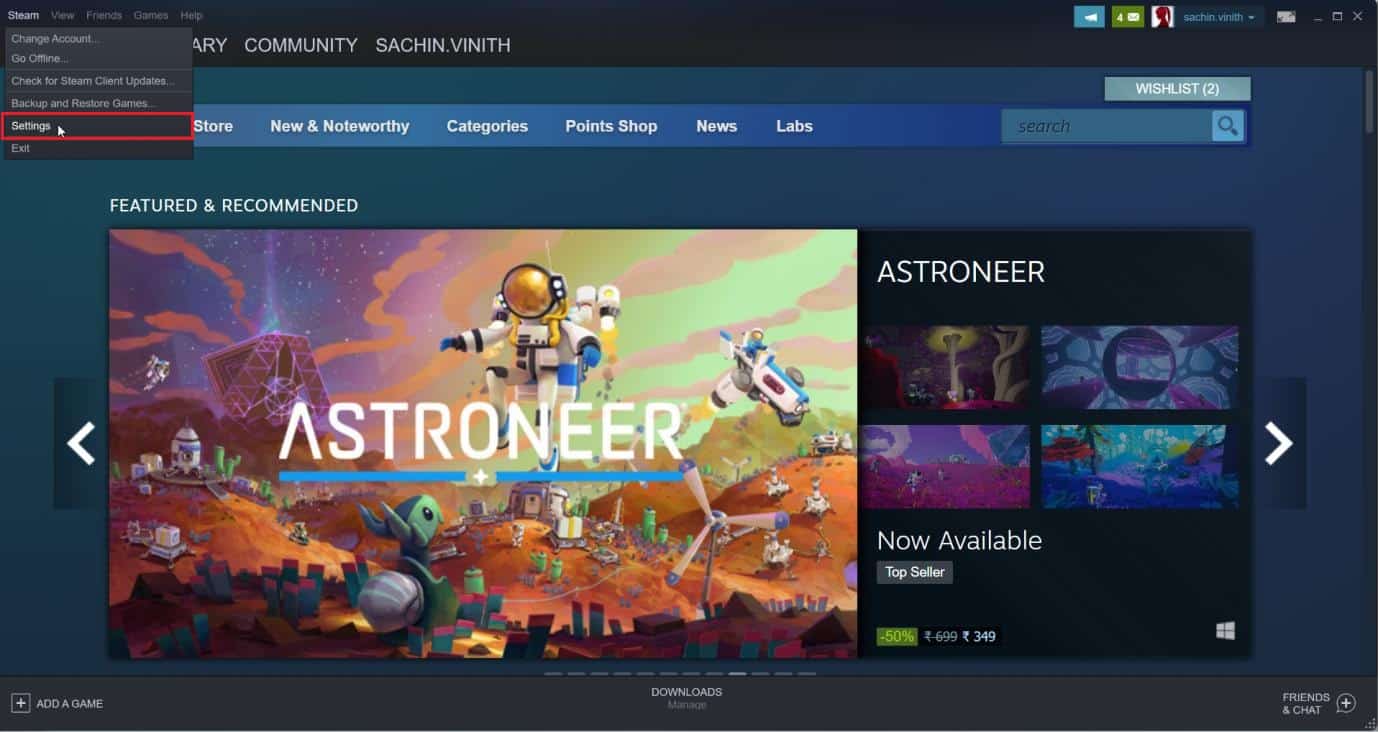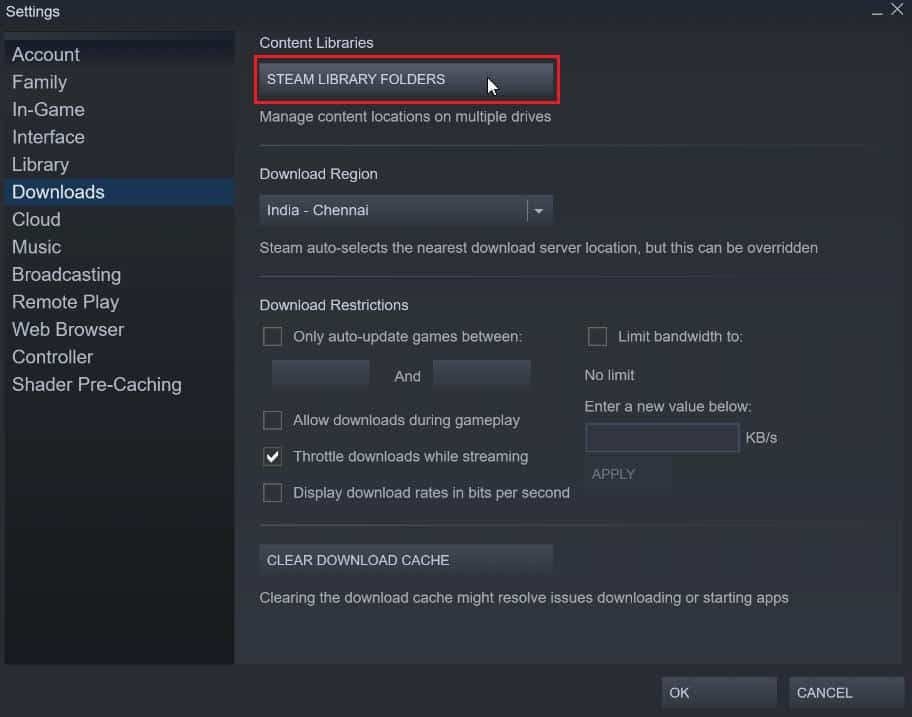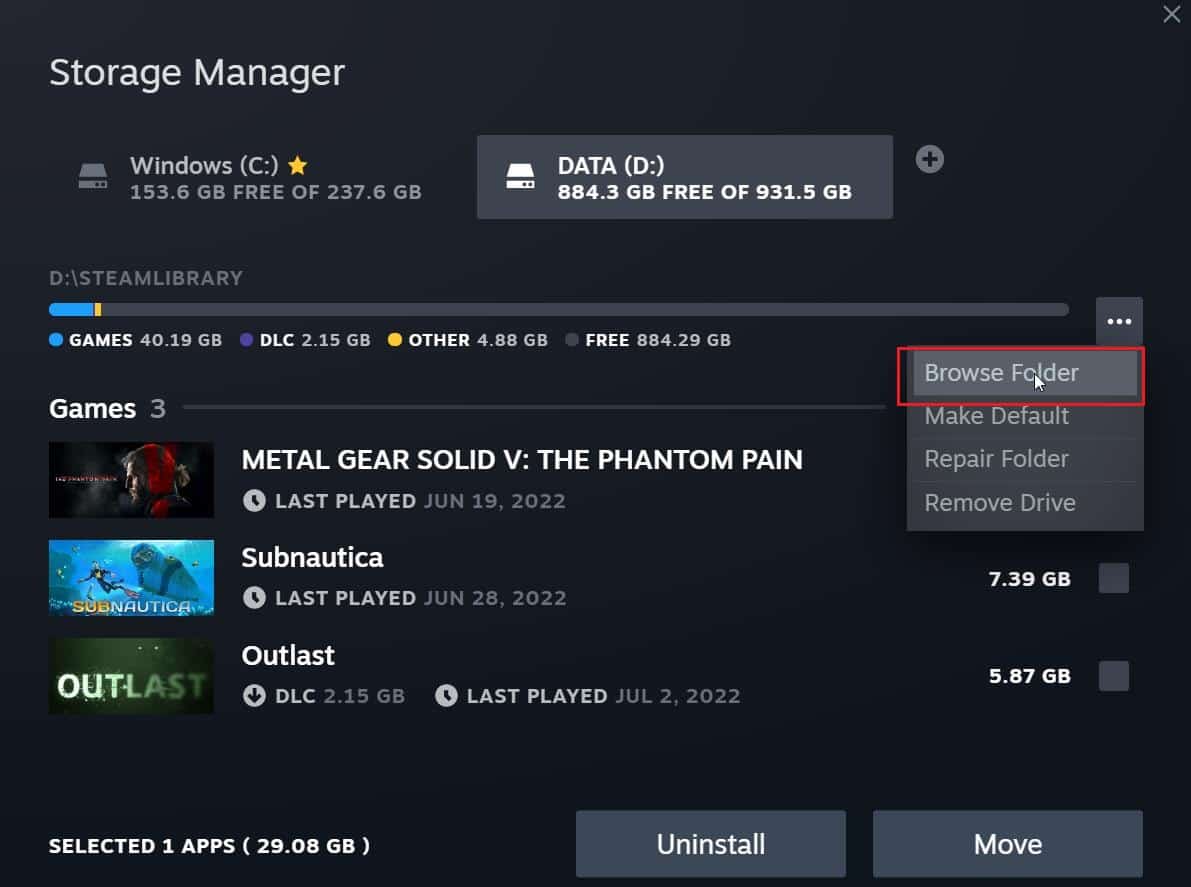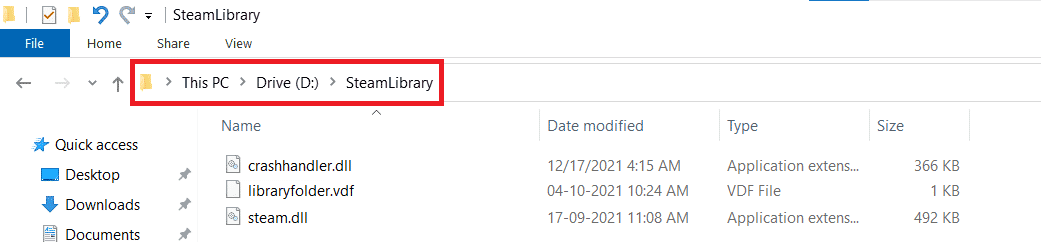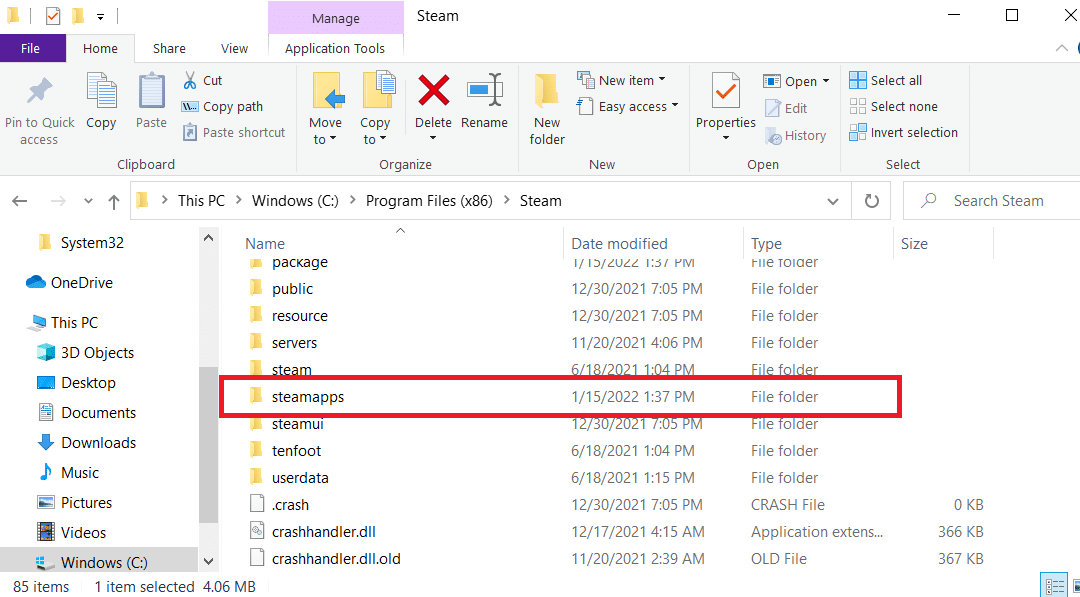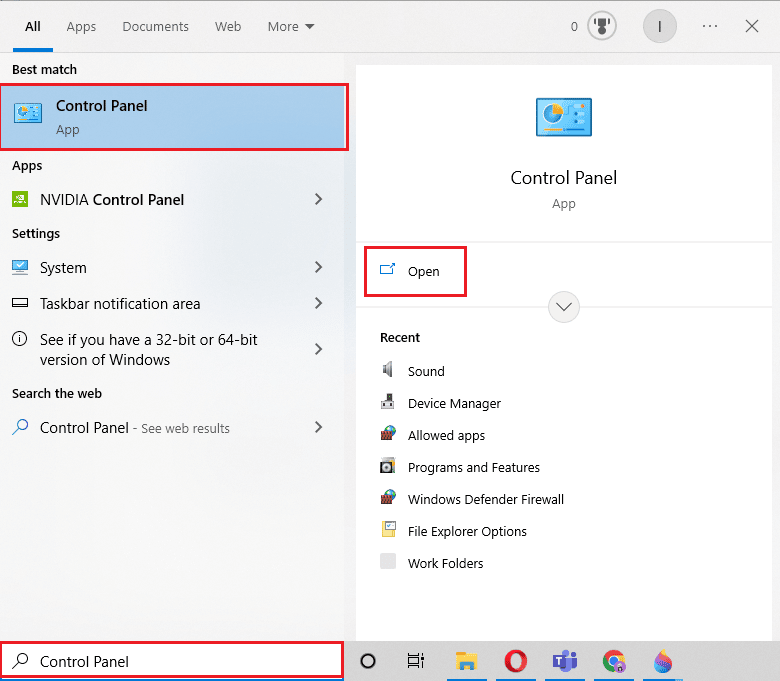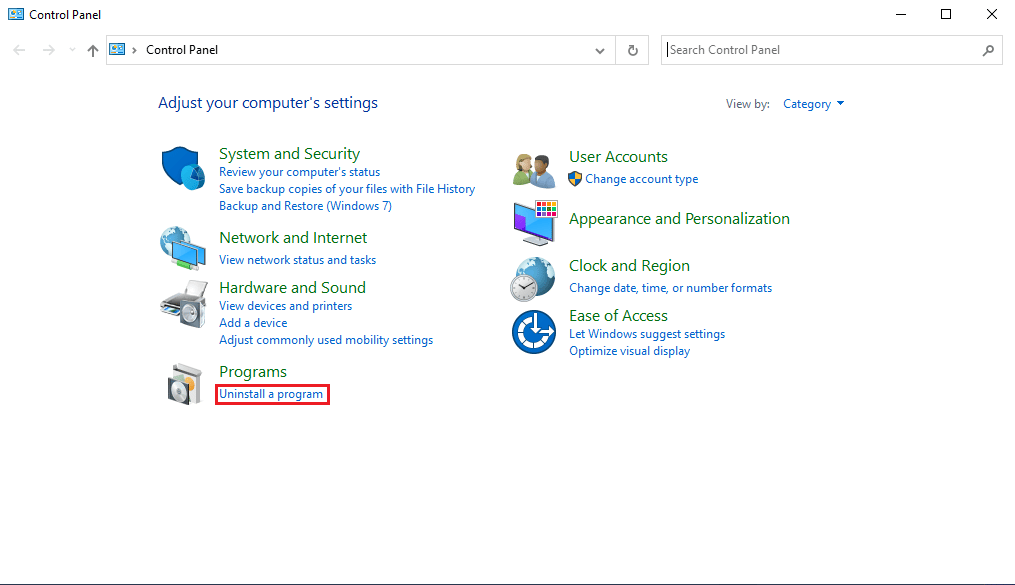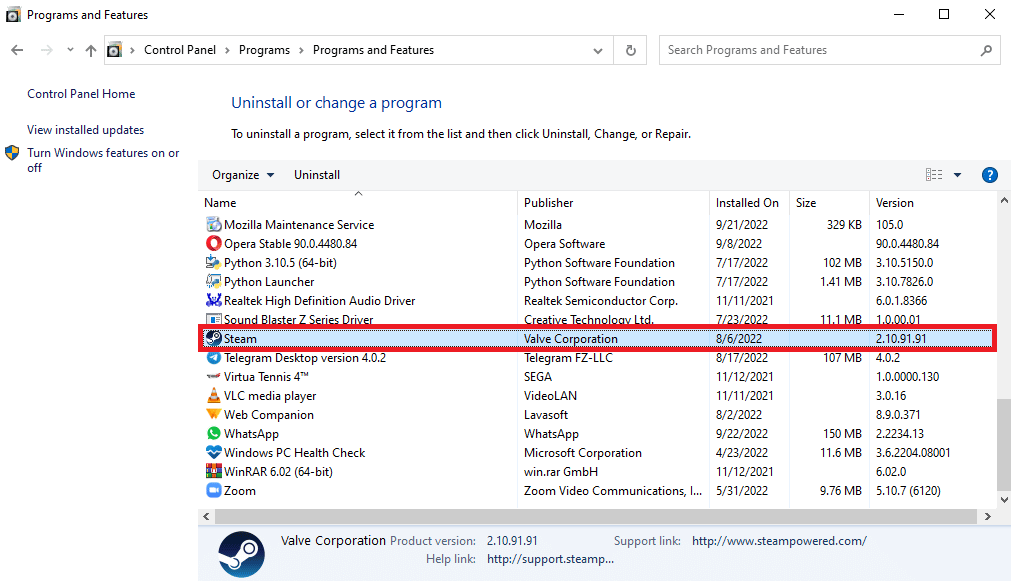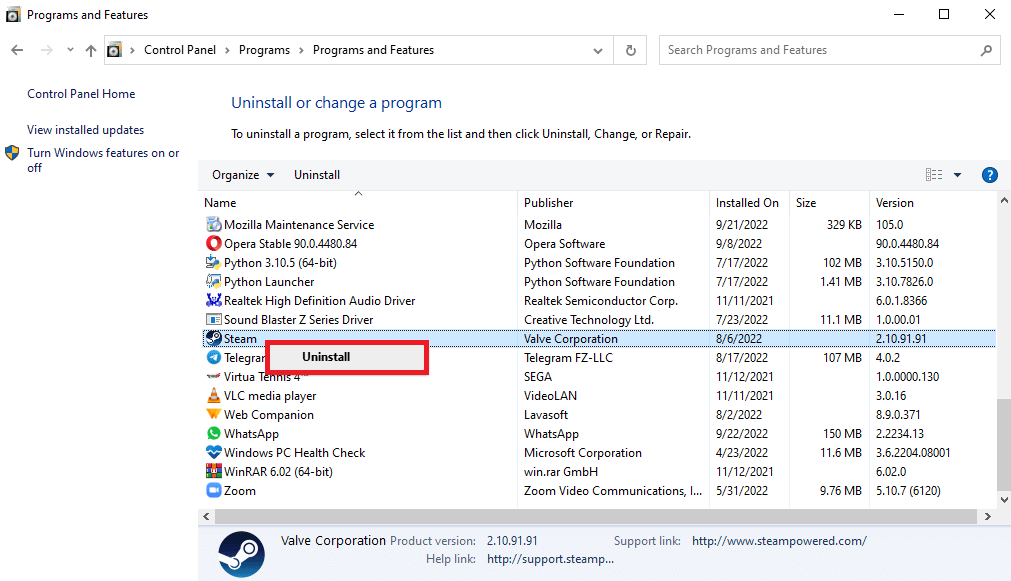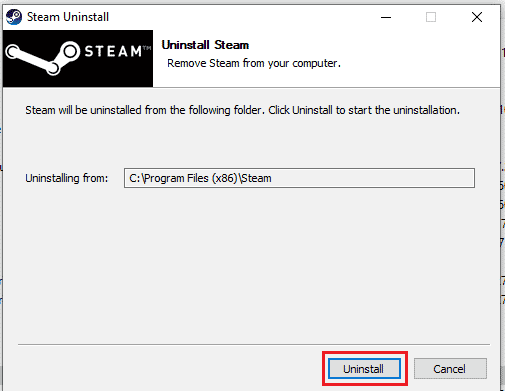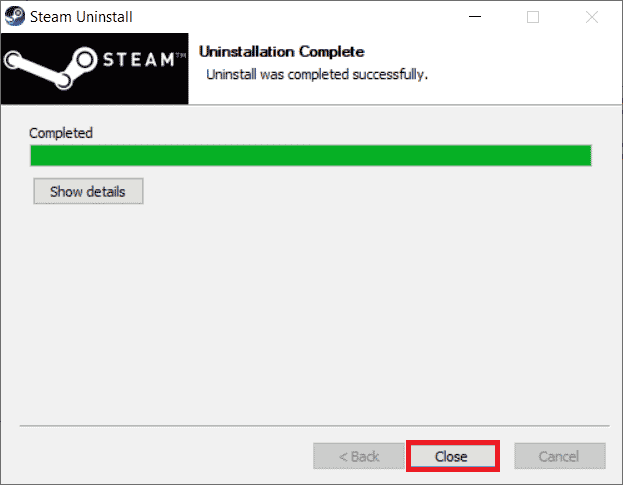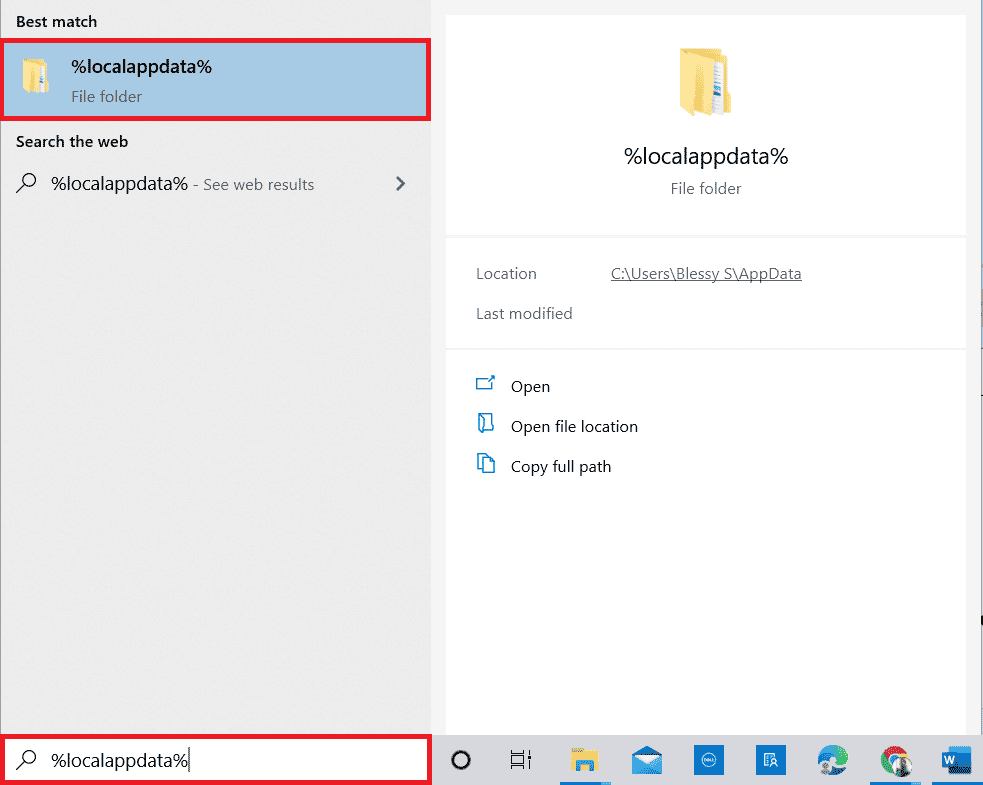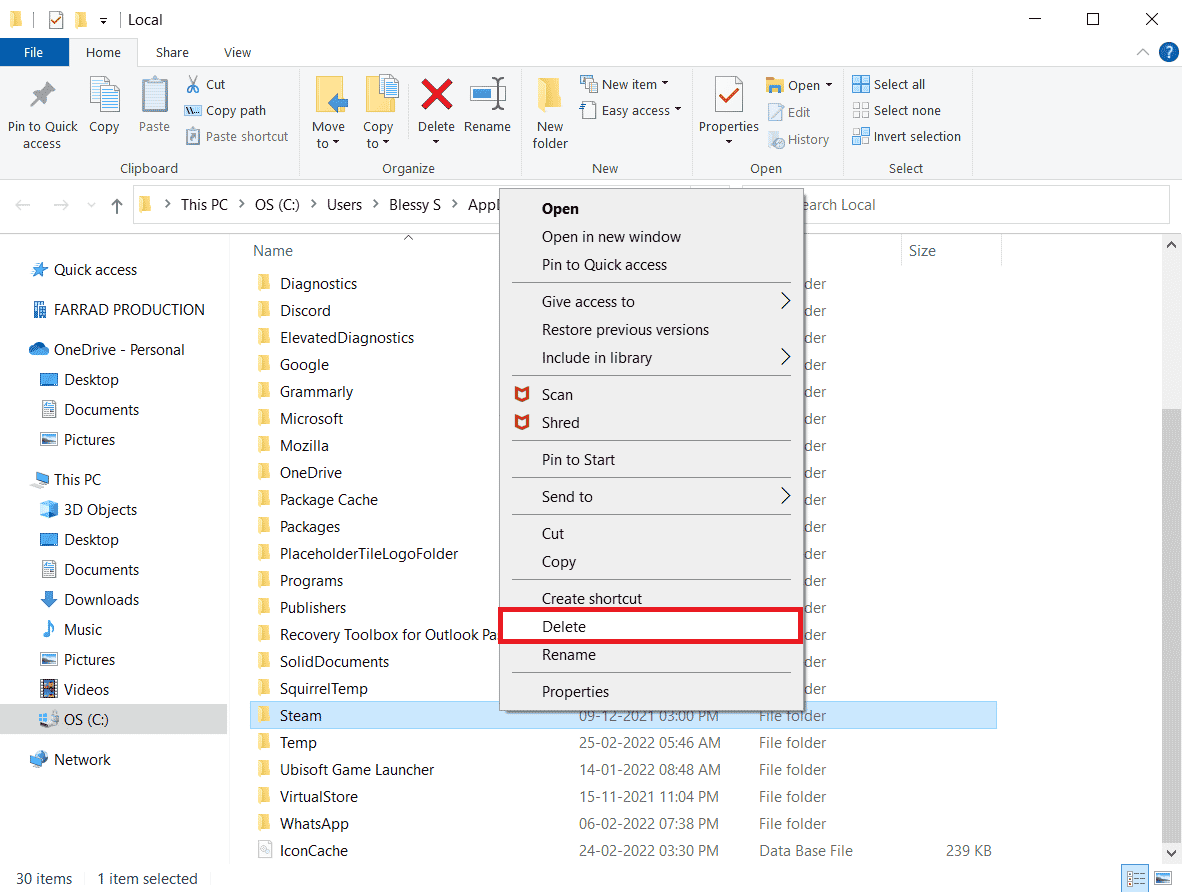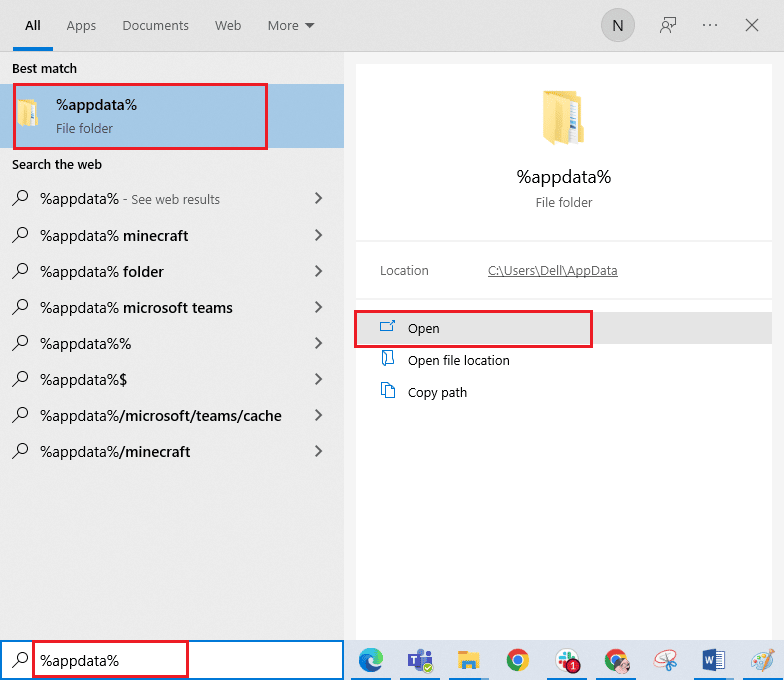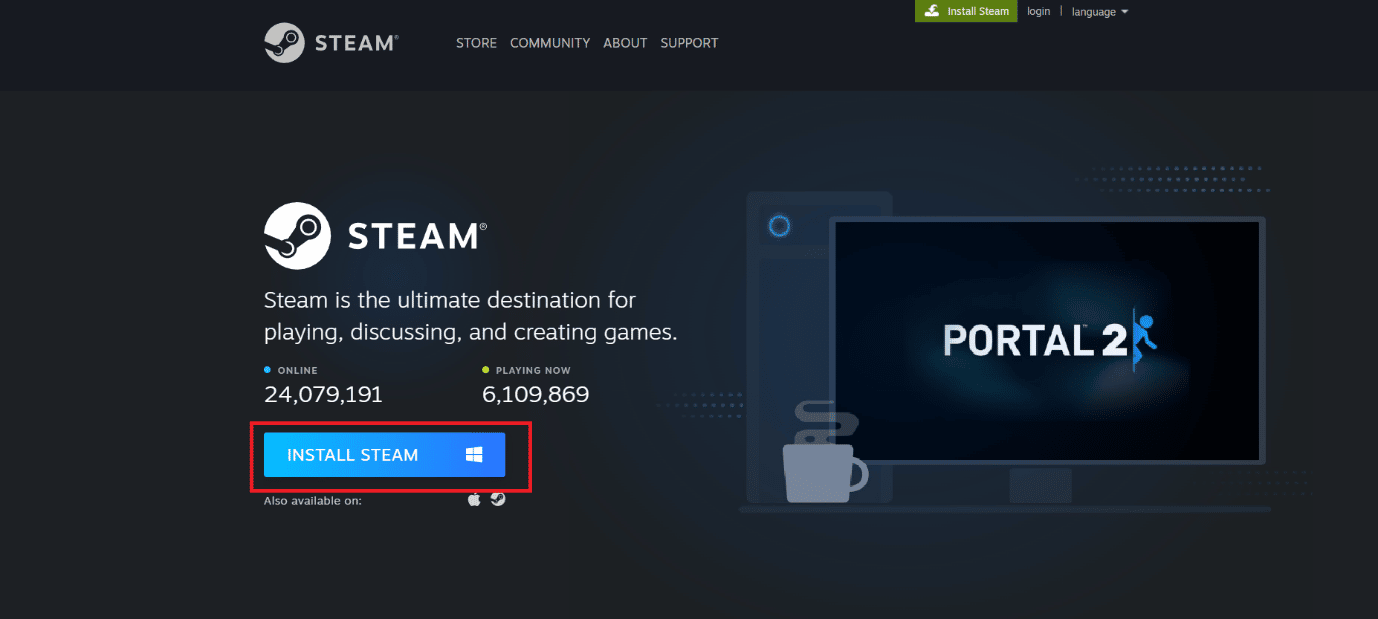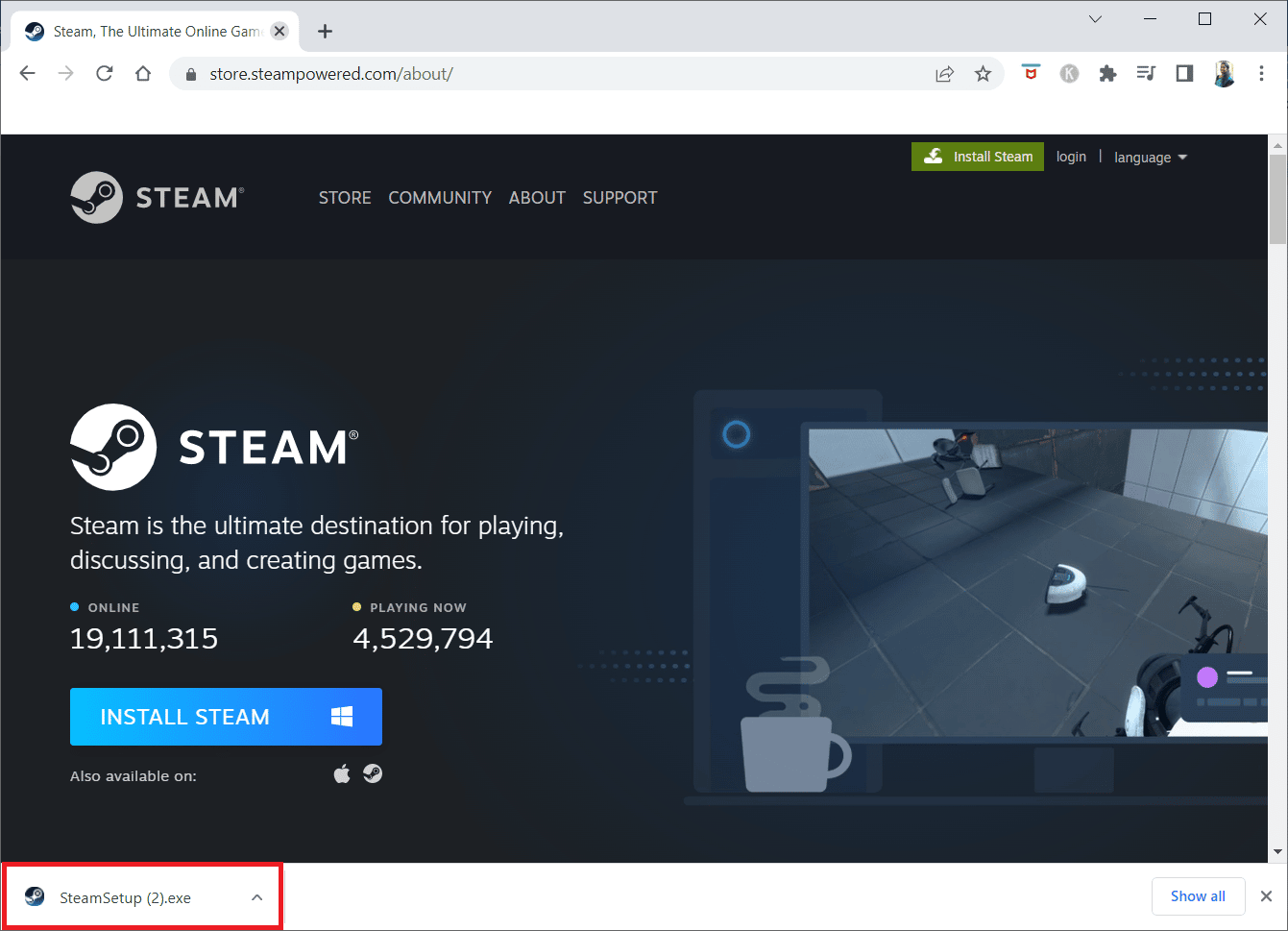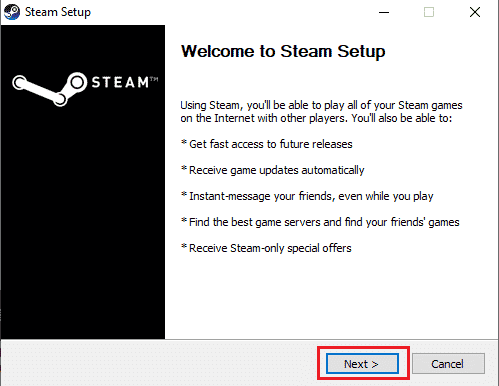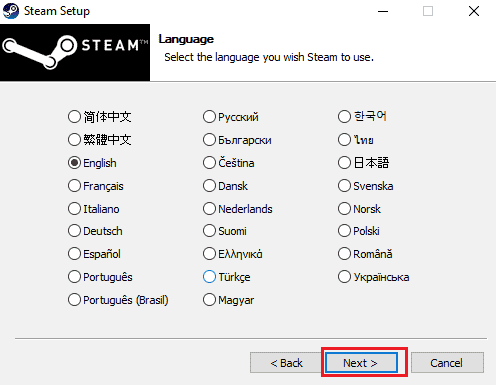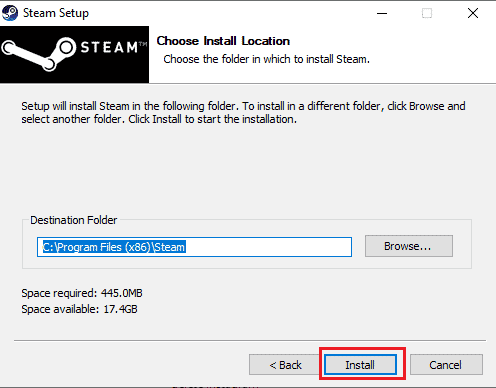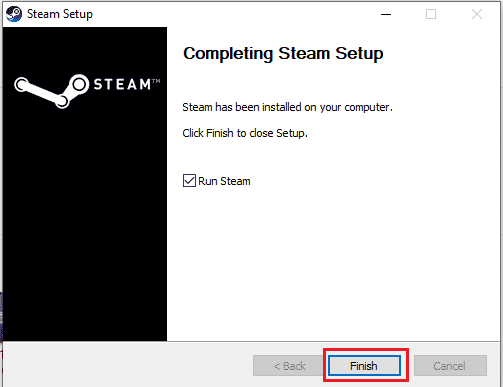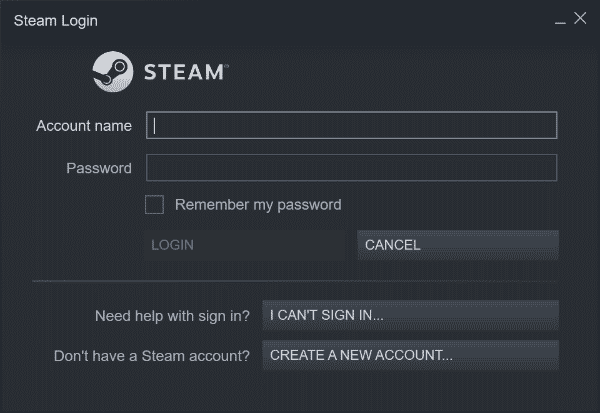Fix Steam Error 53 in Windows 10
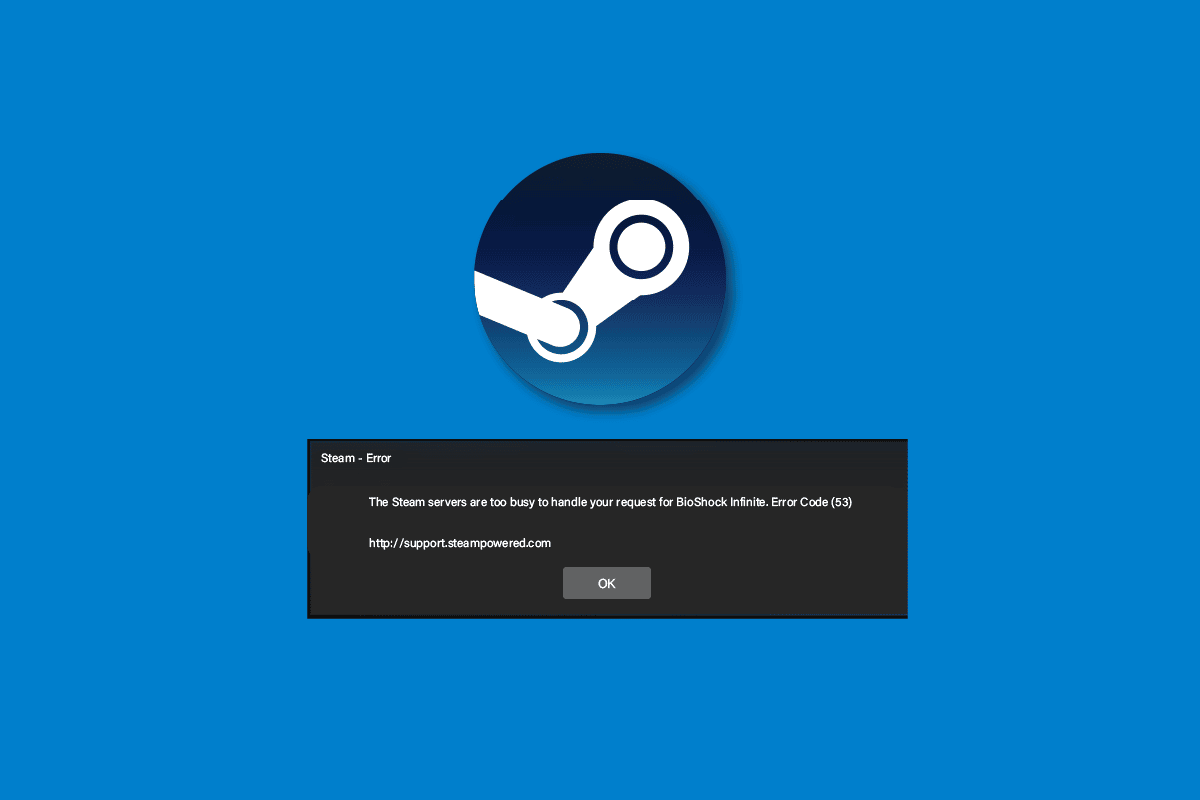
Many times users come across error 53 Steam issue. This issue is a common error in Steam and causes the crashing of the app. Many users wonder, what is Steam error code 53? Well, this error simply occurs when Steam is not able to load a game on your computer. In this guide, we will discuss the reasons for this error and will also try to answer your question about how do I fix error code 53 on Steam.
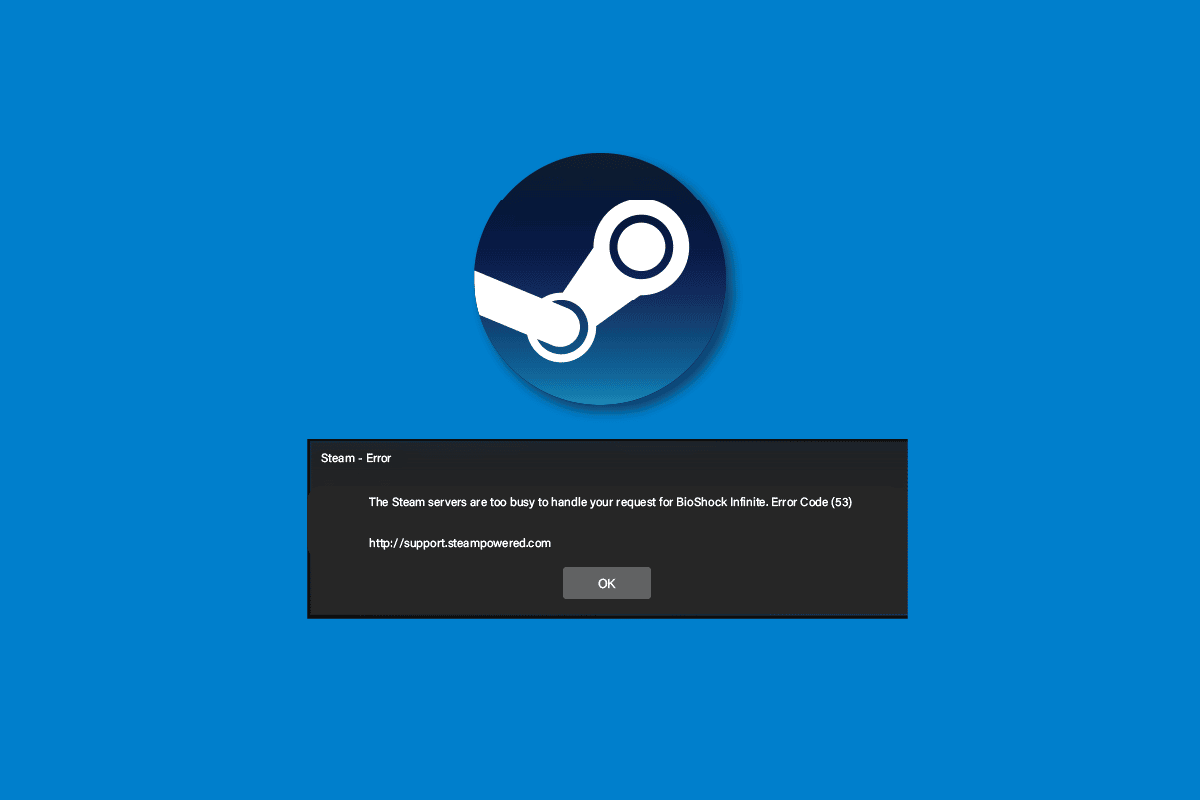
How to Fix Steam Error 53 in Windows 10
Steam errors can occur due to various reasons. Some of the probable reasons are mentioned here.
- Internet connections issues
- Issues due to improper loading of the game
- Improper loading of the Steam app
- Corrupted system files can also cause this error
- Issues due to junk files in the disk
- Issues caused by a third-party antivirus program
- An outdated graphics driver
- Issues caused by background running programs
- Outdated or corrupted Windows updates
- Steam server errors
- Improper settings for the Download region on Steam
- Error due to a missing AmdAS4 driver
- Missing the Visual C++ component can also cause this error.
If you are worried about how do I fix error code 53 on Steam, then follow the given methods to fix the problem.
Method 1: Basic Troubleshooting Methods
Here are a few basic methods to fix the issue.
1A. Troubleshoot Internet Connections
One of the most common reasons for error 53 Steam is a bad internet connection. To resolve this error you should probably start by checking your internet connection and fixing the issues from there.
- If you are using the internet via a WiFi network you should consider checking if the WiFi is properly connected. If there is an issue with your WiFi connection and you are wondering how do I fix error code 53 on steam, you should consider fixing it by resetting your WiFi router.
- If you are using internet services via broadband or prepaid services make sure that you have an active internet plan. Also, make sure that you are receiving strong and stable internet network connections. If the issue is with the network connection you can try to connect to your network provider.
Read our guide on how to troubleshoot internet connectivity problems on Windows 10.
1B. Restart Game on Steam
Sometimes error 53 Steam is caused due to improper loading of the game on Steam. This issue can easily be resolved by simply restarting the game on the Steam platform.
1. Exit the game.
2. Close the Steam app.
3. Wait for a couple of minutes and relaunch the Steam app.
4. Open the game again and see if the issue has been resolved.
1C. Restart PC
If restarting the Steam app does not resolve the issue you can try to restart your computer. If game files were not properly loading it may crash or show errors like Steam error 53.
1. Go to the Start menu.
2. Navigate and click on the Power button and click on Restart.
3. Wait for the system to restart and see if the issue has been resolved with the game.
Also Read: Fix Steam Keeps Crashing
1D. Check Steam Server
When there is an issue with the Steam server it can cause various errors and users may not be able to enjoy their games. You will have to wait for the developers to fix the Steam server issues. Meanwhile, you can check if the servers are down by visiting the Steamstat website to look at the Steam server status for various games.
1E. Close Conflicting Programs
One of the common reasons for error 53 Steam is conflicting background programs. This issue occurs when other programs are running in the background and they cause a conflict with the Steam app. To resolve this issue you should close all the conflicting programs. Read our guide on how to end task in Windows 10.
Method 2: Repair Corrupt Files
Sometimes error 53 Steam issue is caused by the corrupted system files on your computer. This issue can cause serious issues with your computer and can also cause various errors while running programs. You can use in-built system scans to locate and repair these corrupted files such as SFC and DISM scans. These utilities helps you repair corrupted system files on your computer. You can check out the How to Repair System Files on Windows 10 guide to follow the steps to run an SFC and DISM scans to repair system files on your computer.
Also Read: Fix steam_api64.dll Missing on Windows 10
Method 3: Perform Disk Cleanup
Sometimes junk files on your system library can cause this error. To resolve errors due to this you can try to perform a Disk Cleanup of your computer. Read our guide on how to use disk cleanup in Windows 10.
Note: Make sure that you have created a required backup for important files since cleaning the disk may remove important files from your computer. Read our guide on how to create a system restore point in Windows 10.
Method 4: Update Graphics Drivers
Sometimes the issue can be caused by corrupted or outdated graphics drivers on your computer. To resolve this issue you will have to manually update the graphics drivers on your computer. Check out the 4 Ways to Update Graphics Drivers in Windows 10 guide to update your graphics drivers on your computer.
Also Read: Fix Steam VR Error 306 in Windows 10
Method 5: Update Windows
If you don’t know how do I fix error code 53 on Steam then to resolve this issue you can manually check for the Windows update on your computer. Check out the How to Download and Install Windows 10 to install the latest Windows updates on your computer.
Method 6: Change Download Region
Many users found that Steam error 53 was caused by their selected download region. You can also fix this error by changing your download region in the Steam app.
1. In the Start menu, type Steam and Open it.
2. Click on the View tab and then click on Settings.
3. In the Settings window, click on the Downloads options.
4. Locate the Download Region.
5. Change the Download Region.
6. Click on OK to save the changes.
7. Restart Steam to see if the error has been resolved.
Also Read: Fix Error Code 118 Steam in Windows 10
Method 7: Install AmdAS4 Device Driver
If you are using AMD Chipset on your computer error 53 Steam issue can be caused by a missing AmdAS4 driver. Many users reported that this error was caused by the missing AmdAS4 driver and installing it fixed the issue.
1. Hit the Windows key, type Device Manager, and click on Open.
2. Here, locate the AmdAS4 driver.
3. If you don’t find this driver, click on the Action tab.
4. Select the Add legacy hardware option.
5. Click on the Next > button in the Add Hardware dialog box.
6. Now, select Install the hardware that I manually select from a list (Advanced) and click on Next >.
7. Then, select Show All Devices and click on Next >.
8. Locate the AmdAS4 driver from the list and install it by following the on-screen instructions.
Method 8: Make Exception for Steam Game
Since disabling antivirus can make your computer vulnerable to viruses and malware you may want to use an alternative to disabling antivirus. In this case, you can make an exception for the Steam app on your third-party antivirus. Making an exception will prevent the antivirus to scan the Steam file and error 53 Steam issue would be resolved. You can add the Steam app as an exception in your antivirus program to avoid this error.
Note: Different antivirus programs use different settings to add programs as exceptions the following steps are for the Avast antivirus program.
1. Hit the Windows key, type Avast, and click on Open.
2. Navigate and click on Menu.
3. Now, click on Settings.
4. Navigate and click on General. Then, click on ADD EXCEPTION.
5. Finally add Steam in the search bar and click on BROWSE to find its location and then click on ADD EXCEPTION.
Also Read: Fix Steam Content File Locked Error
Method 9: Disable Third-party Antivirus (If Applicable)
It is also possible that the error 53 Steam issue is caused by a third-party antivirus on your computer. Generally, when an antivirus program falsely classifies a game file as a possible malware or virus it can block or delete the file resulting in various errors. You can check out the How to Disable Antivirus Temporarily on Windows 10 guide to safely disable your antivirus program on your computer.
Method 10: Reinstall Microsoft Visual C++ Redistributable
Many users found that the error 53 Steam issue was caused due to missing Microsoft Visual C++ Redistributable files or an outdated redistributable package. You can try to reinstall the Visual components to resolve this issue. Check out our how to reinstall Microsoft Visual C++ Redistributable guide to reinstall the package on your computer.
Method 11: Format System Drive
If none of the previously mentioned methods works and you continue to have the same error. You can try to resolve this by reformatting the system drive.
Note: Generally, this method is not recommended for this error. Formatting the drive will clear all the data in the drive. Therefore, use this method when necessary and make sure to create a backup for important files. Read our guide on how to create a system restore point in Windows 10.
1. Press Windows + E to open File Explorer and navigate to This PC.
2. Locate and right-click on the main directory disk (usually C:) where the game is located and select the Format… option.
3. Select the NTFS option in the dialog box.
4. Finally, click on Format and wait for the process to finish.
Also Read: Fix Unable to Initialize Steam API in Windows 10
Method 12: Reinstall Steam
If the previous method does not help you can try to fix error 53 Steam issue by reinstalling the Steam app.
1. Open Steam and click on Steam at the top left corner. Here, select the Settings option in the menu.
2. In the Downloads tab, click on STEAM LIBRARY FOLDERS to open the storage manager.
3. Choose the local drive on which the games are installed. Here, we have chosen Local drive (d).
Note: The default installation location for Steam games is Local drive (c).
4. Click on the three dots and select Browse Folder to open the steamapps folder.
5. Click on the SteamLibrary as shown below to go back.
Note: If you couldn’t find SteamLibrary in the address bar, go to the previous folder and look for the SteamLibrary folder.
6. Copy the steamapps folder by pressing Ctrl + C keys together.
7. Paste the steamapps folder to another location for backup by pressing Ctrl + V keys simultaneously.
8. Press the Windows key, type Control Panel, then click on Open.
9. Click on the Uninstall a program option under Programs.
10. Locate Steam and right-click on it.
11. Finally, click on Uninstall.
12. Click on Yes in the UAC prompt.
13. Click on Uninstall to confirm the uninstallation.
14. Click on Close once the application is entirely uninstalled from the system.
15. Click on Start, type %localappdata%, and hit the Enter key.
16. Now, right-click on the Steam folder and delete it.
17. Again, press the Windows key, type %appdata%, and click on Open.
18. Delete the Steam folder as done previously.
19. Then, restart the PC.
20. Visit the Steam official site and click on INSTALL STEAM to get the Steam installation executable.
21. Click on the installed executable file to install the application.
22. Click on Yes in the prompt.
23. In the installation wizard, click on Next >.
24. Select the desired language and click on Next >.
25. Then, click on Install.
Note: If you do not want the app installed on the default folder mentioned, choose the desired destination folder by clicking on the Browse… option.
26. Wait for the Steam client to be installed and click on Finish.
27. Once the installation is complete, log in with your Steam credentials.
28. Paste the steamapps folder to the default location path.
C:Program Files (x86)SteamSteamLibrary
Note: The location might change depending on where you download the games.
Frequently Asked Questions (FAQs)
Q1. How to fix Steam errors?
Ans. There can be multiple methods to resolve Steam errors. Some of the common methods include repairing system files and repairing steam files.
Q2. What kind of programs I can run on Steam?
Ans. Steam is a popular online gaming platform. The app provides users to download various games and play them in real time with thousands of users around the world.
Q3. What causes Steam 53 error?
Ans. There can be multiple reasons for the Steam 53 error. Some of the common reasons include network errors, graphics driver errors, and other system file errors.
Recommended:
We hope this guide was helpful to you and you were able to know about what is Steam error code 53 and fix error 53 Steam in Windows 10. Let us know which method worked for you. If you have any suggestions or queries for us please let us know in the comment section below.