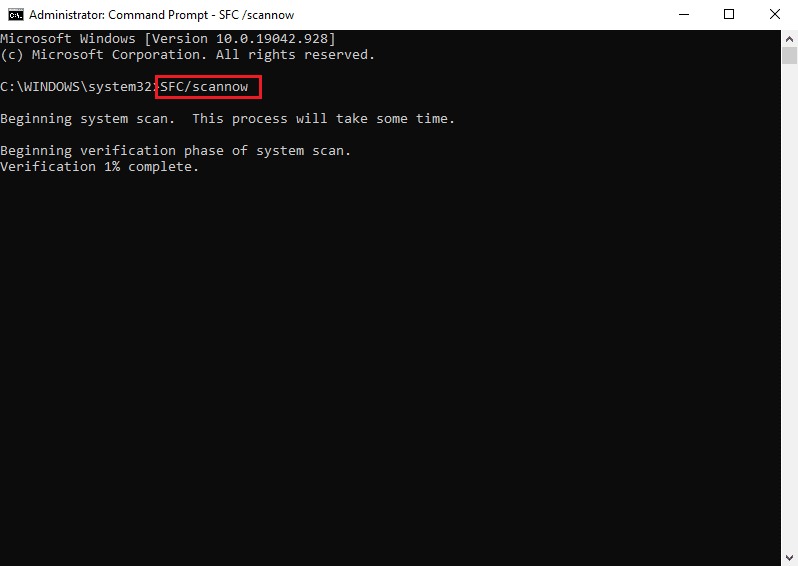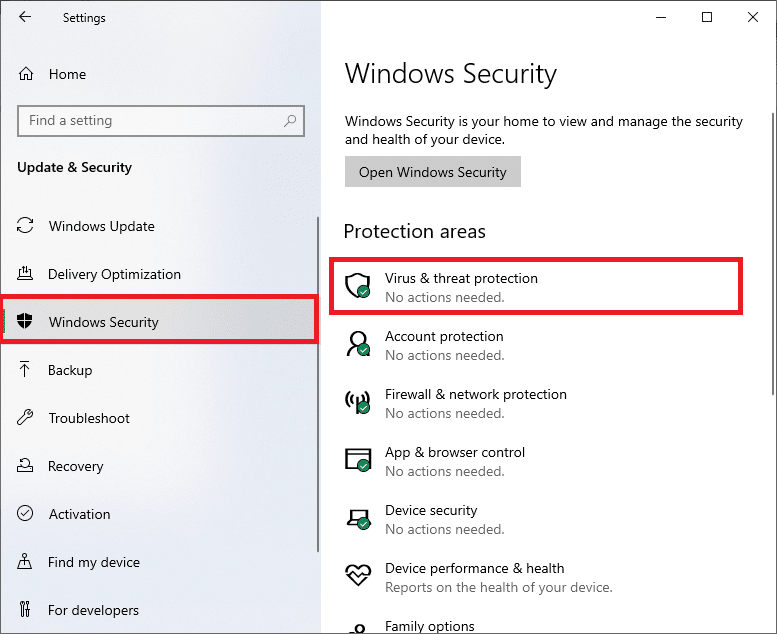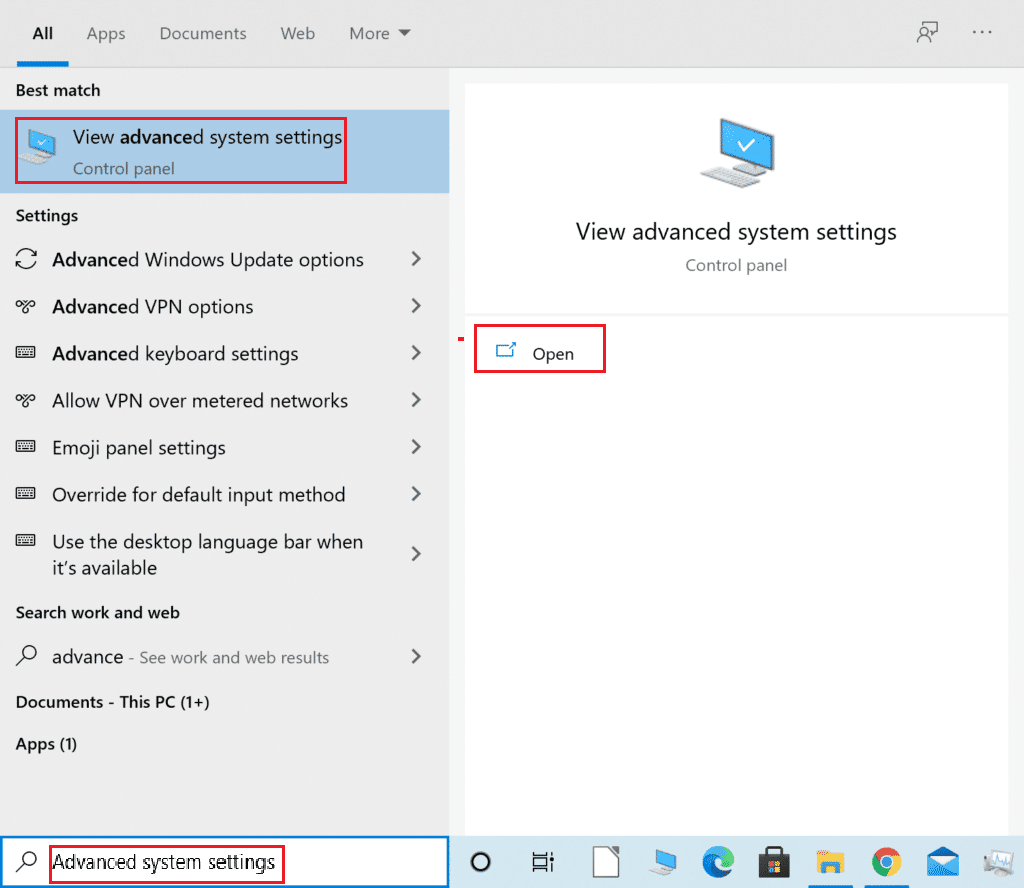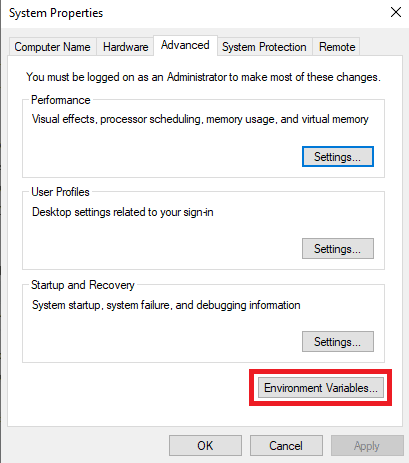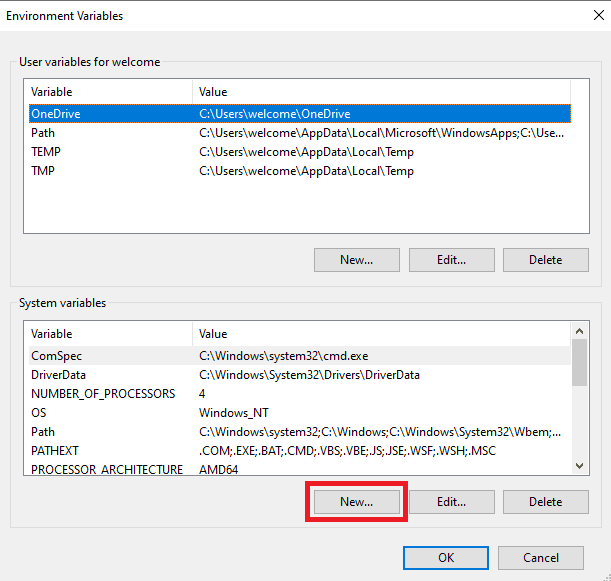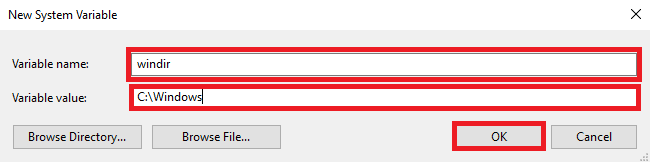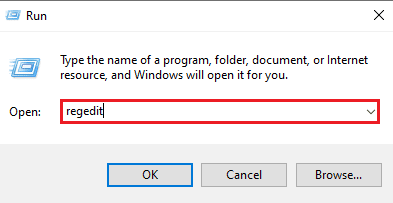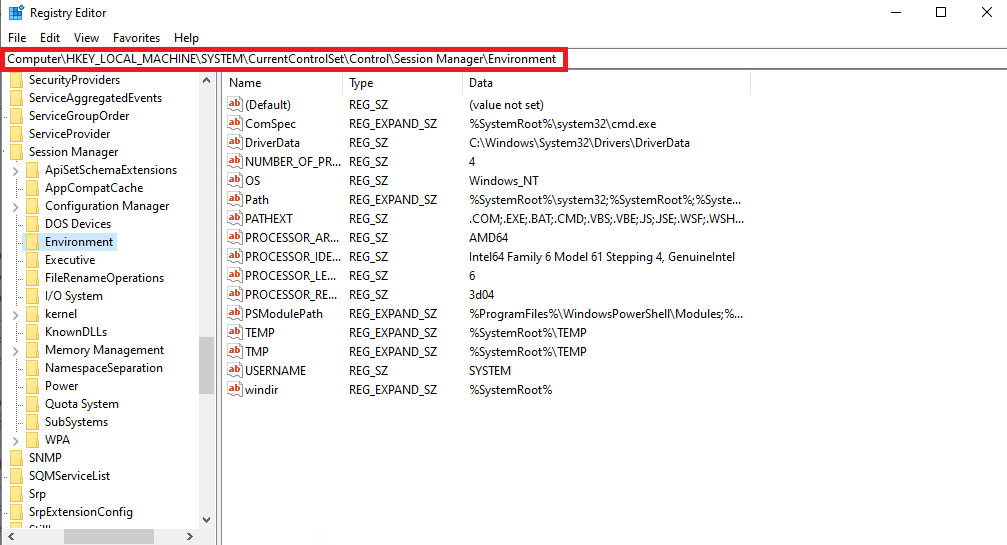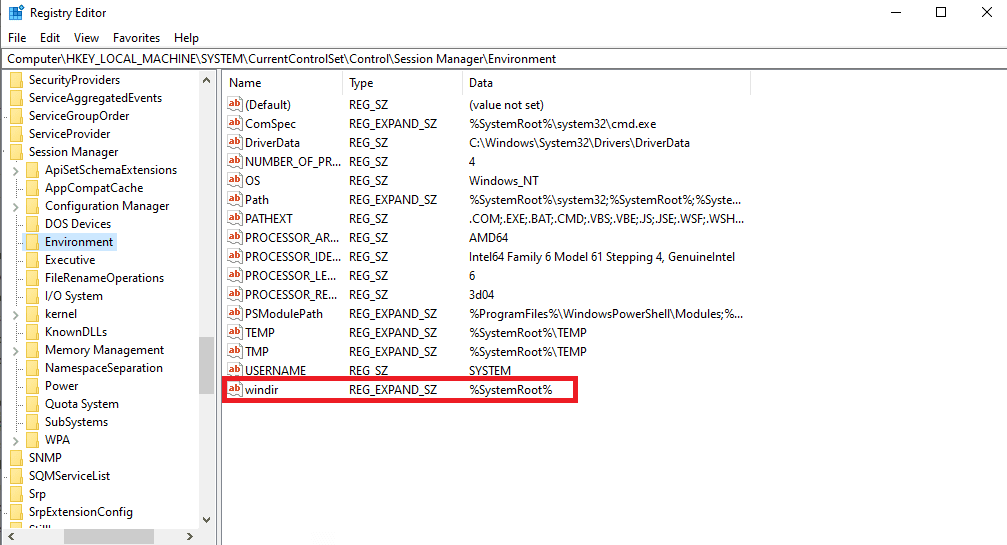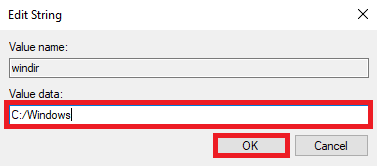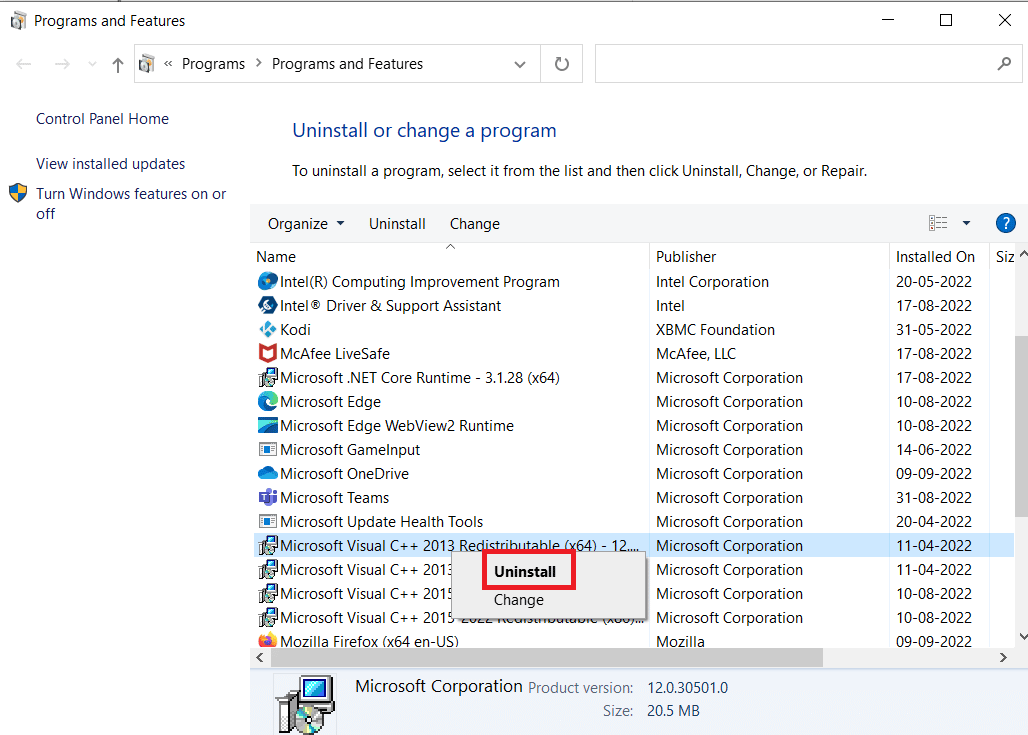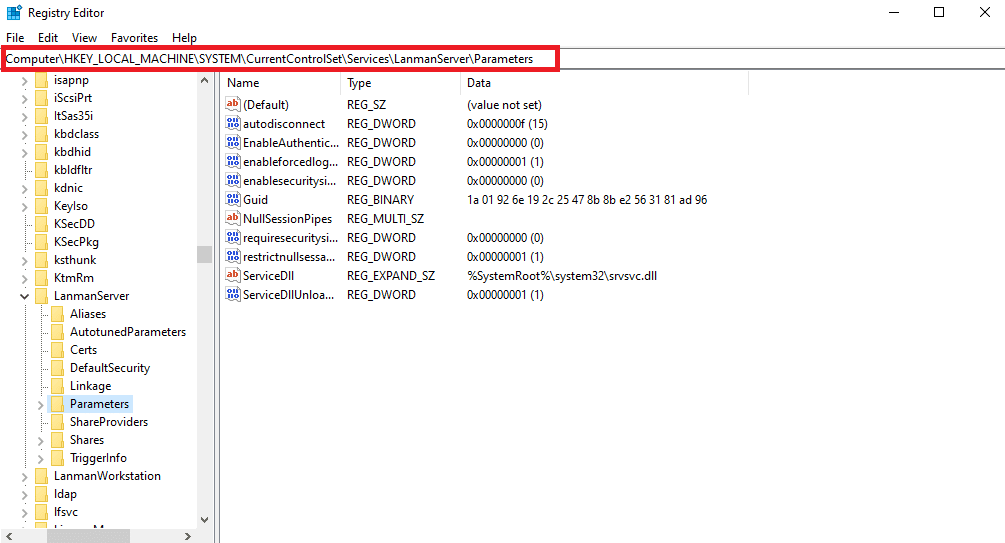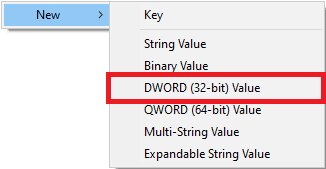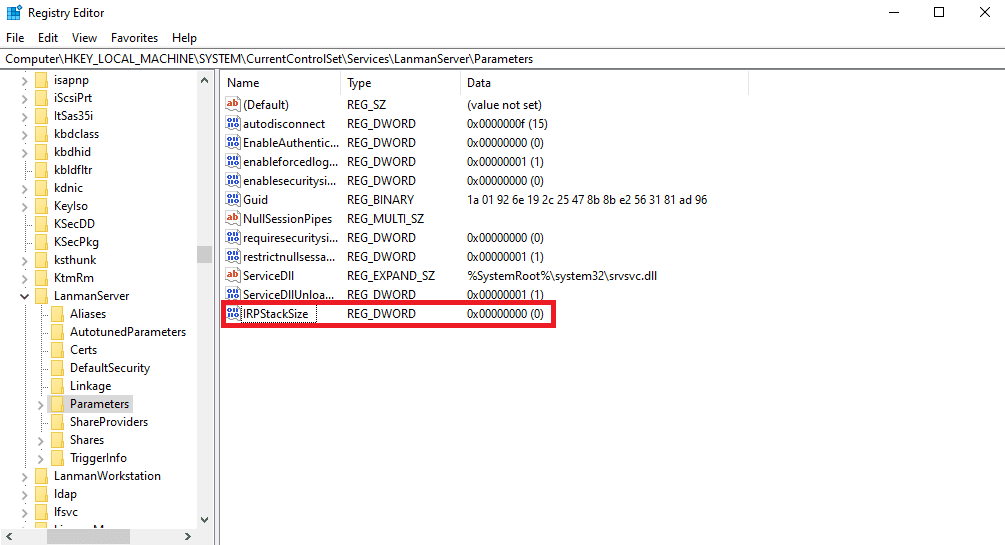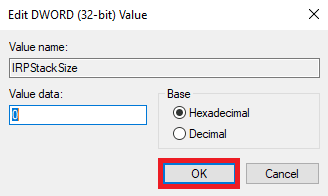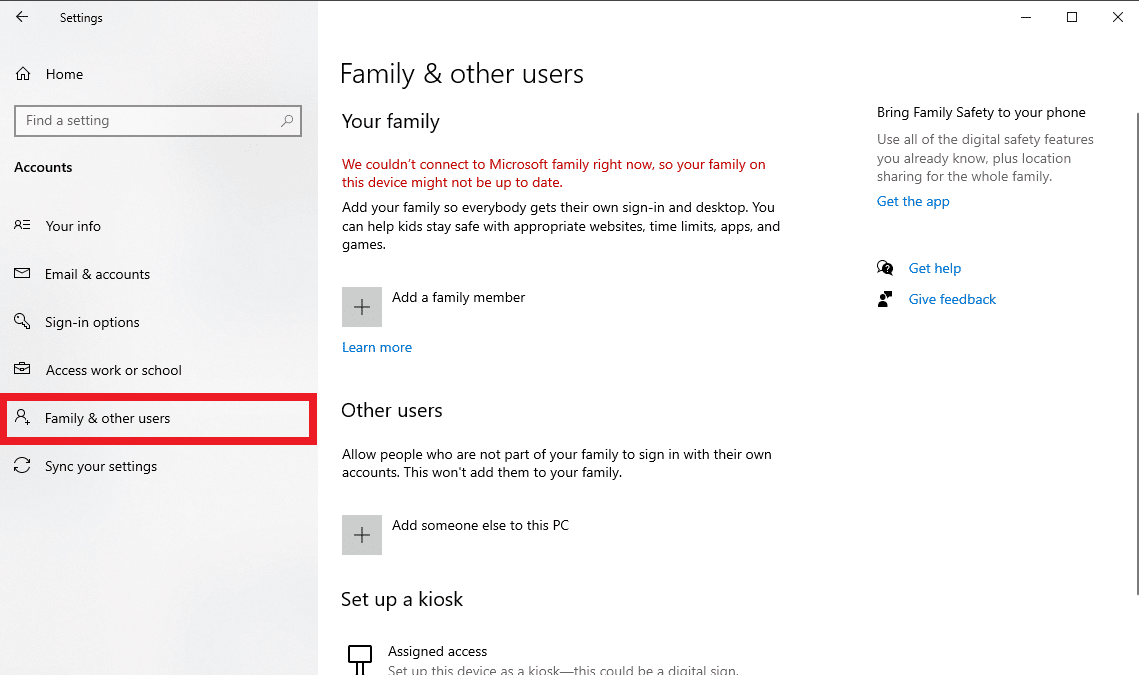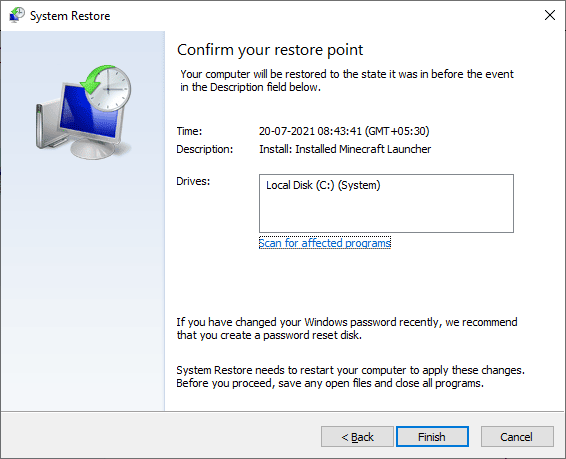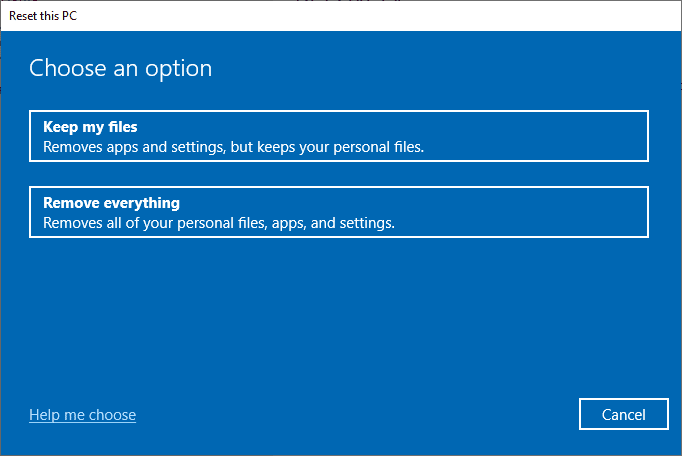Fix System Could Not Find the Environment Option That Was Entered
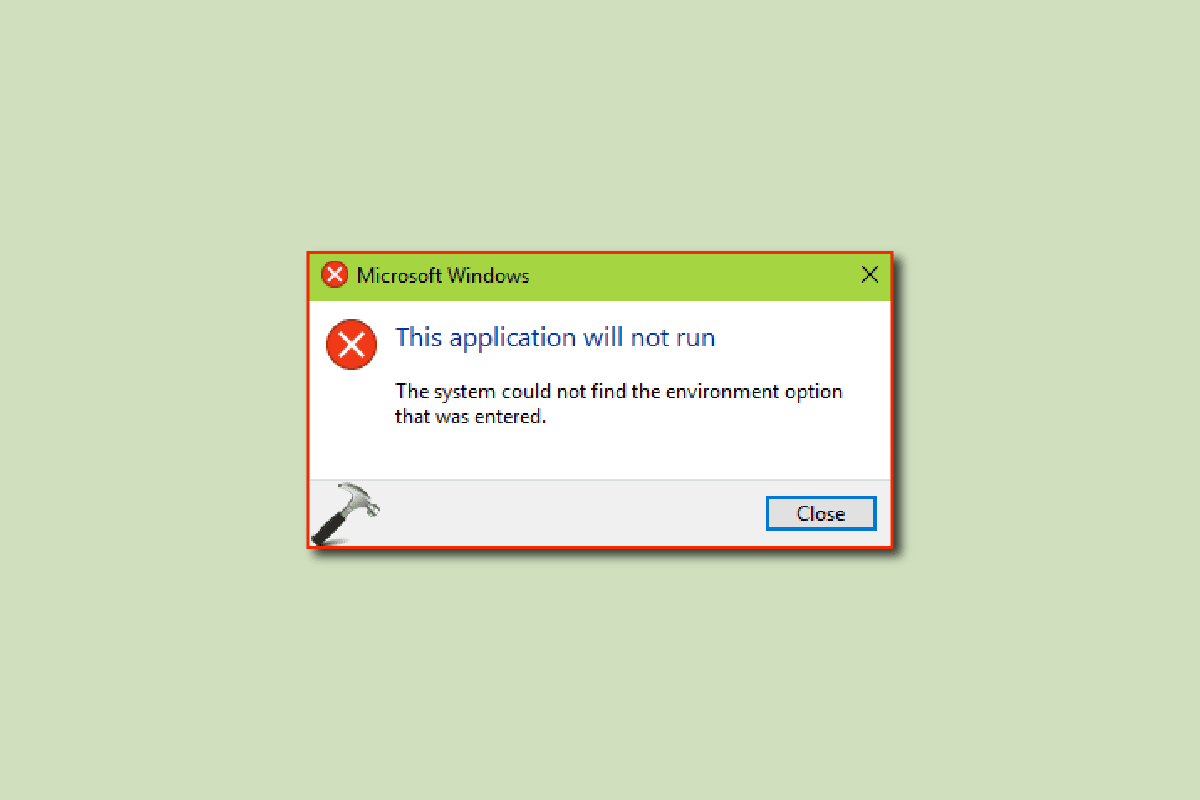
System could not find the environment option that was entered issue is a system error that is sometimes experienced by Windows 10 users. This issue is caused by Windows updates and other corruption in Windows files. When there are improper Windows 10 advanced system settings, there can be changes in the environment variable that may cause various issues on your computer. In this guide, we will understand how to set environment variable and the reasons that cause this error.
How to Fix System Could Not Find the Environment Option That Was Entered in Windows 10
There can be various reasons for system could not find the environment option that was entered error; some of the possible reasons are listed below.
- Corrupt system files is one of the major reasons for this error on Windows 10
- Often, third-party antiviruses are also considered responsible for the environment variable error
- When an environment variable is missing from the system settings, the user may get this error
- Corrupt or missing visual C++ redistributable files can also cause this issue on your computer
- An improper system registry can also cause this error
- A corrupt Windows user profile is also sometimes associated with system could not find the environment option that was entered error
- Windows bugs and errors can also cause this error
The following guide will provide you with methods to resolve system could not find the environment option that was entered error in Windows 10.
Method 1: Repair System Files
Corrupt system files are one of the major reasons for system could not find the environment option that was entered error to occur on Windows 10 computers; these corrupt files can also cause other serious issues with your system. If you can’t figure out how to set environment variable, one of the first things you can try to resolve the issue is to run an in-built system scan. The SFC scan is a utility developed by Microsoft; this utility scans for any corrupted system file and tries to repair and recover it. Check out the How to Repair System Files on Windows 10 guide to perform scans to fix the issues caused by improper Windows 10 advanced system settings.
Method 2: Run Malware Scan
Sometimes, system could not find the environment option that was entered can be caused by malware or a virus that has infected your computer; to resolve this you should run a scan for malware and antivirus. You can check out the How do I Run a Virus Scan on my Computer? and the How to Remove Malware from your PC in Windows 10 guides to find the ways to remove a virus or malware from your computer.
Also Read: How to Fix Windows Update Error 80072ee2
Method 3: Add Missing Environment Variable
The missing environment variable is one of the most common reasons for this error; you can fix this by manually adding the variable. You can add the environmental variable by following two different methods.
Option I: Through Advanced System Settings in Safe Mode
If you can’t figure out how to how to set environment variable on your computer, you can try to add variable by navigating to the advanced system settings to resolve system could not find the environment option that was entered error. Read our guide on How to boot to safe mode in Windows 10 and then follow the steps mentioned below:
1. Press Windows key and type Advanced system settings and click on Open.
2. Click on Environment Variables… in the System Properties.
3. In the System variable options, click on the New… option.
4. For Variable name, use windir and for Variable value, use C:Windows and click OK to save changes.
5. Finally, reboot the PC.
Option II: Through Registry Editor
If changing Windows 10 advanced system settings does not help, you can use Registry Editor to add the variables.
Note: Do learn How to Backup and Restore the Registry on Windows guide to backup and restore registry keys before proceeding further.
1. Hit the Windows + R keys together to open the Run dialog box.
2. Here, type regedit and press the Enter key to launch Registry Editor.
3. Navigate to the following location path in Registry Editor.
HKEY_LOCAL_MACHINESYSTEMCurrentControlSetControlSession ManagerEnvironment
4. Locate the windir value and double-click on it.
5. Type C:/Windows in the Value data field and click OK to save changes.
6. Close the registry and restart the PC.
Method 4: Reinstall Microsoft Visual C++ Redistributable
If the Visual C++ Redistributable component is missing on your computer, you may find system could not find the environment option that was entered error while using some application. To resolve this you will have to install Visual C++ Redistributable components. If you don’t understand how to set environment variable and fix variable issues by reinstalling Visual C++, follow the How to Reinstall Microsoft Visual C++ Redistributable guide to find methods to install Visual C++ components on your computer.
Also Read: Fix Windows Update Error 0x800704c7
Method 5: Modify System Registry
If the issue is caused by an improper system registry, you can try to fix it by modifying the registry.
Note: While changing Windows 10 advanced system settings make a backup of registry keys to restore to previous settings in case of manual errors during modification. Check out the How to Backup and Restore the Registry on Windows guide to backup and restore registry keys.
1. Go to the following location path in the Registry Editor.
HKEY_LOCAL_MACHINESYSTEMCurrentControlSetServicesLanmanServerParameters
2. In the right pane, right-click on the empty space and click on New and then DWORD (32-bit) Value option.
3. Name the new DWORD file IRPStackSize and double-click on it.
4. In the Value Data add appropriate data according to your network requirements and click OK.
Method 6: Create New User Profile
If your Windows user profile is corrupted, this is one of the most common reasons for system could not find the environment option that was entered. To resolve this issue, you can try to change the corrupted user profile with a new profile. Read our guide on how to create a local User Account on Windows 10.
Method 7: Perform System Restore
If the previous methods do not work, and you continue to receive the same error and don’t know how to set environment variable, you can try to perform a system restore to fix all the issues caused by improper settings and other Windows issues. Check out the How to use System Restore on Windows 10 guide to understand instructions to safely perform a system restore on your Windows 10 computer.
Also Read: Fix 0x80004002: No Such Interface Supported on Windows 10
Method 8: Reset PC
If none of the previous methods works for you, you can try to reset Windows 10 on your computer. Usually, resetting Windows is not recommended as you may lose data, but if the issue persists, resetting Windows may be the last resort to resolve the error. You can check out the How to Reset Windows 10 Without Losing Data guide to safely reset Windows 10 to resolve system could not find the environment option that was entered issue.
Frequently Asked Questions (FAQs)
Q1. What is the system couldn’t find the environment option that was entered issue?
Ans. System couldn’t find the environment option that was entered error is a common system error on Windows 10. It is caused by improper environment variables on your computer.
Q2. Can I fix environment variable error by modifying the registry?
Ans. Yes, you can use Registry Editor to fix the variable issue. However, make sure to create a registry backup to restore the keys if the modification fails.
Q3. What causes environment variable issues?
Ans. Several factors can cause this error, some of the most common factors include corrupt system files, and malware or virus issues.
Recommended:
We hope this guide was helpful to you and you were able to fix system could not find the environment option that was entered error. Let us know which method worked for you the best. If you have any queries or suggestions for us, please write them in the comment section.