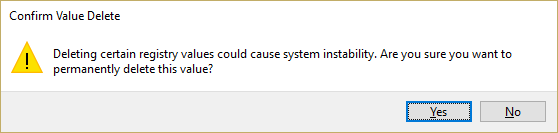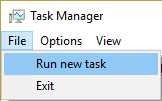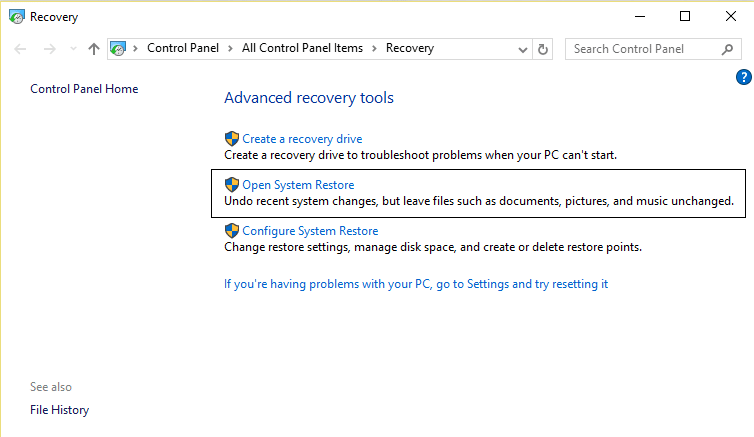Fix System icons not showing on Windows 10 Taskbar
Fix System icons not showing on Windows 10 Taskbar: When you start your PC running Windows 10/8/7 then you will notice that one or more of the System icons such as Network icon, Volume icon, Power icon etc are missing from the Windows 10 Taskbar. If you are facing this issue then don’t worry as today we are going to see how to fix this issue. The problem is that you won’t be able to quickly access sound settings, connect to WiFi easily because the Volume, Power, Network etc icon is missing in Windows.
This issue is caused because of incorrect registry configuration, corrupt system file, virus or malware etc issue. The cause is different for different users because no 2 PC’s have the same type of configuration and environment. So without wasting any time let’s see How to Fix System icons not showing on Windows 10 Taskbar with the help of the below-listed troubleshooting guide.
Fix System icons not showing on Windows 10 Taskbar
Note: Make sure to create a restore point just in case something goes wrong.
Method 1: Enable System Icons from Settings
1.Press Windows Key + I to open Settings and then click on Personalization.
2.From the left-hand side menu select Taskbar.
3.Now click Select which icons appear on the taskbar.
4.Make sure the Volume or Power or the hidden system icons are turned ON. If not then click on the toggle to enable them.
5.Now again go back to Taskbar setting and this time click Turn system icons on or off.
6.Again, find the icons for Power or Volume, and make sure both are set to On. If not then click on the toggle near them to set them ON.
7.Exit the Taskbar settings and Reboot your PC.
If Turn system icons on or off is grayed out then follow the next method to fix the issue.
Method 2: Delete IconStreams and PastIconStream Registry Keys
1.Press Windows Key + R then type “regedit” (without quotes) and hit Enter to open Registry Editor.
2.Navigate to the following Registry Key:
HKEY_CURRENT_USERSOFTWAREClassesLocal SettingsSoftwareMicrosoftWindowsCurrentVersionTrayNotify
3.Select TrayNotify then in right window pane, delete the following registry keys:
IconStreams
PastIconsStream
4.Right-click on both of them and select Delete.
5.If asked for confirmation select Yes.
6.Close Registry Editor and then press Ctrl + Shift + Esc keys together to launch the Task Manager.
7.Find explorer.exe in the list then right-click on it and select End Task.
8.Now, this will close the Explorer and in order to run it again, click File > Run new task.
9.Type explorer.exe and hit OK to restart the Explorer.
10.Exit Task Manager and you should again see your missing system icons back in their respective places.
See if you’re able to Fix System icons not showing on Windows 10 Taskbar, if not then continue with the next method.
Method 3: Run CCleaner
1.Download and install CCleaner & Malwarebytes.
2.Run Malwarebytes and let it scan your system for harmful files.
3.If malware is found it will automatically remove them.
4.Now run CCleaner and in the “Cleaner” section, under the Windows tab, we suggest checking the following selections to be cleaned:
5.Once you’ve made certain the proper points are checked, simply click Run Cleaner, and let CCleaner run its course.
6.To clean your system further select the Registry tab and ensure the following are checked:
7.Select Scan for Issue and allow CCleaner to scan, then click Fix Selected Issues.
8.When CCleaner asks “Do you want backup changes to the registry?” select Yes.
9.Once your backup has completed, select Fix All Selected Issues.
10.Restart your PC to save changes.
Method 4: Run System Restore
System Restore always works in resolving the error, therefore System Restore can definitely help you in fixing this error. So without wasting any time run system restore in order to Fix System icons not showing on Windows 10 Taskbar.
Method 5: Install icons package
1.Inside Windows search type PowerShell, then right click and select Run as Administrator.
2.Now when the PowerShell opens type the following command:
Get-AppXPackage -AllUsers | Foreach {Add-AppxPackage -DisableDevelopmentMode -Register "$($_.InstallLocation)AppXManifest.xml"}
3.Wait for the process to complete as it takes some time.
4.Restart your PC when finished.
Recommended:
That’s it you have successfully Fix System icons not showing on Windows 10 Taskbar but if you still have any queries regarding this tutorial then feel free to ask them in the comment’s section.